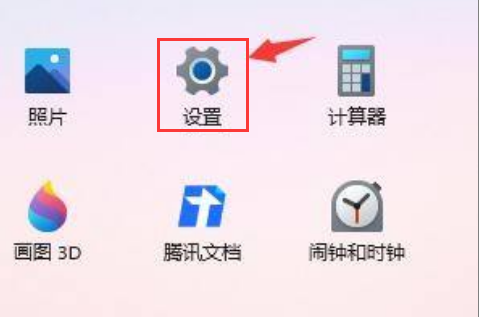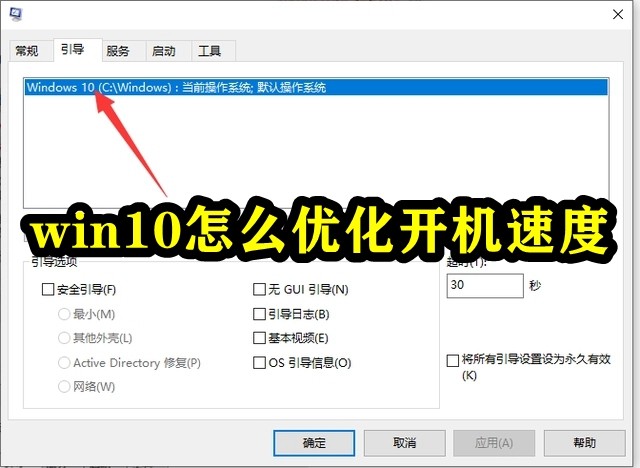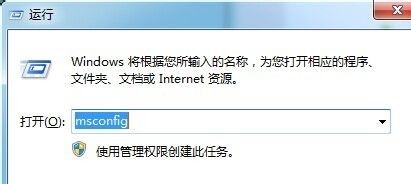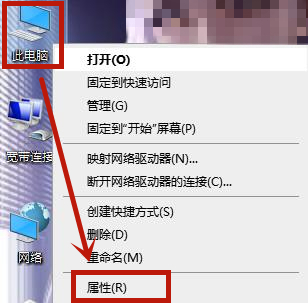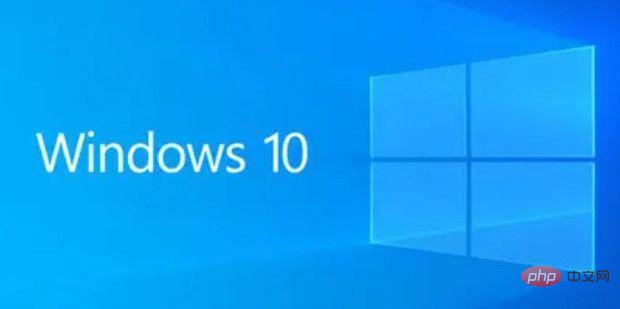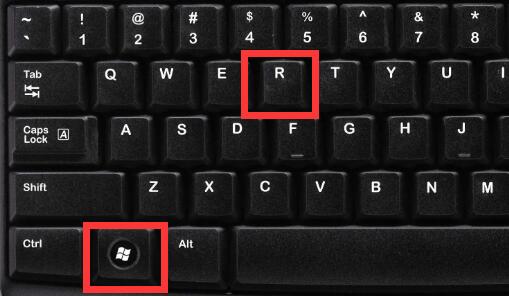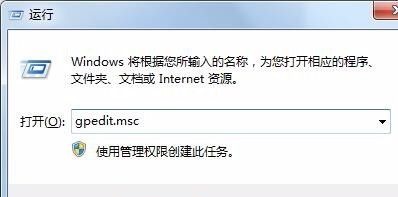合計 10000 件の関連コンテンツが見つかりました

win10の起動速度を上げる方法
記事の紹介:win10 システムを使用したことのある友人は、システムの起動速度に満足するでしょう。ご存知のとおり、win10 システムは起動速度が非常に速く、コンピューターの起動プロセスを短時間で完了できますが、実際にシステムを使用すると、起動速度は常に通常の win10 よりも大幅に遅くなります。システム. 今日の編集者 この記事では、win10の起動速度が遅い問題を解決する方法を紹介します。 win10 の起動速度を向上させる方法 方法 1: 1. クイック スタートアップ機能を有効にする 1. win+r キーを押して「ファイル名を指定して実行」を表示し、入力ボックスに「gpedit.msc」と入力して Enter キーを押します。 「グループ ポリシー エディター」 2. ローカル グループ ポリシー エディターで、右側の「コンピューターの構成 - 管理モジュール - システム - シャットダウン」を開きます。
2023-12-24
コメント 0
1891

win10の起動速度を上げる方法
記事の紹介:win10 システムは長い間成熟していて安定していますが、使用中に、他の人は同じモデルと構成のコンピューターを非常にスムーズに使用しているのに、自分の起動速度がはるかに遅いことに遭遇したことがありますか?これは、システム内に使用していないサービスがたくさんあるため、起動速度が低下するためです。今日は、Win10 の起動速度を向上させるためのグラフィック チュートリアルを見てみましょう。 win10の起動速度を改善するための詳細なチュートリアル:方法1:まず、有効になっているかどうかを確認します. 方法は次のとおりです:①まず電源オプションを開きます; ②次に-をクリックして確認します。 2. スタートアップ項目を最適化します。一般的に使用されるソフトウェアをインストールした後、多くのソフトウェアが起動時にサイレント起動する可能性があり、起動速度に影響を与え、メモリを占有します。最適化して無効にする必要があります。同時に押す
2024-01-08
コメント 0
1461
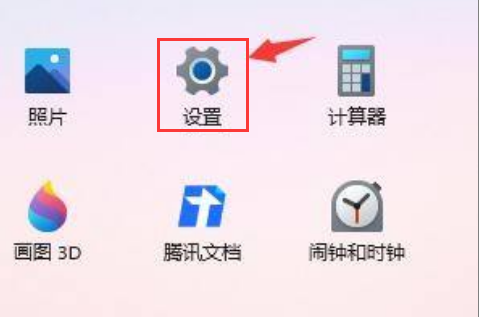
Windows 11の起動速度を向上させる方法 Windows 11の起動速度を向上させる方法
記事の紹介:コンピューターを Windows 11 システムにアップデートした後、多くの友人がコンピューターの起動速度が大幅に遅くなったことに気づきました。そこで、この問題を解決する方法と Windows 11 の起動速度を改善する方法をここで編集者が紹介します。 Win11の起動速度の向上について、興味があれば一緒に学びましょう! 1. [スタート] をクリックし、メニュー バーの [設定] オプションを選択します。 2. 新しいインターフェースの左側にある「適用」オプションをクリックします。 3. 「スタートアップ」オプションを見つけて開きます。 4. [並べ替え] オプションを [ステータス] オプションに変更した後、必要に従ってください。
2024-09-19
コメント 0
475
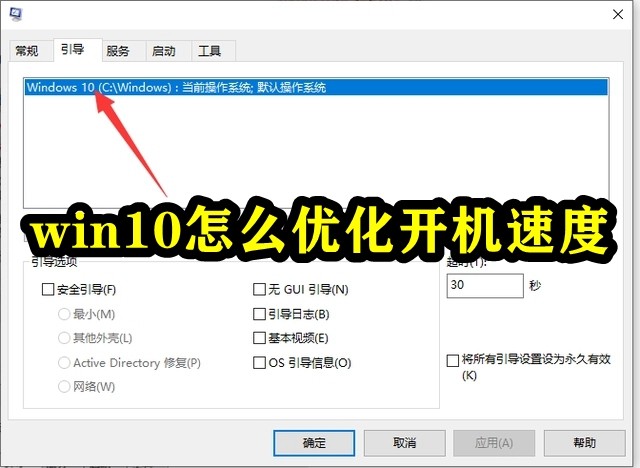
win10で起動速度を最適化する方法
記事の紹介:Win10 ユーザーの中には、コンピューターの起動時間が通常よりも大幅に遅いと感じている人もいますが、コンピューターの構成は悪くありません。では、Win10 コンピューターの起動速度が遅くなる原因は何でしょうか? Windows 10 コンピューターの起動が遅い主な理由は 3 つあります。 1. システムのデータ処理速度が十分ではなく、スタートアップ項目が多すぎます。 2. システム内にジャンク ファイルが多すぎます。 3. コンピュータの仮想メモリの設定が不適切です。友達は自分のコンピュータの状況に応じて、対応する解決策を見つけることができます。 win10の起動速度を最適化する方法. 方法1. 1. コントロールパネルを開き、「電源オプション」を見つけます。 2. 次に、右側の「電源ボタンの動作を選択」をクリックします。 3. 次に、上部にある「現在利用できない設定を変更する」をクリックします。 4. 次にチェックを入れます
2024-02-28
コメント 0
1287

W10の起動速度を向上させる方法
記事の紹介:コンピューターを使用し続けると、システムの動作がどんどん遅くなり、起動速度が数十秒から 1 ~ 2 分へとゆっくりと変化することは誰もが知っています。この状況を効果的に変えたい場合は、今日のエディターを試してみてください。 W10の起動速度を改善するためのグラフィックチュートリアルは、簡単な操作が一目で理解でき、すぐにシステムの起動速度を数十秒に戻すことができます。 w10 の起動速度を向上させるためのグラフィカル チュートリアル: 方法 1: いくつかのシステム アドオンを閉じる Windows キー + R のショートカット キーを押して開き、Enter キーを押してクリックします。クリックしてチェックしてクリックしてください。次に、変更を有効にするためにコンピュータを再起動します。方法 2: 1. ショートカット キー「win+R」を押してファイル名を指定して実行ウィンドウを開き、「msconfig」と入力して「OK」をクリックするか、「ENTER」キーを押します。 2、
2023-12-22
コメント 0
1168

Windows 10の電源オン/オフを高速化する方法
記事の紹介:Windows 10 の電源オン/オフを高速化する方法: まず、[Win+R] を使用してコンピューターの [コマンド実行] ウィンドウをデバッグし、次に msconfig と入力して [システム構成 - ブート] に入り、最後にチェックボックスをオンにします。 GUI ブートを使用せずに [OK] をクリックします。
2020-10-26
コメント 0
6263

Win11 の起動速度を向上させる方法を共有する
記事の紹介:Windows システムの起動速度は、コンピューターを使用する際に非常に重要な部分です。システムの使用体験に大きな影響を与えます。win11 の起動速度が遅いと感じる場合は、スタートアップをオフにすることで起動速度を速くすることができます。アイテム. 、一緒に解決しましょう。 win11の起動が遅い場合の対処法: 1. まず、「Windowsボタン」をクリックしてスタートメニューに入ります。 2. 次に、[設定] を開きます。 3. 次に、左側の [アプリ] オプションをクリックして入力します。 4. 次に、右下の「スタートアップ」設定をクリックします。 5. 次に、並べ替えの基準を「ステータス」に変更し、不要な起動項目をすべてオフにします。
2024-01-02
コメント 0
1791

MacBookの起動は遅いですか?
記事の紹介:1. MacBook の起動が遅いですか? 1. ハードドライブをクリーンアップします。パフォーマンスが低下した場合、最初に行うべきことはゴミ箱を空にすることです。 2. 機能をオフにする: ハードディスクの空き容量を増やしてもパフォーマンスの問題が改善されない場合は、いくつかの機能を再度オフにしてみてください。 3. CPU と RAM を監視する: アクティビティ モニターを使用して、どのアプリケーションとプロセスが CPU と RAM リソースを最も多く消費しているかを確認します。 4. システム診断を生成する: システム診断を実行して、Mac の診断レポートを生成します。これに含まれるファイルを使用して、Apple は Mac の問題を調査できます。 2. コンピュータの起動時またはシャットダウン時に突然速度が低下する問題を解決するにはどうすればよいですか?クイックスタートアップをキャンセルし、シャットダウンしてみてください。電源装置を交換しても、シャットダウン速度が大幅に低下することはほとんどありません。
2024-08-20
コメント 0
1007

Windows 7 パソコンの起動速度が遅い問題を解決するにはどうすればよいですか? Windows 7の起動速度が遅い場合の解決策
記事の紹介:win7 システムのコンピュータを長時間使用すると、起動が遅くなります。実際、この問題はディスクに関連しています。空き容量が少ないと速度が低下します。そこで、今回は編集者が win7 の改善方法を共有します。この問題に基づいて、コンピューターの起動を高速化する方法を学びましょう。 Win7 の起動速度が遅い場合の解決策 1. ディスクは起動速度に影響を与える重要な要素であるため、コンピューターのディスクが最適な状態であることを確認する必要があります。 [コンピューター] を開き、C ドライブを右クリックして [プロパティ] を選択します。 2. ディスクのデフラグ まず、C ドライブをクリーンアップし、C ドライブによって生成されたゴミを削除する必要があります。プロパティ インターフェイスのディスク プロパティの図の下にクリーンなディスクが表示されるので、それをクリックし、ウィンドウがポップアップするまで待ちます。 3. ウィンドウにターゲットが表示されます
2024-02-14
コメント 0
1065

Windows 10の起動を高速化する方法
記事の紹介:Windows 10 の起動を高速化する方法 1 Windows 10 システムの実行速度と起動速度を高速化する方法 ステップ 1: ガードをインストールします (省略)。 2 ステップ 2: Defender を起動し、Defender を使用して、Windows 10 システムの実行停止と起動速度の遅さの問題を解決します。手順: 3. 開いたガード ウィンドウで、左クリック: [コンピューターの加速] 4. ブート アクセラレーション: コンピューターのアクセラレーション ウィンドウで、[ブート アクセラレーション] をクリックします。表示: 最適化できるスタートアップ項目が 4 つあります。クリック: 最適化5. 4 つのスタートアップ項目を最適化し、0.8 秒高速化、「完了」をクリックします。 6 スタートアップ時に起動する必要のないスタートアップ項目を無効にします。スタートアップ項目をクリックします。開いたスタートアップ項目プロジェクトの名前で、小さなアイコンをクリックします。スタートアップ項目の後ろにある白い丸は、プロジェクトの起動を無効にするためにスタートアップを必要としません。 7障害者
2024-01-11
コメント 0
1744

コンピューターの起動速度と遅さの主な関係は何ですか?
記事の紹介:コンピュータの起動速度は主に、1. コンピュータの起動時に起動されるプログラムのサイズと数、2. コンピュータのメイン ハードディスクのファイル読み取り速度によって決まります。その中でも、ソリッド ステート ドライブ (SSD) は、コンピューターの起動速度に影響を与える主要なコンポーネントです。
2020-03-09
コメント 0
26538

Windows 10の起動時に突然速度が低下する
記事の紹介:システムを長期間使用していると、システムの使用中にソフトウェアのインストールが継続的に行われ、起動項目や起動項目が増加することが原因として、システムの起動速度が知らず知らずのうちに徐々に遅くなる場合があります。起動速度についてですが、ソフトウェアをアンインストールせずに起動速度を速くするにはどうすればよいですか?今日、エディターは、システムを長期間使用した後の起動が遅い問題に対する非常に実用的な解決策を提供します。 win10 の起動が遅い場合の解決策: 操作手順: 1. win10 デスクトップに入り、マウスでスタート ボタンをクリックし、次の手順に進みます。 2. スタート メニューの検索ボックスに「msconfig」と入力し、Enter キーを押してシステム構成を開きます。 2. システム設定インターフェースで「スタートアップ」オプションに切り替え、「タスク管理を開く」をクリックします。
2023-12-22
コメント 0
1291
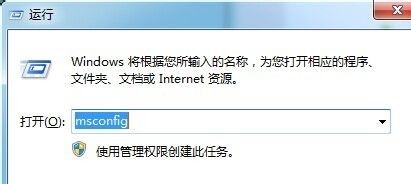
win7 の起動速度を最適化するためのガイド
記事の紹介:Win7 システムを一定期間使用すると、コンピューターの起動速度が遅くなることを多くの友人が感じます。これにはさまざまな理由が考えられます。システム設定を変更することで起動速度を最適化できます。エディターに従って最適化しましょう。試してみる。 Win7 起動速度最適化チュートリアル 1. まずキーボードを使用して「win+r」と入力し、次に実行ボックスに「msconfig」と入力し、Enter キーを押して確定します。 2. 図に示すように、「ブート」タブでタイムアウトを「30」から「3」に変更します。 3. 次に、図に示すように、「詳細オプション」をクリックし、プロセッサの数を「2」に変更し、右側の「最大メモリ」をチェックします。 4. 次に、[ツール] タブに移動し、[UAC 設定の変更] を開きます。 5. 左側のスライダーを下まで引きます。 6. 完成
2024-01-04
コメント 0
1249

Win10 バージョン 1903 コンピューターの起動速度を向上させるにはどうすればよいですか?
記事の紹介:win10 オペレーティング システムを搭載したコンピューターを使用すると、システムがフリーズして起動が遅くなる場合があります。 Win10 バージョン 1903 でコンピューターの起動を高速化する方法について、編集者は、システムのメモリをクリーンアップするか、システム独自のソフトウェアまたはサードパーティのソフトウェアを使用してコンピューターの起動を高速化できると考えています。エディターがどのように実行したかを確認するために、具体的な手順を見てみましょう~ win10 バージョン 1903 でコンピューターの起動を高速化する方法 1. デバイスを開き、実行ウィンドウを表示し、コマンド「msconfig」を入力します。システム設定ウィンドウが表示されたら、「起動」、「GUI 起動なし」の順にクリックし、「OK」ボタンを押します; 3. その後、デバイスの起動速度が
2024-01-12
コメント 0
457
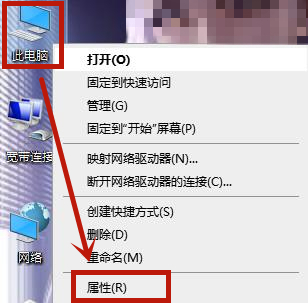
win10の起動が遅い場合の対処法
記事の紹介:コンピューターを長期間使用していると、コンピューターの中に物がどんどん増えていき、コンピューターの起動速度がどんどん遅くなっていきます。コンピューターの起動が遅い場合、どうすれば問題を解決できますか?実際には、たくさんの方法があります。 win10で起動速度が遅い問題を解決する方法を説明します。 win10の起動速度が遅い時の解決策。 1. デスクトップ上でこのコンピュータを右クリックし、メニューの [プロパティ] をクリックして開きます; 2. プロパティ ページに入ったら、マウスを左クリックして詳細なシステム設定に入ります; 3. [パフォーマンス] タブの [設定] をクリックします; 4.設定を入力し、上の [詳細設定] をクリックし、[変更] をクリックして開きます。 5. 入力後、すべてのドライブのページング ファイル サイズの自動管理をキャンセルし、C ドライブを選択し、カスタム サイズを選択して希望のメモリを変更します。
2023-07-19
コメント 0
11003

Windows 11 のシャットダウンが遅い場合の対処方法 Windows 11 のシャットダウンが遅い場合の対処方法
記事の紹介:最近、コンピューターを win11 システムにアップグレードした後、コンピューターのシャットダウン速度が遅くなったと多くのユーザーが報告しています。では、win11 のシャットダウン速度が遅い場合はどうすればよいですか?ここでは、win11のシャットダウン速度が遅い場合の解決策を編集者が詳しく紹介しますので、よくわからない友達はぜひ勉強してください。 1. ショートカット キー「win+R」を押してファイル名を指定して実行ウィンドウを開き、「gpedit.msc」コマンドを入力して Enter を押してローカル グループ ポリシー エディタを開きます。 2. インターフェースに入ったら、「コンピュータの構成 - 管理テンプレート - システム」をクリックします。 3. システム拡張項目で「シャットダウン オプション&q」を見つけます。
2024-09-02
コメント 0
524

win10のシャットダウンを高速化する方法_win10のシャットダウンを高速化する方法の紹介
記事の紹介:コンピューターを使用しているときに、突然シャットダウン速度が非常に遅いことに気づきました。では、win10 のシャットダウン速度を速くするにはどうすればよいですか?このため、システムハウスでは、Win10 のシャットダウンを高速化する方法を詳しく紹介します。ここでは、操作を高速化する方法を通じてコンピューターの設定を変更できます。 win10 のシャットダウンを高速化する方法の紹介 1. まず、左下隅にあるスタート メニューを開き、ファイル名を指定して実行機能をクリックして開き、実行バーに [regedit] と入力し、[OK] をクリックしてレジストリを開きます。エディタ。もちろん、ショートカットキー[Win+R]で実行ウィンドウを開くこともできます。 2. 開いたレジストリ エディタで、左側の HKEY_LOCAL_MACHINE/ を開きます。
2024-09-05
コメント 0
377
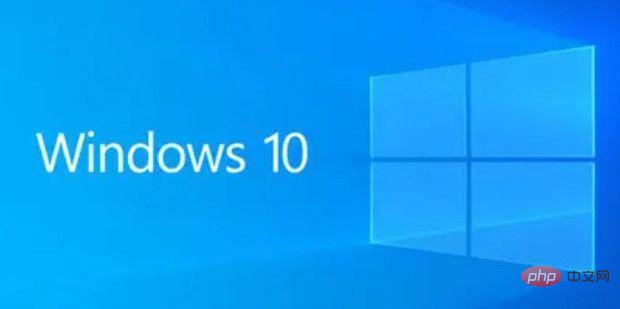
win10のシャットダウン速度が遅い場合の解決方法 - win10のシャットダウン速度が遅い場合の解決方法
記事の紹介:win10 のシャットダウンが遅い問題を解決するにはどうすればよいですか?コンピュータを使用していると、多かれ少なかれ、コンピュータのシャットダウンが非常に遅いという問題が発生します。これは、不当なバックグラウンド シャットダウン プロセスの設定が原因である可能性があります。長期的には、コンピューターに大きな負荷がかかるため、できるだけ早く解決する必要があります。では、win10 のシャットダウンが遅い問題を解決するにはどうすればよいですか?以下では、エディターが Windows 10 のシャットダウンが遅い場合の解決策を紹介します。 Win10 のシャットダウンが遅い場合の解決策 1. 「win+R」キーを押して「ファイル名を指定して実行」を開き、「gpedit.msc」と入力して「OK」をクリックします。 2. 「コンピュータの構成」をクリックします。 3. 「テンプレートの管理」をクリックします。 4. 「システム」をクリックします。 5. 「シャットダウンオプション」をクリックします。
2023-04-06
コメント 0
9408
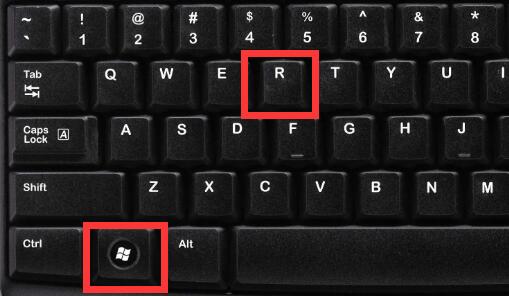
win11のシャットダウン速度が遅い問題を解決する効果的な方法
記事の紹介:私たちは、多くの時間を節約するために電源のオンとオフが速くなることを常に望んでいますが、Win11 のシャットダウンが遅い場合はどうすればよいでしょうか?現時点では、問題を解決するために実際に関連するシャットダウン オプションをオフにしてみることができます。 win11 のシャットダウンが遅い場合の解決策: 1. まず、キーボードの「win+r」を押してファイル名を指定して実行を開きます。 2. 次に「gpedit.msc」と入力し、Enter キーを押してグループ ポリシーを開きます。 3. 次に、「コンピュータの構成 - 管理用テンプレート - システム」に移動します。 4. 次に、「シャットダウン オプション」を展開し、右側のオプションをダブルクリックして開きます。 5. 最後に、「無効」に変更して「OK」に変更して保存し、シャットダウン速度を上げます。 6. さらに、シャットダウンする前に、速度を向上させるために許可されているすべてのソフトウェアをオフにすることをお勧めします。
2023-12-30
コメント 0
1522
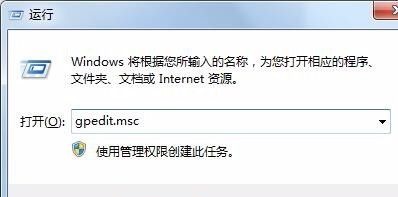
win7でシャットダウン速度を最適化するにはどうすればよいですか? Win7 シャットダウン速度の最適化チュートリアル
記事の紹介:現在、多くの友人がまだ win7 システムを使用しています。彼らは常にコンピュータのシャットダウン速度が非常に遅いと感じています。正常にシャットダウンするまでに数分かかることがあります。このような場合は、バックグラウンド プログラムまたはサービスがシャットダウンを妨げている可能性があります。シャットダウンするので速度が遅くなります 遅いので最適化するにはどうすればよいですか? この問題を解決するには、今日 win7 チュートリアルで解決策を共有します。必要なユーザーは、このサイトにアクセスして操作手順を入手してください。 Win7 シャットダウン速度最適化チュートリアル 1. まず、「win+r」ショートカット キーを使用してファイル名を指定して実行を開き、「gpedit.msc」と入力して Enter キーを押して確認します。 2. アイコンの位置に応じてシャットダウン オプションを見つけます。 3. 図に示すように、関連するポリシーを有効にします。
2024-02-09
コメント 0
1271