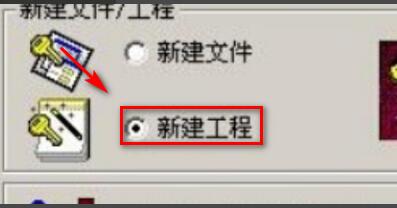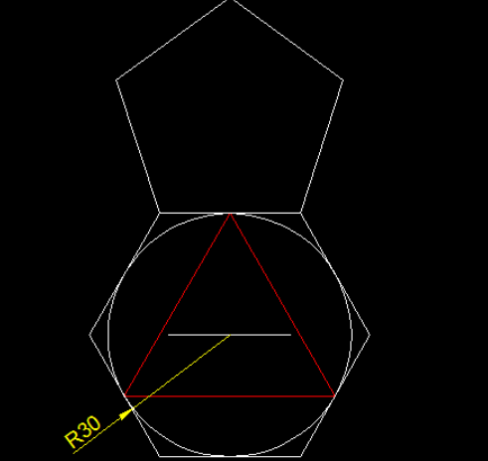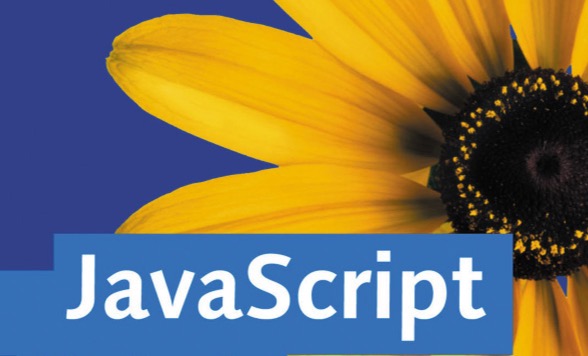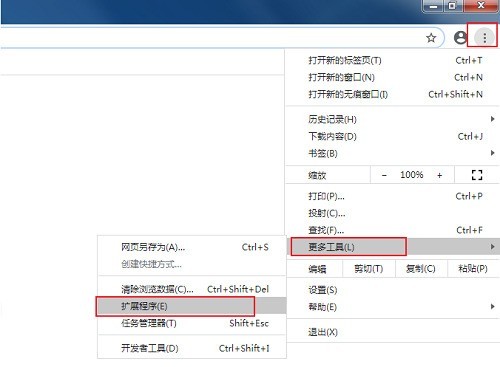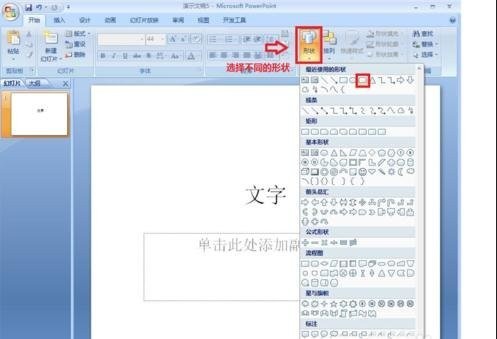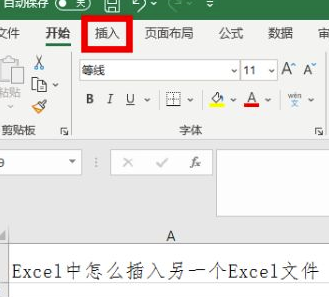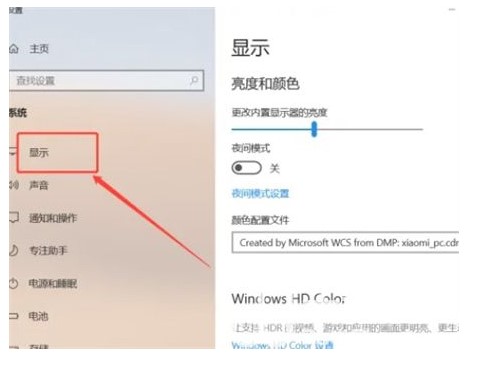合計 10000 件の関連コンテンツが見つかりました

Web ページにドロップダウン バナーを追加するための Dreamweaver Cs6 操作チュートリアル
記事の紹介:まず、dreamweavercs6 ソフトウェアを開き、バナーを配置する AP レイヤーを作成し、表示するコンテンツを挿入します。ここではレイヤーの背景色を設定し、ID という名前を付けるだけです。次に、ボディをクリックしてビヘイビア ウィンドウを開き、[ビヘイビアー エフェクト シェードの追加] をクリックして、ポップアップ ダイアログ ボックスで先ほどのレイヤーを選択し、必要に応じてプロパティを選択します。イベントを onload に調整します。つまり、イベントが開かれるとすぐにエフェクトが消えます。次に、閉じるボタンを設定し、上で追加した AP レイヤーに新しいネストされたレイヤーを作成し、x 番号を入力します。次に、新しく作成したレイヤーを選択し、ビヘイビアー ウィンドウを開き、「ビヘイビアーの追加」をクリックし、「要素の表示」または「非表示」を選択して、ポップアップ ダイアログ ボックスで親レイヤーを選択します。イベントを onclick (クリックして閉じることを意味します) に調整します。
2024-06-01
コメント 0
868
JqueryポップアップレイヤーThickBoxプラグインの使い方の詳細説明
記事の紹介:Thickbox について言及する人は誰でも、これが jQuery のプラグインであることを知っていると思います。その機能は、ユーザー エクスペリエンスをより快適にするためにダイアログ ボックスや Web ページをポップアップすることです。 ThickBox についてはあまり詳しくないので、今日は JQuery ポップアップ レイヤー ThickBox プラグインの使用方法を詳しく説明します。
2017-11-24
コメント 0
2204

MindManager でフローチャートを作成する方法 MindManager でフローチャートを作成する方法
記事の紹介:MindManager をエディターと同様に使用してフローチャートを作成する方法に慣れていませんか?今日はエディターが MindManager を使ってフローチャートを作成する方法を紹介します。興味のある方は以下をご覧ください。 MindManager はどのようにフローチャートを作成するのでしょうか? MindManager でフローチャートを作成する方法 Mindjet MindManager を開き、[ファイル] の下の [新規] を選択し、[フローチャート] を選択し、ポップアップ ダイアログ ボックスで [マップの作成] をクリックし、マップ作成インターフェイスに入り、[+] プラスをクリックします。署名し、フローチャートが完了するまで各レイヤーのテーマ名を入力します
2024-07-31
コメント 0
809

jQuery プラグイン ズームにより、写真の全画面拡大とポップアップ レイヤーの特殊効果を実現_jquery
記事の紹介:jQuery ズームは、フォト アルバムの大きな画像を表示できる jQuery ポップアップ レイヤー プラグインです。フォト アルバムのサムネイルをクリックすると、その写真に対応する大きな画像が、パーソナライズされた読み込みアニメーションとともにポップアップ表示されます。 「前へ」ボタンと「次へ」ボタン。「閉じる」ボタン。使い方はとても簡単です。 IE8、360、FireFox、Chrome、Safari、Opera、Maxthon、Sogou、World Window、その他のブラウザと互換性があります。
2016-05-16
コメント 0
1588
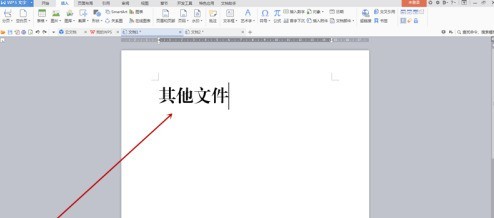
Founder Xiaobiao Song 簡体字フォントを使用してファイル ラベルを作成する方法_Founder Xiaobiao Song 簡体字フォントを使用してファイル ラベルを作成する方法
記事の紹介:まず、Founder の小さな標準 Simplified Song を使用して空白の文書にタグの内容を入力し、フォント サイズを調整してから、カーソルを 2 単語ごとの中央に移動して Enter キーを押してテキストを縦書きにします。縦書きテキストをすべて選択し、ツールバーの[挿入]タブの[表]ドロップダウンメニューボタンをクリックし、ポップアップメニューで[文字を表に変換]を選択します。ダイアログ ボックスが表示されたら、設定を変更する必要はありません。[OK] ボタンをクリックしてダイアログ ボックスを閉じます。以下の図 2 でその効果を確認できます。選択範囲を右クリックしてメニューを表示し、[境界線と網掛け]を選択します。ダイアログボックスが表示されたら、下図1の赤い矢印で示した中心線の境界線をマウスでクリックし、中心線が消えたら「OK」ボタンをクリックしてダイアログボックスを閉じます。表の部分が完全に消えて、大きな枠だけが残ります。マウスを右に移動します
2024-06-10
コメント 0
500

ppt2013で音声ファイルのアイコンを設定する方法
記事の紹介:ppt2013を開いて実行します。 [他のプレゼンテーションを開く] をクリックして、編集または変更する必要がある PPT スライド ファイルを開きます。開いている PowerPoint プログラム ウィンドウで、オーディオ ファイル アイコンを選択し、マウスを右クリックして、ポップアップ オプション ボックスで [画像の変更] オプションを選択してクリックします。 [画像の変更]オプションをクリックすると、[画像の挿入]ダイアログボックスが開きます。 [図の挿入]ダイアログボックスのファイルオプションから[参照]オプションボタンをクリックします。 [画像の挿入]ダイアログボックスで、画像が保存されているフォルダーを探し、挿入する画像ファイルを選択して、[挿入]ボタンをクリックします。画像を挿入すると、アイコンの変更の効果が音声ファイルに表示されます。
2024-04-17
コメント 0
948
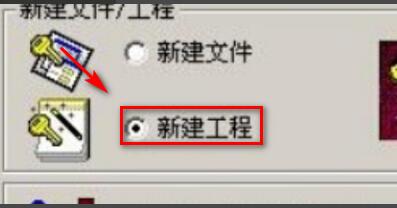
初心者のための MapGIS の使用方法 初心者のための MapGIS チュートリアル
記事の紹介:まず、MapGIS を開き、[編集] をクリックして [サブシステムを入力し、表示される各ダイアログ ボックスでデフォルト設定を設定し、OK をクリックします。[ボタン、新しいエンジニアリング システムを作成し、新しいエンジニアリング システム列を作成した後、クリック] ベクトル [ラスターの読み込み] を使用します。 [メニュー]の[ファイル]コマンドを使用して、ベクトル化するラスターファイルをロードします。次に、画像を読み取り、レイヤー化し、ポイント、ライン、およびサーフェス ファイルを作成する必要があります。ここでは、ライン ファイルとサーフェス ファイルの作成方法は同様です。次に、左側のプロジェクト管理ウィンドウで右クリックし、ポップアップ ショートカット メニューの [新しいポイント] コマンドを選択します。名前を付けた後、[作成] ボタンをクリックします。現在の編集状態にある各ファイルを順番に選択し、右クリックして、ポップアップ ショートカット メニューで [保存] を選択します。
2024-06-11
コメント 0
583
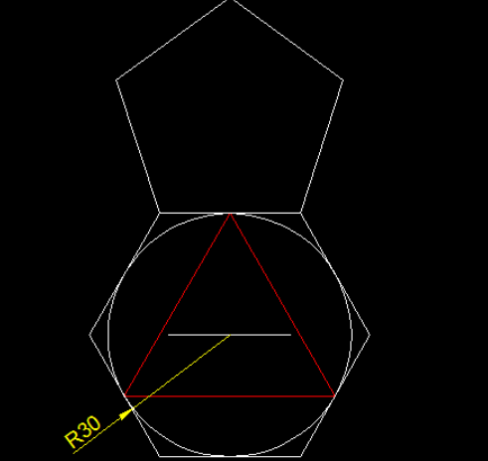
AutoCAD2007 で円形配列を使用する方法-AutoCAD2007 で円形配列を使用する方法
記事の紹介:この章で紹介するチュートリアルは AutoCAD2007 ソフトウェアに関するものです。AutoCAD2007 での円形配列の使い方をご存知ですか? 以下は AutoCAD2007 での円形配列の使い方をエディタで紹介したものです。興味のある方はぜひご覧ください。下に。 1. 描画ツールをクリックして、図に示すようにグラフを描画します。 2. 円形アレイの場合は、ウィンドウの右側にある変更ツールでアレイをクリックします。 3. ダイアログボックスで円形配列を選択し、中心点アイコンをクリックします。 4. ダイアログボックスが自動的に非表示になりますので、グラフィックの配列の中心点をクリックします。 5. ダイアログ ボックスが自動的に表示されます。項目の合計数を 6 に変更し、オブジェクトの選択アイコンをクリックして五角形を選択し、スペースまたは Enter キーを押して確認し、ダイアログ ボックスで [OK] をクリックします。
2024-03-05
コメント 0
1006
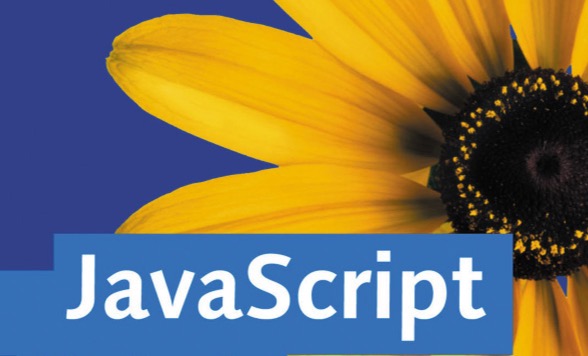
Magic の軽量 JavaScript UI コンポーネントのグラフィック コードの詳細な説明
記事の紹介:Magic は JavaScript をベースにした UI コンポーネントであり、コードが非常に少なく、操作効率が優れています。同時に、Magic には、画像カルーセル、カレンダー、ダイアログ ボックス、ページング、タブ、その他の UI コンポーネントなど、一般的に使用される Web アプリケーション コンポーネントが多数含まれています。 Magic の特徴: 基盤となるライブラリは、jQuery に似た JavaScript フレームワークである Baidu の Tangram に基づいています。最新の Magic は、基盤となるライブラリとして Tangram を使用することを選択でき、非常に柔軟な jQuery を基盤となるライブラリとして選択することもできます。 。 マギ..
2017-03-13
コメント 0
2360
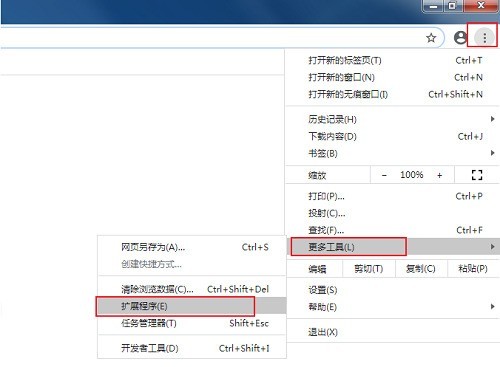
Google Chromeで不要なプラグインを削除する方法_Google Chromeで不要なプラグインを削除する方法
記事の紹介:ステップ 1: まず Google Chrome ソフトウェアを開き、右上隅の [メニュー] ボタンをクリックし、下のオプション リストの [その他のツール] で [拡張機能] を選択して開きます (図を参照)。ステップ 2: 次に、開いた新しいインターフェイスで、ブラウザにインストールされているすべてのプラグインを表示できます。新しいプラグインを追加する必要がある場合は、左上隅にある [拡張機能] をクリックして、ポップアップした小さなウィンドウの左下隅にある [Chrome Online App Store を開く] をクリックします (図を参照)。ステップ 3: アプリ ストアの左上隅にある検索ボックスに、インストールするプラグインを入力します (図を参照)。ステップ 3: プラグインをオフにしたい場合は、プラグインの右下隅にあるスイッチ ボタンをクリックしてオフにします (図を参照)。ステップ 5: もし私たちが
2024-05-09
コメント 0
1203

UG10.0 設計図面のグリッド表示の操作方法
記事の紹介:1. UG10.0 ソフトウェアを開き、デモ用に新しい空の設計図面を作成します。 2. このようにして設計図を入力すると、下図のような[表題欄を記入]ダイアログボックスが表示される場合がありますが、そのまま閉じてください。 3. コンポーネントナビゲータで図面を選択し、マウスを右クリックすると、ポップアップドロップダウンメニューの最初の項目が[グリッド]です。クリックすると[グリッド]が表示されます。もちろん、これは直接開くこともできます。グリッドはソフトウェアのデフォルトの間隔とタイプです。 4. 前の手順でグリッドをクリックすると、設計図にグリッドがあることがわかります。次に、[Menu-Preferences-Grid]を実行して、グリッドコマンドを有効にします。 5. 3D モデリングの [グリッド] ダイアログ ボックスと同じグリッド ダイアログ ボックスが表示され、デフォルトの間隔が 100 で、グリッドが表示されていることがわかります。
2024-04-09
コメント 0
643
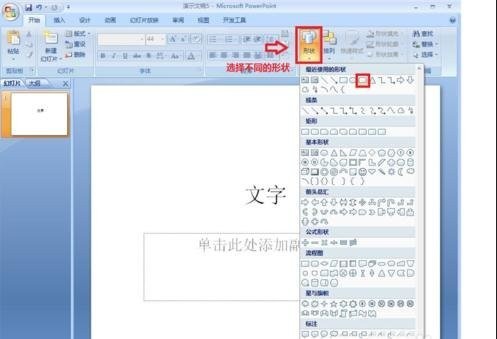
ppt2013でグラデーションカラーを設定する方法
記事の紹介:ppt2013 を開き、新しい空のドキュメントを作成し、コンテンツにテキストを入力します。メニューバーの[形状]ボタンをクリックします。ドロップダウン メニューから背景の 1 つを選択します。 [完了] をクリックした後、ドキュメント内の画像を開きます。サイズは個人の好みによって異なりますが、通常は背景色のサイズより小さくなります。背景パターン上でマウスを右クリックするとドロップダウンメニューが表示されますので、その中の「図形の書式設定」ボタンを選択します。ポップアップダイアログボックスの左側のダイアログボックスで[塗りつぶし]を選択します。塗りつぶしにはさまざまなスタイルを選択できますが、ここでは[グラデーション塗りつぶし]を選択します。下の[グラデーション絞り]オプションで、色を直接選択して[追加]をクリックすると、塗りつぶし時にさまざまな絞りを追加できます。いくつかの色に対していくつかの絞りを追加するだけです。下のカラーボタンを使用すると、さまざまな色を選択できます。設定
2024-06-02
コメント 0
628
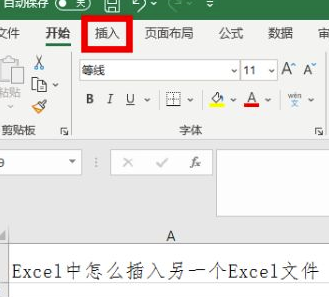
ExcelファイルをExcelに挿入する方法
記事の紹介:データの計算や表の描画に加えて、Microsoft Office Excel ではファイルを挿入することもできます。これまで試したことがなく、操作方法がわかりませんか?それは問題ではありません。今日、エディターが非常に詳細なチュートリアルを提供し、Excel ファイルを Excel に挿入する方法を段階的に示しています。これまでその方法を知らなかった友人は、今回はフォローしてください。 1. Excelを開き、図のようにリボンの[挿入]タブをクリックします。 2. 図に示すように、「挿入」タブの「テキスト」オプションをクリックします。 3. 図に示すように、テキスト オプション メニューで [オブジェクト] 機能をクリックします。 4. 図のように「オブジェクトの挿入」ダイアログボックスが表示されるので、「ファイルから作成」タブをクリックします。 5. タブに入り、 をクリックします。
2024-03-21
コメント 0
1325
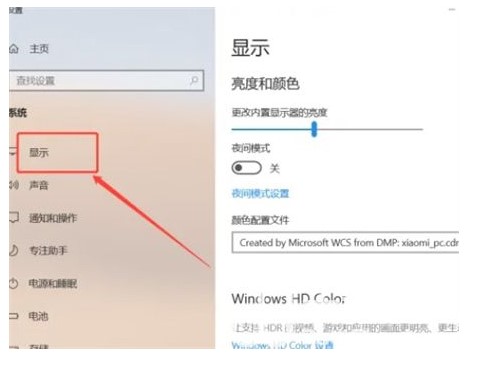
Windows 10で明るさを調整する方法を詳しく紹介します。
記事の紹介:Windows 10 の明るさを調整するにはどうすればよいですか? 明るさは、コンピューターを使用するときに多くのユーザーが気にする現象です。ユーザーがコンピューターを使用するとき、最初に目に入るのはモニターです。モニターの明るさを調整するには、ユーザーは明るさを最適な状態に調整する必要があります。Windows 10 で明るさを調整する方法がユーザーにわからないため、ここでは Windows 10 で明るさを調整する方法を詳しく紹介します。非常に簡単です。そして便利です。 Windows 10 で明るさを調整する方法 1. まず、空白のデスクトップを作成し、マウスをクリックします。次に、ポップアップ ダイアログ ボックスで [設定の表示] をクリックします。図 2 に示すように、設定ダイアログ ボックスが表示されます。ダイアログ ボックスの左側にある [表示] をクリックします。図 3 に示すように、最後に明るさと色を見つけ、水平バーを上下にドラッグして明るさを調整します。
2023-07-18
コメント 0
2451

Vue を使用して画像の位置ベースの変形を実現するにはどうすればよいですか?
記事の紹介:Vue を使用して画像の位置ベースの変形を実現するにはどうすればよいですか? Web アプリケーションの開発に伴い、画像の位置ベースの変形効果を実装する必要がある Web サイトがますます増えています。 Vue は人気のある JavaScript フレームワークとして、そのようなニーズを実現するための便利なツールやメソッドを多数提供しています。この記事では、Vue を使用して画像に位置ベースの変形効果を実装する方法を検討し、対応するコード例を示します。 Vue と関連プラグインをインストールする まず、Vue と関連プラグインをプロジェクトにインストールする必要があります。 npmコマンドラインを使用できます
2023-08-26
コメント 0
1437

ディレクトリpptの作り方
記事の紹介:通常、多くの友人は、PPT の主要な内容を紹介するために、最初に PPT の目次を作成します。多くの友人がテンプレートを使用して PPT に目次を追加していますが、この方法以外に目次 PPT を作成するにはどうすればよいでしょうか?この記事では編集者がこのテクニックを紹介します。 1. まず、ツールバーの[挿入]の下にある[スマートグラフィックス]をクリックします WPSのバージョンによっては[スマートグラフィックス]が表示されるので、そのままクリックします。 2. クリックすると、スマート グラフィックを選択するためのダイアログ ボックスが表示され、下図に示すように、さまざまなグラフィックやフローチャートから選択できます。 3. サイクル関係図が必要な場合は、サイクル クラスをクリックして、基本グラフィックから挿入を選択することもできます。 4. グラフィックを選択した後、右下隅の [挿入] をクリックすると、次の図に示すようにグラフィックがすぐに挿入されます。
2024-03-20
コメント 0
597

Proe帝国図面をメートル法に修正する作業内容
記事の紹介:1. 本機に転送する図面ファイルを開きます。 2. まず、「分析」→「測定」→「直径」をクリックします。 3. 円柱の円弧部分をクリックすると、現在の直径が 10 であることがわかります。 4. [編集] - [設定] - をクリックします。 5. ポップアップ ウォーターフォール メニューで --Units-- をクリックします。 6. デフォルトの単位が --- インチ ポンド秒 --- (つまり、パーツの長さの単位はインチ、重量の単位はポンド、時間の単位は秒) であることがわかります。 7. -- ミリメートル ニュートン 秒 MMNS -- 設定 -- を選択します。このとき、効果を説明するためにダイアログ ボックスが表示されます。[サイズの変換] - [確認] を選択して試し、前のダイアログ ボックスを閉じます。 8. 外側の円の直径を測定します。直径が 10 から 254 に変化していることがわかります。これは、サイズを変換することを意味します。
2024-06-10
コメント 0
659

パソコンの電源を入れるとデスクトップ上にIEブラウザが存在しますが、これはデスクトップのせいです。
記事の紹介:コンピュータの電源を入れると、デスクトップに余分な IE ブラウザが表示されます。これは、デスクトップにプラグインがインストールされているためです。一般的な解決策: デスクトップを右クリック - アイコンを配置 - クリーンアップ ウィザード - IE を確認 - 確認クリーンアップウィザードがない場合は、私に助けを求めてください。見つけて削除できます。それでも動作しない場合は、「スタート」メニュー→「ファイル名を指定して実行」をクリックし、ポップアップ「ファイル名を指定して実行」に cmd と入力してください" ダイアログ ボックスで、黒いバスケット内の次のコードを確認してコピーします。 Enter キーを押します。 regadd "HKEY_CURRENT_USER\Software" \Microsoft\Windows\CurrentVersion\Explorer\HideDesktopIcons\NewStartPanel"/v"
2024-01-24
コメント 0
617