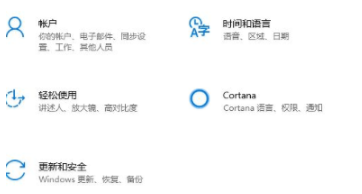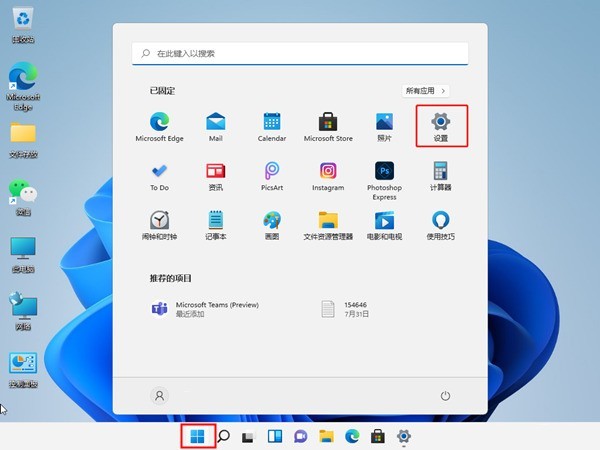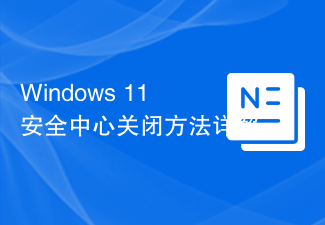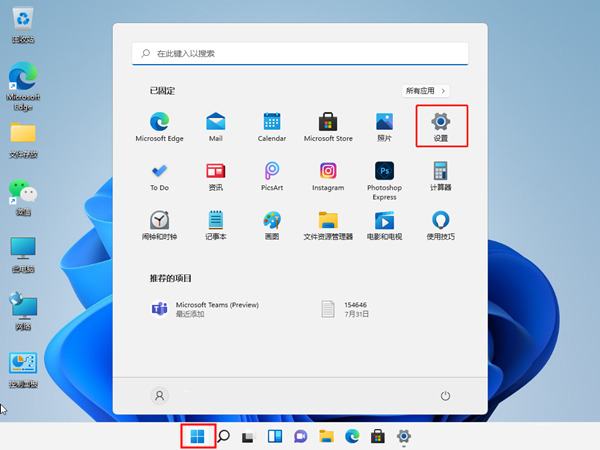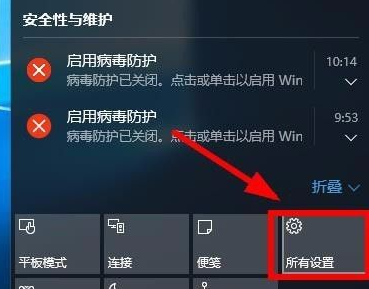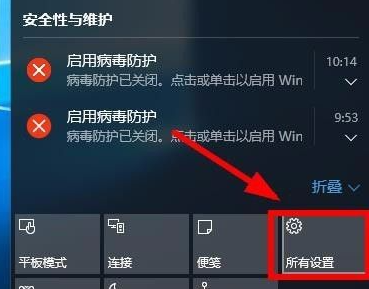合計 10000 件の関連コンテンツが見つかりました

Windows セキュリティ センターをオフにする方法
記事の紹介:Windows セキュリティ センターをオフにする方法: 1. サービス マネージャーを通じて Windows セキュリティ センター サービスをオフにする; 2. グループ ポリシー エディターを通じて Windows Defender ウイルス対策機能をオフにする; 3. 設定アプリケーションを通じて Windows セキュリティ センターをオフにする。
2024-03-12
コメント 0
2942

Windows セキュリティ センターをオフにする方法
記事の紹介:オフにする方法: 1. 「スタート」メニューを開き、「設定」ボタンをクリックします; 2. 「更新とセキュリティ」-「Windows セキュリティ センター」-「Windows セキュリティ センターを開く」-「ウイルスと脅威の保護」-「」を選択します。設定の管理" "; 3. 新しいインターフェースで「リアルタイム保護」と「クラウド提供の保護」をオフにするだけです。
2021-03-10
コメント 0
273071

Windows Defender セキュリティ センターをオフにする方法
記事の紹介:Windows Defender セキュリティ センターをオフにする方法は、まず [スタート]、[設定]、[更新とセキュリティ オプション] をクリックし、次にセキュリティ センターを開き、ウイルスと脅威の保護設定を見つけてクリックして入力し、最後に定期スキャン オプションをオフにします。
2021-06-15
コメント 0
21465

Windows 10 セキュリティ センターを完全に閉じる方法
記事の紹介:Windows 10 セキュリティ センターを完全に閉じるにはどうすればよいですか? win10 システムのセキュリティ センターは Windows システムに付属のセキュリティ保護ソフトウェアですが、多くのユーザーはサードパーティのセキュリティ保護ソフトウェアを使用しており、win10 セキュリティ センターをオフにしたいと考えています。ただし、どのように閉じても、Win10 セキュリティ センターを完全に閉じることはできず、サードパーティのセキュリティ保護ソフトウェアと競合することがよくあります。以下のエディターは、Win10 セキュリティ センターを完全に閉じる方法を示します。 Win10 セキュリティセンターを完全に閉じる方法 1. キーボードの「Win+R」キーを押し、「services.msc」と入力し、「OK」を押します。 2.「」を見つける
2023-06-29
コメント 0
21525
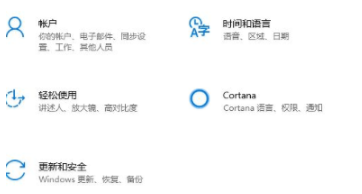
Win10 セキュリティ センターをオフにする方法
記事の紹介:Win10 システム自体にはセキュリティ センターが付属しています。このセキュリティ センターを使用したくないユーザーもいますが、Win10 セキュリティ センターをオフにする方法がわかりません。Win10 セキュリティ センターをオフにする方法を共有しましょう。ここでは、機能をすぐにオフにすることができますので、見てみましょう。 Win10 セキュリティ センターをオフにする方法の概要 1. ショートカット キーの組み合わせで設定ウィンドウを開き、更新とセキュリティのオプションを選択します。 2. 開いたら、左側で [Windows セキュリティ センター] を見つけ、右側で [ウイルスと脅威の保護] を選択します。 3. ここで、ウイルスと脅威の保護の下の管理設定機能を選択します。 4. 次に、以下のすべてのスイッチをオフに切り替えます。
2024-03-23
コメント 0
1228
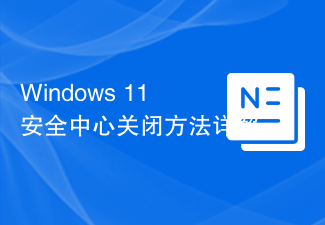
Windows11セキュリティセンターをオフにする方法を詳しく解説
記事の紹介:Windows 11 オペレーティング システムでは、セキュリティ センターは、ユーザーがシステムのセキュリティ状態を監視し、マルウェアから防御し、個人のプライバシーを保護するのに役立つ重要な機能です。ただし、特定のソフトウェアをインストールするときやシステム チューニングを実行するときなど、ユーザーがセキュリティ センターを一時的にオフにする必要がある場合があります。この記事では、システムを正しく安全に運用するために、Windows 11 セキュリティ センターをオフにする方法を詳しく紹介します。 1. Windows 11 セキュリティ センターをオフにする方法 Windows 11 では、セキュリティ センターをオフにしても、
2024-03-27
コメント 0
1501

Windows 11 セキュリティ センターをオフにする方法
記事の紹介:Windows は世界で最も人気のあるオペレーティング システムの 1 つとして、ユーザーのプライバシーとデータ セキュリティの保護に常に取り組んできました。 Windows 11 の最新のリリースでは、セキュリティ センターが強化および改善されました。ただし、特定の問題を解決したり、特定の操作を容易にしたりするために、ユーザーがセキュリティ センターを一時的に閉じる必要がある場合があります。この記事では、ユーザーが Windows 11 セキュリティ センターを正しく安全にオフにできるように、Windows 11 セキュリティ センターをオフにするための操作ガイドを詳しく紹介します。ステップ 1: 設定を開く
2024-03-28
コメント 0
1245

Windows 10でセキュリティセンターを完全に閉じる方法
記事の紹介:Windows 10 でセキュリティ センターを完全にオフにする方法: 1. Windows の設定を開き、[更新] と [セキュリティ] オプションを入力します; 2. [Windows セキュリティ センター]、[ウイルスと脅威の保護] オプションをクリックします; 3. [管理設定] をクリックして、実際のセキュリティ センターをオフにします。時間の保護。
2021-01-01
コメント 0
158816

Windows 11 セキュリティ センターをオフにする方法
記事の紹介:3 つの方法: 1. サービス管理方法、システム設定方法、およびレジストリ変更方法。サービス管理方法は、サービス ウィンドウで「セキュリティ センター」のスタートアップの種類を無効に変更することで、セキュリティ センターをオフにします。 2. システム設定方法: Windows セキュリティ センター設定でリアルタイム保護およびその他の保護機能をオフにして、セキュリティ センターを無効にします。 3. レジストリ内の「DisableAntiSpyware」キーの値を変更して、セキュリティ センターを閉じるようにレジストリ ルールを変更します。
2024-03-20
コメント 0
1855

Windows 10でセキュリティセンターを完全に閉じる方法
記事の紹介:Windows 10 でセキュリティ センターを完全にオフにする方法: 1. システム設定を開き、[更新] と [セキュリティ] オプションに入ります; 2. [Windows セキュリティ センター]、[ウイルスと脅威の保護] オプションをクリックします; 3. [管理設定] をクリックしてオフにしますすべてのオプション。
2020-12-15
コメント 0
7940
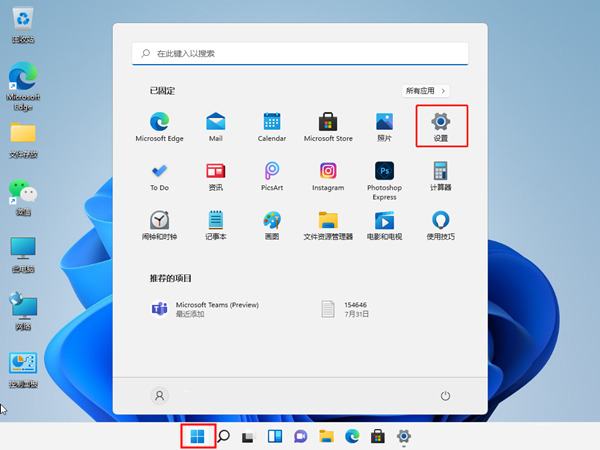
ポップアップし続ける Windows セキュリティ センターの警告を閉じるにはどうすればよいですか?
記事の紹介:ポップアップし続ける Windows セキュリティ センターの警告を閉じるにはどうすればよいですか?多くのユーザーは、コンピューターを使用しているときに Windows セキュリティ センターの警告をポップアップ表示し続けますが、どうすれば警告をオフにできるでしょうか?このサイトでは、Windows セキュリティ センターの警告が表示され続ける問題を解決する方法をユーザーに詳しく紹介します。 Windows セキュリティ センターの警告が表示され続ける 解決方法: 方法 1. システム設定方法 1. スタート アイコンを選択し、[設定] をクリックします。 2. 「プライバシーとセキュリティ」を見つけたら、「Windows セキュリティ センター」に入ります。 3. クリックして Windows セキュリティ センターを開きます。 4. リアルタイム保護およびその他の保護機能の右ボタンをオフにするだけです。方法 2、取る
2024-02-09
コメント 0
2292

Windows セキュリティ センターでリアルタイム保護をオフにするにはどうすればよいですか?総合ガイド
記事の紹介:Windows セキュリティ センターのリアルタイム保護をオフにすることは、コンピューターを潜在的なセキュリティ リスクにさらす可能性があるため、注意が必要な操作です。ただし、特定のソフトウェアをインストールする場合やシステムのパフォーマンスを考慮する場合など、場合によってはリアルタイム保護を無効にすることが必要になる場合があります。この記事では、Windows セキュリティ センターのリアルタイム保護をオフにする方法に関する包括的なガイドを提供します。 1. Windows セキュリティ センターでリアルタイム保護を無効にする必要があるのはなぜですか?通常のコンピュータの使用では、Wi
2024-03-28
コメント 0
1405

win10システムでWindowsセキュリティセンターをオフにする方法
記事の紹介:セキュリティを強化するために、Win10 システムには、ファイアウォールの状態やウイルス対策ソフトウェアの状態などのプロンプトが表示される「Windows セキュリティ センター」機能が新たに追加されました。しかし、多くの友人が自分のコンピュータにサードパーティのウイルス対策ソフトウェアをインストールしていて、「Windows セキュリティ センター」機能を有効にしたくないため、この機能を無効にしたいと考えています。以下のエディタでは、Windows 10 システムで Windows セキュリティ センターをオフにする方法を説明します。 1. win10 デスクトップに入り、キーボードの Win+r キーを押して操作ウィンドウを開き、「services.msc」と入力して Enter キーを押して次のステップに入ります。 2. 開いたサービス機能インターフェイスで「SecurityCenter」を見つけ、ダブルクリックして開き、次の手順に進みます。 3
2023-07-13
コメント 0
20538

Windows セキュリティ センターでウイルス保護をオフにする正しい方法
記事の紹介:世界で最も人気のあるオペレーティング システムの 1 つである Windows オペレーティング システムのセキュリティは大きな注目を集めています。 Windows システムでは、ウイルス対策は非常に重要な部分です。ただし、Windows システムを使用している場合、Windows セキュリティ センターがウイルス保護を無効にする場合があり、これがコンピューター システムに潜在的なリスクをもたらします。したがって、Windows セキュリティ センターのウイルス保護を正しく無効にすることが非常に重要です。この記事では、Windowsセキュリティセンターのウイルス対策をオフにする正しい操作方法を詳しく紹介します。
2024-03-27
コメント 0
1088

Windows セキュリティ センターでリアルタイム保護をオフにする方法
記事の紹介:オフにする方法: 1. win+i キーを押して設定に入った後、[更新とセキュリティ] をクリックします; 2. Windows セキュリティ センターで [ウイルスと脅威の防止] をクリックします; 3. [設定の管理] をクリックします; 4. 電源をオフにしますリアルタイム保護ボタンをオフにする; 5. ファイアウォールとネットワーク保護をオンにし、ファイアウォールを見つけてクリックして閉じます。
2024-03-20
コメント 0
1666

Windows セキュリティ センターでウイルスと脅威の保護を無効にする方法
記事の紹介:この記事では、グループ ポリシーを無効にする方法とセキュリティ センターを一時的にシャットダウンする方法という 2 つのシャットダウン方法を説明します。グループ ポリシーを無効にする方法では、レジストリ設定を変更して機能を永続的に無効にします。一方、セキュリティ センターの一時的な無効にする方法では、Windows セキュリティ センターで設定を直接切り替えることで機能を一時的に無効にします。どちらの方法も Windows 10 および Windows 11 システムで機能します。
2024-03-20
コメント 0
1344
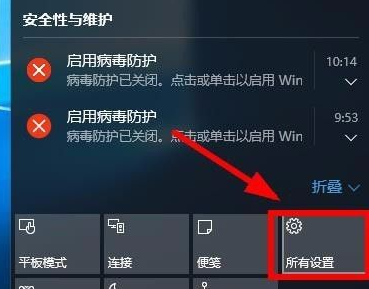
Windows 10 セキュリティ センターのアイコンをオフにする方法
記事の紹介:Win10 セキュリティ センター アイコンを閉じるにはどうすればよいですか? Win10 システムの右下隅に Win10 セキュリティ センター アイコンがあります。多くの人はこのセキュリティ センターが好きではありません。アイコンを閉じるにはどうすればよいですか? Win10 セキュリティ アイコンを見てみましょう中央のアイコン。道を閉じます。 Win10 セキュリティ センター アイコンを閉じる方法 1. まず、タスクバー アイコン [アクション センター] をクリックし、ページ上のすべての設定をクリックして開きます。 2. 以下の図に示すように、設定ページを開き、ここでシステム ソフトウェア オプションをクリックして入力します。 3. 通知および操作中に、ここをクリックしてシステム ソフトウェア アイコンをオンまたはオフにします。 4. 次に、オペレーション センターを探し、ここで電源スイッチをオフにします。 5. システム ソフトウェア グループ ポリシーを使用して、操作をシャットダウンできます。
2023-07-14
コメント 0
13051

Windows セキュリティ センターのリアルタイム保護をオフにする手順が明らかに
記事の紹介:Windows オペレーティング システムでは、Windows セキュリティ センターは、コンピュータ セキュリティの監視と保護を担当する重要なコンポーネントです。その中でも、リアルタイム保護は Windows セキュリティ センターの重要な機能であり、ユーザーがコンピューター上のセキュリティの脅威をタイムリーに発見して対応するのに役立ちます。ただし、特別なソフトウェアをインストールする場合など、ユーザーがリアルタイム保護をオフにする必要がある場合があります。この記事では、ユーザーがコンピュータのセキュリティをより便利に管理できるように、Windows セキュリティ センターでリアルタイム保護をオフにする手順を説明します。初め、
2024-03-27
コメント 0
1175
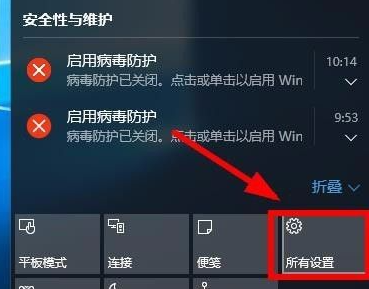
win10でセキュリティセンターのアイコンを消す方法
記事の紹介:Windows 10 セキュリティ センターのアイコンをオフにする方法は? Windows 10 オペレーティング システムの右下隅にセキュリティ センター アイコンが表示されますが、多くのユーザーはこの機能を好みません。このアイコンをオフにする必要がある場合はどうすればよいですか?次に、Windows 10 セキュリティ センターのアイコンをオフにする手順を学びましょう。 Windows 10 セキュリティ センター アイコンをオフにする方法: 1. まずタスクバーのアクション センター アイコンをクリックし、[設定] インターフェイスに入るように選択します。 2. [設定] ページで、[システム] オプションをクリックします。 3. [通知とアクション] で、[システム アイコンのオンまたはオフを切り替える] を選択します。 4. 「オペレーション センター」を見つけて選択し、電源スイッチをオフにします。 5. さらに、システム ソフトウェア グループ ポリシーを通じてアクション センターをオフにすることもできます。によると
2024-02-08
コメント 0
1257