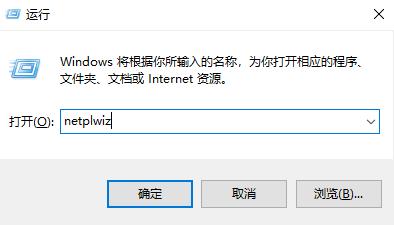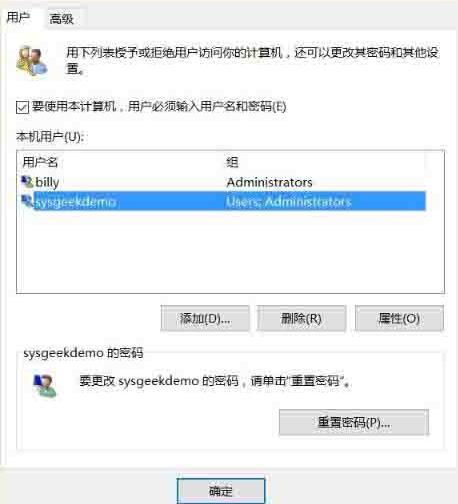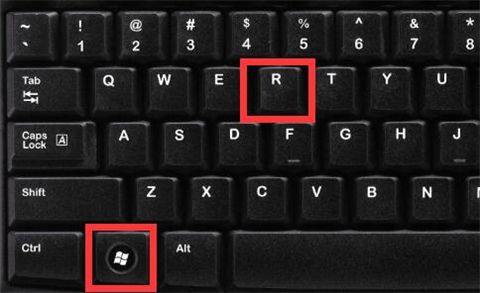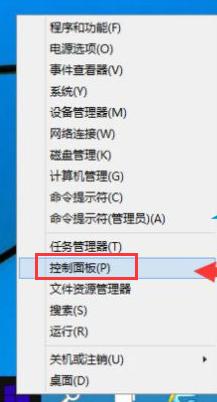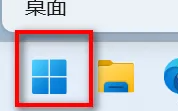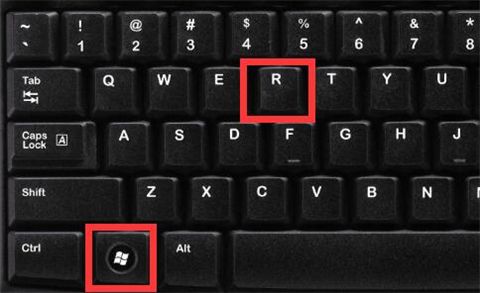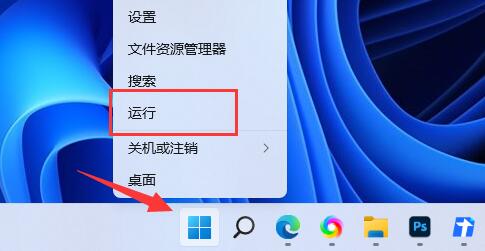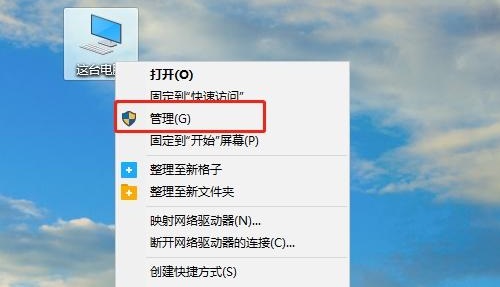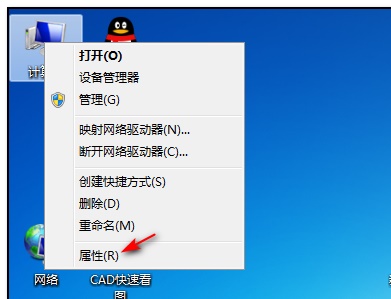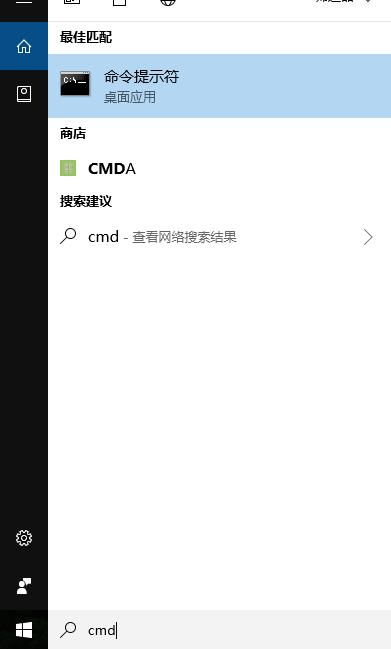合計 10000 件の関連コンテンツが見つかりました
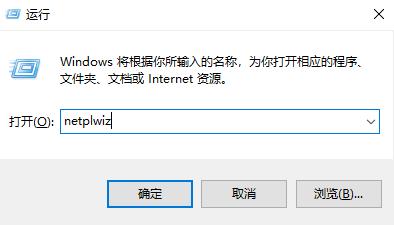
win10ホーム版のスーパー管理者アカウントを非表示にする
記事の紹介:Windows 10 システムで管理者アカウントを非表示にする方法は? ログイン インターフェイスでは、すべてのアカウントのフルネームが表示されるのがデフォルト設定であるため、非表示にするには、対応するユーザー名を見つける必要があります。では、関連する設定をどのように行うべきでしょうか?実際、この問題を解決するプロセスは非常にシンプルかつ明確であり、次のチュートリアルで具体的な手順を詳しく説明します。 Windows 10 Home Edition でスーパー管理者アカウントを非表示にするチュートリアル 1. まずコンピューターを起動し、Win+R キーを押してファイル名を指定して実行ウィンドウを開き、「netplwiz」と入力して [OK] をクリックします。 2. ユーザーアカウントウィンドウが表示されるので、閉鎖したいアカウントのフルネームを記録する必要があります。 3. 次に、Win+R キーをもう一度押してファイル名を指定して実行ウィンドウを開き、「regedit」と入力します。
2024-01-18
コメント 0
1343

Win10 で管理者アカウントを有効にして設定する方法. Win10 で管理者アカウントを有効にする方法を説明します。
記事の紹介:Win10 管理者アカウントは、非常に高い権限を持ち、犯罪者が使用すると大きなリスクをもたらすため、デフォルトでは非表示および閉鎖されています。また、特別なタスクを完了するためにこのアカウントを開く必要がある場合もあります。では、win10 で管理者アカウントを有効にして設定するにはどうすればよいでしょうか?次に、エディターに win10 管理者アカウントを設定するプロセスが表示されます。 win10 の管理者アカウントは、以前の win7/win8 と同様にデフォルトで非表示になっており、犯罪者による使用を回避できますが、場合によっては自分で管理者アカウントを使用する必要があるため、管理を使用する必要がある場合の設定方法メンバーアカウントを有効にしますか?以下を見てみましょう。 Win10で設定管理者を有効にする方法
2024-01-12
コメント 0
1680
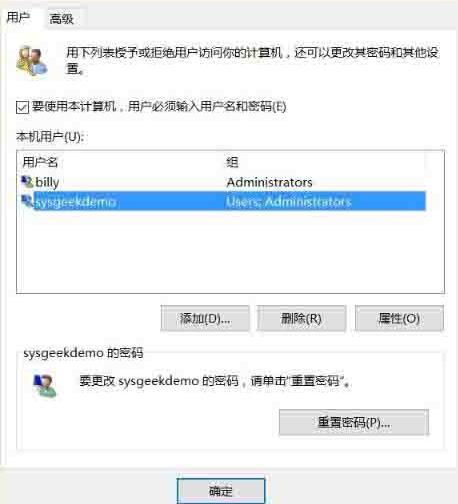
WIN10で管理者アカウントを非表示にする方法のチュートリアル
記事の紹介:1. Win+Rショートカットキーで「ファイル名を指定して実行」を開き、netplwizコマンドを実行して「ユーザーアカウント」管理画面を開きます。 2. ログイン インターフェイスで非表示にするユーザー名をダブルクリックして、フルネームに対応するユーザー名を見つけます。 3. Win+R ショートカット キーを使用して [ファイル名を指定して実行] を開き、regedit コマンドを実行してレジストリ マネージャーを開き、パス HKEY_LOCAL_MACHINESOFTWAREMicrosoftWindowsNTCurrentVersionWinlogon に移動します。 4. 「Winlogon」を右クリックし、「UserList という名前の新しい項目の作成」を選択します。 5. 新しく作成した UserList を右クリックし、[Create a new DWORD] を選択します。
2024-03-27
コメント 0
1006

WIN10で管理者アカウントを非表示にする方法
記事の紹介:1. Win+Rショートカットキーで「ファイル名を指定して実行」を開き、netplwizコマンドを実行して「ユーザーアカウント」管理画面を開きます。 2. ログイン インターフェイスで非表示にするユーザー名をダブルクリックして、フルネームに対応するユーザー名を見つけます。 3. Win+R ショートカット キーを使用して [ファイル名を指定して実行] を開き、regedit コマンドを実行してレジストリ マネージャーを開き、パス HKEY_LOCAL_MACHINESOFTWAREMicrosoftWindowsNTCurrentVersionWinlogon に移動します。 4. 「Winlogon」を右クリックし、「UserList という名前の新しい項目の作成」を選択します。 5. 新しく作成した UserList を右クリックし、[Create a new DWORD] を選択します。
2024-06-06
コメント 0
1081

Win11管理者アカウントを削除する方法
記事の紹介:win11 システムでは通常、独自のアカウントを作成します。このとき、システムに付属する管理者アカウントは冗長になります。最初に自分のアカウントを管理者として設定し、その後管理者アカウントを削除することができます。見てみましょう一緒にそれで。 win11 で管理者アカウントを削除する方法 1. まず、自分のアカウントが管理者アカウントであることを確認する必要があります。 2. そうでない場合は、チュートリアルに従って管理者アカウントとして設定できます。 3. 管理者になったら、デスクトップで「このコンピュータ」を見つけて右クリックし、「管理」をクリックします。 4. 次に、「ローカル ユーザーとグループ」を見つけて、クリックして「ユーザー」と入力します。 5. 「管理者」ユーザーを見つけます。右クリックして選択し、「削除」をクリックします。
2023-12-28
コメント 0
3306

win11で管理者アカウントを作成する方法
記事の紹介:一部の操作には管理者権限が必要ですが、win11 で管理者アカウントを作成する方法がわからないユーザーもいます。実際には、アカウントに管理者権限を付与するだけで済みます。 win11で管理者アカウントを作成する方法 1. まず、スタートメニューを右クリックして「ファイル名を指定して実行」ウィンドウを開きます。 2. 「netplwiz」コマンドを入力し、Enter キーを押してアカウント管理ページを開きます。 3. アカウント管理ページで、下の「追加」ボタンをクリックします。 4. 次に、左下隅にある「Microsoft アカウントのログインには適用されません」オプションをクリックします。 5. 次に、右下隅にある「ローカルアカウント」ボタンをクリックして選択します。 6. このページで、ユーザー名、パスワード、パスワードの確認、パスワードプロンプトおよびその他の情報を入力します。 7. アカウントの作成が完了するのを待った後、作成したユーザーを選択します
2024-01-11
コメント 0
2347
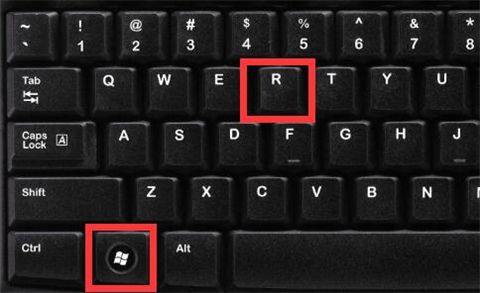
win11 管理者アカウントを変更できないのはなぜですか? win11で管理者アカウント名を変更するにはどうすればよいですか?詳細
記事の紹介:win11 システムの管理者アカウントは、システムのセキュリティと安定性を確保するため、自由に変更することはできません。ただし、ユーザーが管理者アカウント名を変更する必要がある場合には、変更する方法がまだあります。ユーザーは、グループ ポリシー エディターを開いて変更を加えることができます。次に、このサイトではwin11システムで管理者アカウント名を変更する方法を詳しく紹介します。 win11で管理者アカウント名を変更するにはどうすればよいですか? 1. まずキーボードの Win+R を押してファイル名を指定して実行を開きます。 3. 開いたら、[コンピューターの構成] で [Windows の設定] に入ります。 5. 次に、右側のアカウントを見つけてダブルクリックして開きます。システム管理者アカウントの名前を変更します。
2024-01-31
コメント 0
2102
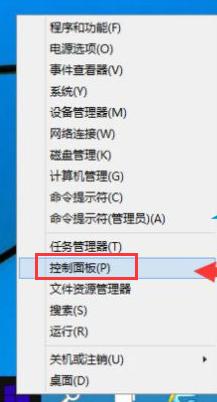
Win10 管理者アカウントを有効にしてシステムの問題を解決する方法に関するガイド
記事の紹介:Win10 で一部の特殊なファイルまたはフォルダーを削除すると、アクセス許可が不十分であるというメッセージが表示されます。煩わしいと思いませんか? 実は、この問題は、Win10 で管理者権限を有効にすることで解決できます。私をフォローしてください。win10 管理者アカウントを有効にする方法を共有します。この高い特権を持つ管理者アカウントが「悪用」され、システムのセキュリティに影響を与えるのを防ぐためです。通常は非表示で閉じられていますが、特別な操作を完了するためにアカウントを開く必要がある場合があります。では、Win10 で管理者アカウントを有効にするにはどうすればよいでしょうか?エディターによってコンパイルされたこのチュートリアルを見てみましょう。 Win10 で管理者アカウントを有効にする方法: [スタート] メニューを開き、[コントロール パネル] 管理者アイコン - を選択します。
2024-01-16
コメント 0
1451
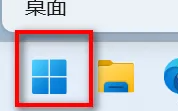
Win11管理者アカウントをアクティブ化する方法
記事の紹介:win11 の管理者アカウントは管理者アカウントです。管理者アカウントを使用してコンピューターの設定を行うことができます。入力プロセスは非常に便利で、スタート メニュー キーに設定するだけです。 win11administrator アカウントをアクティブ化する方法: 1. まず、右クリックして「開始」をクリックします。 2.「ターミナル(管理者)」をクリックします。 3. 次に、端末インターフェイスに「netuseradministrator/active:yes」と入力し、Enter キーを押します。 4. 最後に再起動してアクティベーションを完了します。内線: Microsoft アカウントを終了する
2024-01-11
コメント 0
1330
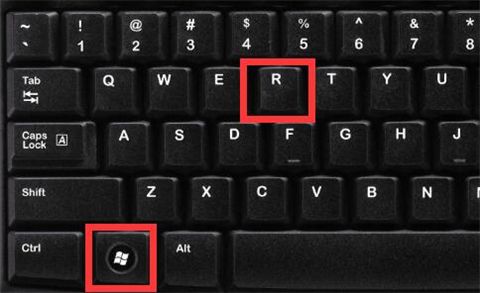
win11 管理者アカウントを変更できないのはなぜですか? win11で管理者アカウント名を変更するにはどうすればよいですか?
記事の紹介:win11システムではシステムのセキュリティと安定性を確保するため、管理者アカウントを自由に変更することはできません。ユーザーが変更したい場合は、方法はありません。ユーザーはグループ ポリシー エディターを直接開いて変更できます。このサイトでは、win11 で管理者アカウント名を変更する方法をユーザーに丁寧に紹介します。 win11で管理者アカウント名を変更するにはどうすればよいですか? 1. まずキーボードの「Win+R」を押して「ファイル名を指定して実行」を開きます。 2. 次に「gpedit.msc」と入力し、Enter キーを押してグループ ポリシーを開きます。 3. 開いたら、[コンピューターの構成] の下にある [Windows の設定] に入ります。
2024-02-14
コメント 0
1154
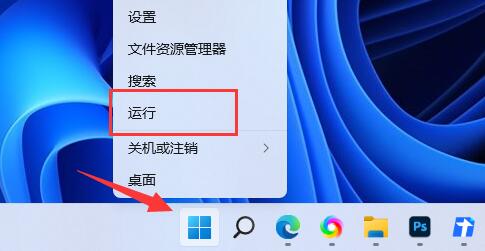
win11 で管理者アカウントを作成する方法_win11 で管理者アカウントを作成する方法
記事の紹介:ステップ 1: スタート メニューを右クリックし、[ファイル名を指定して実行] を開きます。 ステップ 2: [netplwiz] と入力し、Enter キーを押してアカウント管理を開きます。ステップ 3: 開いたら、下の [追加] をクリックします。 ステップ 4: 次に、左下の [Microsoft アカウント ログインは適用されません] をクリックします。 ステップ 6: 右下の [ローカル アカウント] を選択します。ユーザー名、パスワード、その他の情報。ステップ 7: アカウントを作成したら、ユーザーを選択し、[プロパティ] をクリックします。 ステップ 8: 最後に、[グループ メンバー] の [管理者] にチェックを入れてそのままにしておきます。
2024-05-06
コメント 0
1069

Mac 管理者アカウントにアクセスできませんか?
記事の紹介:はじめに: この記事では、Mac で管理者パスワードを忘れた場合の解決方法を紹介します。この問題に遭遇した場合は、このサイトに注目してください。今すぐ始めましょう! Mac のパスワードを忘れた場合の対処方法 方法 3: システム管理者アカウントを使用してパスワードをリセットします。 Mac に複数の管理者アカウントがある場合は、別の管理者アカウントを使用してパスワードをリセットできます。別の管理者アカウントを選択して、ログイン インターフェイスにログインするだけです。最新の macOS バージョン (Catalina や Mojave など) を使用しており、AppleID が有効になっている場合は、AppleID を使用してパスワードをリセットできます。初めてコンピュータをセットアップするとき、またはオペレーティング システムを更新するときに、この機能を有効にするように求められます。プロンプトに従ってください
2024-01-17
コメント 0
587
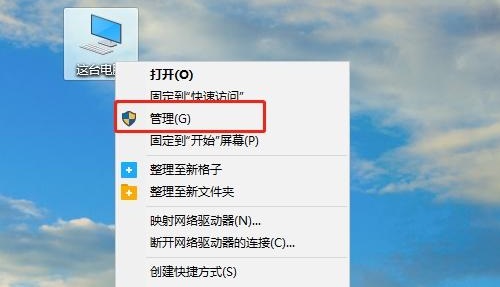
Windows 11で管理者アカウントを削除する方法
記事の紹介:コンピュータには毎日独自の管理者アカウントがありますが、コンピュータを変更したり、所有者を変更したりした場合には、このアカウントを削除する必要があるため、管理者アカウントを削除する方法を導入しました。 win11. 新システムにアップデートしたばかりの方はお急ぎください、ぜひ一緒に試してみてください。 win11 で管理者アカウントを削除する方法: 1. まずデスクトップでこのコンピューターを見つけて右クリックし、[管理] を選択します。 2. コンピュータ管理ページに再度アクセスし、[ローカル ユーザーとグループ] - [ユーザー フォルダの選択] - [コンピュータ\デフォルト アカウント管理者の検索] をクリックします。 3. 次に管理者アカウントを右クリックし、ここで [プロパティ] を選択します。 4. プロパティを開いた後、アカウントが無効になっているかどうかを確認し、[OK] をクリックする必要があります。 5. デフォルトの管理者アカウントを無効にした後、再起動する必要がある場合は
2024-01-04
コメント 0
2446

win10セーフモードで管理者アカウントを設定する方法
記事の紹介:Windows 10 セーフ モードで管理者アカウントをセットアップする: システム設定またはログイン画面からセーフ モードに入ります。ログインしたら、ユーザー アカウント コントロール パネルに移動し、新しいユーザーを追加し、管理者権限を付与します。再起動し、新しく作成した管理者アカウントでログインします。
2024-04-14
コメント 0
1583
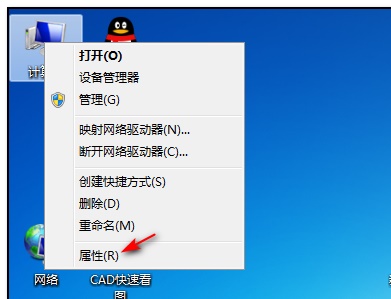
win7管理者アカウントの名前変更チュートリアル
記事の紹介:win7 システムを使用している場合、多くの友人が管理者アカウントの名前が管理者であることに気づきますが、これは変更せずにデフォルト名を使用しているためです。変更したい場合は、コントロールパネルのユーザーアカウントで変更できますので、以下を見てみましょう。 win7管理者アカウント名変更チュートリアル 1. まず、アイコンを右クリックして「プロパティ」を開きます。 2. 左上の「コントロールパネルホーム」をクリックして、コントロールパネルを開きます。 3. [ユーザー アカウント] をクリックします。 4. [他のアカウントの管理] アイコンをクリックします。 5. 名前を変更する必要がある管理者アカウントを選択します。 6. 最初の「アカウント名の変更」をクリックします。 7. 表示された場所に新しいアカウント名を入力します。
2024-01-07
コメント 0
2371

win11で隠しアカウントを設定する方法
記事の紹介:プライベート ファイルを保存するために新しいアカウントを作成することがよくありますが、このとき、アカウントを非表示にできれば、さらに発見を避けることができます。Win11 でアカウントを非表示にする方法は?実際には、レジストリを変更するだけです。 win11 でアカウントを非表示にする詳細なチュートリアル 1. まず、スタート メニューのアイコンを右クリックして、[ファイル名を指定して実行] ウィンドウ ページを開きます。 2. 「regedit」コマンドを入力し、Enter キーを押してレジストリ ページを開きます。 3. パスに従って「HKEY_LOCAL_MACHINE\SOFTWARE\Microsoft\WindowsNT\CurrentVersion\Winlogon」の場所を入力します。 4. 次に、フォルダーを右クリックし、「新規」または「項目」を選択します。
2024-01-14
コメント 0
777
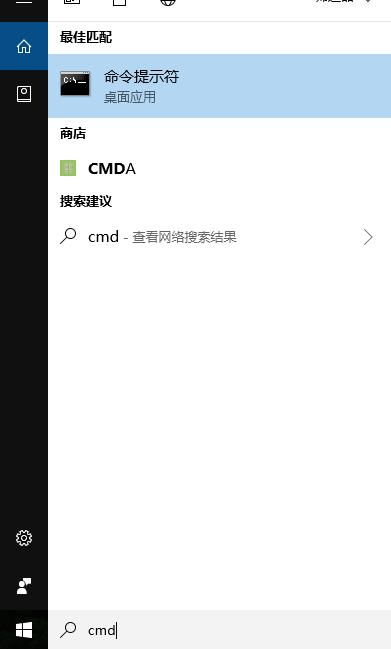
Win10 管理者アカウント変更チュートリアル、エディターが操作をガイドします
記事の紹介:デフォルトでは、私たちが使用する win10 アカウントは単なる普通のアカウントであり、犯罪者が利益を上げることを恐れているため、管理者アカウントは閉鎖されています。そのため、管理者アカウントのいくつかの権限を使用する必要がある場合、どうすればよいでしょうか。 ?このため、編集者は Win10 を管理者アカウントに変更する方法を共有します。ほとんどのユーザーが Win10 を使用する場合、デフォルトで通常のアカウントを使用しますが、通常のアカウントでも日々のニーズを満たすことができます。ただし、システム設定に変更を加えたい場合は、管理者権限を使用する必要があります。ただし、Win10 ユーザーの中には、管理者アカウントへの変更方法がまだよくわからない人もいると思いますが、エディターでは Win10 管理者アカウントにログインする方法を説明します。 W
2024-01-15
コメント 0
1785

Win10でユーザーを管理者アカウントに変更するにはどうすればよいですか? Win10 ユーザーを管理者になるように変更する方法
記事の紹介:自分のシステムを変更したい場合、それを完了するために管理者権限が必要になることがよくありますが、Win10 でユーザーを管理者アカウントに変更する方法がよくわからないユーザーも多いのではないでしょうか?以下、具体的な操作方法を当サイトで分析してみましょう。 Win10 ユーザーを管理者になるように変更する方法 1: 1. まず、管理者アカウントにログインする必要があります (ログアウトしてからログインします)。そうでない場合は、Administrator ビルトイン管理者アカウントを開く必要があります。 2. 左下隅にある [スタート] メニューをクリックし、[設定] を選択します。 3. 設定を入力したら、「アカウント」画面を開きます。 4. アカウントを開設したら、「アカウントの種類の変更」を選択し、管理者に設定します。 5. この時点で、以前の標準アカウントが管理者アカウントとして設定されましたので、再度登録してみましょう。
2024-02-15
コメント 0
1365

Windows システムでの管理者アカウントの有効化と無効化に関するチュートリアル
記事の紹介:Windows コンピュータを使用している場合、権限が不十分で操作が完了できない状況が避けられません。Windows システムでは、管理者アカウントが最大の権限を持っています。今回は、エディターがチュートリアルをお届けします。 Windows システムで管理者アカウントを開き、無効にする方法について説明します。このチュートリアルは、XP、Win7、Win8、Win8.1、Win10、および win11 システムに適用できます。エディターで学習してください。 Windows システムでの管理者アカウントの有効化と無効化に関するチュートリアル 1. 管理者アカウントを有効にするには、各 Windows システムの検索機能でコマンド プロンプトを検索し、[管理者として実行] を右クリックして、コマンド プロンプトに「netuseradministrator/active:y」と入力します。 。
2024-02-15
コメント 0
1366