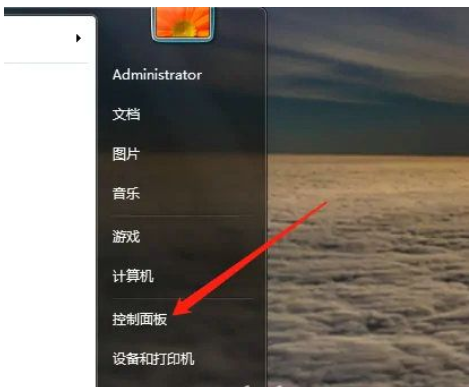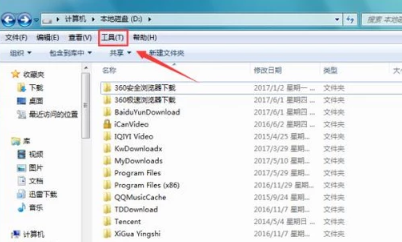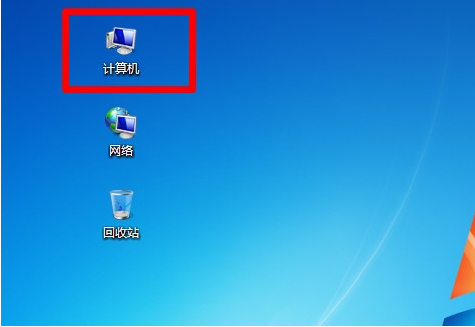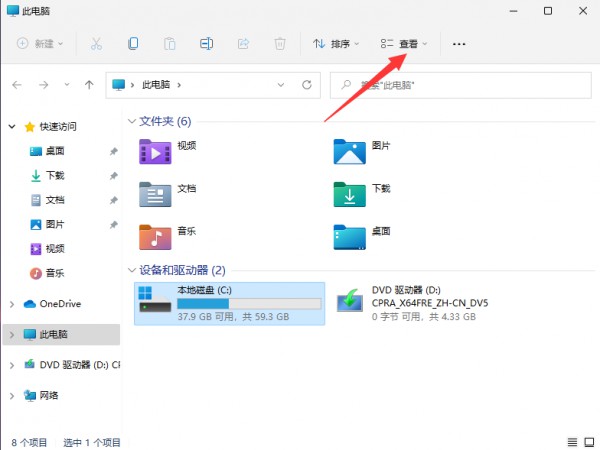合計 10000 件の関連コンテンツが見つかりました

隠しフォルダーを開く方法
記事の紹介:隠しフォルダーを開く方法 コンピューターを使用するとき、個人のプライバシーや重要なファイルのセキュリティを保護するために、いくつかのプライベート フォルダーを非表示にする必要がある場合があります。しかし、誤って削除したファイルを取得したり、以前に隠したファイルの内容を表示したりするなど、隠しフォルダーを開く必要がある状況に遭遇することもあります。この記事では、隠しフォルダーを開く一般的な方法をいくつか紹介します。隠しフォルダーを開く最も一般的な方法は、ファイル エクスプローラーを使用することです。 Win+E キーの組み合わせを押すか、
2024-02-20
コメント 0
1130

隠しフォルダーにアクセスする方法
記事の紹介:コンピュータの使用がより一般的になるにつれて、多くの人が個人文書や機密文書を非公開にしておく必要がある状況に直面するでしょう。ファイルをより適切に隠すために、多くのユーザーは隠しフォルダーを使用することを選択します。フォルダーを非表示にするということは、フォルダー属性を非表示に設定して、そのフォルダーが通常のブラウザーで見つからないようにすることを意味します。この記事では、隠しフォルダーを開くいくつかの方法を紹介します。方法 1: フォルダー オプションから隠しフォルダーを開く まず、隠しフォルダーが含まれるディレクトリを見つけます。エクスプローラーの「表示」タブをクリックし、「項目を非表示にする」にチェックを入れます。
2024-02-19
コメント 0
675

win7で隠しフォルダーを見つけるチュートリアル
記事の紹介:win7 を使用しているときに、いくつかのフォルダーが見つからない場合は、そのフォルダーが非表示になっている可能性があります。この時点では、コントロール パネルでフォルダー オプションを入力するだけで、フォルダーが再表示されます。以下のエディターの指示に従いましょう。起きて探してください。 win7で隠しフォルダーを見つける方法 1. まずコントロールパネルを開き、左側で「外観と個人設定」を見つけ、右側で「フォルダーオプション」を選択します。 2. フォルダーオプションを入力した後、上の「表示」をクリックしてに入ります。 3. [表示] タブの詳細設定で [隠しファイルと隠しフォルダ] を見つけ、[隠しファイル、隠しフォルダ、および隠しドライブを表示する] にチェックを入れます。
2023-12-26
コメント 0
1810
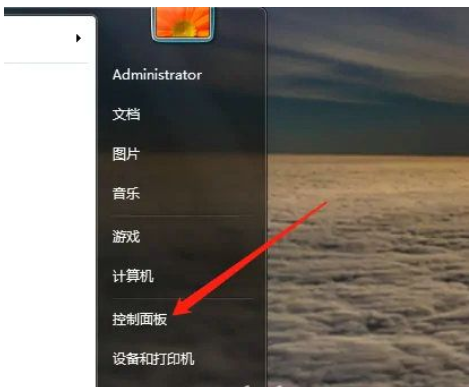
Windows 7 で隠しフォルダーを表示する方法 Windows 7 で隠しフォルダーを表示する方法 詳しい紹介
記事の紹介:Windows 7 システムではフォルダーを非表示にすることができますが、隠しフォルダーを表示したい場合はどうすればよいでしょうか?方法は非常に簡単で、コントロール パネルを開き、フォルダーのオプションを検索して入力し、検索メニュー バーに切り替えて、「隠しファイル、フォルダー、およびコントローラーを表示する」を選択します。設定を保存すると、隠しフォルダーが表示されます。 Windows 7 コンピューター内のフォルダー。 Windows 7 で隠しフォルダーを表示する方法: 1. デスクトップに移動し、[コントロール パネル] をクリックします。 2. [コントロール パネルの設定] に移動し、[フォルダー オプション] をクリックします。 3. [フォルダー オプションの設定] に移動し、詳細を表示し、[ファイルとフォルダーを非表示にする] を選択します。以上はWindows 7でフォルダーを非表示にする方法です。
2023-07-11
コメント 0
2031

Win10 Home Editionの隠しフォルダー設定
記事の紹介:ユーザーの皆様、Windows 10 システムの多くの隠しファイルでは、その存在を確認できるように手動で設定する必要があります。では、Win10 で隠しフォルダーを表示するにはどうすればよいでしょうか?次に、Win10 を使用して隠しフォルダーを表示するスキルを示す 5 つの手順を詳細に分析して紹介します。 Win10 Home バージョン 1 で隠しフォルダーを表示する。まず、「Win+E」キーを使用してファイル エクスプローラーを起動してください。 2. 次に、ファイル エクスプローラー インターフェイスで、上部にある [表示] ボタンをクリックし、右側にある最も近い [オプション] オプションをクリックします。 3. フォルダー オプション インターフェイスで、まず上部にある [表示] オプションをクリックしてください。 4. 下部の詳細設定バーで、下にスクロールして「ファイルを非表示にし、
2024-01-18
コメント 0
982

フォルダーの隠し属性を設定する方法
記事の紹介:フォルダーの隠し属性を設定する方法: 隠し属性を設定するフォルダーを右クリックし、ポップアップ メニューの [プロパティ] をクリックし、ポップアップ プロパティ ウィンドウで [非表示] 列を見つけて、 Hide の前にチェックマークを付けます。
2020-03-23
コメント 0
19645

隠しフォルダーを復元する方法
記事の紹介:隠しフォルダーを取得する方法 テクノロジーの進歩とコンピューターの普及により、コンピューターは私たちの日常生活の重要な部分になりました。私たちはコンピューターに大量の個人用ファイルや仕事用ファイルを保存しているため、プライバシーを保護するために一部のフォルダーを非表示にすることがあります。ただし、重要なフォルダーを誤って隠してしまい、見つからない場合があります。この記事では、隠しフォルダーを取り戻すいくつかの方法を紹介します。 1. ファイル検索ツールを使用する Windows システムに付属のファイル検索ツールを使用します。
2024-02-18
コメント 0
1772

フォルダーの隠し属性を解除する方法
記事の紹介:フォルダーの隠し属性を解除する方法: 1. フォルダーが存在するディスクを開き、組織オプションをクリックします; 2. フォルダーと検索オプションをクリックして、表示列に切り替えます; 3. 「隠しファイルを表示する」にチェックを入れます、フォルダーとドライブ「 」、ファイルのプロパティを開き、非表示オプションのチェックを外します。
2021-01-12
コメント 0
161947

win7で隠しフォルダーの表示を設定する方法
記事の紹介:隠しフォルダーの表示設定は、コンピューターのプライバシーを保護する重要な方法であり、重要なファイルを誤って削除してしまうことを大幅に回避することもできます。 win7で隠しフォルダーを表示・設定する方法も非常に簡単なので、具体的な手順を見ていきましょう。 Win7 隠しフォルダーの表示設定方法 1.隠しフォルダー 1.まず非表示にしたいフォルダーを選択します。 2. 右クリックして「プロパティ」メニューを開きます。 3. 「全般」タブで「非表示」ボタンをチェックし、「OK」をクリックします。 4. フォルダーが非表示になっていることがわかります。 2. 隠しフォルダーを表示する 1. コンピューターの左上隅にある [組織] を見つけて、[フォルダーと検索のオプション] を選択します。 2. 次に、「表示」タブで「隠しファイルを表示する」にチェックを入れます。
2024-01-02
コメント 0
1283
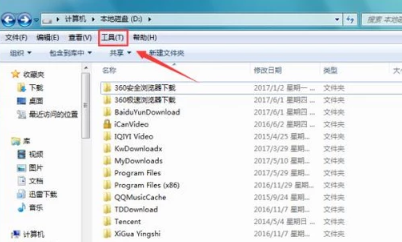
win7で隠しフォルダーを復元するにはどうすればよいですか? win7で隠しフォルダーを表示する方法
記事の紹介:win7システムを使用しているユーザーの中には、知らず知らずのうちに特定のフォルダーを隠してしまっている人もいますが、必要なときにフォルダーを見つけることができず、多くのコンピューター初心者は隠しフォルダーの設定方法を知りません。今日のwin7チュートリアルでは操作方法を説明しますので、次に詳しい操作方法を見ていきましょう。 win7 で隠しフォルダーの表示を復元する方法 1. 隠しファイルが配置されているパーティションを開き、ダブルクリックして「フォルダー オプション」に入り、開きます。 2. [フォルダー オプション] ドロップダウン リストで [表示] オプションを見つけます。 3. ポップアップ「フォルダー」で
2024-02-12
コメント 0
1446

Mac で隠しフォルダーが見つかりませんか?
記事の紹介:はじめに: このサイトでは、Mac で隠しフォルダーが見つからないに関する関連コンテンツを紹介しますので、お役に立てれば幸いです。 Apple Mac オペレーティング システムで隠しファイルを表示する方法 1. キーボードの [command+shift+.] を直接押します このとき、隠しフォルダーは Mac システムに自動的に表示されます。 2. Finder を開き、Finder の左側にある隠しファイルがあるディレクトリをクリックします。 \r\n隠しファイルがあるディレクトリで、キーボードのShift+cmmand+.を押すと、隠しフォルダー内のすべての隠しファイルの前に小さな点が表示されるか、または水色で表示されるファイルが表示されます。隠しファイルです。 3. 方法 1: MAC の「Finder」を使用する
2024-01-13
コメント 0
1704

Linuxは隠しフォルダーにアクセスできますか?
記事の紹介:Linux は隠しフォルダーにアクセスできます。アクセス方法: 1. 対応する Linux ホストに接続し、Linux コマンド ライン状態に入り、シェル コマンドが入力されるのを待ちます。2. シェル コマンド「cd .1.test/」を入力します。 Linux コマンドラインで; 3. 「Enter」キーを押してシェルコマンドを実行し、cd コマンドを使用して隠しフォルダーに入ります。
2023-03-09
コメント 0
2561

Win11システムで隠しフォルダーを表示する方法
記事の紹介:Win11システムで隠しフォルダーを表示するにはどうすればよいですか?毎日コンピュータを使用する場合、比較的プライベートなファイルがコンピュータに保存されます。これらのファイルは比較的プライベートなため、他の人に見られたくないものです。この場合、フォルダを非表示にし、必要に応じて表示することを選択できます。フォルダーの非表示と表示の方法がわからない場合は、Win11 システムで隠しフォルダーを表示するためのチュートリアルがエディターにまとめられています。 Win11システムで隠しフォルダーを表示する方法 1. 非表示にしたいフォルダーを右クリックし、プロパティを選択し、その中の[非表示]にチェックを入れます。確認後、フォルダーは非表示となり、通常は他の人が見ることはできません。この方法でファイルを非表示にすることもできます。隠しフォルダーを表示する方法 1. ローカルディスク上
2023-06-29
コメント 0
6240

gitフォルダー内の隠しファイルを表示する
記事の紹介:開発者にとって、Git はコードをより適切に管理するのに役立つ非常に重要なバージョン管理システムです。しかし、Git を使用する過程で、Windows システムでは Git フォルダー内の隠しファイルが表示されないなど、不便を感じることがあります。そこで今回は、Gitフォルダ内の隠しファイルを表示する方法を解説します。 Gitフォルダーとは何ですか? Git フォルダー内の隠しファイルを表示する方法について説明する前に、次のことを行う必要があります。
2023-05-17
コメント 0
3289
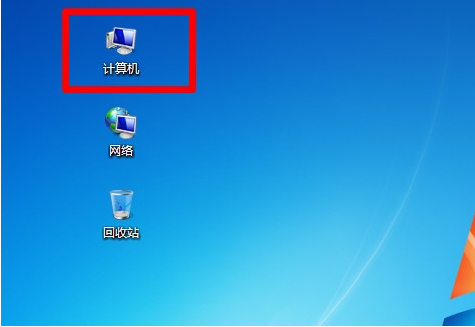
win7で隠しフォルダーを表示する方法のチュートリアル
記事の紹介:最近では、重要なファイルを Win7 コンピュータに保存することに誰もが慣れています。誰でもフォルダを開いて表示できます。重要なフォルダは、セキュリティ上の理由から非表示になっています。では、Win7で隠しフォルダーを表示するにはどうすればよいですか?この質問に対して、エディターは win7 で隠しフォルダーを表示する方法に関するステップバイステップのチュートリアルを教えてくれるので、見てみましょう。 1. 以下の図に示すように、デスクトップ上の「コンピュータ」アイコンをダブルクリックして開きます。 2. 「組織」オプションをクリックします -> 続けて「フォルダと検索オプション」をクリックして開きます。下の図 3. 以下の図に示すように、[表示] をクリックし、スライダーをドラッグして [隠しファイルとフォルダー] オプションを見つけ、次を選択します。 隠しファイル、フォルダー、ドライブを表示する -> [保存] をクリックします。以上ですw
2023-07-13
コメント 0
1773

Windows システムで隠しフォルダーを表示するにはどうすればよいですか?
記事の紹介:Windows システムで隠しフォルダーを表示するにはどうすればよいですか? Windows システムでは、次の手順で隠しフォルダーを表示できます: 1. フォルダーを開いて [表示] をクリックします; 2. [表示] 列で [隠しファイル、フォルダー、ドライブを表示する] にチェックを入れます; 3. 「」をクリックします。適用」をクリックすると、隠しフォルダーが表示されます。隠しファイルを表示するにはどうすればよいですか? win7 システムを例にすると、次の手順で非表示を解除できます: 1. コンピュータのデスクトップを開くと、非表示ではなく単色のフォルダーがあることがわかります。 2. コンピュータの電源を入れます。 3. ツールでフォルダー オプションを選択します。 4. ポップアップ ウィンドウで [隠しファイル、フォルダー、ドライブを表示する] を選択します。 5. に戻る
2024-01-12
コメント 0
1455

Windows 10で隠しフォルダーを表示する方法
記事の紹介:win10システムを使用している場合、実際には多くのフォルダーが非表示になっていますが、これらのフォルダーの表示方法がわからないユーザーも多いため、詳細な表示方法を見てみましょう。フォルダをランダムに選択するか、このコンピュータで実行します。 2. 次に、フォルダーの上をクリックします。 3. 次に、この項目をチェックすると、隠しフォルダーを表示できます。
2024-01-08
コメント 0
998

win10で隠しフォルダーのオプションを表示する方法
記事の紹介:隠しフォルダーを表示するにはどうすればよいですか? Windows エクスプローラーで「隠し項目」チェックボックスを有効にします。具体的な手順は次のとおりです: 1. Windows エクスプローラーを開きます; 2. [表示] タブに移動します; 3. [表示/非表示] グループで [隠し項目] チェック ボックスをオンにします; 4. 設定を確認します。
2024-04-10
コメント 0
1326

win7で隠しファイルを表示する方法 win7で隠しファイルを表示する方法 詳しい紹介
記事の紹介:通常、隠しファイルは多くのユーザーにとって見つけにくいですが、変更を加えるために隠しフォルダーを見つける必要がある場合もあるため、win7 で隠しファイルを表示する方法を理解する必要があります。ユーザーはフォルダー名のメニュー バーにあるフォルダー オプションを使用できます。隠しフォルダーの検索を開くと、隠しフォルダーが見つかります 次に、win7で隠しファイルを閲覧する実際の方法を詳しく紹介します。 win7で隠しファイルを表示する方法 1. フォルダー名メニューバーのディレクトリで、[フォルダーオプション]設定項目をオンにします。 2. フォルダーオプションダイアログボックスで、[クエリ]設定項目をオンにします。 3. 検索ディレクトリで、[隠しファイル、フォルダー名、およびコントローラーを表示する] オプションを選択し、[適用] をクリックします。以上w
2023-07-20
コメント 0
3047
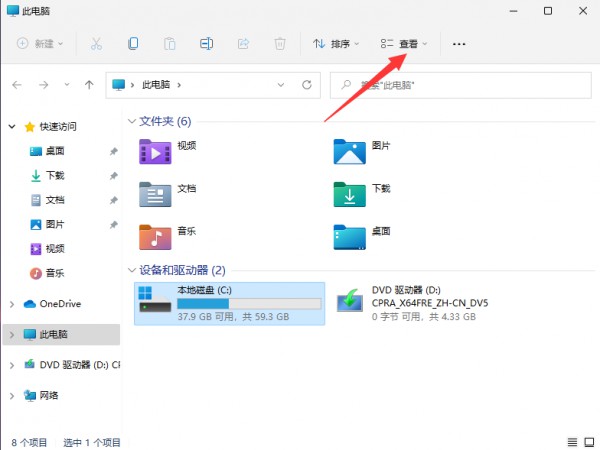
win11で隠しフォルダーを表示するにはどうすればよいですか? win11隠しファイル表示設定チュートリアル
記事の紹介:win11システムを使用するとき、いくつかのファイルを非表示にすることがありますが、多くのユーザーがwin11で隠しフォルダーを表示する方法を尋ねています。ユーザーは、ファイル エクスプローラーを直接開いて表示し、操作を実行できます。このサイトでは、win11で隠しファイルの表示を設定する方法をユーザーに丁寧に紹介します。 Win11 で隠しファイルの表示を設定する方法 Win11 でこのコンピューターを開き、ファイル エクスプローラーに入ります。ページ上部の[表示]オプションをクリックします。 3. 隠しファイルを見つけます。アイコンが半透明で表示されることがわかります。このようにして、隠しファイルや隠しフォルダーが表示されます。
2024-02-15
コメント 0
1281