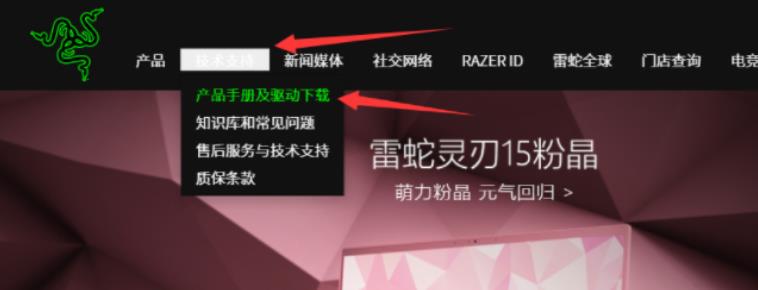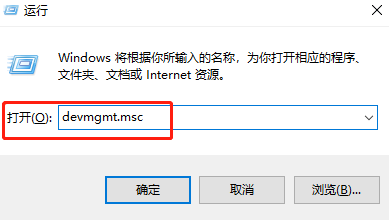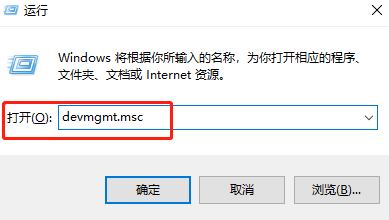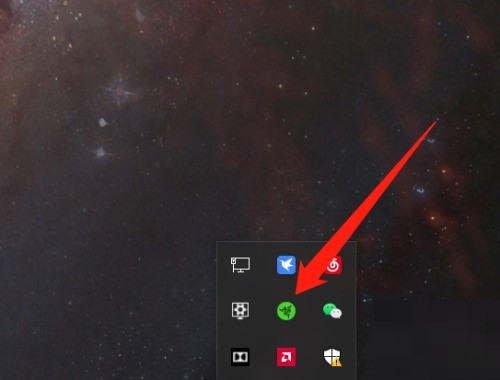合計 10000 件の関連コンテンツが見つかりました
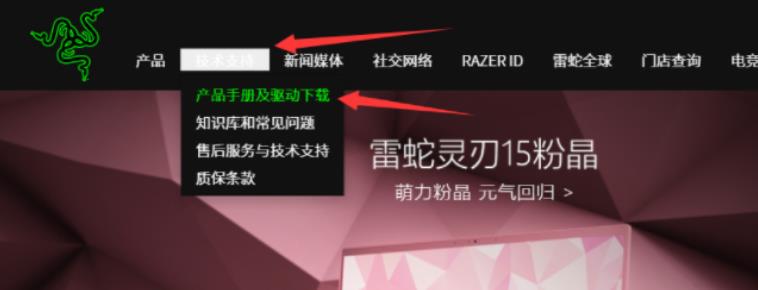
Razer ドライバーのダウンロードとインストール方法 Razer ドライバーのダウンロードとインストールに関するチュートリアル。
記事の紹介:Razer ドライバーは Razer が特別に作成したドライバーです。対応するドライバーをインストールしないと、正常に使用できません。では、Razer ドライバーをダウンロードしてインストールするにはどうすればよいでしょうか。ユーザーは公式 Web サイトにアクセスして操作できます。このサイトでは、ユーザー向けに Razer ドライバーのダウンロードとインストールのチュートリアルを丁寧に紹介します。 Razer ドライバーのダウンロードとインストールのチュートリアル 1. まず Razer ドライバーをダウンロードし、Razer 公式 Web サイトにアクセスし、テクニカル サポートの下にある製品マニュアルとドライバーのダウンロードをクリックします。 2. Razer のさまざまな製品がここにあります。 3. いずれかのモデルを選択します。 4. 次のインターフェースに入り、「ドライバー」をクリックします。 5. 次に、ドライバーのバージョンをクリックします。 6. 次に、下のダウンロードボタンをクリックします。 7. ドライバーの保存パスを選択し、「保存」をクリックします。
2024-09-12
コメント 0
781

Razer ドライバーを入手するにはどうすればよいですか?
記事の紹介:Razer ドライバーは、主に Razer 製品のユーザーが設定するためのソフトウェアです。ここで、ユーザーは希望するマウスの操作感を設定できます。Razer ドライバーは強力で、操作が非常に便利で、すべてのデータはクラウドに保存されます。 Razer ドライバーはどこからダウンロードできますか? Razer ドライバーの最新バージョンが提供されており、ユーザーはこのサイトからダウンロードできます。 「今すぐダウンロード」ボタンをクリックすると、ゲームを簡単にダウンロードできます。 Razer ドライバーをダウンロードするその他の方法: もちろん、検索エンジンにキーワード「Razer 公式 Web サイト」を直接入力し、クリックして公式 Web サイトにアクセスすることもできます。こうすることで、Razer 公式 Web サイトをすぐに見つけることができます。公式ウェブサイトに入ったら、上部にある「アフターサービス」オプションを選択し、「製品マニュアルとドライバーのダウンロード」をクリックします。製品を選ぶとき
2024-01-03
コメント 0
1354

Razer マウス ドライバーはユニバーサルですか?
記事の紹介:多くのゲーミング マウスには対応するドライバー ソフトウェアが搭載されており、Razer にも対応するソフトウェアがあります。多くのユーザーは、このドライバーが汎用的に使用できるかどうか知りません。すべて Razer が所有しているものであれば、使用できます。もちろん、一部のモデルでは使用できます。ドライバーが無いと当然使えませんし、違うメーカーのものは使えません。 Razer マウス ドライバーはユニバーサルですか? 回答: 同じブランドがユニバーサルである可能性があります。ただし、すべての Razer マウスにドライバーが搭載されているわけではなく、ドライバー操作の機能を備えていないマウスもあります。特定の適用モデルについては、公式 Web サイトにアクセスしてページを見つけることができます。また、異なるブランドのマウスである場合、当然互換性はありません。 Razer マウスドライバー機能の紹介 ユーザーはマウスの照明とパラメータ設定をカスタマイズして、ゲームプレイ時や日常使用時に異なる体験をもたらすことができます。 2. 今は Razer マウス
2024-03-02
コメント 0
780

Razer マウス ドライバーがマウスを認識できない場合はどうすればよいですか?
記事の紹介:Razer マウス ドライバーが認識されない場合は、次の手順に従って解決できます: ハードウェア接続の確認、ドライバーの更新、ドライバーの再インストール、Windows 設定の確認、サードパーティ ソフトウェアの競合の確認、システム ファイル チェッカー (SFC) の実行、Razer Snake Synapse のリセット。問題が解決しない場合は、マウス ハードウェアに障害がある可能性がありますので、Razer サポートにお問い合わせください。
2024-05-06
コメント 0
2247

Razer マウス ドライバーをインストールする必要がありますか? Razer マウス ドライバーのダウンロード方法
記事の紹介:Razer マウスを使用している友人の中には、使用中にマウス ドライバーをインストールする必要があるかどうかを知りたいという人もいます。実際、ドライバーを介してデバイスを調整することができます。今日、PHP 中国語 Web サイトの編集者が、このソフトウェア チュートリアルの内容がより多くの人に役立つことを願って、大多数のユーザー向けに具体的な操作手順を共有します。 Razer マウス ドライバーをインストールする必要がありますか? 回答: はい。ドライバーをインストールしなくてもプレイできますが、ドライバーをインストールすることをお勧めします。呼吸ライトやその他の設定など、マウス関連の設定の多くはドライバーで変更する必要があるためです。 Razer マウスドライバーのダウンロード方法 1. Razer 公式 Web サイトに入った後、上のアフターサービスをクリックしてドライバーのダウンロードを選択します。 2. に来てください
2024-08-26
コメント 0
1059

Razer ドライバーをダウンロードする方法
記事の紹介:多くのユーザーは、Razer マウス製品を購入した後、対応するドライバーをダウンロードする方法を知りません。ただし、ドライバーをインストールすることによってのみ、マウスのプロパティをより適切に設定できるようになります。したがって、Razer の公式 Web サイトにアクセスしてドライバーをダウンロードすることをお勧めします。 Razer マウス ドライバーをダウンロードする方法. 方法 1. このサイトではダウンロードが提供されています. 1. 皆様の便宜のために、下のリンクをクリックしてダウンロード ページにアクセスできます. 2. 上の [今すぐダウンロード] をクリックし、ドライバーのダウンロードを待ちます完了してから、ダブルクリックして開きます。コンピューターの電源を入れたら、プログラムの指示に従ってインストールします。 Razer の公式 Web サイトからソフトウェアをダウンロードするには、次の 2 つの方法を試してください。 1. ブラウザで Razer の公式 Web サイトを検索して入力し、背面の青い文字をクリックして入力することもできます。入力後、マウス ボタンをクリックします。
2024-01-16
コメント 0
5992
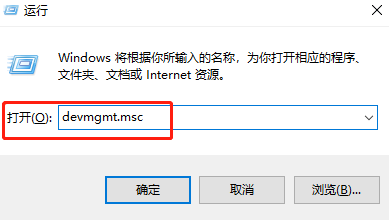
Razer マウスドライバーがインストールできない
記事の紹介:Razer マウスの操作中にドライバーが正常にインストールできないなどの問題が発生することがよくありますが、この時点で devmgmt.msc を入力して設定を変更できます。 Razer マウス ドライバーをインストールできません。 1. 「win+R」を押して「ファイル名を指定して実行」を開き、「devmgmt.msc」と入力します。 2. 「マウスとその他のポインティング デバイス」を見つけます。 3. 右クリックして [更新] を選択します。 4. [自動検索] をクリックし、システム検索がインストールを完了するまで待ちます。
2024-03-02
コメント 0
1020

Razer マウス ドライバーのポーリング レートを設定する方法 Razer マウス ドライバーのポーリング レートを設定する方法
記事の紹介:Razer マウスドライバーをセットアップするにはどうすればよいですか?これは、一種のクラウド同期と Razer のさまざまな設定をユーザーに提供すると同時に、ユーザーが周辺機器のデバッグを簡素化するのに役立ち、ユーザーが外出時に設定した Razer 構成を呼び出すのが便利になります。では、Razer マウス ドライバーはどのようにマウス パラメータを設定するのでしょうか?このチュートリアルでは、Razer ドライバーのセットアップ方法を紹介します。設定方法 1. インストールしたソフトウェアを開きます。 2. コントロール パネルのオプションを入力します。 3. ここでデバイスを選択します。 4. 次にクリックしてパフォーマンスを選択します。 5. ここでポーリングレートを設定できます。
2024-08-26
コメント 0
1005

Razer マウス ドライバーをオンにしておく必要がありますか?
記事の紹介:多くのユーザーは、Razer マウス ドライバーの使い方や、有効にするために常にオンにする必要があるかどうかを知りません。Razer ドライバーはオンボードではないため、バックグラウンドで常にオンにする必要があります。 Razer マウス ドライバーは常にオンにする必要がありますか? 回答: Razer を必要とするドライバーは Logitech のようにオンボードされていないため、常にオンにする必要があります。ゲームが常にバックグラウンドで実行されている場合、ゲームがチートとして検出されるのではないかと心配するユーザーもいます。心配する必要はありません。プラグインとして検出されない Thundercloud 3 を使用できます。もちろん、ドライバー内でマクロを使用しないことが前提条件です。マクロは問題を引き起こす可能性があります。ドライバーそのものを使うだけなら判定には影響されません。 Thundercloud 3 ドライバーのダウンロード方法 1. ブラウザで Razer 公式 Web サイトを検索し、入力します。 2. 入力後、上の「アフターサービス」をクリックし、ドライバーのダウンロードを見つけます。
2024-03-02
コメント 0
883

Razer マウス ドライバーがインストールできない場合はどうすればよいですか?
記事の紹介:Razer マウス ドライバーは、ユーザーがソフトウェアが提供するさまざまな機能と属性を簡単に使用できるようにする非常に実用的なマウス ドライバー ソフトウェアです。 Razer マウス ドライバーがインストールできない場合の対処法を知っている人はいますか? ここでは、Razer マウス ドライバーがインストールできない問題の解決策を詳しく紹介します。解決策: 1. 「win+R」ショートカット キーを使用して実行を開始し、「devmgmt.msc」と入力して Enter キーを押して開きます。 2. 開いたウィンドウインターフェイスで、左側の列の [マウスとその他のポインティングデバイス] オプションをクリックします。 3. ドライバーを右クリックし、オプションリストから「ドライバーの更新」を選択します。 4.ラン
2024-07-11
コメント 0
461

Razer マウスドライバーの登録方法
記事の紹介:Razer マウス ドライバーを登録するには、次の手順を実行する必要があります。 1. ドライバーをダウンロードしてインストールします。 2. Razer アカウントを作成します。 3. 電子メール アドレスを確認します。 4. マウスを登録します。登録すると、プロファイル管理、マクロプログラミング、照明制御などの高度な機能をお楽しみいただけます。
2024-05-06
コメント 0
583

Razer マウス ドライバーをインストールする必要がありますか?
記事の紹介:Razer マウスを購入したばかりの多くのユーザーは、対応する Razer マウス ドライバーを引き続きダウンロードしてインストールする必要があるかどうかわかりません。実際、ユーザーはドライバーをインストールすることをお勧めします。必須ではありませんが、多くのマウス設定を行う必要があります。ドライバーで変更されました。 Razer マウス ドライバーをインストールする必要がありますか? 回答: はい。ドライバーをインストールしなくてもプレイできますが、ドライバーをインストールすることをお勧めします。呼吸ライトやその他の設定など、マウス関連の設定の多くはドライバーで変更する必要があるためです。 Razer マウスドライバーのダウンロード方法 1. Razer 公式 Web サイトに入ったら、上部の「アフターサービス」をクリックし、「ドライバーのダウンロード」を選択します。 2. 入ったら、「ゲーム ソフトウェア」をクリックして入ります。 3. 「Thunder Cloud 3」をクリックしてダウンロードします。 4. 入力後、ここをクリックしてダウンロードします。
2024-03-02
コメント 0
991
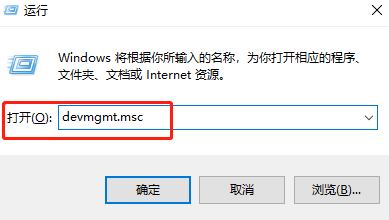
Razer マウス ドライバーのインストールに失敗した場合はどうすればよいですか? Razer マウス ドライバーのインストールに失敗した場合はどうすればよいですか?
記事の紹介:私たちの友人の多くは Razer マウスを使用しており、パラメータをより適切に調整するには、対応するマウス ドライバーをインストールする必要があります。そのため、一部のユーザーは、自分のコンピューターに Razer マウス ドライバーをインストールできないと報告しました。そのため、この問題について、今日のソフトウェア チュートリアルを共有します。次に、詳細な手順を見てみましょう。 Razer マウス ドライバーをインストールできない場合の対処方法 1. win+R を押して「ファイル名を指定して実行」を開き、「devmgmt.msc」と入力します。 2. マウスおよびその他のポインティング デバイスを見つけます。 3. 右クリックして「更新」を選択します。 4. [自動検索] をクリックし、システム検索がインストールを完了するまで待ちます。
2024-08-26
コメント 0
567

Razer マウス ドライバーはどのフォルダーにありますか?
記事の紹介:多くのユーザーは、Razer ドライバーによってインストールされたファイルがどこに行くのか知りません。これらのドライバー ファイルは、通常、コンピューターの C ドライブであるシステム ディスクにインストールされます。特定の場所は、programfile の RAZE フォルダーにあります。 Razer マウス ドライバーはどのフォルダーにありますか? A: システム C ドライブの Programfiles の下の RAZE フォルダーにあります。通常、ドライバーは C ドライブにインストールされます。場所に応じて見つけてください。 Razer マウスドライバーのインストール方法の紹介 1. 公式 Web サイトからファイルをダウンロードした後、ダウンロードした EXE ファイルをダブルクリックして実行します。 2. ソフトウェアがロードされるまで待ちます。 3. ここで、インストールするドライバーを選択できます。 4. 選択後、右下の「インストール」をクリックします。
2024-03-02
コメント 0
1181

Razer マウスドライバーのダウンロード方法
記事の紹介:Razer マウス ドライバーをダウンロードする手順: 1. ブラウザを開いて、Razer 公式 Web サイトにアクセスします。 2. 公式 Web サイトのページで、「テクニカル サポート」または同様のオプションを見つけてクリックします。 3. テクニカル サポート ページで、「」を選択します。マウス」または特定のサブカテゴリ; 4. マウス ドライバーのダウンロード ページでは、さまざまなマウス モデルとそれに対応するドライバーが表示されます; 5. 選択したドライバーのダウンロード リンクをクリックします; 6. ダウンロードが完了したら、ダウンロードされたドライバーが正しいかどうかを確認します。ファイルは完成しました。破損または欠落がないことを確認してください。
2024-03-11
コメント 0
1465

Razer マウス ドライバーがインストールできない場合はどうすればよいですか? Razer マウス ドライバーがインストールできない場合はどうすればよいですか?
記事の紹介:Razer Mouse Driver は、ユーザーがソフトウェアが提供するさまざまな機能と属性を簡単に使用できるようにする非常に実用的なマウス ドライバー ソフトウェアです。しかし、一部のユーザーは最近、Razer マウス ドライバーをインストールできず、この問題の解決方法がわからないと報告しています。このチュートリアルでは、エディターが解決策について詳しく説明しますので、お役に立てれば幸いです。解決策 1. win+R ショートカット キーを使用して実行を開始し、「devmgmt.msc」と入力し、Enter キーを押して開きます。 2. 開いたウィンドウ インターフェイスで、左側の列の [マウスとその他のポインティング デバイス] オプションをクリックします。 3. ドライバーを右クリックし、オプション リストから [ドライバーの更新] を選択します。 4. 次に、「自動検索」をクリックし、システムがインストールを完了するまで待ちます。
2024-08-26
コメント 0
1152

Razer マウスドライバーの推奨設定
記事の紹介:Razer マウス ドライバー ソフトウェアを使用したばかりで、マウス パラメーターの調整方法がわからないユーザーもいますが、日常使用やゲームに適した次のパラメーター設定の概要をここに示します。 Razer マウスドライバーの推奨設定 A: HZ 周波数: 500. 周波数が高いほど、カーソルの位置がより正確になります. 125、500、および 1000Hz の 3 つのオプションから選択できます。最適感度: 4>3 または 5>4 3>4 または 4>5 は浮いた感じになるため推奨しません。 Razer マウス ドライバーのポーリング レートを設定する方法 1. インストールしたソフトウェアを開きます。 2. コントロール パネルのオプションを入力します。 3. ここでデバイスを選択します。 4. 次にクリックしてパフォーマンスを選択します。 5. ここでポーリングレートを設定できます
2024-03-02
コメント 0
1044

Razer マウス ドライバーの dpi 値を変更する方法 Razer マウスの dpi 値の変更に関するチュートリアル。
記事の紹介:Razer マウス ドライバーは、Razer マウス デバイス用に特別に作成されたドライバーであり、デバイスが正常に動作する前にインストールする必要があります。ただし、ほとんどのユーザーは、マウスを使用してゲームをプレイするときに dpi 値を変更したいと考えています。設定の変更方法がわからない場合は、このソフトウェア チュートリアルで詳細な手順をユーザーに共有し、より多くの人を助けることを願っています。操作方法は以下のとおりです。 1. ソフトウェアを起動し、右下のタスクバーにあるソフトウェアのアイコンを右クリックします。 2. 次に、表示されたオプションのリストからマウスを選択します。 3. 開いたウィンドウで、上部の「パフォーマンス」タブをクリックします。 4. 次に、下の感度列を見つけて、変更する DPI 値を選択します。
2024-08-28
コメント 0
996