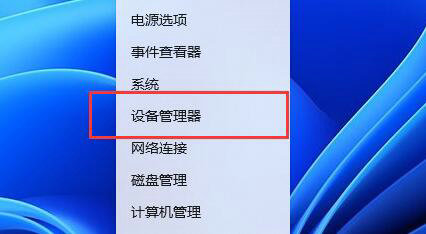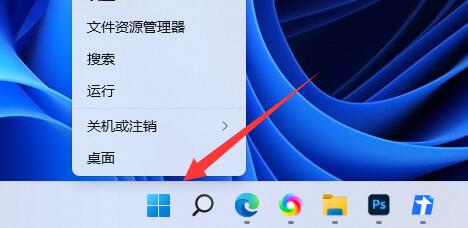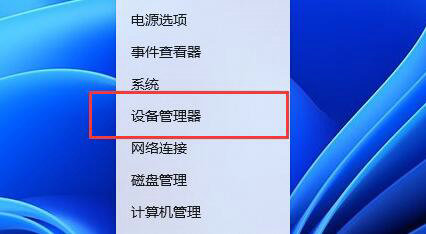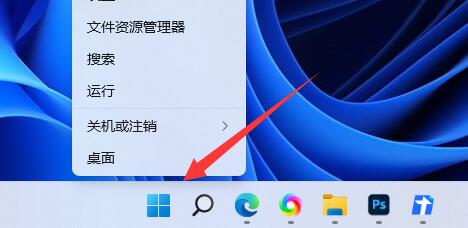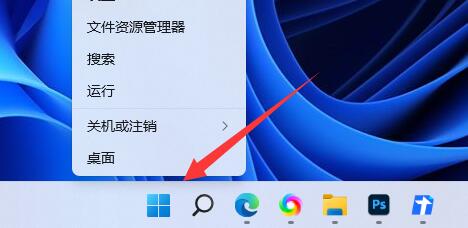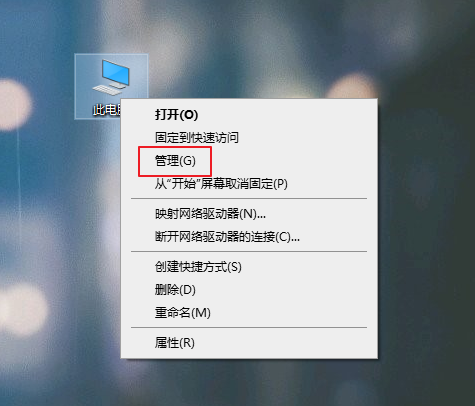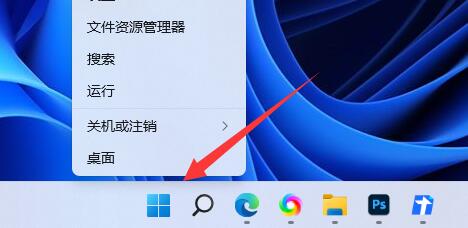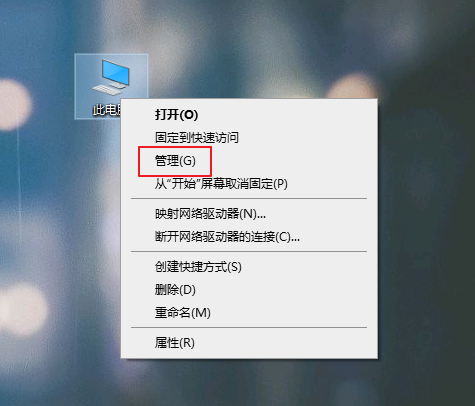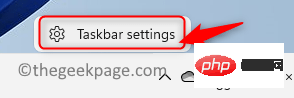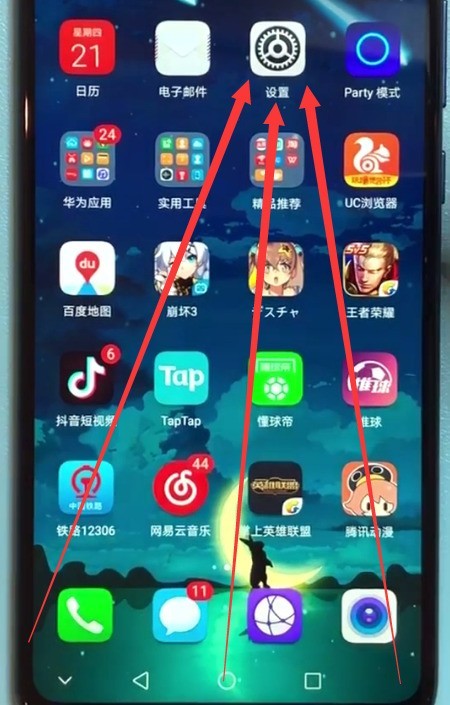合計 10000 件の関連コンテンツが見つかりました

King of Glory カスタムアイコン素材集
記事の紹介:King of Glory はゲームのアイコンをカスタマイズできます。多くのユーザーが見栄えの良い King of Glory のカスタム アイコン素材を探しています。以下のエディターは、King of Glory のカスタム アイコン素材の完全なコレクションを提供します。気に入ったら保存してください。キング オブ グローリー カスタムアイコン素材集 1、キング オブ グローリー カスタムアイコン素材 2、キング オブ グローリー カスタムアイコン素材 3、キング オブ グローリー カスタムアイコン素材 4、キング オブ グローリー カスタムアイコン素材 5、キング オブ グローリー カスタムアイコン素材 6、キング・オブ・グローリー カスタムアイコン素材 7、キング・オブ・グローリー カスタムアイコン素材 8、キング・オブ・グローリー カスタムアイコン素材 9、キング・オブ・グローリー カスタムアイコン素材 10、キング・オブ・グローリー カスタムアイコン素材 11、キング・オブ・グローリー カスタムアイコン素材 12、キング・オブ・グローリー栄光
2024-06-03
コメント 0
1154

Windows 11 のバッテリー アイコンに感嘆符が表示されている場合はどうすればよいですか? win11のバッテリーアイコンの感嘆符問題の分析
記事の紹介:Windows 11 のバッテリー アイコンに感嘆符が表示されている場合はどうすればよいですか? win11システムを使用すると、バッテリーアイコンに感嘆符が表示されますが、何が起こっているのでしょうか?ユーザーがラップトップを使用している場合は、バッテリーに問題があるかどうかを確認できます。そうでない場合は、ドライバーにアクセスして確認してください。このサイトでは、win11 バッテリー アイコンの感嘆符問題の分析をユーザーに注意深く紹介します。 win11 のバッテリー アイコンに感嘆符が表示される問題の解決策 1: 1. まず、ラップトップのバッテリーを取り外し、充電用の電源に接続してみます。 2.問題が解決した場合は、バッテリーが故障していることを意味します。バッテリーを交換してください。 3. まだ感嘆符が表示される場合は、ドライバーに問題があるため、方法 2 を試して解決してください。方法 2: 1. ドライバーに問題がある場合は、まずノートブックの公式 Web サイトにアクセスする必要があります。 (イリアン
2024-02-11
コメント 0
883
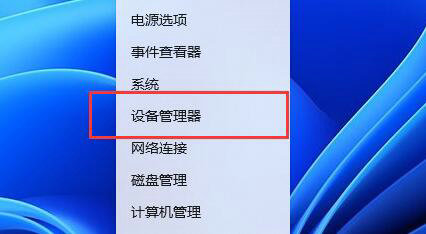
Windows 11 のバッテリー アイコンにプラグが表示されない場合はどうすればよいですか? win11でバッテリーアイコンにプラグが表示されない問題の解析
記事の紹介:Windows 11 のバッテリー アイコンにプラグが表示されない場合はどうすればよいですか?実はその方法は非常に簡単で、「スタート」メニューから「デバイスマネージャー」を直接クリックし、「バッテリー」からドライバを見つけて操作するか、「個人設定」から「設定」をクリックして操作するだけです。このサイトでは、Win11 でバッテリー アイコンにプラグが表示されない問題の分析をユーザーに丁寧に紹介します。 win11 のバッテリー アイコンにプラグが表示されない問題の解決策 1: 1. 下部にある [スタート メニュー] を右クリックします。 2. 右クリックメニューから「デバイスマネージャー」を開きます。 3. 開いたら、「バッテリー」を見つけてダブルクリックして開きます。 4. 次に、「ドライバー&」と入力します。
2024-03-17
コメント 0
1157
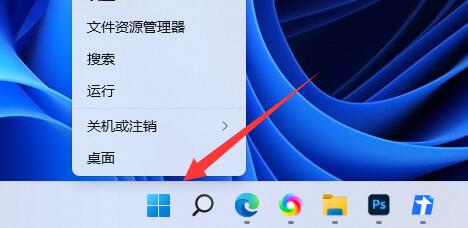
win11でバッテリーアイコンが表示されない問題を解決するにはどうすればよいですか? win11でバッテリーアイコンが見つからない場合の解決策
記事の紹介:現在、多くのラップトップが Windows 11 にアップグレードされています。しかし、一部のユーザーはバッテリーアイコンが表示されず、充電器なしで外出しているときにバッテリー残量を知ることができないことに気づきました。では、この問題をどのように解決すればよいでしょうか?今日は 2 つの解決策を紹介します。これらの方法がより多くの人に役立つことを願っています。 win11でバッテリーアイコンが表示されない場合の解決策 方法1: 下部のスタートメニューを右クリックします。 3. 開封後、バッテリーを見つけてダブルクリックして開きます。 4. 次にドライバーを入力し、デバイスを無効にしてから再度有効にします。方法 2 1. それでも動作しない場合は、スタート メニューを右クリックして設定を開きます。 3. 次に、タスクバーの非表示アイコンの管理に入り、電源アイコンをオンにします。
2024-01-31
コメント 0
1591
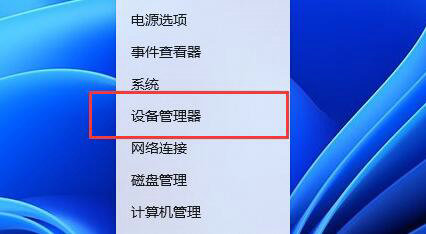
Win11 のバッテリー アイコンにプラグが表示されない場合はどうすればよいですか? Win11 のバッテリー アイコンにプラグの問題の分析が表示されない場合はどうすればよいですか?
記事の紹介:win11のバッテリーアイコンにプラグが表示されない場合はどうすればよいですか?実際、方法は非常に簡単で、スタート メニューをクリックし、デバイス マネージャーでバッテリーの下にあるドライバーを見つけて操作を実行するだけです。または、[個人設定] の [設定] をクリックして操作することもできます。次に、win11のバッテリーアイコンのプラグが抜けている問題の解決策を詳しく紹介します。 win11 のバッテリー アイコンにプラグが表示されない問題の解決策 1: 1. 下部にある [スタート メニュー] を右クリックします。 2. 右クリックメニューから「デバイスマネージャー」を開きます。 3. 開いたら、「バッテリー」を見つけてダブルクリックして開きます。 4. 次に、「ドライバー」と入力し、最初に「デバイスを無効にして」から再度有効にします。 5. デバイスを有効にした後、[ドライバーの更新] をクリックし、プロンプトに従います。
2024-09-03
コメント 0
1083

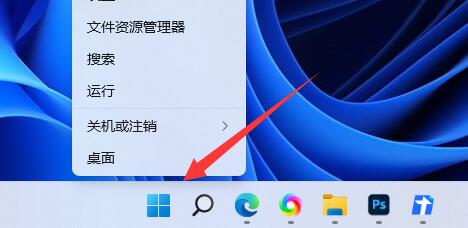
win11でバッテリーアイコンが表示されない場合はどうすればよいですか?win11でバッテリーアイコンが表示されない場合はどうすれば回復できますか?
記事の紹介:多くの友人がコンピューター システムを win11 にアップグレードしましたが、アップグレード後にバッテリー アイコンが表示されないことに気づきました。何が起こっているのでしょうか?実際、スタート メニューでデバイス マネージャーを直接見つけて、バッテリーを選択して設定するのは非常に簡単です。次に、このサイトに従って、Win11 で消えたバッテリー アイコンを復元する方法を確認してください。 Windows 11で消えたバッテリーアイコンを復元する方法 方法1: 下部の「スタートメニュー」を右クリックします。 2. 右クリックメニューから「デバイスマネージャー」を開きます。 3. 開いたら、「バッテリー」を見つけてダブルクリックして開きます。 4. 次に「ドライバー」と入力し、最初に「デバイスを無効にして」から再度有効にします。 5. デバイスを有効にした後、「ドライバーの更新」をクリックし、プロンプトに従って完了します。
2024-09-03
コメント 0
511
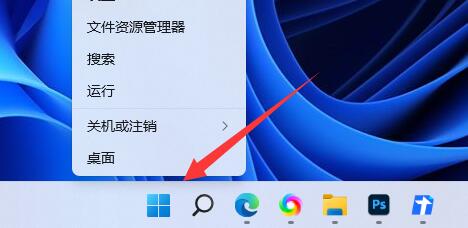
win11でバッテリーアイコンが表示されない場合はどうすればよいですか? win11で消えたバッテリーアイコンを復元する方法
記事の紹介:多くのユーザーがオペレーティング システムを win11 にアップグレードしましたが、多くのユーザーはアップグレード後にバッテリー アイコンが表示されなくなっていることに気付きました。ユーザーは、[スタート] メニューの下の [デバイス マネージャー] を直接クリックし、[バッテリー] を選択してセットアップできます。このWebサイトでは、Win11で失われたバッテリーアイコンを回復する方法をユーザーに注意深く紹介しましょう。 Windows 11 で消えたバッテリー アイコンを復元する方法。 方法 1: 下部の [スタート メニュー] を右クリックします。 2. 右クリックメニューから「デバイスマネージャー」を開きます。 3. 開いたら、「バッテリー」を見つけてダブルクリックして開きます。 4. 次に入力します
2024-03-16
コメント 0
984
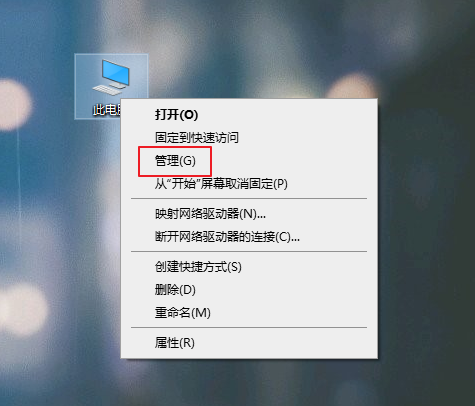
Windows 10 でラップトップのバッテリー アイコンが表示されない場合はどうすればよいですか?
記事の紹介:皆さん、こんにちは。win10 ラップトップにバッテリーアイコンが表示されない問題を解決する方法を共有しましょう。この問題が発生した場合でも、心配する必要はありません。次の手順に従って、バッテリー アイコンが再び表示されるように設定してください。このチュートリアルが皆さんのお役に立てれば幸いです、ありがとう! Win10ノートパソコンのバッテリーアイコンが表示されない場合の解決策 1. まず、デスクトップの[このPC]を右クリックし、[管理]を選択して入ります。 2. コンピューター管理インターフェイスに入り、左側の [デバイス マネージャー] を選択し、右側の [バッテリー] をクリックして開きます。 3. [MicrosoftAC アダプター]、[MicrosoftACPI 互換制御方式バッテリー] の順に右クリックし、[無効にする] を選択し、これら 2 つのデバイスをそれぞれ無効にします。
2024-09-03
コメント 0
986

Windows 11のバッテリーアイコンの感嘆符の問題を解決する方法
記事の紹介:Windows 11 のバッテリー アイコンに感嘆符が表示されている場合はどうすればよいですか? win11システムを使用すると、バッテリーアイコンに感嘆符が表示されますが、何が起こっているのでしょうか?ユーザーがラップトップを使用している場合は、バッテリーに問題があるかどうかを確認できます。そうでない場合は、ドライバーにアクセスして確認してください。このサイトでは、win11 バッテリー アイコンの感嘆符問題の分析をユーザーに注意深く紹介します。 win11 のバッテリー アイコンに感嘆符が表示される問題の解決策 1: 1. まず、ラップトップのバッテリーを取り外し、充電用の電源に接続してみます。 2.問題が解決した場合は、バッテリーが故障していることを意味します。バッテリーを交換してください。 3. まだ感嘆符が表示される場合は、ドライバーに問題があるため、方法 2 を試して解決してください。 3. 入力後、このサイトでドライバーを検索することを選択し、ノートブックのモデルを検索します。
2024-01-29
コメント 0
1235
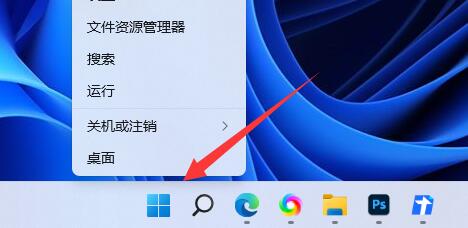
win11で見つからないバッテリーアイコンを解決するにはどうすればよいですか? win11で消えたバッテリーアイコンを復元する方法
記事の紹介:多くのユーザーがオペレーティング システムを win11 にアップグレードしましたが、多くのユーザーはアップグレード後にバッテリー アイコンが表示されなくなっていることに気付きました。ユーザーは、[スタート] メニューの下の [デバイス マネージャー] を直接クリックし、[バッテリー] を選択してセットアップできます。このWebサイトでは、Win11で失われたバッテリーアイコンを回復する方法をユーザーに注意深く紹介しましょう。 win11で消えたバッテリーアイコンを復元する方法 方法1.下部のスタートメニューを右クリックします。 3. 開封後、バッテリーを見つけてダブルクリックして開きます。 4. 次にドライバーを入力し、デバイスを無効にしてから再度有効にします。方法 2 1. それでも動作しない場合は、スタート メニューを右クリックして設定を開きます。 3. 次に、タスクバーに入り、非表示にします
2024-03-07
コメント 0
1028
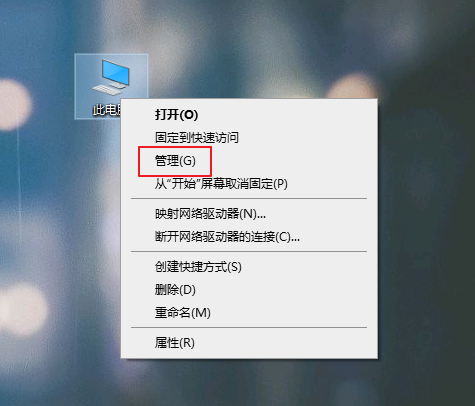
Windows 10 でラップトップのバッテリー アイコンが表示されない場合はどうすればよいですか?
記事の紹介:Win10 ラップトップでは、タスク バーにバッテリー電源ステータスが表示されます。最近、一部のユーザーから、コンピューターのバッテリー アイコンが表示されないという報告がありました。この問題が発生した場合は、バッテリー デバイスをリセットして表示できるようにする必要があります。 , 今日の win10 チュートリアルでは操作方法を共有します。今日このサイトによってもたらされたコンテンツが、より多くの人の問題解決に役立つことを願っています。 Win10ノートパソコンのバッテリーアイコンが表示されない場合の解決策 1. まず、デスクトップの[このPC]を右クリックし、[管理]を選択して入ります。 2. コンピューター管理インターフェイスに入り、左側の [デバイス マネージャー] を選択し、右側の [バッテリー] をクリックして開きます。 3. [MicrosoftACアダプタ]と[MicrosoftA]を右クリックします
2024-02-13
コメント 0
908
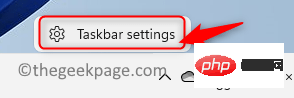
Windows 11でバッテリーアイコンが見つからない、またはグレー表示になっている問題を修正する方法
記事の紹介:ラップトップの発明は、デスクトップと比較してバッテリーを搭載し、どこでも使用できるため、多くのユーザーに恩恵をもたらしました。デバイスのバッテリーによっては、完全に充電するとより長く使用できる場合があります。システム トレイの下部にあるバッテリー アイコンを見ると、充電せずにバッテリーがどのくらい持続するかを簡単に確認できます。多くのユーザーは、システム トレイのバッテリー アイコンが表示されない、またはグレー表示されるという問題に遭遇しています。 PC 上でバッテリー アイコンが表示されない、またはグレー表示されるという問題に悩んでいませんか?この記事を読んで、バッテリーアイコンの問題を解決するのに役立つ修正について学びましょう。修復を続行する前に、システムを再起動し、PC 上の Windows 更新プログラムを確認してください。解決策 1 – タスクバー設定のバッテリー アイコンを切り替える 1. 右
2023-05-10
コメント 0
1755

特徴! Webデザインのメディアアイコン素材まとめ【無料ダウンロード】
記事の紹介:選択に目がくらまないように、次の PHP 中国語 Web サイトでは、EPS、無料 PNG、その他の形式を含むさまざまなスタイルで、一般的に使用されるソーシャル メディア アイコン素材の選択と概要を提供します。無料で使えます!
2021-06-02
コメント 0
11315

Samsung Galaxy Xcover 7が初めて公開され、レンダリングでは取り外し可能なバッテリーのデザインが示されています
記事の紹介:11 月 14 日のニュースによると、有名な海外テクノロジー メディア Android Headlines が最新レポートを発表し、Samsung Galaxy Xcover 7 携帯電話の鮮明なレンダリングを初めて明らかにしました。報道によると、この携帯電話はその独特の黒いデザインを継続し、カメラとボタンに赤いリングのデザインを巧みに追加していますが、編集者の理解によると、現在公開されているレンダリングによると、Galaxy Xcover 7携帯電話の背面には1つのみ装備されています以下は 2 つの LED フラッシュです。背面全体が4つのチョコレートの形をしており、前面はInfinity-Vノッチスクリーンデザインを採用しています。
2023-11-14
コメント 0
1149

Windows 10でバッテリー残量を確認する方法
記事の紹介:1. Windows 10 でバッテリー レベルを確認する: Windows 10 では、次の手順に従ってバッテリー レベルを確認できます: タスク バー アイコン: バッテリー アイコンは通常、右下隅のタスク バーに表示されます。アイコンの上にマウスを移動します。設定アプリケーション: [設定] (Win+I) を開き、[システム] -> [バッテリー] を選択してバッテリー残量を確認します。電源アイコン: タスクバーで電源アイコンを見つけてクリックすると、バッテリー電源情報が表示されます。コマンド ラインから表示する: コマンド プロンプト (CMD) または PowerShell を開き、powercfg/batteryreport コマンドを入力してバッテリー レポートを生成します。 2. Win10 システムでバッテリーのパフォーマンスを確認します。バッテリーのパフォーマンスを確認したい場合は、
2024-01-15
コメント 0
2111

Honor 9x を使用してバッテリーの割合を表示する方法
記事の紹介:1. まず、Honor 9x 携帯電話のデスクトップを開き、設定をクリックします。 2. バッテリーをクリックし、バッテリーパーセント表示モードをクリックします。 3. バッテリーアイコンの外側またはバッテリーアイコン内に表示されないように変更します。
2024-05-07
コメント 0
543
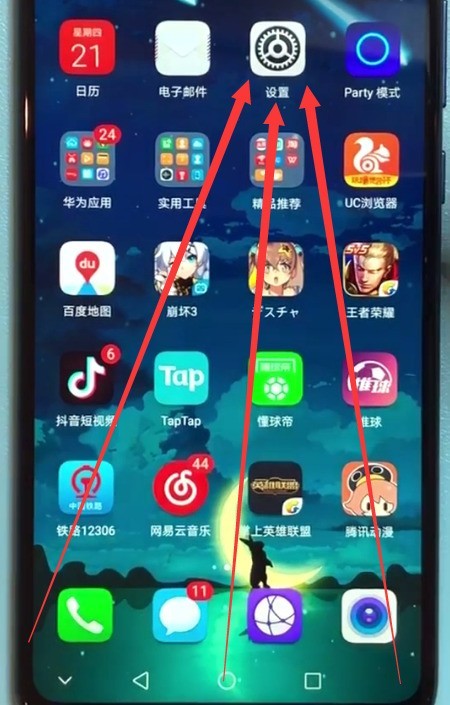
Honor Play でバッテリーの割合を表示する簡単な方法
記事の紹介:1. Honor Play 携帯電話のデスクトップにあるシステムに付属の [設定] をクリックして開きます。 2. [バッテリー] オプションを見つけてクリックして入力します。 3. 最後の列の[バッテリーパーセント表示モード]をクリックします。 4. 次に、以下の図に示すように、ポップアップ オプションから [バッテリー アイコンの外側] または [バッテリー アイコンの内側] を選択できます。
2024-03-28
コメント 0
1028

携帯電話のバッテリーの割合を設定する場所
記事の紹介:携帯電話の設定に移動し、[バッテリー] をクリックします。バッテリーの割合のオプションは通常、バッテリー設定にあります。 「バッテリーパーセント表示モード」をクリックし、表示モードをバッテリーアイコン外またはバッテリーアイコン内に変更します。バッテリーのパーセント表示が見つからない場合は、設定ホームページの検索バーで「バッテリーのパーセント」を検索すると、設定を見つけることができます。
2019-07-10
コメント 0
31089

Huawei p40でバッテリーの割合を表示する簡単な手順
記事の紹介:1. まずクリックして設定を開きます。 2. [設定] メニューで [バッテリー] を見つけてクリックします。 3. をクリックして、バッテリーのパーセント表示モードを開きます。 4. ポップアップオプションバーの[電池アイコンの外側]または[電池アイコンの内側]をクリックしてチェックします。
2024-05-07
コメント 0
578