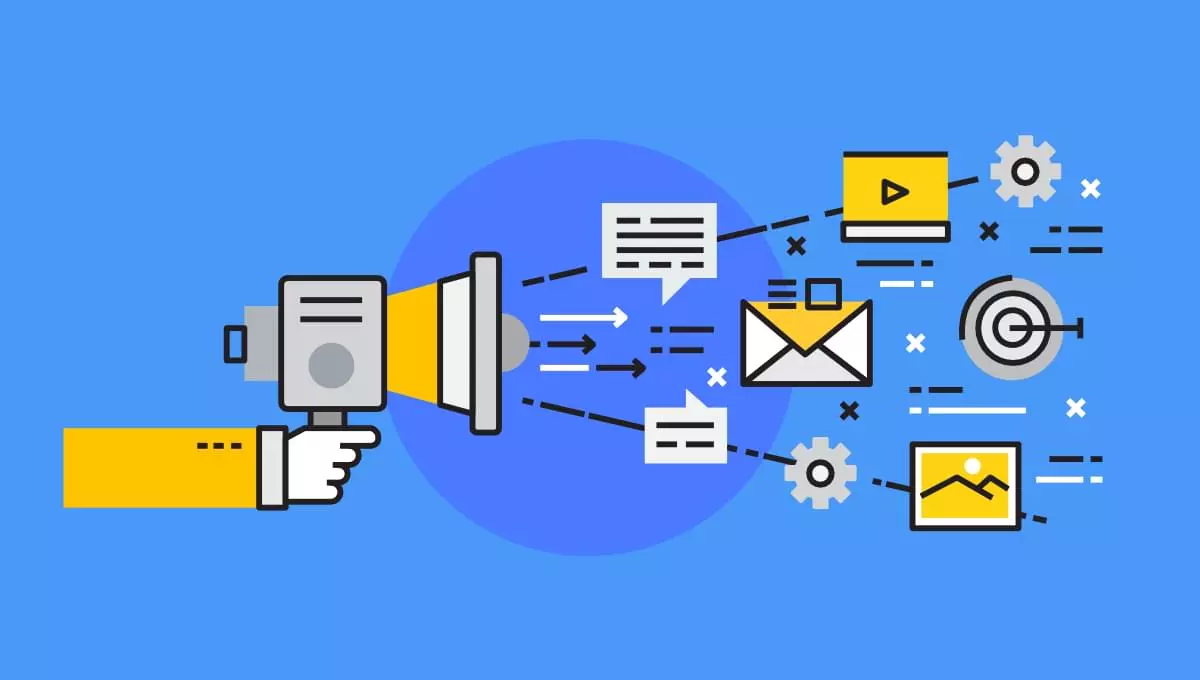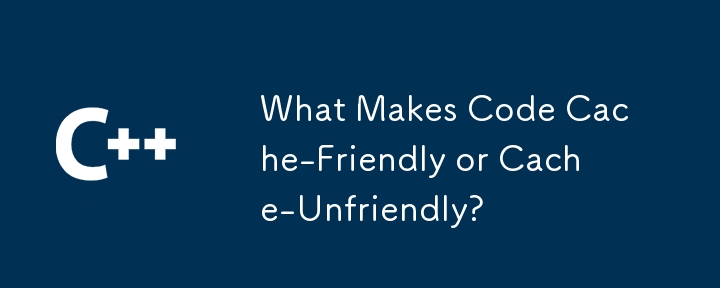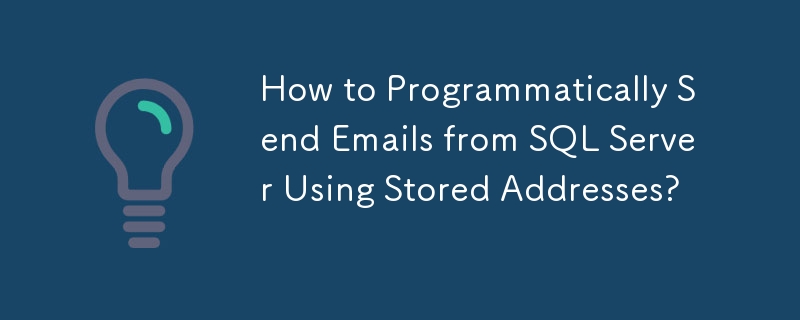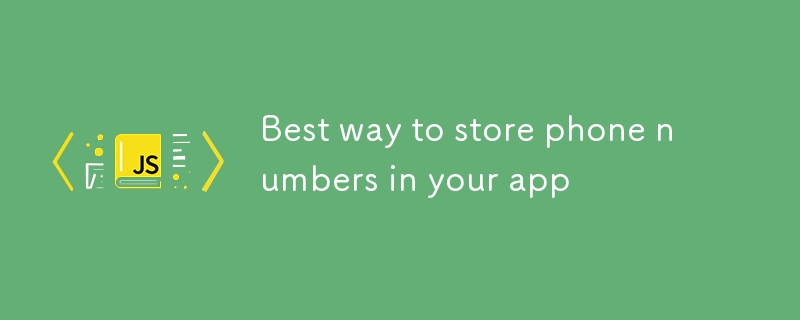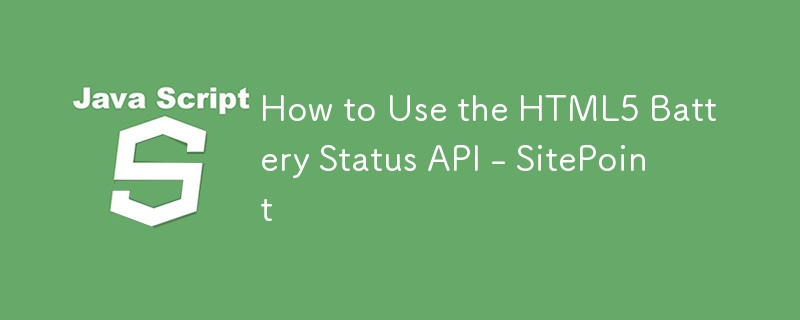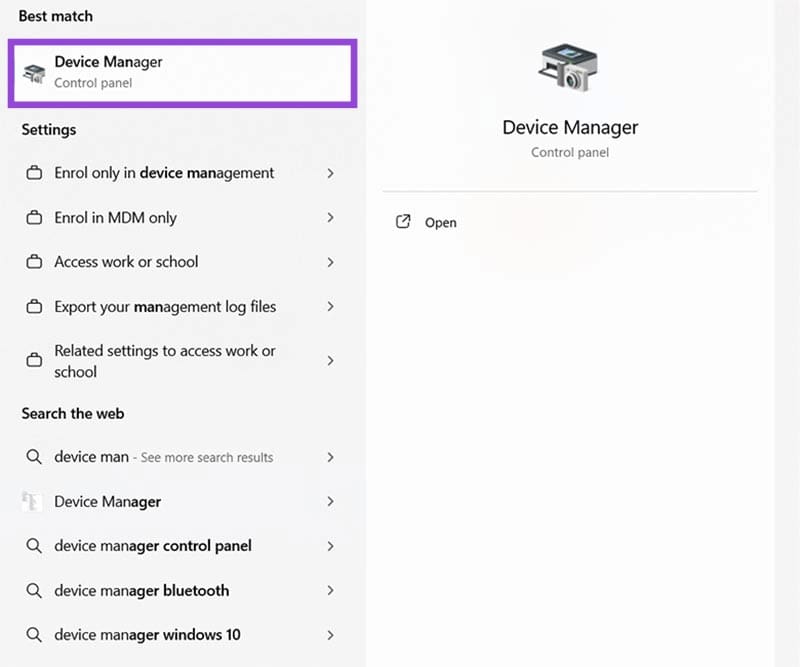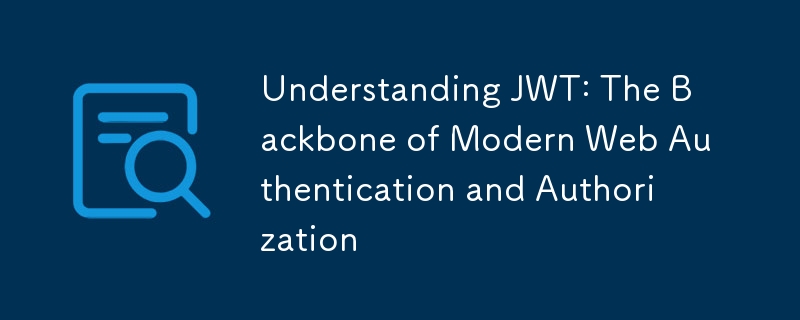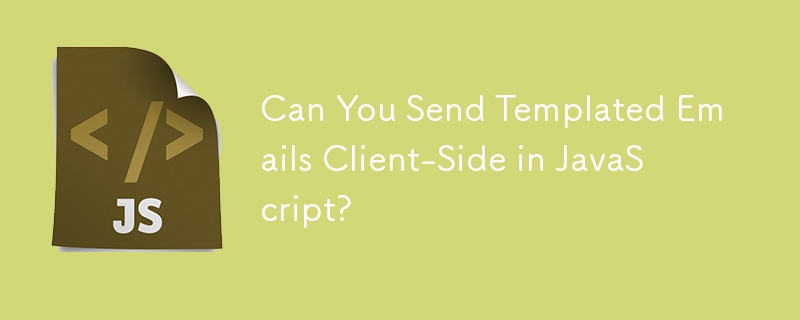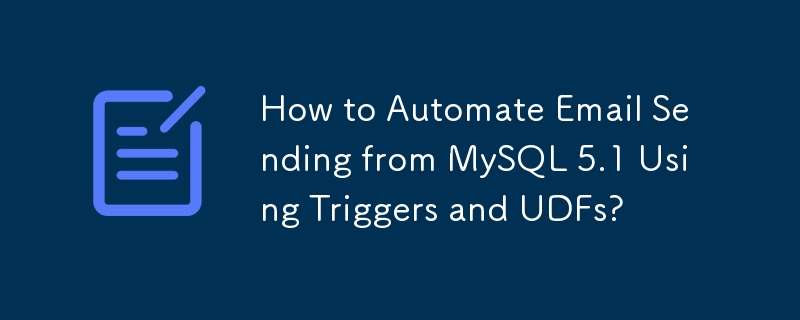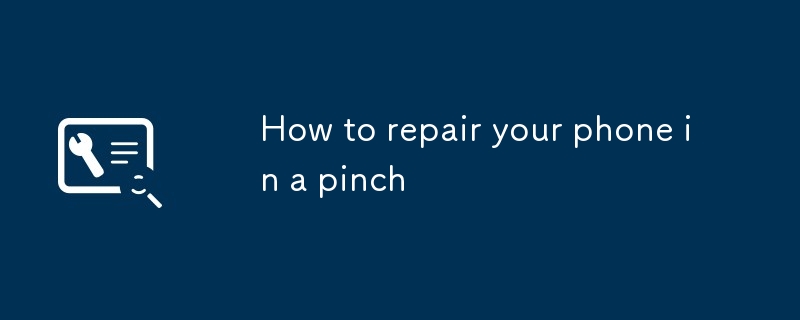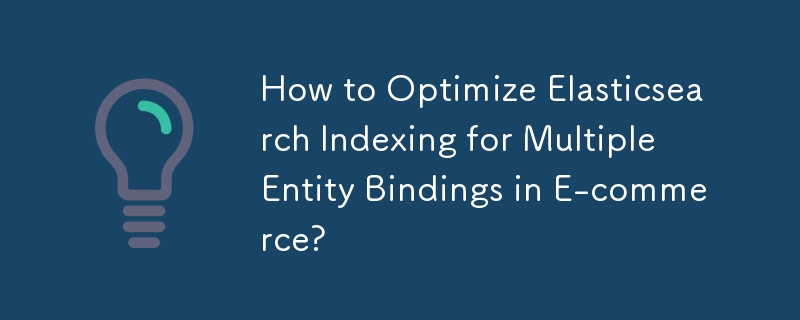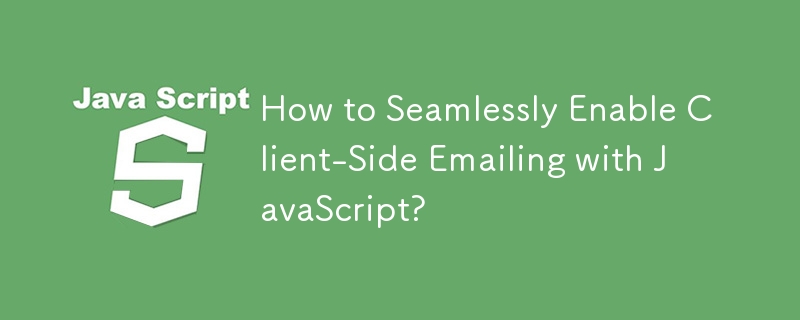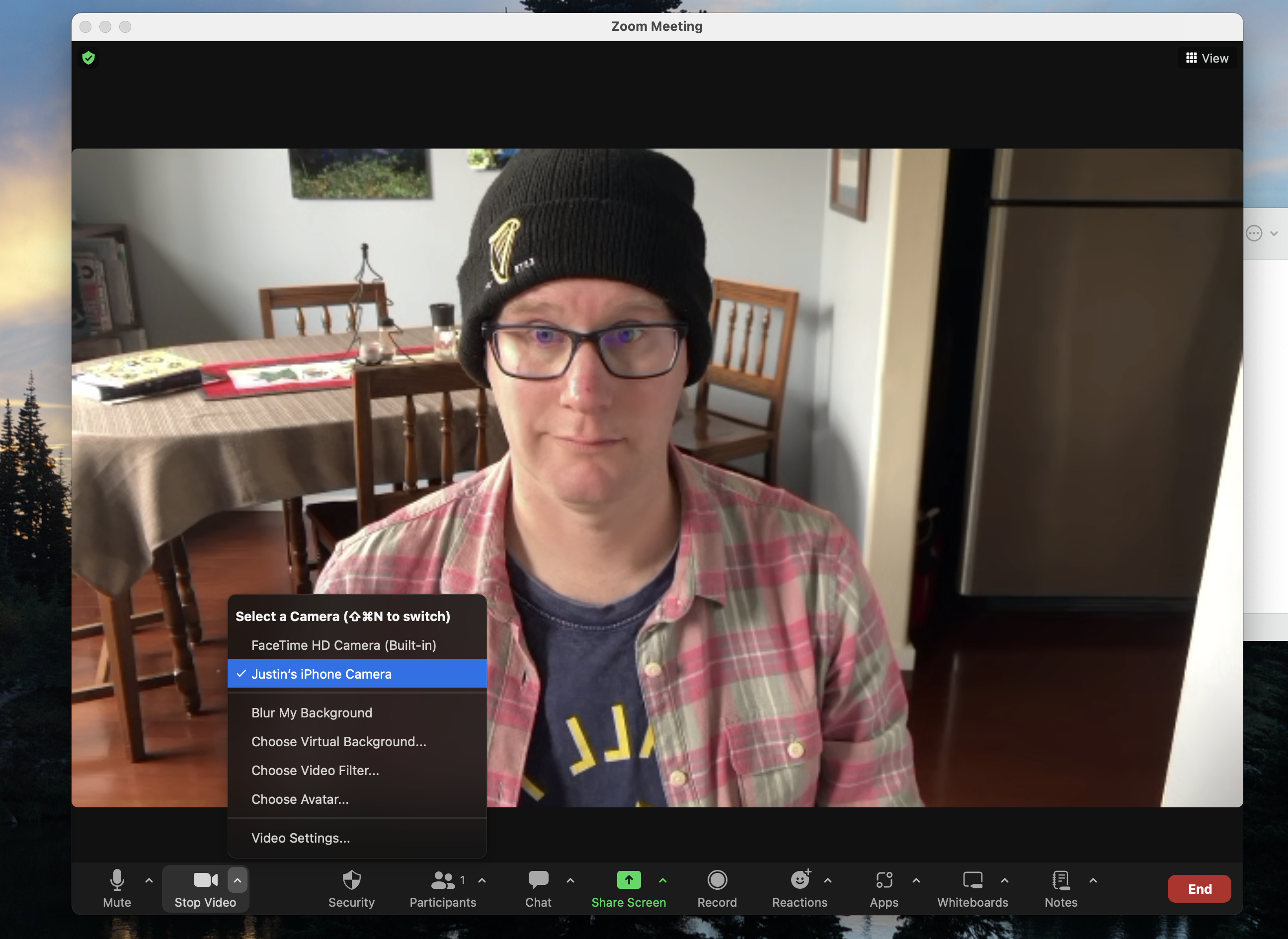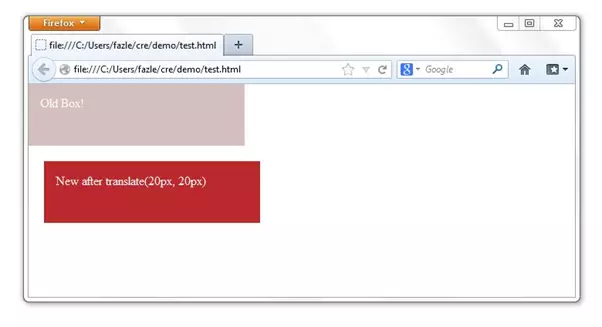合計 10000 件の関連コンテンツが見つかりました
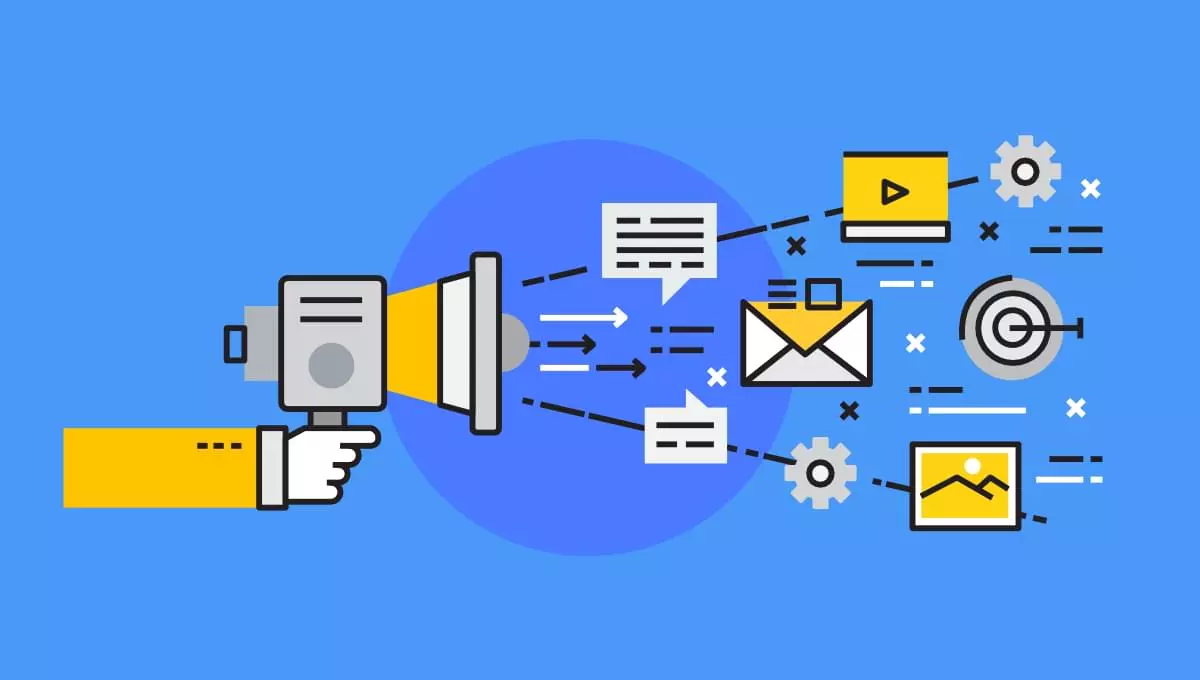
自動化された電子メールマーケティングを始める方法
記事の紹介:自動化された電子メールマーケティングの力のロックを解除する:包括的なガイド
パーソナライズされたメッセージはマーケティングを成功させるための鍵であり、自動化された電子メールマーケティングはまさにそれを提供します。 自動化ワークフローは、タイムリー、カスタマイズされたオファー、収益の向上を可能にします
2025-02-10
コメント 0
205

電子メールの難読化でスパム収穫を停止する方法
記事の紹介:「mailto:」リンクを発見した日は輝かしく輝いていました。私は自分の住所をWebページに公開することができ、誰でも1回のクリックで私に電子メールを送ることができました。これは、スパムハーベイターが引き継ぐ前の、より無邪気なウェブの日でした。今日「Mailto:」を使用してください
2025-03-06
コメント 0
615

徐々に強化されたCSSレイアウト:FlexBox&Gridにフロートします
記事の紹介:この記事では、CSSグリッドレイアウトの進化について説明し、古いフロートベースの方法とより近代的なFlexboxおよびCSSグリッドのアプローチを比較します。 眉を処理するための優雅な劣化に対する優れた戦略として進歩的な強化を強調しています
2025-02-10
コメント 0
192

PHPマスター| PHPとマークダウンを備えたEPUBの構築
記事の紹介:この記事では、PHPとMarkdownを使用してEpub電子ブックを効率的に作成する方法を示しています。 PHPのHTML機能とMarkdownの使いやすさを活用して、この方法は電子ブックの作成プロセスを合理化します。 GIで利用可能なオープンソースMD2EPUBツール
2025-02-24
コメント 0
803
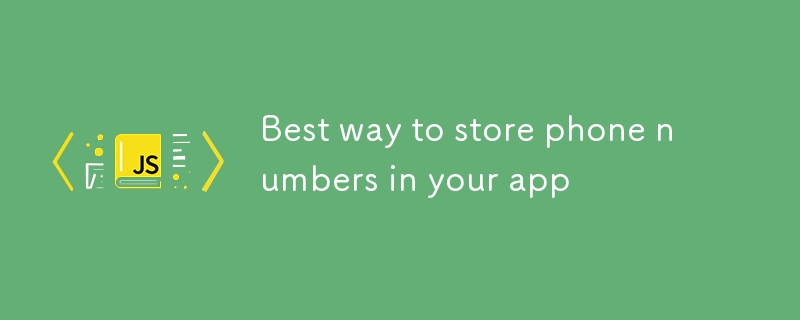
アプリに電話番号を保存する最良の方法
記事の紹介:電話番号をバックエンドに保存する場合は、効率、標準化、検証、国際化を考慮することが重要です。電話番号を保存する最適な方法は、多くの場合、アプリケーションのニーズ (国際サポート、検証など) によって異なります。
2024-12-29
コメント 0
1091
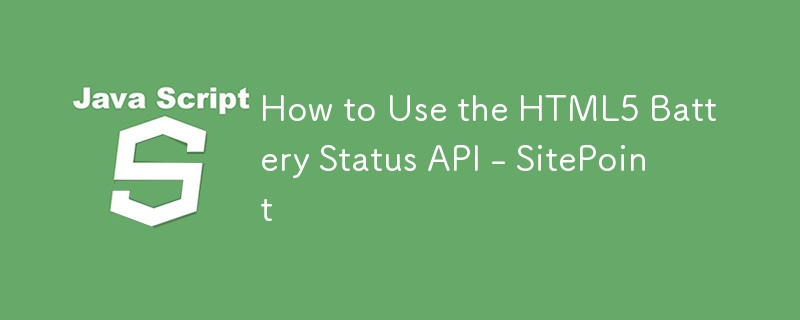
HTML5バッテリーステータスAPIの使用方法-SitePoint
記事の紹介:HTML5バッテリーステータスAPI:キーポイント
HTML5バッテリーステータスAPIは、充電レベルや充電ステータスなど、デバイスのバッテリー情報にアクセスして追跡する方法を開発者に提供します。これにより、開発者はPerforのWebアプリケーションを最適化できます
2025-02-22
コメント 0
950

バルコニー発電所の Web サイトに投資する理由
記事の紹介:ヴェンドムニアバルコニー発電所:都市部向けの環境に優しい太陽エネルギー
Vendomnia バルコニー発電所は、最小のスペースでも太陽エネルギーを効率的かつ実用的に利用する方法を提供します。バルコニーなどでの使用を想定して設計されています。
2024-11-13
コメント 0
666
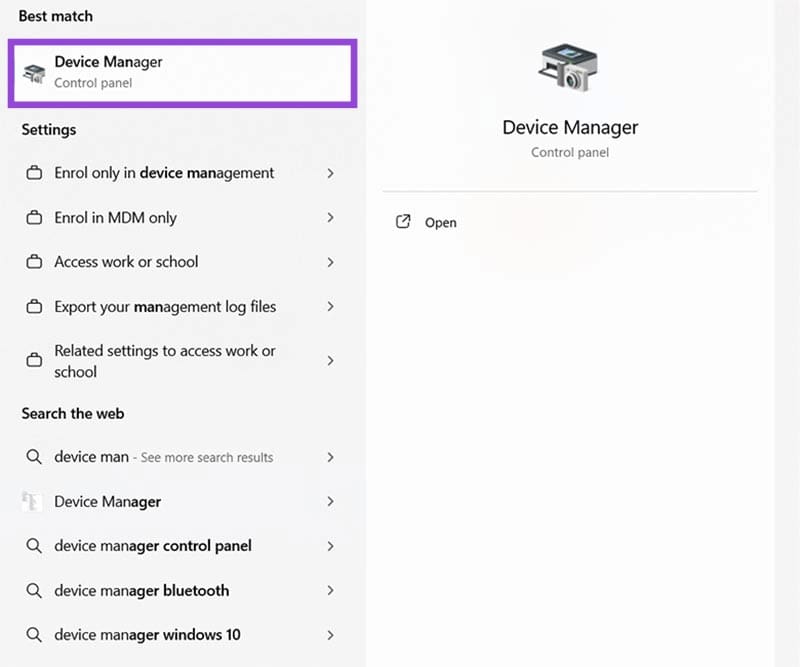
優先帯域設定を使用して Windows 11 の Wi-Fi を最適化する方法
記事の紹介:Wi-Fi ネットワークは通常、2.4GHz と 5GHz の 2 つの異なる周波数帯域を使用します。それらを区別する簡単な方法は、2.4 GHz は低速ですが通信範囲が優れており、5 GHz は高速ですが長距離ではそれほど良くないと考えることです。
2024-12-31
コメント 0
988
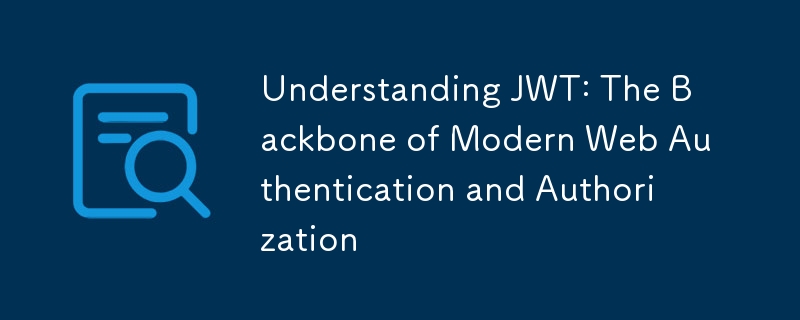
JWT を理解する: 最新の Web 認証と認可のバックボーン
記事の紹介:導入:
今日の Web 開発の世界では、セキュリティが最優先事項です。ソーシャル メディア プラットフォーム、電子商取引サイト、クラウドベースのサービスのいずれを構築している場合でも、重要な課題の 1 つは、ユーザーの認証方法とアクセス権の取得方法を管理することです。
2025-01-07
コメント 0
296
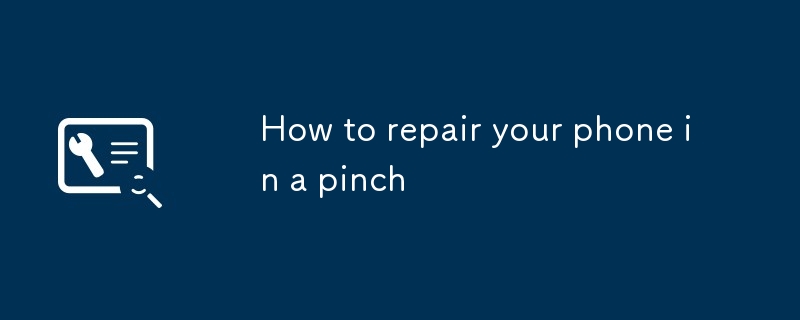
携帯電話をピンチで修理する方法
記事の紹介:電話に偶発的な損傷?慌てないで!この記事では、携帯電話を専門家のメンテナンス担当者によってサポートできるようにするための簡単で高速な緊急修理方法を提供します。また、循環されているが、効果がない、または悪化した損傷さえも、携帯電話の修理の誤解から離れるのに役立ついくつかの「修理」方法をリストします。
予防は治療よりも優れています
緊急修理方法を導入する前に、携帯電話の破損を防ぐ方法を見てください。
耐久性のある電話を選択してください:電話を購入するときは、IP評価を確認してください。 IPレベル(国際保護レベル)は、機器のダスト抵抗(最初の数字)と耐水性(2桁目)を示します。 IPレベルが高いほど、電話は耐久性が高くなります。最初の数字(ダスト耐性)は、0(完全に壊れやすい)(完全に保護)の範囲です。 IP4以降は、スプラッシュプルーフ、IP7レベルです
2025-02-25
コメント 0
505

Androidが私のお気に入りのレトロなゲームプラットフォームである理由
記事の紹介:スマートフォンでクラシックゲームを再発見する:驚くほど優れた体験
古いゲームを再訪する方法は無数にありますが、私の個人的なお気に入りには私の電話が含まれます。 説明させてください - 経験はあなたが想像するよりもはるかに優れています。
プラ
2025-02-10
コメント 0
605
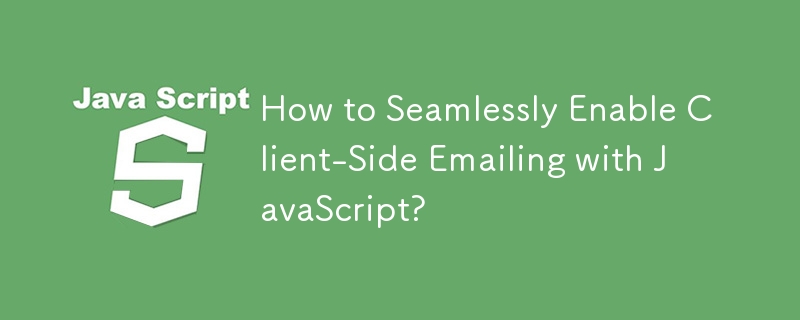
JavaScript を使用してクライアント側の電子メール送信をシームレスに有効にする方法
記事の紹介:JavaScript を使用したクライアント側の電子メール送信の課題: ユーザーがローカル メール クライアントを通じてテンプレート化された電子メールを送信できるようにし、サーバー側の電子メール送信を回避し、ユーザーが送信前にメッセージを編集できるようにします。解決策 1 (Poste が使用する方法)
2024-10-20
コメント 0
1023
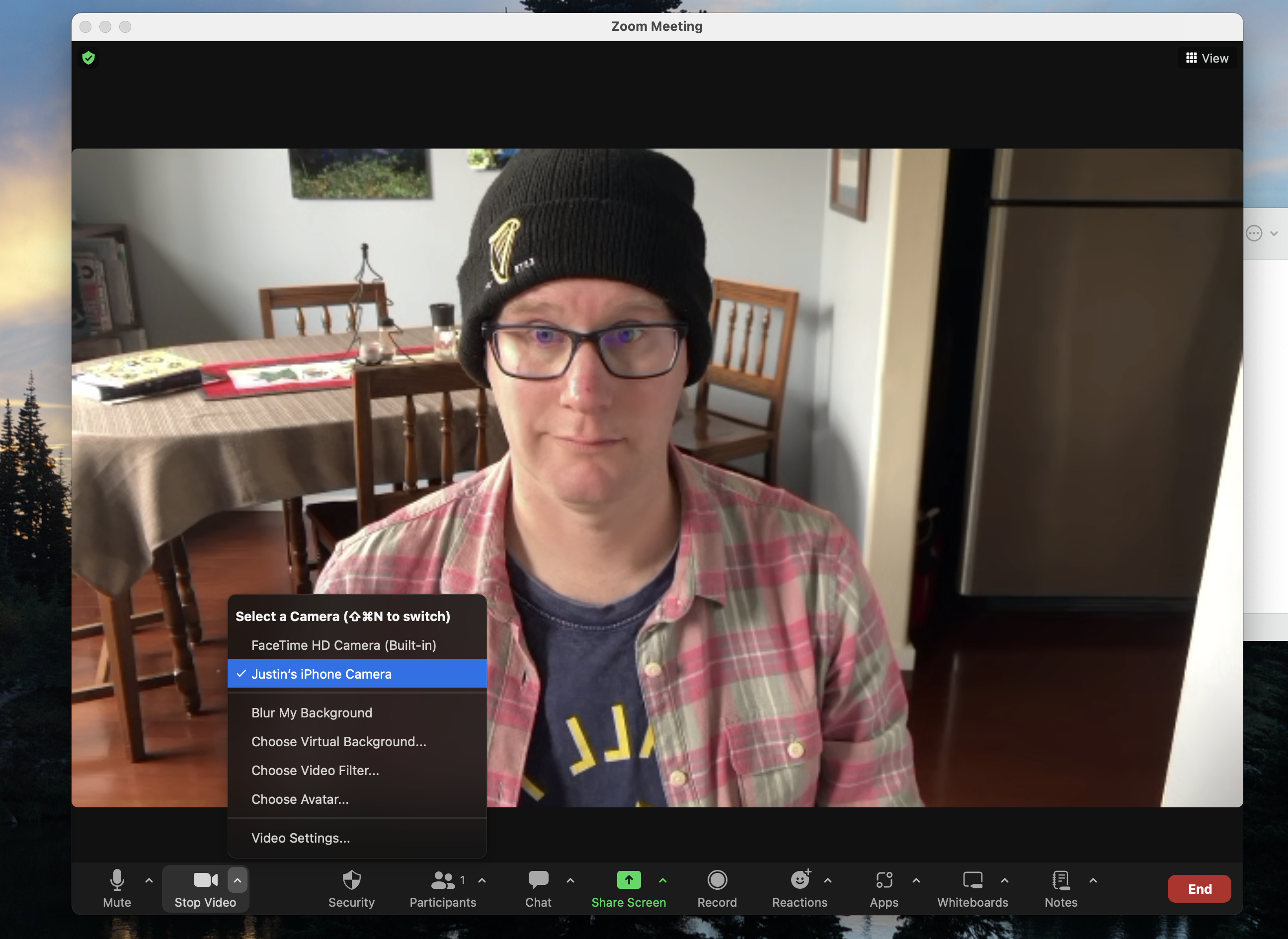
携帯電話をウェブカメラとして使用する方法
記事の紹介:粒子の粗いウェブカメラのビデオ通話にうんざりしていませんか? スマートフォンを高品質のウェブカメラに変えてください!このガイドは、携帯電話の優れたカメラを使用してビデオ会議の経験を簡単にアップグレードする方法を示しています。まともな予算のウェブカメラが存在しますが、電話
2025-03-02
コメント 0
811
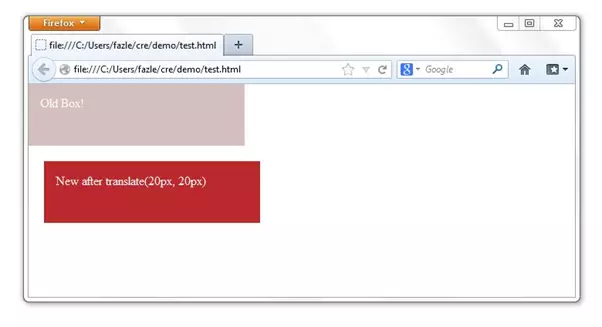
高度なCSS3 2Dおよび3D変換技術
記事の紹介:CSS3変換:2Dおよび3Dアニメーションのパワーを解き放つ
フラッシュとGIFを忘れてください! CSS3 Transformsは、アニメーション化されたグラフィックを作成するための優れた方法を提供し、より速く、よりSEOに優しいWebサイトをもたらします。 Chrome、Firefox、Operaなどの最新のブラウザ
2025-02-24
コメント 0
289