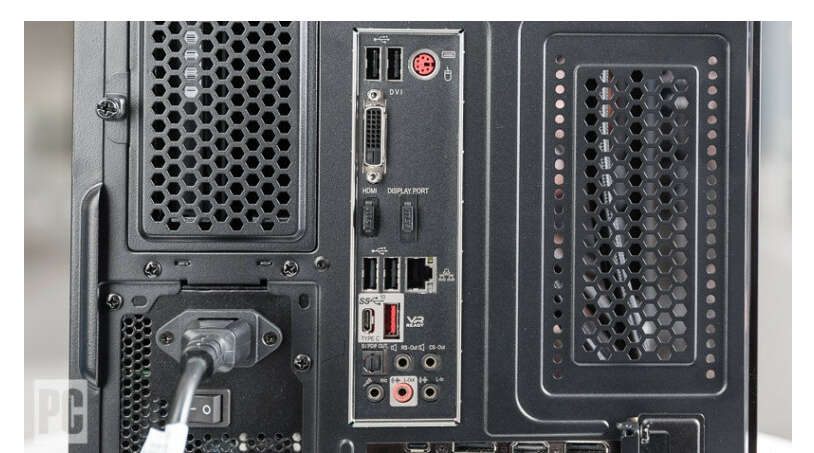合計 10000 件の関連コンテンツが見つかりました

Windows 10 でコンピューターのスピーカーを使用できない場合はどうすればよいですか? win10でコンピューターのスピーカーが使用できない問題を解決する方法
記事の紹介:Windows 10 でコンピューターのスピーカーを使用できない場合はどうすればよいですか?パソコンのスピーカーは日常的にパソコンを使用する上で欠かせないものですが、使用中にスピーカー機能が使えないというユーザーも少なくありません。ユーザーは、サウンドの問題のトラブルシューティング セクションに移動し、操作を実行できます。このサイトでは、win10でコンピューターのスピーカーを使用できない問題を解決する方法をユーザーに注意深く紹介しましょう。 win10でコンピューターのスピーカーが使用できない問題を解決する方法 準備作業: 1. 音が出ない原因を確認します。コンピューターの下にある[サウンド アイコン]を右クリックし、[サウンドの問題のトラブルシューティング]を選択します。 2. [スピーカー]を選択し、[次へ]をクリックし、[次へ]をクリックします。 3. 問題の原因を特定します。解決ステップ
2024-03-15
コメント 0
1310

パソコンのWebサイトで動画を視聴する際に音が出ない場合の対処法
記事の紹介:パソコンのWebサイトで動画を視聴するときに音が出ない場合はどうすればよいですか?できるだけ早く解決する必要があります。どうすれば音声なしで映画を見ることができますか?この点には多くの人が同意すると思います。しかし、あなたはそれに対処して解決しますか?わからない場合は、できるだけ早く見に来て学びましょう!トラブルは頻繁に起こりますが、プロに修理を依頼し続けると多額の費用がかかります。もしかしたら、小さな問題は自分でやれば簡単に解決できるかもしれません。これは、コンピューターの Web ページで映画を視聴するときに音が出ない問題を誰でも解決できる解決策です。ブラウザーの音量設定: 一部のブラウザーには、個別の音量コントロール スイッチがあります。ブラウザの右下隅またはツールバーに音量アイコンまたは設定があるかどうかを確認し、音量がミュートになっておらず、適切な音量レベルに調整されていることを確認します。システムボリューム設定: コンピュータのシステムボリュームが適切でないことを確認してください。
2024-09-02
コメント 0
1071

win10 でコンピューターのスピーカーを使用できない場合の対処方法 win10 でコンピューターのスピーカーを使用できない場合の対処方法
記事の紹介:win10コンピュータでスピーカーを使用できない場合はどうすればよいですか?それは実際には非常に簡単で、サウンドの問題のトラブルシューティングツールを使用するだけで解決できます。 win10でパソコンのスピーカーが使えない問題の解決方法を詳しく説明します。 win10 でコンピューターのスピーカーが使用できない問題を解決する方法 準備作業: 1. 音が出ない原因を確認します。コンピューターの下部にある [サウンド アイコン] を右クリックし、[サウンドの問題のトラブルシューティング] を選択します。 2. [スピーカー]を選択し、[次へ]をクリックし、[次へ]をクリックします。 3. 問題の原因を特定します。解決手順: 最初の方法: 1. [スタート] で [コントロール パネル] を検索し、[ハードウェアとサウンド] を選択し、クリックしてに入ります。 2. [ハイデフィニションオーディオマネージャー]を選択します。 3. 入力後、図のようなものが表示された場合は、問題があります。 4. をクリックします。
2024-09-09
コメント 0
328

遅いコンピューターにどう対処するか?
記事の紹介:1. コンピューターが遅い場合はどう対処すればよいですか?不要なファイルを削除してください。コンピュータ上にはメモリを消費する無駄なファイルがたくさんあります。したがって、これらの不要なファイルをすべて削除すると、スペースを大幅に節約できます。私たちができることは、まずコントロール パネル ページを開き、[フォルダー オプション] をクリックして、[表示] 機能を選択し、次に [すべてのファイルとフォルダーを表示] 機能を選択します。このようにして、すべてのファイルとフォルダーが全員の前に表示されます。個人のニーズに応じて不要なファイルを削除して、スペースを節約できます。 2. コンピューターが遅い場合はどうすればよいですか?コンピューターが遅すぎる場合は、まずコンピューターのジャンク キャッシュと C ドライブ上の一時ファイルをクリアしてみてください。また、システム内にウイルスが存在するかどうかを確認するために、スタートアップ項目をオフにする必要もあります。ソフトウェアを自動的に起動させないでください。
2024-08-12
コメント 0
898

Windows 7 パソコンのスピーカーから音が出ない場合の対処方法
記事の紹介:Windows 7 コンピューターのスピーカーから音が出ない場合はどうすればよいですか?パソコンの電源を入れて音楽を聴きたいのですが、パソコンのスピーカーから音が出ません。したがって、コンピューターのスピーカーが破損しているか、システム設定に問題があります。詳細な操作方法を知らない友人も多いと思いますが、以下のエディターが win7 パソコンのスピーカーから音が出ない問題を解決する方法をまとめていますので、興味がある方はフォローして読み進めてください。 Windows 7 コンピュータのスピーカーから音が出ない問題を解決する方法に関するチュートリアル: 1. [スタート] メニュー、[コントロール パネル] を開き、[システムとセキュリティ] で [問題の検索と解決] を選択します。 2. 「ハードウェアとサウンド」を開き、「サウンド オプション」で「オーディオの再生」を選択し、「オーディオの再生」ダイアログ ボックスで「次へ」をクリックします。 3. 障害ダイアログボックスで、「Hea」を選択します。
2023-07-01
コメント 0
6334

パソコンのファンの音がうるさいときはどうすればいいですか?
記事の紹介:1. コンピューターのファンの騒音に対処するにはどうすればよいですか?パソコンのファンから大きな音が出る原因は以下のとおりです。シャーシ内のケーブルの配置が不合理で、コンピュータのファンが回転時にケーブルに当たり、シャーシ内で大きな騒音が発生します。 2. シャーシ内のコンピュータのファンがしっかりと取り付けられていないため、ファンの回転時に振動が発生し、故障の原因となります。シャーシの音が急に大きくなる。 3.シャーシのファンにゴミがたまると、ファンが回転すると抵抗が大きくなり、パソコンのファンの音が大きくなります。 4. 最後の問題は、ウイルスやトロイの木馬によって引き起こされる可能性があります。現在のコンピューターのファンは基本的に自動温度制御ファンです。コンピュータが感染し、CPU が極度に占有され、CPU が熱くなる場合、コンピュータのファンが自動的に加速して CPU 温度を下げます。この状態では、コンピュータのケースからノイズが発生する場合もあります。解決策: 1. ほこりの除去: 長期間使用した後、
2024-08-22
コメント 0
365

分割されたコンピューターから音が出ないのはなぜですか?
記事の紹介:1. 分割したコンピューターから音が出ないのはなぜですか?方法 1: まず、コンピュータのサウンド プログラムを確認します。 1. スタート メニュー >> コントロール パネル 2. コントロール パネル >> ハードウェアとサウンド 3. ハードウェアとサウンド >> サウンド 4. サウンド >> システム音量を調整します。場合によっては、意図せずにシステムの音量をオフにしてしまうことがあります。音量がオフになっている場合は、音量バーを引いて音量を調整します。 5. サウンドインターフェイス>>システムサウンドを変更します。テストするサウンドを選択し、音が鳴るかどうかを確認します。 6. サウンド テストで音が鳴らない場合は、サウンド インターフェイスでオーディオ設定を管理し、ヘッドフォンやスピーカーなどのオーディオ デバイスがコンピュータに接続されているかどうかを確認できます。デバイスにアクセスできない場合
2024-08-10
コメント 0
843

ラップトップから音が出ない場合はどうすればよいですか? コンピューターから音が出なくなる原因は何ですか?
記事の紹介:1. ラップトップから音が出ない場合はどうすればよいですか? コンピューターから音が出なくなる原因は何ですか? 通常のサウンド カードが壊れていることが原因です。 「設定」→「システム」→「サウンド」では、この一般的な方法は紹介されていません。ラップトップから音が出ない場合に試せる別の方法について説明します。古いコンピュータの場合は、ここをクリックしてみてください。最近のラップトップでは、Fn+F1 を同時に押すことができます。このボタンを誤って押すと、タスク マネージャーに表示されなくなります。 2. Win10 コンピューターから音が出ない場合はどうすればよいですか?ご清聴ありがとうございました。問題は解決されました。パソコンの音が出ない問題を解決するための投稿をインターネット上でたくさん見かけ、すべて試してみましたが、ほとんどの操作が役に立ちませんでした。具体的な問題について詳しく説明します。コンピュータの外で再生すると音が出ませんが、接続すると音が出ません。
2024-08-02
コメント 0
450

win10以降の音が出ない時の対処法
記事の紹介:システムをやり直すのにとても便利です。たとえば、USB フラッシュ ドライブを使用してコンピュータ システムを再インストールできます。実際の操作も非常に便利です。しかし、システムをやり直した後、多くの人が多くの問題に遭遇しました。最も一般的なのは音が出ないことです。ラップトップに win10 システム ソフトウェアを再インストールした後、音が出なくなった場合はどうすればよいですか?次に、編集者は、10年以降に生まれたノートパソコンにシステムソフトウェアwinを再インストールするためのサイレントソリューションを紹介します。 win10以降で音が出ない場合の対処方法: 1. [このPC]を右クリック→[管理]→[デバイスマネージャー]を選択します。 2. ネットワークアダプターの[サウンド、ショートビデオ、ゲームコントローラー]を選択し、[realtekhighdenitionaudio]または[intelhdenitiona]を右クリックします。
2023-07-16
コメント 0
2602

コンピューターのサウンドをオンにする方法
記事の紹介:コンピュータのサウンドをオンにする方法 デスクトップ コンピュータでサウンドがありません。設定方法を教えてください。[スタート]、[設定]、[コントロール パネル]、[サウンドとオーディオ デバイス] の順にクリックし、[サウンドとオーディオ デバイスのプロパティ] ダイアログを開きます。箱。右下隅にある小さなスピーカーをダブルクリックし、マイク オプションを見つけます。サウンドインターフェイスのオプションプロパティをクリックすると、マイクがあるのでチェックマークを入れるだけです。パソコンのサウンド設定はどこにありますか?システム サウンド? [スタート] - [コントロール パネル] - [サウンドとオーディオ デバイス] - [サウンド] で音量を調整できます。また、さまざまなシステム プロンプトにも満足していただければ幸いです。受け入れていただきありがとうございます。コンピューターのオーディオ設定はどこにありますか? [コンピューター] - [コントロール パネル] を開きます。デスクトップ コンピューターでサウンドを引き出す方法: サウンド カードのコントロール パネルをリセットします。オーディオマネージャーを開き、右側のジャック設定ボタンをクリックします。
2024-06-03
コメント 0
679

Lenovo コンピューターの音が出なくなった場合はどうすればよいですか?
記事の紹介:1. Lenovo コンピューターのサウンドが消えた場合はどうすればよいですか? Lenovo コンピューターのサウンド回復方法: 1. コンピューターの電源を入れ、デスクトップでコンピューターを見つけてマウスを右クリックし、「管理」を見つけてクリックします。 2. デバイス マネージャーを見つけて、サウンド カードが正しくインストールされているかどうかを確認します。インストールが正常に行われていない場合は、感嘆符が表示されます。 3. 右下隅をチェックして、サウンドがオフになっているか、最小音量に調整されているかを確認します。オフになっている場合は、×印が表示されます。ハードウェアの問題の場合は、修理店に送って修理する必要があります。コンピューターの修理方法を知らなければ、自分で修理することはできません。 2. コンピューターの音が出なくなった場合はどうすればよいですか。右下隅?まず、タスクバーを右クリックし、「タスクバーの設定」を選択します。次に、「タスクバーに表示するアイコンを選択する」をクリックします。次に「音量」をオンにします。最後に、右下隅のタスクバーにボリュームが表示されることがわかります。
2024-08-19
コメント 0
967

ノートパソコンから音が出ない問題を解決するにはどうすればよいですか?
記事の紹介:1. ラップトップから音が出ない問題を解決するにはどうすればよいですか?音が出ない場合の解決策 1. サウンド カード、接続ケーブル、スピーカー、その他のデバイスが正しく接続されているかどうかを確認します。ウイルスに感染した場合は、総合的なウイルス対策のためのウイルス対策ソフトウェアを実行する必要があります。 2. サウンド設定を確認し、音が最低レベルになっている場合は、スライダーを引いて音量を上げます。 3. ミュート ボタンを押した場合は、もう一度ミュート ボタン (F1) を押すと音声が元に戻ります。 4. コンピューターのサウンド領域に × が表示されている場合は、コンピューターのサウンド デバイスが無効になっている可能性があるため、コントロール パネルを開く必要があります。 2. ラップトップから音が出ないのはなぜですか?以下の原因により、ラップトップから音が出ない可能性があります。 1. 音量設定の問題: まず、音量がミュートまたはダウンしていないかを確認してください。これは、音量アイコンをクリックするか、システム設定に移動することで確認および調整できます。
2024-08-16
コメント 0
896

テレビをパソコンに買い替えた際に音が出ない問題を解決するにはどうすればよいですか?
記事の紹介:1. テレビをパソコンに買い替えたときに音が出ない問題を解決する方法 テレビをパソコンに買い換えたときに音が出ない問題を解決する方法 現代社会において、パソコンは私たちの生活に欠かせないものとなっています。ただし、テレビをコンピュータに接続したときに音が出ないなどの問題が発生する場合があります。では、テレビをパソコンに買い替えた後に音が出なくなる問題はどうすれば解決できるのでしょうか?この記事では、考えられる原因と解決策をいくつか紹介します。 1. ハードウェア接続を確認する まず、テレビとコンピュータの間のハードウェア接続が正しいことを確認する必要があります。次の点を確認してください。 テレビとコンピュータのオーディオ ケーブルが正しく接続されていることを確認してください。オーディオ ケーブルの一端をテレビのオーディオ入力ジャックに接続し、もう一端をコンピュータのオーディオ出力ジャックに接続します。オーディオケーブルに損傷がないか確認してください。オーディオケーブルが損傷または断線していることに気付いた場合
2024-08-11
コメント 0
1014

コンピューターのサウンドをテストするにはどうすればよいですか?
記事の紹介:1. コンピューターのサウンドをテストするにはどうすればよいですか?コンピュータのサウンドをテストするには、さまざまな方法があります。 1. コンピュータからサウンドが出ない場合は、まずハードウェアに問題があるかどうかを確認する必要があります。他のコンピュータでサウンド カードとスピーカーを試し、正常な状態であれば続行します。 2. サウンド カード ドライバーを正しくインストールしても、コンピューターから音が出ない場合は、多くの場合、サウンド カード ドライバーが間違っていることが原因です。通常、サウンド カード ドライバーがインストールされると、右下隅のタスクバーに小さなスピーカー アイコンが表示されます。統合型サウンド カードの場合は、マザーボードのドライバー ディスクから提供されるドライバーをインストールし、すべての接続が正しいことを確認するのが最善です。 3. 次に、スピーカーの電源を入れ、音量スイッチをオンにします。 4. サウンド カード ドライバーが正しくインストールされていることを確認したら、具体的な方法は次のとおりです。タスクバーで、ポップアップ「音量」をクリックします。
2024-08-17
コメント 0
823

win10で画面を録画し、コンピューターの音だけを録音する方法
記事の紹介:Windows 10 パソコンでサウンド付きで画面を録画する方法 1.) Windows ノート XBOXGAME もビデオを録画できますが、サウンドの設定はさらに面倒です。また、コンピューターに付属の録画機能はデスクトップの録画をサポートしておらず、途中で一時停止したり、ツールを追加したりすることはできません。 2. Win10 で画面録画で音が出ない場合の対処法: 画面録画機能をオンにすると、サウンド ボタンが無効になり、音が出ない場合があります。 「スタート」をクリックし、「設定」を選択します。 「プライバシー」をクリックします。左側の「マイク」をクリックします。 「アプリにマイクへのアクセスを許可する」にチェックを入れます。 3. ツールと原材料 システム バージョン: Windows 10 システム ブランド モデル: Lenovo Xiaoxin Air15 コンピューター 音声付き画面を録画する方法 まず、コンピューターのデスクトップをクリックします。
2024-02-14
コメント 0
953
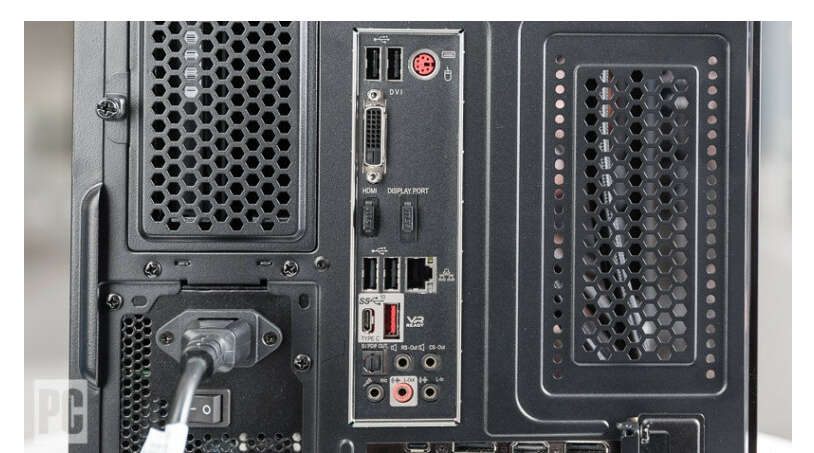
一体型パソコンの電源が入らない場合の対処方法 詳細紹介:パソコンの電源が入らない場合の対処方法。
記事の紹介:コンピュータの電源が入らない場合はどうすればよいですか? コンピュータが起動しなくても、慌てる必要はありません。コンピューターが正常に起動しない場合に実行できる解決策をいくつか紹介します。方法/手順: 1. 電源接点に問題がないか確認します。ラップトップを使用している場合は、充電器が正しく差し込まれ、正しいポートに接続されていることを確認してください。ラップトップが USB-C 経由で充電する場合、一部の USB ポートのみが電力を供給する可能性があることに注意してください。 2. モニターを確認します。コンピューターの電源が入っているように聞こえるのに、画面に何も表示されない場合は、モニターが電源に接続されていることを確認してください。ビープ音 – 通常、ビープ音はすべてが正常であることを意味します。しかし、もし
2024-02-06
コメント 0
4187

コンピューターがサウンド出力デバイスを見つけられない場合の対処方法
記事の紹介:コンピュータがサウンド出力デバイスを見つけられない問題の解決策: 1. コンピュータのデスクトップで [コンピュータ] をクリックして選択し、右クリックして管理キーを選択します; 2. [システム ツール] のサブ列でデバイス マネージャを開きます。 ; 3. [コンピューター サウンドの表示] 、コントロール、およびゲーム コントローラーをクリックして選択します; 4. 関連するドライバーを右クリックして有効にします。
2023-02-23
コメント 0
48274

TCL コンピュータの電源をオンにできない場合はどうすればよいですか? TCL コンピューターが動作しないのですが?
記事の紹介:1. TCL コンピュータの電源をオンにできない場合はどうすればよいですか? TCL コンピューターが動作しないのですが?コンピュータの電源が入らない場合は、システムをやり直すことが最も簡単です。 2. tcl コンピュータ ホストをテレビに接続することで、簡単にコンテンツを楽しむことができます。コンピューターを大画面に表示します。この接続方法は、仕事のニーズに適しているだけでなく、ホームエンターテイメントにもより豊かな体験をもたらします。以下では、tcl コンピュータ ホストとテレビの接続方法をすぐにマスターできるように、いくつかの一般的な方法と手順を紹介します。 HDMI ケーブルを使用して tcl コンピュータ ホストをテレビに接続する方法 一般的で簡単な方法は、HDMI ケーブルを介して tcl コンピュータ ホストをテレビに接続することです。この接続方法では、高精細な映像信号と音声信号を伝送でき、
2024-08-14
コメント 0
878

Acer コンピュータから音が出ない場合はどうすればよいですか?
記事の紹介:1. Acer コンピュータから音が出ない場合はどうすればよいですか?コンピューターから音が出ない場合はどうすればよいですか? Acer のコンピューターから音が出ない場合はどうすればよいですか? 多くの人はこれをまだ知りません。 1. コンピューターから音が出なくなるのは、通常、サウンド カードがマザーボードを無効にするように設定されていることが原因です。 2. ステップ 1: マウスの左ボタンで [スタート] メニューをクリックし、[コントロール パネル] を選択して、[システムとセキュリティ] をクリックします。 3. 2 番目のステップでは、アクション センター項目の [一般的なコンピュータの問題のトラブルシューティング] をクリックします。 4. ステップ 3: 「ハードウェアとサウンド」項目で、「オーディオ再生のトラブルシューティング」をクリックします。 5. ステップ 4: [サウンドの再生] ウィンドウが表示され、[詳細設定] をクリックして、[修復プログラムを自動的に適用する] にチェックを入れます。次。 6. ステップ 5: 検出が完了したら、クリックしてボリューム シンセサイザーを開き、ボリューム シンセサイザーのボリューム スライダーを移動して閉じます。
2024-08-19
コメント 0
590

デスクトップコンピュータの応答が遅い場合はどうすればよいですか?
記事の紹介:1. デスクトップコンピュータの応答が遅い場合はどうすればよいですか?コンピューターの応答が依然として遅いのは、主にコンピューターの構成が不十分でメモリが少なすぎるためです。メモリをクリアして再起動することを検討してください。 2. コンピュータカード/コンピュータの応答が遅い場合の対処方法は?仮想メモリの設定が小さすぎるため、1 台のコンピュータにラグが発生し、コンピュータの応答が遅くなる可能性があります。図に示すように、クリックして選択します。 2 次に、図に示すように、開くことを選択します。 3 次に、図に示すように、クリックします。 4 次に、図に示すように、開くことを選択します。 5ここでは、仮想メモリのサイズをカスタマイズできます。図に示すように、通常はより大きなサイズを設定します。スタートアップ項目が多すぎると、1. コンピューターの遅延とコンピューターの応答が遅くなります。図に示すように、スタートアップ項目が多すぎることが原因である可能性があります。 2 実行されないものに移りましょう
2024-08-05
コメント 0
874