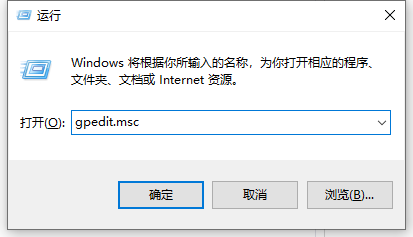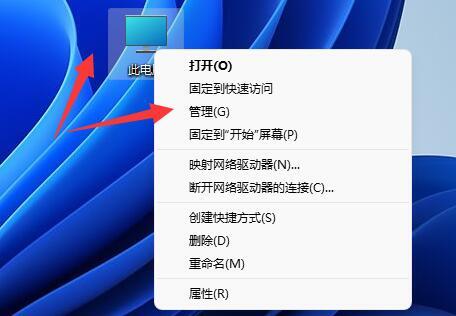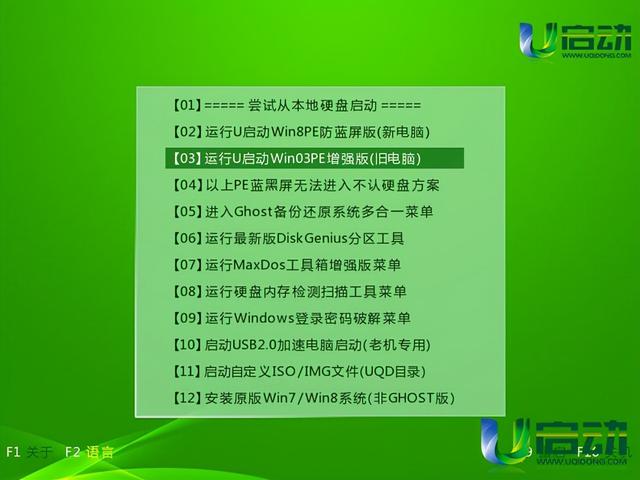合計 10000 件の関連コンテンツが見つかりました
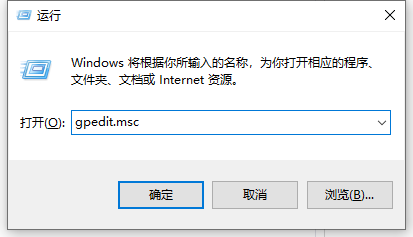
コンピューター上の USB ディスクを無効にする方法を教えます
記事の紹介:USB フラッシュ ドライブなどのストレージ デバイスを無効にするようにコンピュータが設定されている場合、USB フラッシュ ドライブをコンピュータに挿入しても応答がなく、コンピュータはデータを快適に保存および転送できません。では、コンピュータ上の USB フラッシュ ドライブを無効にするにはどうすればよいでしょうか?以下のエディターは、コンピューター上で USB ディスクを無効にする方法を説明します。 win10 システムを例に挙げると、具体的な手順は次のとおりです。 1. win+R キーを同時に押して実行メニューを開き、入力ボックスに「gpedit.msc」と入力し、Enter キーを押して確定します。 2. 「管理テンプレート」を見つけてクリックし、「システム」を見つけてダブルクリックして開きます。 3. 下にスクロールして「リムーバブル ストレージ アクセス」を見つけ、ダブルクリックして開きます。 4. 下にスクロールして「リムーバブル ディスク: 読み取り許可が拒否されました」を見つけ、ダブルクリックして開きます。 5. 図に示すように、「無効」を選択し、「OK」をクリックすると、コンピュータが使用できるようになります。
2023-07-15
コメント 0
14664

パソコンがUSBディスクを読み取れない問題の解決方法
記事の紹介:コンピュータが USB フラッシュ ドライブを読み取れない問題の解決策は次のとおりです: 1. インターフェイスの問題を防ぐために USB インターフェイスを交換します; 2. USB フラッシュ ドライブの接続とプラグが完全に差し込まれているかどうかを確認します; 3. 別の USB フラッシュ ドライブを使用します。 USB フラッシュ ドライブまたはコンピュータで問題の解決を試みます。4. デバイス マネージャーを確認し、ドライバーを更新または再インストールします。5. 最新の USB ドライバーをダウンロードしてインストールします。6. USB フラッシュ ドライブ コネクタを清掃します。7. USB フラッシュ ドライブが破損している場合は、ドライブに障害が発生した場合は、専門の回復ソフトウェアを使用して回復してください。
2023-08-22
コメント 0
2220

コンピューターが USB フラッシュ ドライブを認識できない問題を解決するには、USB フラッシュ ドライブのユニバーサル ドライバーを使用してみてください。
記事の紹介:コンピュータがUSBフラッシュドライブを認識できないことはよくある問題であり、私たちの仕事や生活に多大な不便をもたらします。今日は、USB フラッシュ ドライブのユニバーサル ドライバーを使用してこの問題を解決する方法を紹介します。このツールを使用すると、コンピューターがUSBフラッシュドライブを認識しない問題を簡単に解決できます。たとえば、Xiao Ming は最近新しい USB フラッシュ ドライブを購入しましたが、コンピュータに接続しても認識されませんでした。彼はコンピュータを再起動したり、USB インターフェイスを変更したりするなど、多くの方法を試しましたが、問題は依然として存在しました。私が USB フラッシュ ドライブのユニバーサル ドライバーを紹介した後、Xiao Ming はそれを試してみることに決め、問題を正常に解決しました。次に、USBフラッシュドライブのユニバーサルドライバーを使用する方法と手順を詳しく紹介します。ツールの材料: オペレーティング システムのバージョン: Windows 10 コンピューターのブランド モデル: Del
2024-02-05
コメント 0
1041

Computer City USB ブート: コンピューターの問題を迅速に解決するための最良の選択
記事の紹介:Computer City USB ブート: コンピュータの問題を迅速に解決するための最良の選択 コンピュータを使用すると、システムのクラッシュ、ウイルス感染、ソフトウェアの起動の失敗など、さまざまな障害が頻繁に発生します。これらの問題は私たちの仕事や生活に大きな支障をもたらしています。ただし、Computer City USB ブートを使用すると、これらの障害をすぐに解決し、コンピュータを通常の動作に戻すことができます。次に、コンピュータシティUSBブート用のツール素材とその具体的な使い方を紹介します。ツールのマテリアル: システム バージョン: Windows 10 ブランド モデル: 従来のシステムと比較した Dell コンピューター
2024-02-26
コメント 0
526

コンピュータ U ディスク インストール システムの図解入りチュートリアル
記事の紹介:コンピュータ U ディスク インストール システムの図解チュートリアル これは、テクノロジ愛好家およびコンピュータや携帯電話の初心者ユーザー向けに特別に用意されたチュートリアルです。この記事では、USB フラッシュ ドライブを使用してオペレーティング システムをインストールする手順と関連知識を詳しく紹介し、読者がコンピューター システムのインストール方法をよりよく理解し、ユーザー エクスペリエンスを向上できるようにします。ツールの材料: - コンピューターのブランドとモデル: Dell XPS13 - オペレーティング システムのバージョン: Windows10 - U ディスク容量: 16GB - U ディスク書き込みツール: Rufus (ソフトウェア バージョン: 最新バージョン) 1. 準備 1. U ディスク インストール システムの利点を理解するUSB ディスクを介してシステムをインストールすると、オペレーティング システムをより迅速かつ便利に復元または更新できるため、CD を使用したりインターネットからダウンロードしたりする手間が省けます。 2. 独自のニーズとコンピュータ構成に従って、該当するオペレーティング システムのバージョンを選択します。
2024-04-06
コメント 0
704

USB ディスクを使用してコンピュータを起動できない
記事の紹介:人生には常に驚きがあり、人々は不意を突かれるものですが、ある日、仕事を終えた私は、明日の仕事の資料を整理する準備をするためにコンピューターの前に座って USB フラッシュ ドライブを挿入しました。ただし、USB ドライブは応答しないか、表示されませんでした。 U ディスクがコンピュータに表示されない、コンピュータに挿入しても認識されない、ドライバが正常にインストールされないなど、多くの人がこれらの状況に遭遇したことがあります。 USB フラッシュ ドライブに問題が発生した場合、多くの人は USB フラッシュ ドライブの故障を疑い、急いでオンラインでさまざまな解決策を検索し、ランダムな操作を実行します。このとき、それはあなたの運次第です。運が良ければ、問題はすぐに解決します。運が悪ければ...そうですね...Dabaicai は、コンピューターが USB フラッシュ ドライブを認識できない場合、次のように感じています。パニックに陥らず、落ち着いてください。いくつかの方法を試しても問題が解決しない場合
2024-02-10
コメント 0
1573

パソコンがUSBフラッシュドライブを認識できないのですが?解決策はここにあります!
記事の紹介:パソコンがUSBフラッシュドライブを認識できないのですが?心配しないでください。解決策はここにあります。コンピュータや携帯電話を日常的に使用していると、USBフラッシュドライブが認識されないという問題が頻繁に発生し、仕事や生活に多大な不便をもたらします。この記事では、この問題に簡単に対処できるいくつかの解決策を紹介します。ツールの材料: コンピューターのブランドとモデル: Dell XPS13 オペレーティング システムのバージョン: Windows 10 ソフトウェア バージョン: USB ドライバー バージョン 1.0.0 1. U ディスクの接続を確認します。 1. まず、U ディスクがコンピューターに正しく接続されているかどうかを確認する必要があります。 。 USB フラッシュ ドライブが正しく接続されていないか、ソケットが汚れているために、コンピューターが USB フラッシュ ドライブを認識しないことがあります。 USB フラッシュ ドライブを再度差し込むか、綿棒を使用してソケットを掃除してみてください。 2. U ディスクは正常に接続されているが、コンピュータがまだ起動していない場合
2024-02-06
コメント 0
1345

コンピューターの電源が入らない、USB フラッシュ ドライブを使用してシステムを再インストールする方法
記事の紹介:コンピュータの起動に失敗することは、コンピュータを使用するときに遭遇する一般的な問題の 1 つであり、USB フラッシュ ドライブを使用してシステムを再インストールすることは、この問題を解決する効果的な方法です。ここでは、USB フラッシュ ドライブを使用してシステムを再インストールし、コンピューターが起動できない問題を解決する方法を紹介します。ツールの材料: コンピューターのブランドとモデル: HP Pavilion15 オペレーティング システムのバージョン: Windows 10 ソフトウェアのバージョン: U ディスク作成ツール v2.0 1. U ディスクとシステム イメージ ファイルを準備します。 1. まず、十分な容量のある U ディスクを準備する必要があります。 16GB以上のUディスクを使用することをお勧めします。 2. 次に、対応するシステム イメージ ファイルをダウンロードする必要があります。このファイルは、公式 Web サイトまたはその他の信頼できるソースからダウンロードできます。 3. U ディスクをコンピュータに挿入し、U ディスクに重要なデータがないことを確認します。U ディスクは生産プロセス中にフォーマットされるためです。 2.作る
2024-03-09
コメント 0
966

コンピュータ システムが壊れています。USB フラッシュ ドライブを使用してシステムを再インストールしてください。
記事の紹介:コンピュータシステムはコンピュータの中核であり、一度トラブルが発生するとコンピュータ全体の使用に影響を及ぼします。コンピュータ システムがクラッシュしたり、重大な誤動作が発生した場合、USB フラッシュ ドライブを使用してシステムを再インストールするのが一般的な解決策です。システムを再インストールすると、コンピュータからウイルスを除去し、システム エラーを修復し、コンピュータを通常の動作に復元できます。この記事では、読者がコンピュータ システムの障害を解決できるように、USB フラッシュ ドライブを使用してシステムを再インストールする方法とツールを紹介します。ツールの材料: コンピューターのブランドとモデル: Dell Pig インストール マスター ソフトウェア: このソフトウェアは操作が簡単で、サポートされています。
2024-01-12
コメント 0
828

USB ディスクを使用せずにコンピュータ システムを再インストールする方法
記事の紹介:USB フラッシュ ドライブを使用せずにコンピュータ システムを再インストールする方法 テクノロジーの急速な発展に伴い、コンピュータは私たちの生活に欠かせないツールの 1 つになりました。しかし、時間が経つと、コンピュータの動作がどんどん遅くなり、さまざまな問題が発生することがよくあります。これらの問題を解決するために、多くの人がオペレーティング システムを再インストールすることを選択します。システムを再インストールするプロセスでは、USB フラッシュ ドライブを使用することが非常に一般的な方法の 1 つです。しかし、USB フラッシュ ドライブがない場合はどうすればよいでしょうか?この記事では、USBフラッシュドライブを使用せずにシステムを再インストールする方法をいくつか紹介します。方法 1: コンピューターに付属の回復パーティションを使用する
2024-02-19
コメント 0
1119

パソコンがUSBフラッシュドライブを認識できないのですが?ソリューションのリスト
記事の紹介:パソコンがUSBフラッシュドライブを認識できないのですが?これは人々を悩ませるよくある問題です。今日は、この問題を解決する方法を見ていきます。いくつかのユーモアのある事例を通して、コンピューターが USB フラッシュ ドライブを認識しない問題を解決する方法を説明します。ツール資料: コンピューターが U ディスクを認識できない問題を解決するには、次のツール資料が必要です: コンピューターのブランド モデル: LenovoThinkPadX1Carbon オペレーティング システムのバージョン: Windows10 ソフトウェア バージョン: USB ドライバー バージョン 1.0.0 1. U ディスクの接続の問題 1。ディスクが正しく挿入されているかどうかを確認します。場合によっては、USB ディスクを誤って間違った USB インターフェイスに挿入し、コンピュータがディスクを認識しないことがあります。 USB フラッシュ ドライブが正しいポートに接続されていることを確認してください。 2.Uをチェック
2024-03-09
コメント 0
742

Frozen U ディスクブート公式 Web サイト: コンピューターの新しい領域のロックを解除します
記事の紹介:Frozen U ディスクブート公式 Web サイト: コンピューターの新たな領域のロックを解除する 現代社会において、コンピューターは人々の生活や仕事に欠かせないツールとなっています。しかし、システムクラッシュやウイルス感染など、コンピュータが正常に起動できなくなるようなコンピュータの問題が発生することがあります。これらの問題を解決するために、フリーズ U ディスク ブートの公式 Web サイトが誕生しました。この記事では、コンピュータの新たな領域を開拓するためのツールのマテリアル、使用方法、およびその利点を紹介します。ツール資料: システム バージョン: Windows 10 ブランド モデル: Dell システム クラッシュを解決する効果的な方法
2024-02-01
コメント 0
770

USB フラッシュ ドライブを使用して、新しく組み立てたコンピューターにシステムをインストールするにはどうすればよいですか?
記事の紹介:USB フラッシュ ドライブを使用して、新しく組み立てたコンピューターにシステムをインストールするにはどうすればよいですか? 1 コンピュータのマザーボードに応じて、ショートカット キーの表で「コンピュータを起動する」または「コンピュータを再起動する」を選択し、ショートカット キーを押します。 2 「コンピュータを起動する」または「コンピュータを再起動します」を選択し、ショートカット キー ページを押し続けて起動オプションを入力します。 U ブート ディスクを選択し、方向キー ↑↓ を使用して USB: GenericUSBFlashDisk を選択します。U ディスクを最初の起動オプションとして設定し、Enter キーを押します。Microsoft システム ページに英語の行が表示されます...すぐにいずれかのキーを押します。をクリックしてインストールを開始し、後でプロンプトに従います。 1. まず、8G USB フラッシュ ドライブとインターネットにアクセスできるコンピューターを準備します。 2. インターネットにアクセスできるコンピュータに「U Disk Installation Master」をダウンロードし、ソフトウェアをインストールします。 3. 次に、U ディスクを挿入し、U ディスク ブート ディスク作成ソフトウェア「U ディスク インストール マスター」を開き、クリックします。
2024-05-06
コメント 0
697
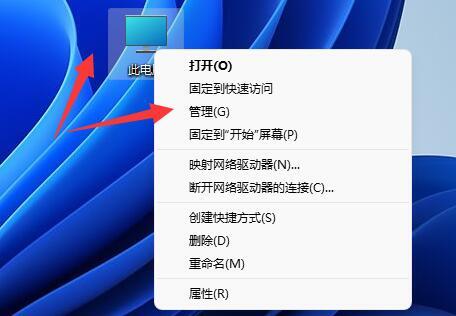
win11コンピュータがUSBディスクを読み取れない問題を解決するにはどうすればよいですか? win11コンピュータがUSBディスクを読み取れない問題の分析
記事の紹介:win11 コンピューターが USB フラッシュ ドライブを読み取れない場合はどうすればよいですか?方法は非常に簡単です。ユーザーはこのコンピュータの管理を直接開き、デバイス マネージャのユニバーサル シリアル バス コントローラ設定インターフェイスを選択して設定します。このサイトでは、Win11 コンピューターが USB ディスクを読み取れない問題の分析をユーザーに注意深く紹介しましょう。 Win11 コンピュータが USB ディスクを読み取れない問題を分析する方法 1. このコンピュータを右クリックし、管理を開きます。 3. [ユニバーサル シリアル バス コントローラー] を展開し、使用する USB インターフェイスを右クリックして、[デバイスのアンインストール] をクリックします。 (インターフェースがわからない場合は、一つずつ試してください) 5. アンインストールが完了したら、モバイルハードディスクを再接続します。方法 2: 1. [Ctrl+Alt+Del] キーの組み合わせを押してロック インターフェイスを表示し、[任意] をクリックします。
2024-08-23
コメント 0
823

コンピュータ システムを再インストールするには USB フラッシュ ドライブが必要ですか?
記事の紹介:コンピュータ システムの再インストールは、コンピュータに問題が発生したときに多くの人が使用する解決策の 1 つですが、システムの再インストールに USB フラッシュ ドライブを使用する必要があるかどうかについて疑問を持つ人も多くいます。以下では、いくつかの事例を通じてこの質問に答え、記事の内容を簡単に要約し、私たち自身の主張を詳しく説明します。ツールマテリアル: コンピューターのブランドとモデル: Dell、マルウェアなど、コンピューターの実行速度と安定性を向上させます。システムを再インストールすると、コンピュータを工場出荷時の設定に復元し、他の方法では解決できない問題を解決できる場合があります。 2. システムの再インストールにおける U ディスクの役割
2024-03-10
コメント 0
833
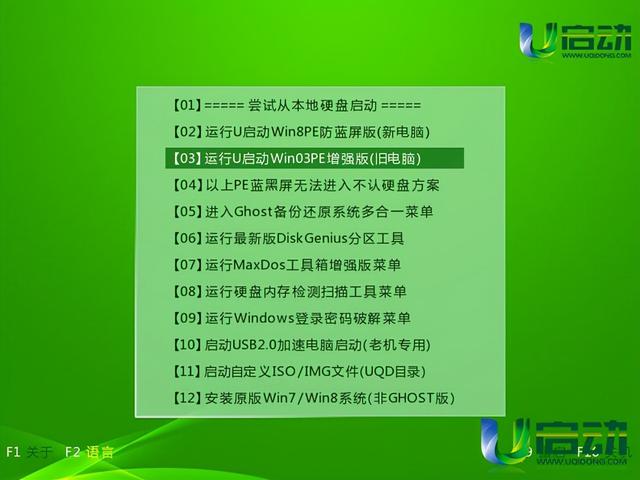
USBブートマスターを使用してコンピュータのパスワードをクリアする方法
記事の紹介:USB ブートディスクを起動して、コンピュータの起動パスワードをキャンセルできますか?システムをインストールするときにパワーオン・パスワードを設定しますが、パワーオン・パスワードを忘れた場合はどうすればよいですか?方法は 2 つあり、1 つはパワーオン・パスワードをクリアする方法、もう 1 つはパワーオン・パスワードを変更する方法です。ただし、パスワードをクリアするとシステムが不安定になるため、コンピューターの起動パスワードを変更するにはどうすればよいですか?次のエディタでは、u を介して winpe システムで winnt パスワード エディタを起動することにより、この操作を実装する方法を説明します。起動可能な USB ディスクをコンピュータの USB ポートに挿入し、コンピュータを再起動します。起動画面が表示されたら、指定したショートカット キーを押して、u 起動メイン メニュー リストに入ります。次に、カーソルを使用してオプション「[03] Run u to start win03pe Enhanced version」に移動し、Enter キーを押して確定します。
2024-02-15
コメント 0
1351

コンピューターシステムがクラッシュしましたか?問題を解決するには、U ディスクを使用してシステムを再インストールしてください。
記事の紹介:コンピューターシステムがクラッシュしましたか?問題を解決するには、U ディスクを使用してシステムを再インストールしてください。コンピュータ システムのクラッシュは、多くの人が遭遇する問題であり、コンピュータが正常に起動しなくなり、ファイルやアプリケーションにアクセスできなくなります。ただし、USB フラッシュ ドライブを使用してシステムを再インストールすることで、この問題を簡単に解決できます。この記事では、コンピューターシステムクラッシュの問題を解決するために、USB フラッシュドライブを使用してシステムを再インストールする方法と手順を紹介します。ツール材料: システム バージョン: Windows10 ブランド モデル: HPPavilion ソフトウェア バージョン: Windows10 インストール イメージ ファイル 1. 重要なファイルをバックアップする システムを再インストールする前に、まず重要なファイルをバックアップする必要があります。 USB フラッシュ ドライブをコンピュータに挿入し、バックアップする必要があるファイルを USB フラッシュ ドライブにコピーします。これにより、システムを再インストールした後に何も失われないことが保証されます
2024-03-02
コメント 0
540

USB フラッシュ ドライブを使用したシステムの再インストール: コンピューターのブルー スクリーンの問題を解決する
記事の紹介:コンピューターのブルー スクリーンの問題は、多くのコンピューター ユーザーが遭遇する一般的なトラブルです。コンピューターを使用しているときに突然ブルースクリーンが表示されると、作業が中断されるだけでなく、データの損失が発生する可能性があります。この問題を解決するには、USB フラッシュ ドライブを使用してシステムを再インストールします。この記事では、USB フラッシュ ドライブを使用してシステムを再インストールし、コンピューターのブルー スクリーンの問題を解決する方法を紹介します。ツールの材料: コンピューターのブランドとモデル: HP Pavilion15 オペレーティング システムのバージョン: Windows 10 ソフトウェアのバージョン: U ディスク作成ツール v2.0 テキスト: 1. U ディスクとシステム イメージを準備します。 1. まず、大容量の U ディスクを準備する必要があります。十分な容量があり、少なくとも 16GB 以上を推奨します。次に、必要なシステム イメージ ファイルをダウンロードして準備する必要があります。このファイルは、公式 Web サイトまたはその他の信頼できるソースからダウンロードできます。
2024-03-09
コメント 0
996

[U ディスク dos ブートディスク]: コンピューターを素早く起動し、システムの問題を簡単に解決します。
記事の紹介:現代社会において、コンピューターは人々の生活に欠かせないツールとなっています。しかし、さまざまな理由により、コンピューター システムに問題が発生することがよくあります。このとき、USB DOS ブート ディスクが役に立ちます。この記事では、コンピュータを迅速に起動し、システムの問題を簡単に解決するのに役立つ USB DOS ブート ディスクの機能と使用法を紹介します。ツールの材料: コンピューターのブランドとモデル: Dell Disk システム修復またはデータ回復のために DOS 環境に入る DOS ブート ディスク。たとえば、私たちのコンピュータが
2024-03-01
コメント 0
924

コンピュータ U ディスクのインストール チュートリアルの図
記事の紹介:コンピューターの図 U ディスク インストール システムのチュートリアル 現代社会において、コンピューターは人々の生活や仕事に欠かせないツールとなっています。ただし、さまざまな理由により、コンピューターの問題を解決するためにオペレーティング システムを再インストールする必要がある場合があります。 USB フラッシュ ドライブを使用してシステムをインストールする方法が一般的になっています。この記事では、USB メモリにシステムをインストールする手順と注意事項を図解を使って詳しく紹介し、システムの再インストールを簡単に完了できるようにします。ツールの材料: オペレーティング システムのバージョン: Windows 10 ブランド モデル: Dell XPS13 1. 準備 1. 重要なデータをバックアップする システムを再インストールする前に、損失を避けるために重要な個人データを必ずバックアップしてください。データは外付けハードドライブやクラウドストレージにコピーできます。 2. 自分で使用するために、公式 Web サイトからシステム イメージをダウンロードします。
2024-01-11
コメント 0
973