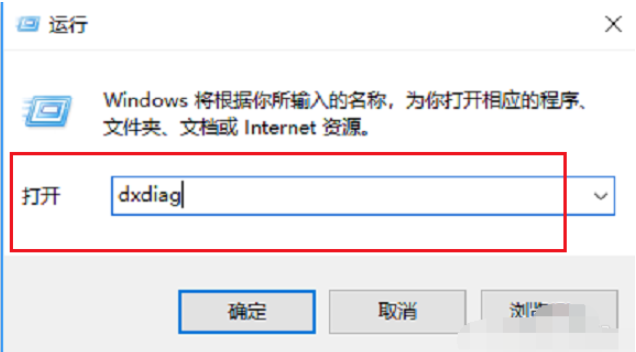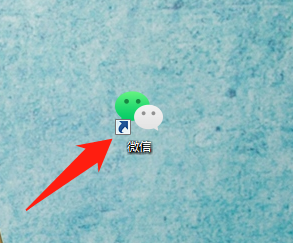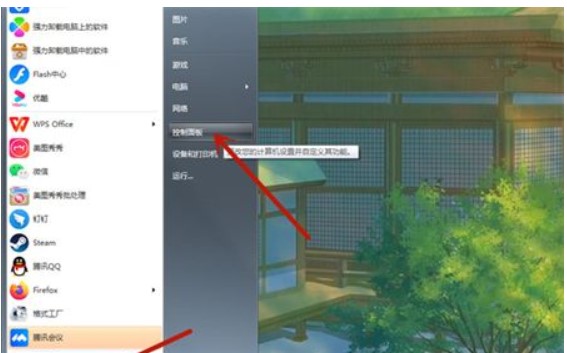合計 10000 件の関連コンテンツが見つかりました

コンピューターのパスワードを設定するにはどうすればよいですか?パソコンのパスワード設定ガイド
記事の紹介:1. コンピュータのパスワードを設定するにはどうすればよいですか?コンピュータのパスワード設定ガイド コンピュータのパスワード設定ガイド 日常生活において、コンピュータのパスワードの設定は、個人情報やデータを保護するために非常に重要です。この記事では、パソコンのパスワードの設定方法や、パスワード設定の注意点について詳しくご紹介します。なぜコンピューターのパスワードを設定する必要があるのですか?コンピュータのパスワードは、個人のプライバシーと機密情報を保護するための最初の防御線です。パスワードを設定すると、権限のない訪問者がコンピュータ システムに侵入するのを防ぎ、重要なファイルやデータを盗難や改ざんから保護できます。コンピューターのパスワードを設定するにはどうすればよいですか? 1. Windows システム: デスクトップの [スタート] ボタンをクリックし、[設定] > [アカウント] > [ログイン オプション] を選択し、[追加] または [パスワードの変更] をクリックして新しいパスワードを設定します。 2
2024-08-05
コメント 0
304

コンピュータを正しく構成する方法 | コンピュータ構成コマンド
記事の紹介:1. コンピュータを正しく設定する方法 | コンピュータ設定コマンドとは何ですか?コンピュータ構成コマンドは、コンピュータ オペレーティング システムのさまざまなハードウェアおよびソフトウェア構成を設定、変更、管理するために使用される命令の集合です。ユーザーは、コンピュータ構成コマンドを通じて、コンピュータのパフォーマンス、ネットワーク設定、セキュリティ オプションなどのさまざまなパラメータを調整して、個人のニーズを満たすことができます。一般的に使用されるコンピュータ構成コマンドは何ですか? 1.ipconfig コマンド: IP アドレス、サブネット マスク、デフォルト ゲートウェイなどを含む現在のネットワーク構成情報を表示するために使用されます。 2. Systeminfo コマンド: オペレーティング システムのバージョン、パッチのインストール ステータス、システムの起動時間などを含む詳細なシステム情報を表示できます。 3.netsh コマンド: ファイアウォール設定などのネットワーク パラメーターを構成するために使用されます。
2024-08-18
コメント 0
606

コンピューターの画面ロックを設定するにはどうすればよいですか? | パソコン画面のロック画面設定チュートリアル
記事の紹介:1. コンピュータの画面ロックを設定するにはどうすればよいですか? |パソコン画面のロック画面設定チュートリアル パソコン画面のロック画面とは何ですか?コンピュータ画面ロックとは、コンピュータ画面を保護し、他人が許可なくコンピュータにアクセスできないようにするために、パスワード、パターン、指紋、またはその他のセキュリティ ロックを設定することを指します。なぜコンピューターの画面ロックを設定するのですか?コンピューターの画面ロックは、プライバシーと個人情報のセキュリティを効果的に保護します。コンピュータから離れるとき、または一時的にコンピュータを使用しないときに画面ロックを設定すると、他人による悪意のある操作、情報の盗難、または不正なアクセスを防ぐことができます。コンピューターの画面ロックを設定するにはどうすればよいですか?以下に、一般的なコンピューター画面ロックの設定方法をいくつか紹介します。 1. パスワード ロック画面を設定し (Windows)、「コントロール パネル」を開きます。 [個人用設定] > [ロック画面] を選択します。 「ロック」では
2024-08-13
コメント 0
348

XPでコンピュータの構成を確認する方法、Win7でコンピュータの構成を確認する方法は?
記事の紹介:1. XP でコンピュータの構成を確認する方法と Win7 でコンピュータの構成を確認する方法を教えてください。 XP でコンピュータの構成を確認する方法 1. コンピュータの電源を入れ、コンピュータのデスクトップに入ります。 2. コンピュータのデスクトップに入ると、[マイ コンピュータ] アイコンが表示されます。 3. コンピューターのアイコンを見つけた後、コンピューターのアイコンを選択して右クリックします。 4. 右クリックした後、ポップアップ ドロップダウン リストから [デバイス マネージャー] オプションをクリックします。 5. [デバイス マネージャー] オプションをクリックすると、デバイス マネージャー インターフェイスが表示され、コンピューターの構成が明確に表示されます。 win7 でコンピュータの構成を確認する方法 1. コンピュータのデスクトップで「コンピュータ」アイコンを見つけ、右クリックしてプロパティ オプションを見つけて開きます。 2. 次に、開いたコンピューターのプロパティウィンドウで、「設定」を見つけます。
2024-08-10
コメント 0
269

コンピューターのロック画面を正しく設定するにはどうすればよいですか? | コンピューターのロック画面設定ガイド
記事の紹介:1. コンピューターのロック画面を正しく設定するにはどうすればよいですか? |コンピュータ ロック画面設定ガイド コンピュータ ロック画面の役割 コンピュータ ロック画面は、個人のプライバシーとデータのセキュリティを保護するための重要な手段です。一定期間コンピュータから離れるときに画面をロックすると、他人が許可なくコンピュータにアクセスするのを防ぐことができます。コンピュータのロック画面を設定する手順 Windows オペレーティング システムでは、コンピュータのロック画面の設定は非常に簡単です。次の手順に従うだけです。 ステップ 1: 画面の右下隅にある時刻/日付表示領域をクリックして、通知センターを開きます。ステップ 2: ポップアップ通知センター メニューで、[すべての設定] オプションを見つけてクリックします。ステップ 3: [設定] ウィンドウで、[アカウント] オプションを選択して、アカウント関連の設定を入力します。ステップ 4: 左側のメニューで [ログイン オプション] を選択し、右側で [ロック] を見つけます。
2024-08-05
コメント 0
1008

コンピューターのスケジュールされたシャットダウン チュートリアル - コンピューターをスケジュールされたシャットダウンに設定するにはどうすればよいですか?
記事の紹介:1. コンピューターのスケジュールされたシャットダウンのチュートリアル - コンピューターのスケジュールされたシャットダウンを設定するにはどうすればよいですか?コンピューターのスケジュールされたシャットダウン チュートリアル - コンピューターをスケジュールされたシャットダウンに設定するにはどうすればよいですか?生活の中でコンピューターが広く使用されるようになったことで、ダウンロードの完了後や早朝など、一定時間が経過した後、コンピューターを自動的にシャットダウンする必要が生じることがよくあります。この記事では、Windows および Mac コンピューターでスケジュールされたシャットダウンを設定する方法を紹介します。 1. Windows コンピュータでスケジュールされたシャットダウンを設定する Windows では、次の手順に従ってスケジュールされたシャットダウンを設定できます。 [スタート] メニューをクリックし、「コントロール パネル」を検索して開きます。コントロール パネルで、[システムとセキュリティ]を選択します。 「スケジュールされたタスク」をクリックし、「基本タスクの作成」を選択します。ウィザードの指示に従って、スケジュールされたシャットダウンの日時を設定し、シャットダウン操作を実行します。最後に設定を確認し、
2024-08-05
コメント 0
591

パソコンのショートカットキーを設定するにはどうすればいいですか?パソコンのショートカットキー設定ガイド
記事の紹介:1. コンピューターのショートカット キーを設定するにはどうすればよいですか?コンピュータのショートカット キー設定ガイド コンピュータのショートカット キーについて コンピュータのショートカット キーは、キーボードのキーを組み合わせて押すことで、作業効率と操作性を向上させるように設計されています。コンピューターのショートカットを理解して設定すると、コンピューターをより効率的に使用できるようになります。 Windows システムのショートカット キーの設定 Windows システムの場合、次の手順でショートカット キーを設定できます。 ショートカット キーを作成するプログラムまたはファイルを右クリックし、[プロパティ] メニューを選択します。ポップアップウィンドウの「ショートカット」タブを選択し、「ショートカットキー」列を見つけます。 「ショートカットキー」欄をマウスでクリックし、カーソルが点滅している間に設定したいショートカットキーの組み合わせを入力します。 「適用」ボタンと「OK」ボタンをクリックして設定を保存します
2024-08-01
コメント 0
836

コンピューターの電源投入時パスワードを設定する方法 コンピューターの電源投入時パスワード設定ガイド |
記事の紹介:1. コンピューターのパワーオン・パスワードを設定する方法 | コンピューターのパワーオン・パスワード設定ガイド コンピューターのパワーオン・パスワードを設定する必要があるのはなぜですか?今日のデジタル時代では、ますます多くの個人情報や機密データがコンピューターに保存されています。この情報を不正アクセスから保護するには、コンピューターの電源投入時パスワードを設定することが重要な手順です。コンピューターの電源投入時パスワードを設定するにはどうすればよいですか?コンピューターの電源投入時パスワードの設定は複雑ではなく、いくつかの簡単な手順だけで簡単に行うことができます。まず、デスクトップ上の「マイコンピュータ」または「このPC」を右クリックし、「管理」を選択します。次に、左側のナビゲーション バーで [ローカル ユーザーとグループ] を選択し、次に [ユーザー] を選択します。次に、右側のウィンドウでパスワードを設定する必要があるユーザーアカウントを見つけ、アカウントを右クリックして「パスワードの設定」を選択します。
2024-08-02
コメント 0
831

タイマーを設定してコンピューターの電源を入れますか?
記事の紹介:1. コンピューターを起動するタイマーを設定しますか? 1. コンピュータの電源を入れ、デスクトップ上で選択し、マウスを右クリックして、ポップアップ ドロップダウン ボックスをクリックします。 2. [システム ツール] を展開し、 をクリックし、右側の をクリックして、 をクリックします。 3. クリック、クリック。 4. スケジュールされた電源投入時刻を設定し、クリックします。 5. 選択してクリックします。 6. プログラムの起動では、起動は追加パラメータに -s を入力してクリックします。 7. [OK] をクリックすると、コンピュータは毎日 9 時 10 分に定刻に起動します。 2. スケジュールされた時刻にコンピュータが起動するように設定するにはどうすればよいですか? 1. コンピュータの電源を入れ、Del キーを押して BIOS セットアップ画面に入ります。 2. 「PowerManagementSetup」オプションを選択します。 3.「MousePowerOn」を変更します。
2024-08-06
コメント 0
251

コンピューターのスケジュールされたシャットダウンを設定するにはどうすればよいですか?コンピューターのスケジュールされたシャットダウンを設定するにはどうすればよいですか?
記事の紹介:1. コンピューターのスケジュールされたシャットダウンを設定するにはどうすればよいですか?コンピューターのスケジュールされたシャットダウンを設定するにはどうすればよいですか?まず、キーを押して実行ボックスを開き、「-s-t」と「600」の前にスペースを入力します。たとえば、600 は 10 分を表します。を選択すると、プロンプトダイアログボックスが表示されます。方法 2 では、ボタンを押してシャットダウンする特定の時刻をボックスに入力し、クリックします。 2. コンピュータのスケジュールされたシャットダウンを設定するにはどうすればよいですか?コンピュータのスケジュールされたシャットダウンを設定するには、さまざまな方法があります。一般的に使用される方法は次の 3 つです。 コンピュータに付属のタスク スケジューラを使用します。コンピュータ画面の左下隅にある「スタート」ボタンをクリックし、検索ボックスに「タスク スケジューラ」と入力し、クリックして入力します。タスク スケジューラ インターフェイスで、[基本の作成] をクリックします。
2024-08-09
コメント 0
441

コンピューターのパスワードを設定する方法
記事の紹介:1. コンピュータのパスワードを設定する方法 コンピュータのパスワードを設定する方法 デジタル時代において、パソコンのセキュリティ保護は特に重要です。パーソナル コンピュータを保護するための最初のステップは、安全で信頼性の高いコンピュータ パスワードを設定することです。強力なパスワードを使用すると、他人によるコンピュータへの不正アクセスを効果的に防止し、個人のプライバシーと経済的安全を保護できます。この記事では、コンピュータのパスワードを設定する方法と、パスワード設定のベスト プラクティスを説明します。なぜコンピューターのパスワードを設定する必要があるのですか?コンピュータのパスワードの設定は、個人のプライバシーと情報セキュリティを保護するための重要な部分です。誰かがあなたのコンピュータのパスワードを入手すると、あなたの個人ファイル、アカウント情報、その他の機密データにアクセスできるようになります。これはあなたの個人的および経済的安全に潜在的な脅威をもたらします。さらに、パスワードにより他人によるアクセスが防止されます。
2024-08-01
コメント 0
327

win7でコンピューターのスケジュールされたシャットダウンを設定するにはどうすればよいですか?
記事の紹介:1. win7 でコンピューターのスケジュールされたシャットダウンを設定するにはどうすればよいですか? win7 でコンピューターのスケジュールされたシャットダウンを設定するには、まず [スタート] メニューをクリックし、次に [コントロール パネル] を選択し、コントロール パネルで [システムとセキュリティ] を見つけてクリックし、次に [電源オプション] を選択して、[スケジュールの作成] をクリックします。左側のメニュー」をクリックし、ポップアップ ウィンドウで「基本タスクの作成」をクリックし、ウィザードの指示に従ってスケジュールされたシャットダウンの日時を設定し、最後に「完了」をクリックします。これらの手順を完了すると、設定した時間に従ってコンピュータが自動的にシャットダウンします。 2. コンピューターのスケジュールされたシャットダウンのチュートリアル - コンピューターをスケジュール的にシャットダウンするように設定するにはどうすればよいですか?コンピューターのスケジュールされたシャットダウン チュートリアル - コンピューターをスケジュールされたシャットダウンに設定するにはどうすればよいですか?日常生活でコンピューターが広く使用されるようになったことで、一定時間が経過するとコンピューターを自動的にシャットダウンする必要が生じることがよくあります。
2024-08-16
コメント 0
1157

コンピューターのワイヤレス ネットワークをセットアップする
記事の紹介:1. コンピュータ ワイヤレス ネットワークをセットアップする コンピュータ ワイヤレス ネットワークをセットアップする方法 コンピュータ ワイヤレス ネットワークをセットアップする方法 新しいコンピュータを入手したとき、通常最初に行う作業は、自宅またはオフィスのワイヤレス ネットワークに接続することです。この記事では、コンピュータでワイヤレス ネットワーク接続をセットアップする方法について詳しく説明します。ステップ 1: ネットワーク設定を開く まず、コンピューターのネットワーク設定を開く必要があります。タスクバーからネットワークアイコンを見つけて右クリックし、「ネットワークとインターネットの設定を開く」オプションを選択します。または、コントロール パネルからネットワーク設定に移動することもできます。ステップ 2: ワイヤレス ネットワークを選択する ネットワーク設定に、「Wi-Fi」オプションが表示されます。 [Wi-Fi] オプションをクリックした後、利用可能なネットワークのリストから接続するワイヤレス ネットワークを選択します。ステップ 3:
2024-08-19
コメント 0
1065
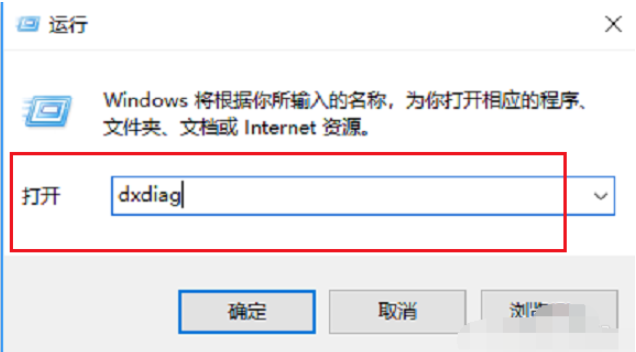
win10でコンピュータの構成情報を表示するにはどうすればよいですか? win10でパソコンの設定を確認する方法
記事の紹介:win10でコンピュータの構成情報を表示するにはどうすればよいですか?コンピュータシステムを使用する際、コンピュータの構成情報を使用する必要がある場合があり、これはコンピュータの情報構成をより迅速に理解するのに役立ちますが、多くのユーザーはそれを確認する方法を知りたいと考えています。このサイトでは、win10 でコンピューターの構成を確認する方法をユーザーに丁寧に紹介します。 win10 でコンピューターの構成を確認する方法 1. 診断ツールを確認します。 1. win + R キーを同時に押してファイル名を指定してファイル名を指定し、「dxdiag」と入力して [OK] をクリックします。 2. DirectX 診断ツールを起動すると、システム インターフェイスで現在のコンピュータの基本構成情報を確認できます。 3. [表示] をクリックして、デバイスとドライバーの情報を表示します。二、
2024-02-12
コメント 0
1174

コンピューターに Wi-Fi を設定するにはどうすればよいですか?
記事の紹介:1. コンピューターに Wi-Fi を設定するにはどうすればよいですか? 11 コンピュータの「管理者として実行」ウィンドウを開きます。 2 「コマンド プロンプト」に「netshwlansethostednetworkmode=allowssid=Testkey=0123456789」と入力します。 3 「アダプタ設定の変更」を開きます。 4 「ホーム ネットワーク接続」を「ワイヤレス ネットワーク接続 2」に設定します。 5 WiFi ホットスポット 2 を閉じます。 NECコンピュータにWiFiを設定するにはどうすればよいですか?答えは次のとおりです。 1. コンピュータの電源を入れ、「スタート」メニューをクリックし、「コントロール パネル」を選択します。 2. コントロール パネルで、[ネットワークと共有センター] を選択します。 3. 「ネットワークと共有センター」で、「アダプター設定の変更」を選択します。 4. ワイヤレス ネットワーク アダプターを見つけて右クリックします。
2024-08-20
コメント 0
633

コンピューターのパフォーマンス設定を組み立てていますか? 組み立てたコンピューターを初めてセットアップするにはどうすればよいですか?
記事の紹介:コンピューターのパフォーマンス設定を組み立てていますか? 1. Windows 10 システムインターフェイスで、[システムとセキュリティ] をクリックします。 2. 大きなアイコン-----電源オプションを選択します。 3. 左側の「電源プランの作成」をクリックします。 4. 隠しプランで高パフォーマンス モードを見つけます。このモードは、Win7 システムによって設定されたハードウェア パフォーマンスを最大化する動作モードです。このモードを選択すると、コンピューターを組み立てることができます。初めてアップしましたか?コンピュータが初めてシステムに入るときのセットアップ手順は、コンピュータのブランド、オペレーティング システム、および BIOS 設定によって若干異なります。一般的な手順は次のとおりです。 1. コンピュータを起動し、ブランド ロゴまたはオペレーティング システムの起動インターフェイスが画面に表示されるまでコンピュータが起動するまで待ちます。 2. 画面の指示に従って、対応する起動デバイスを選択します。のように
2024-06-09
コメント 0
1149

コンピューターにスケジュールされたロック画面を設定する方法
記事の紹介:コンピューターにスケジュールされたロック画面を設定する方法 現代社会において、コンピューターは人々の生活や仕事に欠かせない重要なツールとなっています。しかし、コンピューターを長期間使用すると、目や体の健康に悪影響を与えるだけでなく、時間を無駄にします。コンピュータの使用時間を効果的に管理するために、多くの人はスケジュールされたロック画面を設定することを選択します。では、コンピュータにスケジュールされたロック画面を設定するにはどうすればよいでしょうか? Windows システムでスケジュールされたロック画面を設定する Windows システムでは、次の手順でスケジュールされたロック画面を設定できます: ステップ 1: 「コントロール パネル」に入り、「ハードウェアと」を選択します。
2024-02-21
コメント 0
1770

パソコンの設定コマンドを確認してみてはいかがでしょうか?
記事の紹介:1. コンピュータ上の設定コマンドを確認しますか?方法 1: このコンピューターを右クリックし、[マネージャー] を選択し、左側のメニューで [デバイス マネージャー] をクリックし、右側のウィンドウで表示するオプションを展開して特定の構成を表示します。 方法 2: win+r キーの組み合わせを押したまま開きます。 「実行」、「cmd」と入力、「return」 「systeminfo」と入力し、「Enter」を押し、読み込みが完了するのを待ってコンピューター構成を表示します。 方法 3: win+r キーの組み合わせを押したままにして「「実行」」を開き、「dxdiag」と入力し、「Enter」を押して表示します。表示される DirectX 診断ツールのインターフェイス。 2. コンピューターの構成の順序を確認します。コンピュータ構成情報を表示するコマンドの完全なリスト: コンピュータ構成情報を表示するコマンド: dxdiag システム プロパティを表示するコマンド: sysdm.cpl システム情報を表示するコマンド: msin
2024-08-15
コメント 0
490
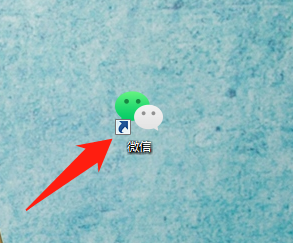
PC版WeChatのショートカットキーの設定方法 PC版WeChatのショートカットキーの設定方法
記事の紹介:この章で紹介する記事は、WeChat パソコン版ソフトウェアに関するものです。WeChat パソコン版のショートカット キーの設定方法をご存知ですか。次に、エディターは WeChat コンピューター版のショートカット キーを設定する方法を提供します。興味のある方は以下をご覧ください。 WeChat PC版でショートカットキーを設定するにはどうすればよいですか? WeChat PC バージョンのショートカット キーを設定する最初のステップは、コンピューターで WeChat PC バージョン プログラムを開くことです。 2番目のステップは、WeChat PC版ホームページの左下隅にある「詳細」ボタンをクリックすることです。ステップ 3: 開いたその他のリストで、「設定」ボタンをクリックします。ステップ 4: 設定ページで、「ショートカット キー設定」ボタンをクリックします。 5番目のステップは、ショートカットキー設定ページで、より便利なショートカットキーを設定することです。
2024-08-09
コメント 0
737
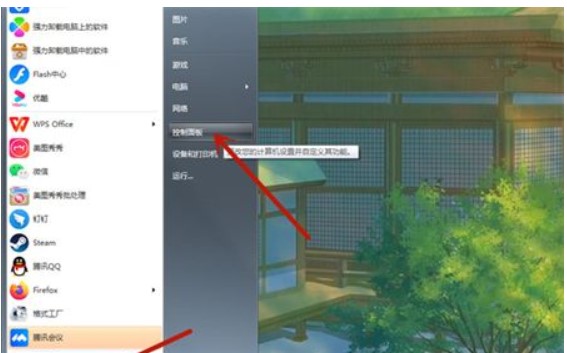
win7パソコンのロック画面時間の設定方法 win7パソコンのロック画面時間の設定方法の紹介
記事の紹介:Win7 コンピュータのロック画面時間は、コンピュータを長期間使用しないときに設定する必要があります。ロック画面は、プライバシーと情報セキュリティを保護するだけでなく、コンピュータのディスプレイの電力を節約することもできます。コンピューターのロック画面時間? ユーザー コントロール パネルの電源オプションからコンピューターのロック画面のスリープ時間を変更できます。 Windows 7のパソコンでロックスクリーン時間を設定する方法を具体的に紹介します。 Windows 7 コンピュータでロック画面時間を設定する方法 1. [スタート] アイコンをクリックし、[コントロール パネル] をクリックします。 2. 表示モードで小さなアイコンを選択した後、「電源オプション」をクリックします。 3. クリックしてコンピューターのスリープ時間を変更した後、ロック画面の時間を設定して保存します。以上、Windows 7 パソコンのロック画面時間を設定する方法についてご紹介しましたが、皆様のお役に立てれば幸いです。
2023-07-25
コメント 0
14964