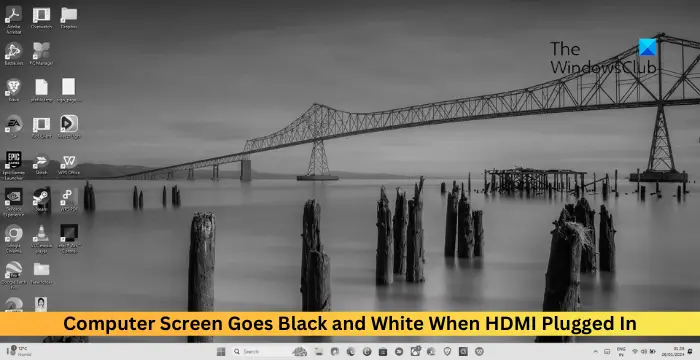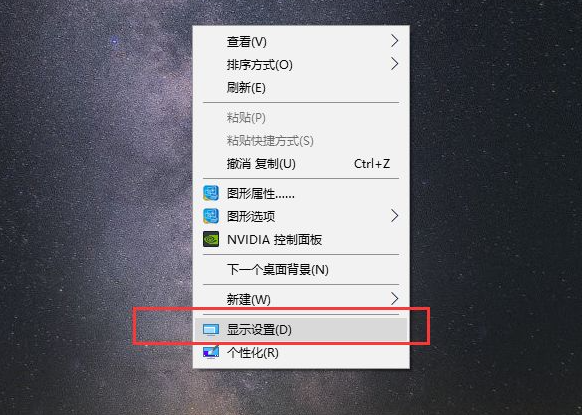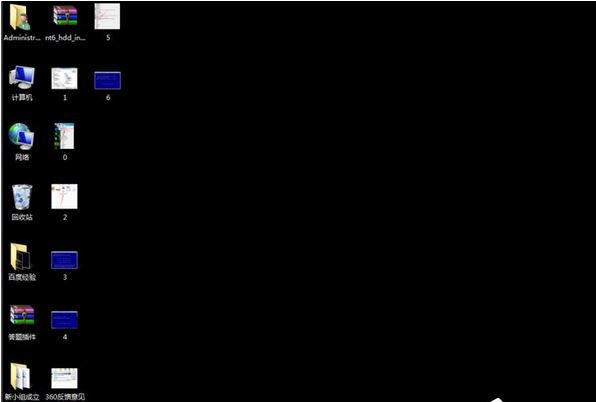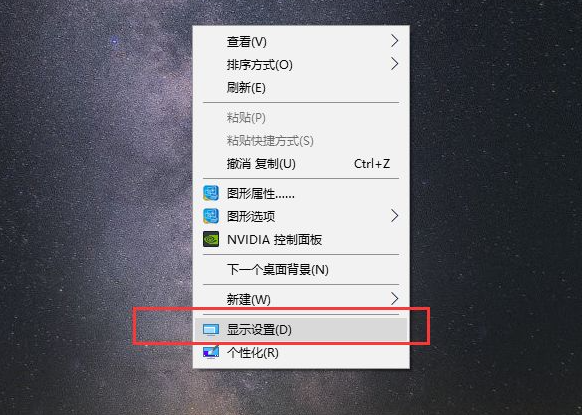合計 10000 件の関連コンテンツが見つかりました

パソコンの画面が真っ暗になってしまいますか?
記事の紹介:1. コンピューターの画面が真っ暗になりますか?方法 1. 最も簡単で直接的な方法は、より大きな解像度のモニターを見つけ、より小さな解像度を設定してから、元に戻すことです。方法 2: セーフモードがオンになっているときに「F8」を押してセーフモードに入り、「低解像度を有効にする」モードを選択して解像度を設定した後、セーフモードを終了してシステムに入ります。方法 3、暗闇の中で操作し (これには忍耐が必要です)、システムを起動し、Win7 でデスクトップに入っていることを確認し、マウスを画面の右上隅に移動し、右クリックして文字「c」を押します。 「」キーを押し、「Tab」キーを2回押してから「↓」方向キーを5回以上押し、「Tab」キーを5回押し、「Enter」キーを押してOK。 2. コンピュータの画面が真っ暗になるのはなぜですか?ウイルスが存在するか、パッチが必要な可能性があります。 3. コンピュータの画面が黒くなります。
2024-08-23
コメント 0
470

ラップトップの黒い画面: どうすればいいですか?画面が黒いのはなぜですか?
記事の紹介:1. ラップトップの黒い画面: どうすればいいですか?画面が黒いのはなぜですか?ラップトップの黒い画面: どうすればいいですか?画面が黒いのはなぜですか?突然、ラップトップの画面が真っ暗になり、電源ボタンを押したり、何度か再起動したりしましたが、問題は同じままです。ラップトップの黒い画面は間違いなく迷惑な問題ですが、この問題の正確な原因は何で、どうすれば解決できるでしょうか?ノートパソコンの画面が黒く見えるのはなぜですか?ノートパソコンの黒い画面は、ハードウェアの障害、ドライバーの問題、システムのクラッシュなど、さまざまな理由で発生する可能性があります。ハードウェア障害は、画面、グラフィックス カード、メモリ、マザーボードなどのコンポーネントに起因する場合がありますが、ドライバーの問題によって画面が適切に表示されない場合もあります。さらに、システムクラッシュもラップトップの黒い画面の一般的な原因の 1 つです。
2024-08-05
コメント 0
1052
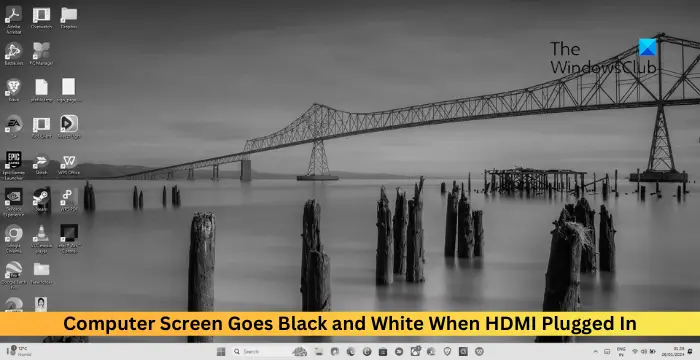
HDMI を接続するとコンピューターの画面が白黒になります
記事の紹介:HDMI が接続されていると、コンピューターに白黒画面が表示されますか?これにより、コンピュータ画面の色が失われ、視覚体験が損なわれます。幸いなことに、いくつかの簡単な提案に従うことで問題を解決できます。 HDMI が接続されているときにコンピューターの画面が黒または白になる問題を修正する HDMI が接続されているときに Windows コンピューターの画面が黒または白になる場合は、次の推奨事項に従ってください。 ディスプレイ ドライバーを再インストールする モニターのキャリブレーションを実行する ディスプレイをリセットする コントロール パネルの設定を確認するHDMI ポートとケーブル それでは、これらを詳しく見てみましょう。 1] ディスプレイ ドライバーを再インストールする まず、コンピューター画面が白黒になる問題を解決するために、ディスプレイ ドライバーを再インストールしてみます。 [スタート] をクリックし、デバイス マネージャーを検索して開きます。ディスプレイアダプターを拡張する
2024-02-19
コメント 0
1303
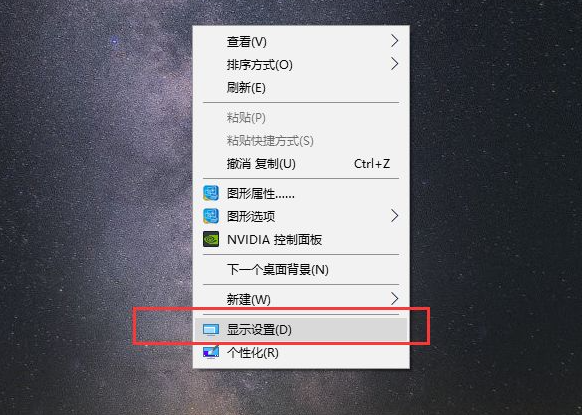
win10パソコンで黒枠付きの全画面を操作する方法
記事の紹介:win10 をインストールした後、デスクトップの周囲または両側に黒い枠があり、全画面表示にならないことがあります。win10 コンピューターに黒い枠がある場合、全画面表示を調整するにはどうすればよいですか?多くの友人が対処方法を知らないので、Win10 コンピューターで黒枠を調整する方法の問題について、Win10 コンピューターで全画面の黒枠を調整する方法を教えます。 win10 コンピューターで黒枠付きの全画面を操作するにはどうすればよいですか? デスクトップ上の空白の位置でマウスを右クリックし、ポップアップ メニューで [ディスプレイ設定] を選択し、解像度バーでコンピューターの画面に一致する解像度を見つけます。通常、1920 *1080、1366*768 などの推奨ワードが表示されます。プロンプト ボックスが表示され、これらの表示設定を保持するかどうかを確認できます。変更を保持するには直接クリックします。表示方向が設定されます。風景に、現在ほとんどの
2023-07-07
コメント 0
5559
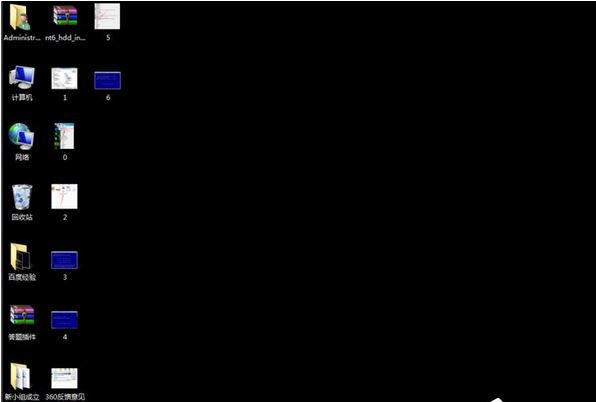
Win7システムでコンピュータの画面が真っ暗になる問題の解決策
記事の紹介:最近、Win7 システムのユーザーから、コンピューターの起動画面が黒くなり、デスクトップの背景が変更されても再起動後も黒のままであり、ユーザーを非常に不安にさせているとの報告がありました。 Win7システムでコンピュータの画面が真っ暗になった場合はどうすればよいですか?次に、この問題に対応して、エディターは、Win7 システムでコンピューター画面が真っ暗になる問題を解決する方法を説明します。 Win7 システムのコンピュータ画面が黒くなる場合の解決策。 1. [スタート] メニューをクリックし、検索ボックスに「CMD」と入力します; 2. CMD.exe を見つけます; 3. 右クリックして [管理者として操作] を選択すると、このようなインターフェイスが表示されます。このインターフェイスの後ろに「SLMGR-REARM」と入力します。 1 スペースバーを押します; 5. 次に、「OK」をクリックしてコンピュータを再起動します; 6. 最後に、デスクトップを変更しますが、再起動後もデスクトップは黒くなりません。以上が編集者です
2023-07-18
コメント 0
3190

コンピューターの画面ロックを設定するにはどうすればよいですか? | パソコン画面のロック画面設定チュートリアル
記事の紹介:1. コンピュータの画面ロックを設定するにはどうすればよいですか? |パソコン画面のロック画面設定チュートリアル パソコン画面のロック画面とは何ですか?コンピュータ画面ロックとは、コンピュータ画面を保護し、他人が許可なくコンピュータにアクセスできないようにするために、パスワード、パターン、指紋、またはその他のセキュリティ ロックを設定することを指します。なぜコンピューターの画面ロックを設定するのですか?コンピューターの画面ロックは、プライバシーと個人情報のセキュリティを効果的に保護します。コンピュータから離れるとき、または一時的にコンピュータを使用しないときに画面ロックを設定すると、他人による悪意のある操作、情報の盗難、または不正なアクセスを防ぐことができます。コンピューターの画面ロックを設定するにはどうすればよいですか?以下に、一般的なコンピューター画面ロックの設定方法をいくつか紹介します。 1. パスワード ロック画面を設定し (Windows)、「コントロール パネル」を開きます。 [個人用設定] > [ロック画面] を選択します。 「ロック」では
2024-08-13
コメント 0
348

Windowsコンピュータの画面に黒い枠が表示される
記事の紹介:Windows パソコンの画面が黒く見える場合の解決策は、 1. まずデスクトップを右クリックし、[ディスプレイ設定] を選択し、 2. 次に [ディスプレイの詳細設定] をクリックし、 3. 最後に、Windows が推奨する解像度サイズを選択します。システム。 。
2020-03-07
コメント 0
3089

パソコン画面の表示時間
記事の紹介:コンピュータ画面はコンピュータの重要な部分の 1 つです。画面表示時間を設定すると、電力を節約できます。[ディスプレイ設定] を選択して、コンピュータ画面表示を設定します。コントロール パネルを開いて、画面表示時間を設定および調整することもできます。
2019-08-21
コメント 0
16736

Win11 パソコンの画面が真っ暗になるのに、マウスは動くのはなぜですか?
記事の紹介:win11 システムを使用していると、コンピューターの電源が入っているときにマウスだけが動くことができ、コンピューターの画面が真っ暗になることがあります。 ?ユーザーは、ctrl+alt+del ショートカット キーを使用してタスク マネージャーを開いてセットアップできます。それでも動作しない場合は、システムを直接再インストールできます。このサイトでは、win11 コンピューターの画面が真っ暗ですが、ユーザーに詳しく紹介します。マウスは動的なソリューションです。 win11 パソコンの画面が黒いのにマウスは動く問題の解決策 解決策 1: 1. 「ctrl+alt+del」ショートカット キーの組み合わせを使用し、クリックして「タスク マネージャー」を開きます。 2. 左上隅の&をクリックします
2024-02-13
コメント 0
855

ノートパソコンの画面の端が黒い
記事の紹介:コンピュータ画面の両側の黒い境界線を全画面表示に調整する方法 1. 画面の解像度を調整する まず、コンピュータ画面の解像度を調整することで、黒い境界線の問題を解決することができます。 2. コンピュータ画面の両側が黒く見える場合は、次の解決策がある可能性があります。 画面解像度を調整します。 この場合、「ディスプレイ設定」で画面解像度を調整し、解像度を適切なサイズに調整してみてください。さらに、スケーリングやその他の方法を試して、問題が解決できるかどうかを確認することもできます。 3. コンピュータの両側の画面が黒い場合に全画面を復元する方法は次のとおりです。電源ボタンを長押しして強制的に再起動し、すぐに「F8」キーを押し、キーボードの上下キーを使用して再起動します。 「セーフモード」を選択し、Enterキーを押して確認し、クリックします。 「windows+x」キーを押してメニューを表示し、「コントロールパネル」を選択してクリックします。なぜ
2024-06-04
コメント 0
904

ノートパソコンを開くと画面が真っ暗になります
記事の紹介:閉じた後に黒い画面になったラップトップを起動する方法 Dell G5 コンピュータと Win10 システムを例に挙げます: マウスをスライドさせてコンピュータ画面をタップすると、起動できます。マウスをクリックすると、コンピュータは自動的に省電力モードをオフにし、画面を起動します。コンピュータの「ESC」キーを押すと起動できます。方法 1: マウスをクリックして起動します。方法 2: ESC キーを押して起動します。方法 3: 電源ボタンを押して起動します。手動ウェイクアップ: Dell コンピュータがスタンバイ モードになり、画面が真っ黒になった場合、マウスのクリック、ESC キーを押す、または電源ボタンを押すという 3 つの一般的な操作によってコンピュータをウェイクアップできます。上記の方法でウェイクアップできない場合は、システム設定でウェイクアップを許可するか、スタンバイを無効にする必要があります。ウェイクアップ設定を許可する: ウェイクアップ モードをカスタマイズします。スルーポイント
2024-01-31
コメント 0
682

パソコンの画面がぼやけてしまう場合の対処法
記事の紹介:ぼやけたコンピュータ画面の解決策: 1. [マイ コンピュータ] を右クリックし、ドロップダウン メニューから [管理] を選択します; 2. 開いた [コンピュータの管理] インターフェイスで、[デバイス マネージャ] - [ディスプレイ アダプタ] をクリックします。 "; 3. グラフィックス カード ドライバーをアンインストールし、再インストールします。
2020-04-24
コメント 0
87058

パソコンの画面がちらつく?
記事の紹介:1. コンピュータ画面がちらつきますか? 10 台のうち、5 台には画面が破損し、2 台にはスクリーン ケーブルが、2 台にはグラフィック カードがあり、1 台にはその他の問題がありました。画面に問題があるようです。まず外部モニターを接続してください。 2. ホスト コンピュータに接続されていないのにコンピュータの画面がちらつく、ホスト コンピュータに接続されていないのに画面が点滅する問題を解決する方法。しかし、ホスト コンピュータに接続されていないと、特に緊急にコンピュータを使用する必要がある場合に、多くの問題が発生する可能性があります。この状態はさまざまな理由で発生する可能性がありますが、幸いなことに、問題を解決する方法がいくつかあります。接続の確認 まず、すべての接続が正しいスロットにしっかりと差し込まれていることを確認します。コンピューターとモニター間の HDMI または VGA ケーブルが正しく接続されているかどうかを確認してください。切断してから再接続します。
2024-08-06
コメント 0
961

ノートパソコンのスクリーンを交換する方法
記事の紹介:ノートパソコンの画面が壊れた場合の対処方法 1. ノートパソコンの画面は修理できます。 コンピュータの画面を修理するには 2 つの方法があります。1 つはコンピュータを購入した販売店を見つけて、保証期間内に無料で交換してもらいます。コンピューターの曲面スクリーンはより高価です。場合によっては、独自のコンピューター スクリーンを購入する必要があります。自分のスクリーンを購入し、コンピューターのスクリーンを修理できるコンピューター販売店を探してください。 2. ノートパソコンの画面が壊れた場合は、関連するアフターサービスまたはコンピューター修理店に連絡して、画面交換サービスを提供しているかどうか尋ねることができます。一般に、ノートブックのブランド、モデル、画面サイズ、価格、画面交換の難易度も異なります。 3. 写真に示すように、画面が壊れており、通常は画面を交換する必要があります。完成したコンピューターを公式のノートブック アフターサービス センターに送って、専門のメンテナンス エンジニアが修理を行うことをお勧めします。
2024-06-09
コメント 0
400

コンピューター画面上の GPU
記事の紹介:1. コンピューター画面上の GPU コンピューター画面上の GPU の重要性 テクノロジーの継続的な発展により、コンピューターは私たちの日常生活に欠かせないものになりました。コンピューターの画面では、GPU (グラフィックス プロセッシング ユニット) の重要性が無視できません。コンピュータのコア コンポーネントの 1 つとして、グラフィックス タスクを処理するという重要な役割を担っています。この記事では、パソコン画面におけるGPUの役割とそれを上手に活用する方法について詳しく解説します。まず、GPUの主な役割はグラフィックスデータを処理することです。 3D ゲーム、ビデオ編集、グラフィック デザインなど、すべてに GPU の支援が必要です。大量のデータを迅速に処理できるため、コンピューターはこれらのタスクをスムーズに実行できます。さらに、GPU は画像のレンダリングとアニメーションの制作を高速化し、コンピューターの全体的なパフォーマンスを向上させることもできます。それ
2024-08-05
コメント 0
1215

コンピュータの画面に省電力モードが表示され、その後真っ暗になった場合はどうすればよいですか?
記事の紹介:コンピュータ画面に省電力モードが表示され、その後黒い画面が表示される場合の解決策: 1. コンピュータがモニタ機能を自動的にオフにするように設定されているかどうかを確認します; 2. 設定されていない場合は、ホストのハードウェアに問題がある可能性があります。マザーボードまたはグラフィックス カードのコンデンサの破裂、CPU の過熱など。
2019-08-31
コメント 0
158719

32 インチのコンピュータ画面解像度
記事の紹介:1. 32 インチ コンピュータ画面の解像度 32 インチ コンピュータ画面解像度の重要性 コンピュータ ディスプレイを選択するとき、特に 32 インチ コンピュータ画面の場合、解像度は非常に重要な要素です。適切な解像度は、より鮮明で繊細な表示効果をもたらし、ユーザーにより快適でスムーズな視覚体験を提供します。 32 インチのコンピュータ画面の解像度はどれくらいですか? 32 インチのコンピュータ画面の解像度は、画面に表示されるピクセル数を指し、通常は水平ピクセル数と垂直ピクセル数を乗算して表されます。たとえば、一般的な解像度は 1920x1080 です。これは、画面に水平 1920 ピクセルと垂直 1080 ピクセルがあることを意味します。 32 インチのコンピュータ画面の場合、解像度の選択はディスプレイ効果の鮮明さと精細さに直接影響します。解像度が低すぎると、解像度が低下します。
2024-08-06
コメント 0
955
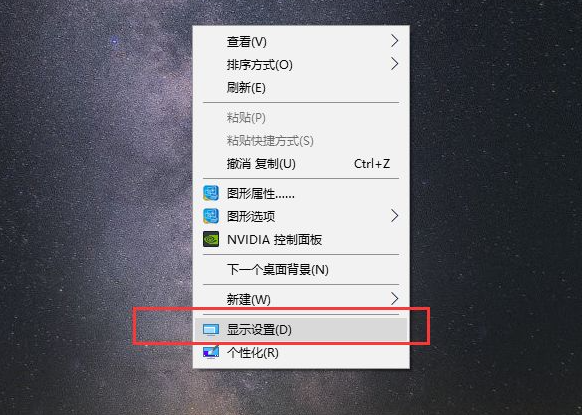
win10パソコンで黒枠を全画面表示に調整するチュートリアル
記事の紹介:win10 をインストールした後、デスクトップの周囲または両側に黒い枠があり、全画面表示にならないことがあります。win10 コンピューターに黒い枠がある場合、全画面表示を調整するにはどうすればよいですか?対処法を知らない友達も多いので、win10パソコンで黒枠を調整する方法 次に、win10パソコンで黒枠の全画面操作を調整する方法を教えます。デスクトップ上の空白のスペースでマウスを右クリックし、ポップアップ メニューで [ディスプレイ設定] を選択します。解像度バーでコンピュータの画面に一致する解像度を見つけます。通常、1920*1080、1366 などの推奨事項が表示されます。 *768 など; これらの表示設定が保持されるかどうかを確認するプロンプト ボックスが表示されます。変更を保持するには直接クリックします。表示方向は横長に設定されます。現在、ほとんどのコンピュータは 16:9 横長です。
2023-07-18
コメント 0
8155

コンピューターのタッチスクリーンソフトウェア
記事の紹介:1. コンピュータ タッチ スクリーン ソフトウェア コンピュータ タッチ スクリーン ソフトウェア: 現代テクノロジーがもたらす革新的な変化 情報技術の継続的な進歩とスマート デバイスの普及に伴い、コンピュータ タッチ スクリーン ソフトウェアは人々の生活や仕事にますます不可欠な部分になってきています。これらのソフトウェアは、シンプルで直感的な操作インターフェースと豊富で多彩な機能により、ユーザーにこれまでにない利便性と革新的な体験をもたらします。この記事では、現代テクノロジーの発展におけるコンピューター タッチ スクリーン ソフトウェアの重要性と、それが個人およびビジネス分野に与える大きな影響について探ります。コンピュータ タッチ スクリーン ソフトウェアの開発 コンピュータ タッチ スクリーン ソフトウェアの開発は数十年前に遡ることができますが、その人気を実際に押し上げているのは、近年のモバイル インターネットとスマート デバイスの急速な発展です。スマートフォンやタブレットの普及により、タッチスクリーンは一般的なものになりました。
2024-08-11
コメント 0
923