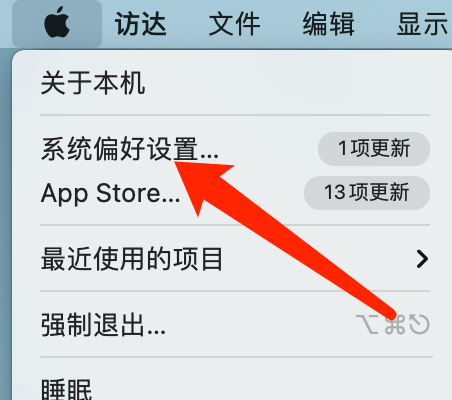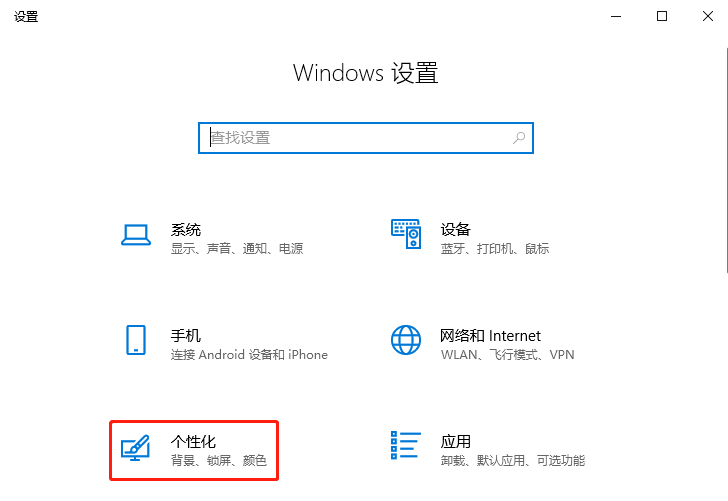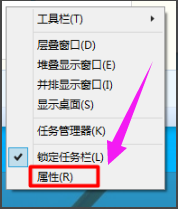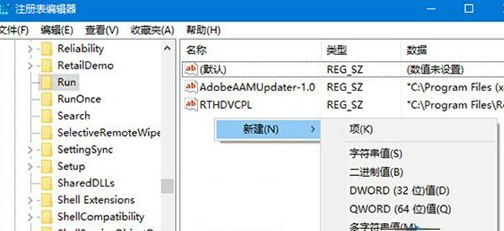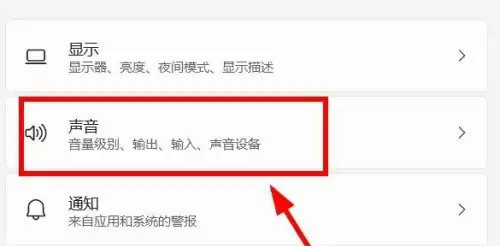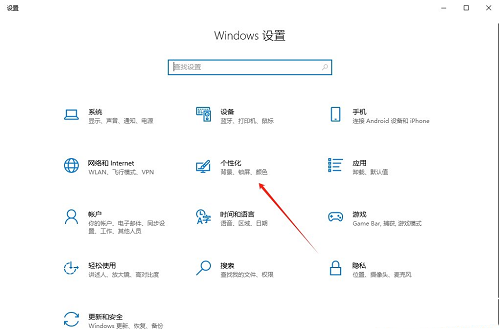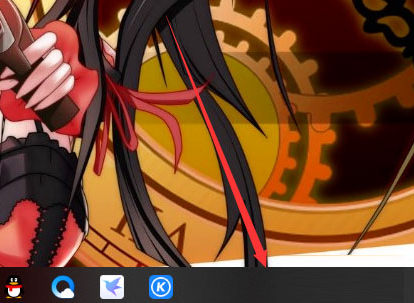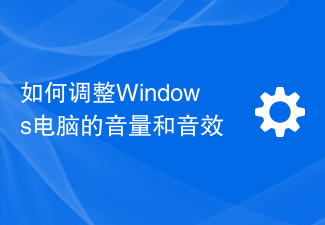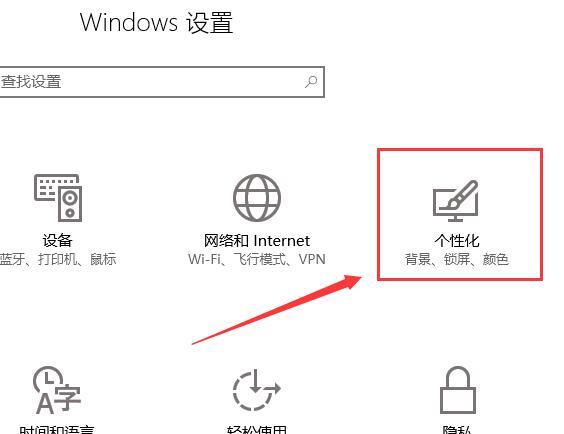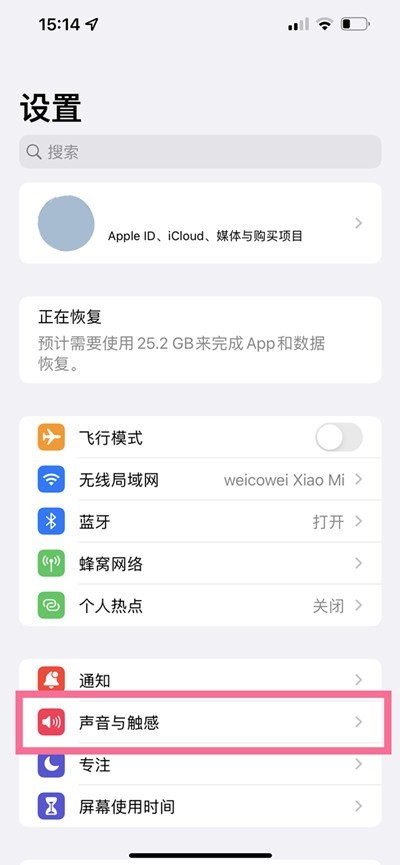合計 10000 件の関連コンテンツが見つかりました
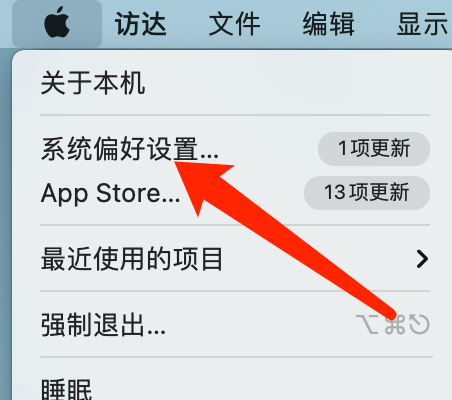
Mac システムで音量アイコンを表示しない方法-Mac システムで音量アイコンを表示しない方法
記事の紹介:最近、Mac システムで音量アイコンが表示されないようにする方法を友達に尋ねられました。以下は Mac システムで音量アイコンが表示されないようにする方法です。必要な友達は詳細を学ぶことができます。ステップ 1: システム メニュー バーで、[システム環境設定] をクリックします。ステップ 2: 音量設定ページで、メニューバーに音量を表示のチェックを外します。ステップ 3: システム メニュー バーに、音量アイコンが表示されなくなります。
2024-03-18
コメント 0
1369
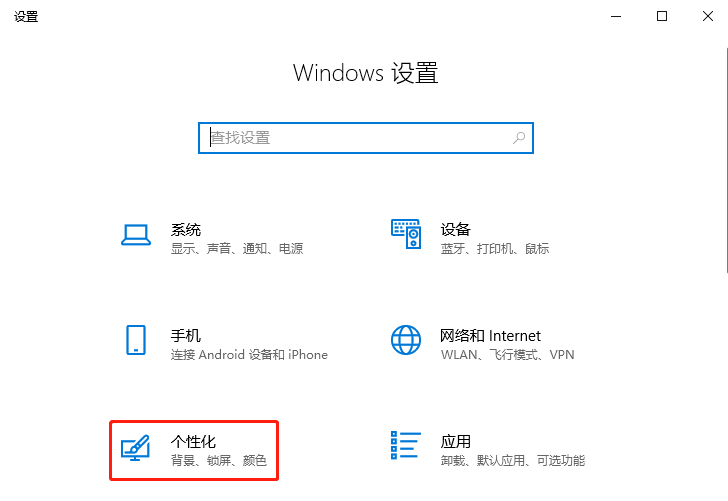
Win10で音量アイコンが表示されない場合の対処法
記事の紹介:コンピュータの音量は、コンピュータのタスクバーにある音量アイコンに基づいて調整しますが、ユーザーの操作によって音量キーが失われ、次回音量を調整するときに音量アイコンが見つからない場合があります。音量を調整できません。では、音量アイコンを見つけるにはどうすればよいでしょうか?見てみましょう。 1. Windows の設定ウィンドウを開き、個人用設定を選択します。 2. 次に、個人用設定ウィンドウで、左側のタスクバーを選択し、右側にある [システム アイコンのオンまたはオフを切り替える] を見つけてクリックします。 3. 次に、「システム アイコン ウィンドウのオンまたはオフを切り替える」ポップアップで「音量をオンにする」を見つけてクリックします。 4. ここに音量調節アイコンがあります。 5. 上記は音量コントロールを復元する手順です。友達に役立つことを願っています。
2023-07-11
コメント 0
2546

Win10 システムで音量調整アイコンを開けません_Win10 システムで音量調整アイコンを開けない解決策
記事の紹介:コンピューターを使用する場合、音量調整は不可欠であると言えます。では、Win10 システムで音量調整アイコンが開けない場合はどうすればよいでしょうか。このため、システムハウスは、Win10システムで音量調整アイコンが開けない問題の詳細な解決策を提供します。ここでは、この方法で発生した問題を簡単に解決できます。 Win10 システムで音量調整アイコンを開けません。 解決策 1. まず、ショートカット キーの組み合わせ [Win+R] を使用してファイル名を指定して実行機能を開き、次に「regedit」と入力してキーボードの Enter キーを押すか、「OK」をクリックしてレジストリ エディタに入ります。 2. 次に、次の場所を順番に展開します。 HKEY_LOCAL_MACHINESOFTWAREMicrosoftWindows
2024-09-05
コメント 0
1119
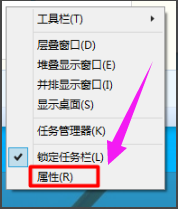
win10教育版の音量アイコンが空白になる
記事の紹介:現在、Windows 10システムが広く使われていますが、最近、パソコンのデスクトップ右下の音量アイコンが消えて白く目立たなくなったと一部のユーザーから報告がありました。この問題を解決するにはどうすればよいですか? この記事では詳細な答えを示します。 Win10 Education Edition のボリューム アイコンが空白になります。 1. Win10 タスクバーの任意の場所を右クリックし、[プロパティ] を選択します。 2.「カスタマイズ」を選択します。 3. [通知領域のアイコン] ウィンドウに入ったら、[システム アイコンのオンまたはオフを切り替える] を選択します。 4.「音量」がオフになっていることがわかります。 5. 「音量」オプションを「有効」に設定し、「OK」をクリックします。 6. 正しく操作が完了すると、Win10 デスクトップの右下に「サウンド」アイコンが表示されます。
2024-02-10
コメント 0
475
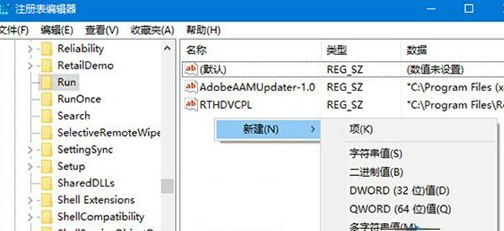
Win10 システムで音量アイコンが灰色になった場合の対処方法_Win10 システムで音量アイコンが灰色になった場合の対処方法
記事の紹介:コンピューターを使用しているときに、突然右下隅の音量調整アイコンが灰色になっていることに気付きました。では、Win10 システムで音量アイコンが灰色になった場合はどうすればよいですか?このため、System House では、発生した問題を解決し、より良いゲームプレイを実現するために、Win10 システムで音量アイコンが灰色になる詳細な解決策を提供します。 Win10 のシステム ボリューム アイコンが灰色になる問題の解決策: 1. ショートカット キーの組み合わせ [Win+R] を使用してコンピューターの実行機能を開き、regedit と入力して、レジストリ エディターを開きます。 2. 開いたウィンドウで次の列を展開します: HKEY_LOCAL_MACHINESOFTWAREMicrosoftWindowsCurrentVersionRun3、
2024-09-05
コメント 0
1019
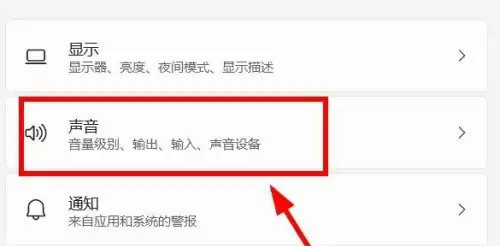
Win11で音量アイコンをクリックできない場合はどうすればよいですか? win11で音量アイコンをクリックしても反応しない問題の解析
記事の紹介:win11 コンピューターを使用する場合、誰もが音量を制御するために音量アイコンをクリックすることを選択しますが、多くのユーザーは、音量アイコンをクリックしても動かないことに気づいたと報告しています。ユーザーは、設定オプションの下にあるサウンド オプションを直接クリックして操作できます。このサイトは、Win11のボリュームアイコンをクリックしても反応しない問題の分析をユーザーに注意深く紹介しましょう。 win11 のボリューム アイコンをクリックしても反応しない問題の分析 1. コンピューターの検索バーを開き、インターフェイスの [設定] オプションをクリックします。 2. ジャンプした設定インターフェイスで、右側のウィンドウ バーの [サウンド オプション] をクリックします。 3. ジャンプ ウィンドウで、クリックして音量を調整します。
2024-03-16
コメント 0
1110

win10で音量アイコンが消える問題の解決方法
記事の紹介:win10 システムは非常に優れたシステムであり、一般的に言って、win10 システムの使用中に問題はありません。しかし、小さな確率で起こる出来事は常にあります。時々、不可解な操作により一部のアイコンが消えてしまうことがあります。今日、エディターは、Win10 で見つからないボリューム アイコンを回復する方法に関するチュートリアルを提供します。必要な友達は、見に来てください。 win10 でボリューム アイコンが表示されない問題の解決策: 操作手順: 1. [スタート] メニューをクリックし、[設定] をクリックします。 2. 「システム」をクリックします。 3. [通知とアクション] をクリックし、表示するアイコンを選択します。 4. 音量キーをオンにしてデスクトップアイコンを復元します。 win10で音量アイコンが表示されない問題の解決策: >>>win10コンピューターサウンド
2024-01-04
コメント 0
1339
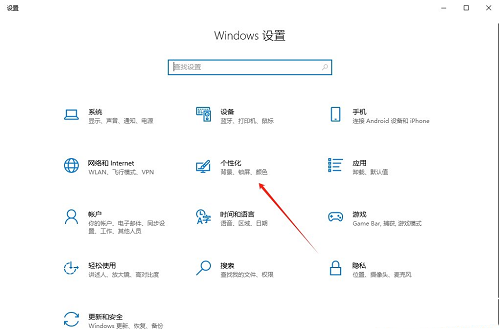
Windows 10でタスクバーの音量アイコンを非表示またはオフにする方法
記事の紹介:Windows 10 オペレーティング システムでは、通常、デフォルト設定でタスクバーに直観的な音量アイコンが表示され、ユーザーがいつでもシステム音量を調整できるようになります。友人の中には、個人的な好みやインターフェイスのシンプルさから、この音量コントロール アイコンをオフまたは非表示にしたいと考えている人もいます。以下は皆さんのための詳細な運用計画です。見てみましょう。閉じる方法 1. 「win+i」ショートカットキーを使用して「設定」インターフェースを開きます。 「設定」インターフェースに入ったら、「個人用設定」オプションをクリックする必要があります。 2. 開いた新しいインターフェースで、左側の列の「タスクバー」オプションをクリックする必要があります。 3. 次に、右側の「通知領域」の「タスクバーに表示するアイコンを選択する」をクリックします。 4. 次に、「音量」を見つけて、最後に右側のスイッチボタンをクリックします。
2024-04-15
コメント 0
1197

コンピュータのデスクトップで小さい音量アイコンが消える問題を解決する
記事の紹介:コンピュータのデスクトップにある小さな音量アイコンが消えた場合はどうすればよいですか?タスクバーの音量アイコンは目立ちませんが、非常に頻繁に使用されます。それが突然失われると、私たちの使用に大きな影響を及ぼします。以下に、タスクバーの音量アイコンを復元するいくつかの方法をまとめましたので、この問題に悩まされている場合は、次の方法を試してみてください: 1 つ目の方法: 「コントロール パネル」-「サウンドとオーディオ デバイス」-「ボリュームを置く」 「タスクバー」のアイコンは手動でオフになっていますので、オンにしてください。最初の方法が機能しない場合は、sndvol32.exe ファイルが見つからないことが原因である可能性があります。この問題を解決するには、次の手順を試してください。 1. C:WINDOWSsystem32 パスで sndvol32.ex_ ファイルを見つけます。もし
2024-01-15
コメント 0
930
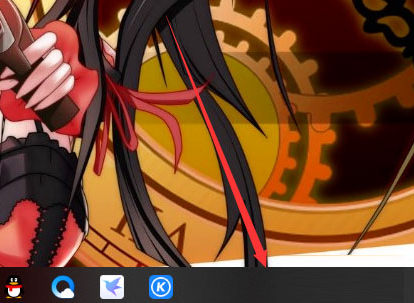
Windows 10 でタスクバーの音量アイコンが消えた場合はどうすればよいですか?
記事の紹介:通常、あなたや私が操作し使い慣れているシステムには、画面の右下に象徴的なサウンド アイコンが表示されていることがよくあります。この特別なマークは、音量を調整するためのより便利な方法を提供するために設計されています。 Windows 10 のタスク バーから音量アイコンが消えた場合、どうすればよいですか? 1. タスク バーを右クリックし、[タスク バーの設定] を選択します。 2. 通知領域を見つけて「システムアイコンのオンまたはオフ」をクリックします。 3. 音量アイコンを見つけます。 4. 「システムアイコンのオンまたはオフ」に変更すると、正常に表示されます。
2024-02-05
コメント 0
982
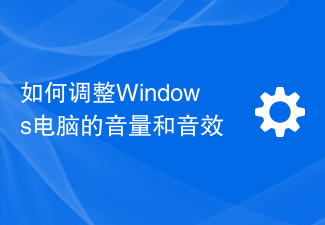
Windows コンピューターで音量とサウンドエフェクトを調整する方法
記事の紹介:現代のコンピューター ユーザーとして、サウンドと音量に対する要求は高まっています。コンピューターは大音量で明るい必要があるだけでなく、アプリケーションごとに音響効果の要件も異なります。幸いなことに、Windows システムには、このための幅広いオプションが用意されています。以下では、Windows コンピューターで音量とサウンドエフェクトを調整する方法を説明します。 1. 音量について Windows システムでは、音量を調整するさまざまな方法が提供されています。それらのいくつかを次に示します。 1. ボリューム アイコン ボリューム アイコンは通常、Windows 画面の右下隅に表示されます。このアイコンをクリックしてから、
2023-06-17
コメント 0
5560
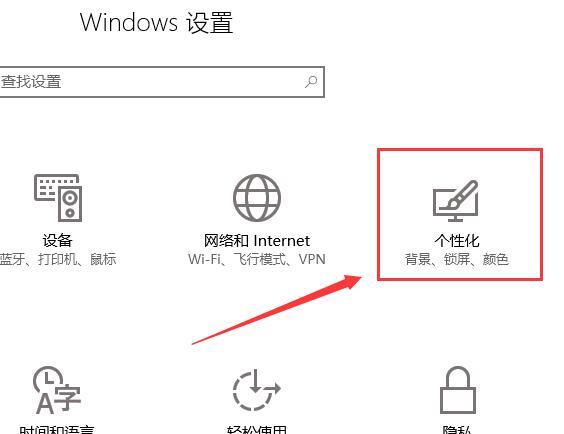
Windows 10 システムで音量アイコンが消えた場合はどうすればよいですか?
記事の紹介:音楽を再生するときに再生音量を調整したいのですが、サウンドアイコンが消えて、サウンドを設定できず、アイコンが見つからないことに気付いたユーザーは多いので、サウンドアイコンを復元するにはどうすればよいですか?詳細な解決策のチュートリアルをご覧ください ~ win10 でサウンド アイコンが見つからない場合の対処方法: 1. まず、スタート メニューから設定インターフェイスに入り、[個人用設定] を選択します。 2. 次に、下部のタスクバー タブに切り替え、通知領域まで下にスクロールして、[システム アイコンのオンまたはオフを切り替える] を選択します。 3. その後、音量オプションがオフになっていることがわかりました。そのままオンにします。
2023-12-30
コメント 0
757
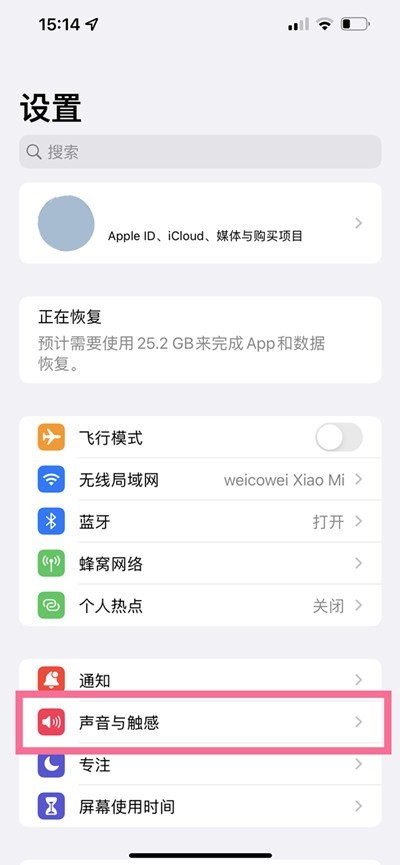
Siriの音量を調整する場所_AppleでSiriの音量を調整する方法
記事の紹介:1. 携帯電話の設定を開き、[サウンドとタッチ]をクリックします。 2. [ボタンで調整]の右側にあるスイッチをオンにすると、音量キーで着信音のサイズを調整できます。 iwatch の音量を調整する方法: 1. Apple Watch で [設定] アイコンを開き、下にスクロールして [サウンドとタッチ] をタップします。 2. プロンプトの音量オプションで、左にスライドすると音が小さくなり、右にスライドすると音が大きくなります。
2024-03-23
コメント 0
1134

Migu 動画の音量を低く調整する方法 Migu 動画の音量を調整する方法
記事の紹介:電話画面を左右にスライドして、インストールされているMiguビデオのアイコンを見つけ、Miguビデオソフトウェアのメインインターフェイスを開き、再生したいビデオをクリックします。開いた全画面再生インターフェイスで、クリックします。現在再生中のビデオの中央にあるビデオ ツールバーをクリックし、ポップアップの [その他のツール] メニューで音量アイコンを見つけて、音量を調整します。
2024-06-17
コメント 0
521

Bilibiliで音量バランスを設定する方法 音量バランスを設定する方法
記事の紹介:「Bilibili」で音量バランスを設定する方法 視聴したいものを自由に選択でき、視聴プロセス中に音量バランスを設定できます。具体的な操作方法については、忘れずにTjiダウンロードサイトにアクセスしてください。音量均等化方法を共有する最初のステップ: Bilibili APP を開き、以下をクリックします。ステップ 2: リスト内をクリックします。ステップ 3: をクリックします。ステップ 4: 右側のアイコンをクリックしてスイッチをオンにして、音量バランスを設定します。
2024-06-10
コメント 0
1110

音量アイコンに赤い×印が付いているのに、コンピューターから音が出ませんか?
記事の紹介:1. 音量アイコンに赤い×印が付いていますが、コンピューターから音が出ませんか?ビデオの音声の中には、さまざまな理由で大きくなったり小さくなったりすることがあります。音が大きい場合は耳をつんざくような音になり、小さい場合はささやき声のように聞こえますが、Windows ではラウドネス イコライゼーションを設定することでこの問題を解決できます。 0. ラウドネスイコライゼーションを設定すると、小さな音が大きくなり、耳にダメージを与える可能性がありますので、最初は音を下げ、設定後に必要に応じて上げてください。 1. Windows デスクトップの右下隅にあるサウンド アイコンを右クリックして、メニューをポップアップ表示します。 2. 再生デバイス (P) を左クリックして、サウンド管理インターフェイスをポップアップ表示します。 3. 再生デバイス (次のようなもの) を左クリックします。スピーカーまたはヘッドセットを選択し、マウスをクリックします。 ポップアップ メニューで [プロパティ] を右クリックし、左クリックします。 4. ポップアップ メニューの [プロパティ] パネルで、左クリックします。
2024-08-23
コメント 0
1200

Bilibiliの音量バランスを設定する方法 Bilibiliの音量バランスを調整する方法
記事の紹介:Bilibiliで音量バランスを設定するにはどうすればよいですか? Bilibili の音量バランスを使用すると、視聴中のビデオ内の音楽とボーカルのバランスを調整できるため、より良いブラウジング体験が得られます。 Bilibili で音量バランスを設定する方法をまだ知らない友達もたくさんいます。以下は Bilibili で音量バランスを設定および調整する方法の概要です。 Bilibili で音量バランスを設定する方法 ステップ 1: Bilibili アプリを開き、以下をクリックします。ステップ 2: リスト内をクリックします。ステップ 3: クリックします。ステップ 4: 右側のアイコンをクリックしてスイッチをオンにして、音量バランスを設定します。
2024-06-27
コメント 0
1003

PRで音量を調整する方法
記事の紹介:PR でオーディオの音量を調整する方法: まず PR ソフトウェアを開いてオーディオをインポートし、次にオーディオを右下の「タイムライン」操作領域にドラッグし、次に「オーディオ ゲイン」ページで適切なオーディオ値を入力します。 ; 最後に、「トラックミキサーのサウンド」で「音量」ボタンをクリックしてオーディオの音量を調整します。
2021-02-05
コメント 0
119674

Win7の右下隅にある音量アイコンをクリックできない場合はどうすればよいですか? Windows 7で音量ボタンをクリックしても反応しない問題を解決する方法
記事の紹介:通常、コンピュータ使用時に音量を調整したい場合は、画面右下の音量アイコンから設定できますが、最近、Win7 システムの一部のユーザーから、画面右下の音量アイコンが表示されないという報告がありました。 「クリックしても画面が反応しませんでした。何が起こったのかわかりません。」という問題に対して、この記事では詳細な解決策を皆さんと共有しますので、ぜひご覧ください。 Win7の右下隅にある音量アイコンをクリックできない場合はどうすればよいですか? 1. [Win+R] ショートカット キーを押して「ファイル名を指定して実行」を開き、「regedit」と入力して Enter キーを押してレジストリを開きます; 2. レジストリの左側を展開します: KEY_LOCAL_MACHINE/SOFTWARE/Microsoft/Windows/CurrentVersion/Run; 3.
2024-02-15
コメント 0
716