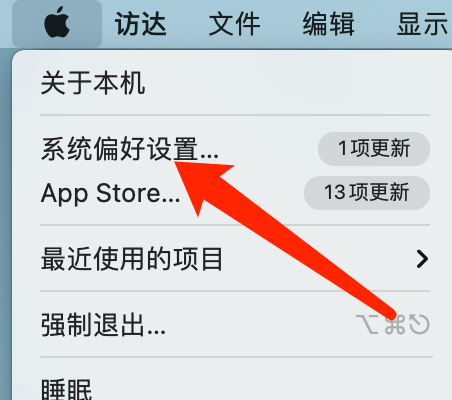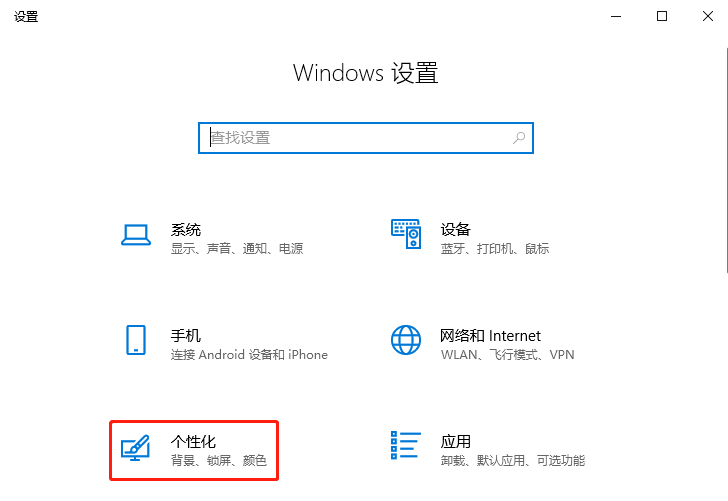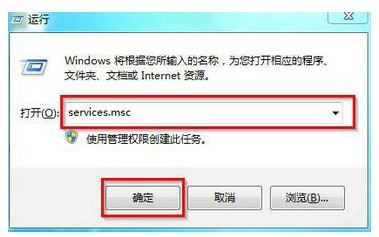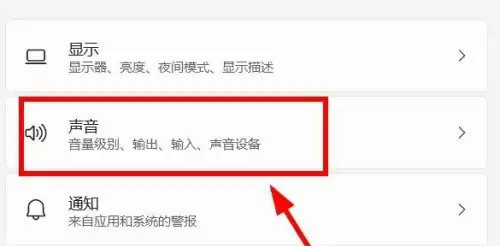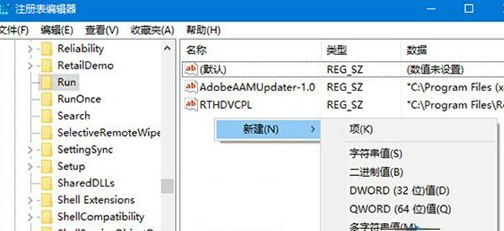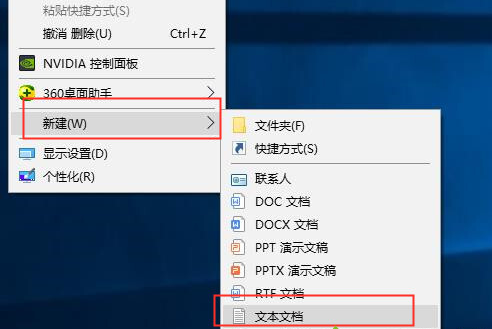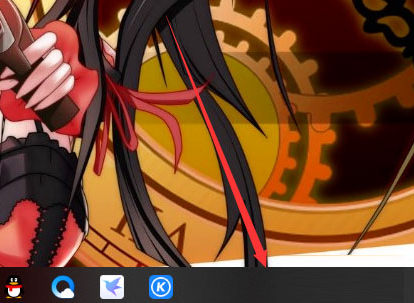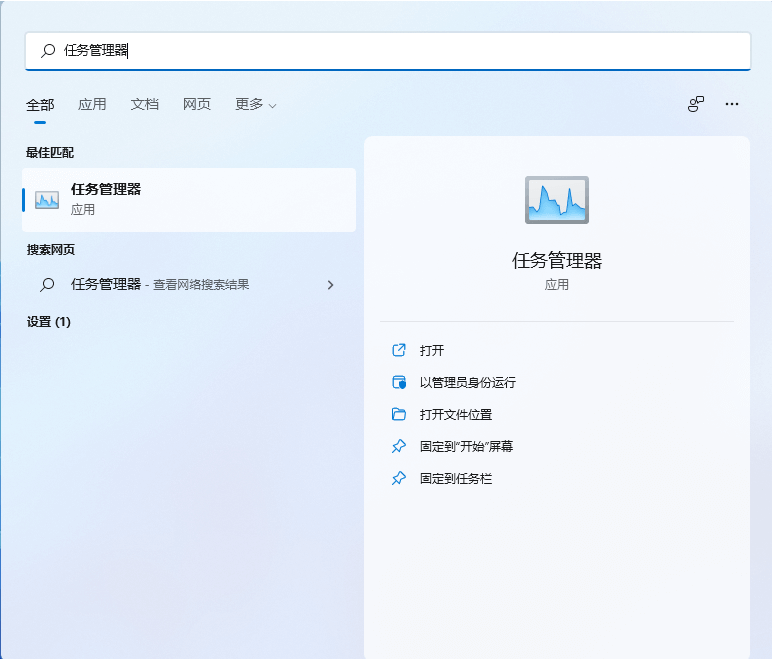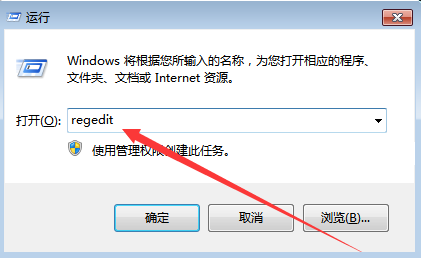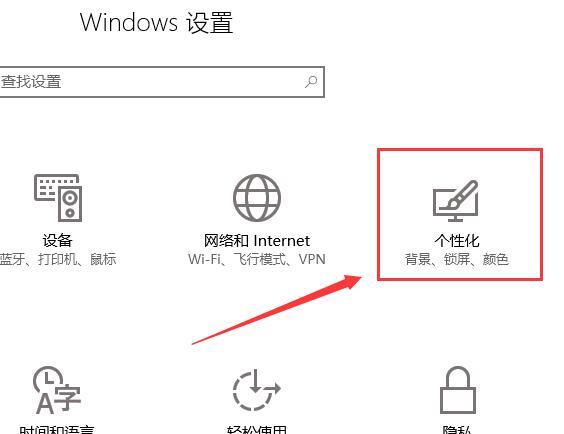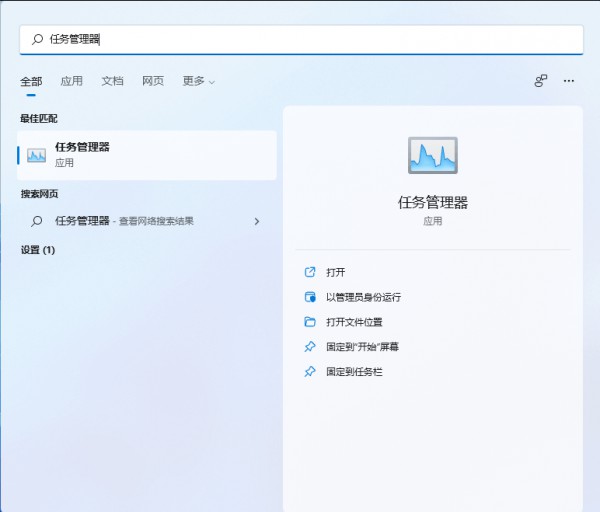合計 10000 件の関連コンテンツが見つかりました

ボリューム アイコンの回復/ボリューム アイコンが見つからない/ボリューム アイコンを回復する方法は?
記事の紹介:1. ボリュームアイコンの回復/ボリュームアイコンが見つからない/ボリュームアイコンを回復するにはどうすればよいですか?日常的にコンピューターを使用していると、音量アイコンが表示されないという不具合に遭遇することがよくあります。通常、システムエラーまたは異常なシャットダウンが原因で発生します。音量アイコンがないと、システムは正常に音を鳴らすことができず、イライラします。実際、これについて心配する必要はありません。次の方法は、誰もがオーディオの世界を再発見できるようにするものです。 1. 見つからないスピーカーを復元する システムの実行中に音量アイコンが突然消えた場合は、次の方法で音量アイコンをすぐに復元できます。ステップ 1: [スタート] と [設定] で、[コントロール パネル] をクリックします。 ステップ 2: [サウンドとオーディオ デバイス] を開きます。 ステップ 3: [ボリューム アイコンをタスクバーに配置する] チェックボックスをオンにして、[適用] をクリックします。すでにチェックされている場合は、まずチェックを外してください。
2024-08-22
コメント 0
495
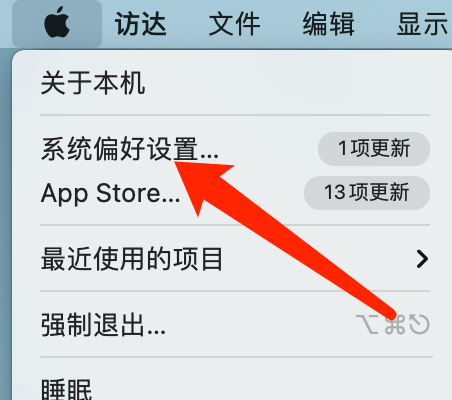
Mac システムで音量アイコンを表示しない方法-Mac システムで音量アイコンを表示しない方法
記事の紹介:最近、Mac システムで音量アイコンが表示されないようにする方法を友達に尋ねられました。以下は Mac システムで音量アイコンが表示されないようにする方法です。必要な友達は詳細を学ぶことができます。ステップ 1: システム メニュー バーで、[システム環境設定] をクリックします。ステップ 2: 音量設定ページで、メニューバーに音量を表示のチェックを外します。ステップ 3: システム メニュー バーに、音量アイコンが表示されなくなります。
2024-03-18
コメント 0
1503
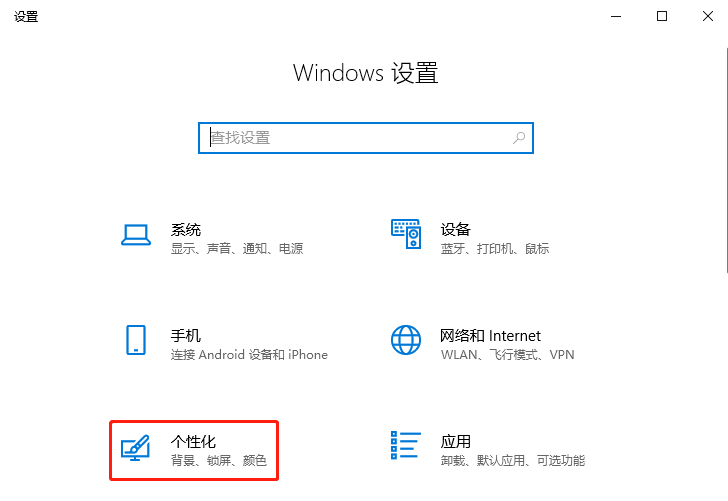
Win10で音量アイコンが表示されない場合の対処法
記事の紹介:コンピュータの音量は、コンピュータのタスクバーにある音量アイコンに基づいて調整しますが、ユーザーの操作によって音量キーが失われ、次回音量を調整するときに音量アイコンが見つからない場合があります。音量を調整できません。では、音量アイコンを見つけるにはどうすればよいでしょうか?見てみましょう。 1. Windows の設定ウィンドウを開き、個人用設定を選択します。 2. 次に、個人用設定ウィンドウで、左側のタスクバーを選択し、右側にある [システム アイコンのオンまたはオフを切り替える] を見つけてクリックします。 3. 次に、「システム アイコン ウィンドウのオンまたはオフを切り替える」ポップアップで「音量をオンにする」を見つけてクリックします。 4. ここに音量調節アイコンがあります。 5. 上記は音量コントロールを復元する手順です。友達に役立つことを願っています。
2023-07-11
コメント 0
2632
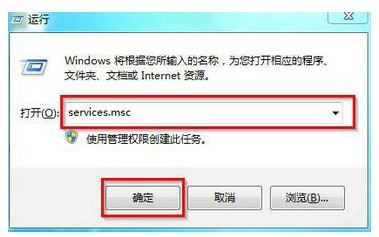
Windows 7のボリュームアイコンが見つからない解決策
記事の紹介:ネットワーク アイコンや音量アイコンなど、一般的に使用されるいくつかの機能アイコンが Windows 7 コンピューターの右下隅に表示されますが、一部のユーザーから音量アイコンが表示されないと報告されています。何が起こっているのでしょうか?音量アイコンが消えた場合は、オーディオ サービスがオフになっている可能性が高くなります。services.msc コマンドを使用してサービス パネルを開き、WindowsAudio を見つけて、スタートアップの種類を自動に変更します。このとき、音量はアイコンが復元されます。 Windows 7 でボリューム アイコンが表示されない場合の対処方法: 1. 以下の図に示すように、メニュー バーをクリックしてファイル名を指定して実行ウィンドウを開き、services.msc コマンドを入力して Enter キーを押します。 2. 「WindowsAudio」をダブルクリックします。次の図に示すように、ウィンドウ内のサービス項目。
2023-07-07
コメント 0
2298
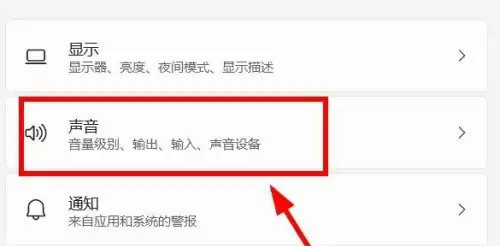
Win11で音量アイコンをクリックできない場合はどうすればよいですか? win11で音量アイコンをクリックしても反応しない問題の解析
記事の紹介:win11 コンピューターを使用する場合、誰もが音量を制御するために音量アイコンをクリックすることを選択しますが、多くのユーザーは、音量アイコンをクリックしても動かないことに気づいたと報告しています。ユーザーは、設定オプションの下にあるサウンド オプションを直接クリックして操作できます。このサイトは、Win11のボリュームアイコンをクリックしても反応しない問題の分析をユーザーに注意深く紹介しましょう。 win11 のボリューム アイコンをクリックしても反応しない問題の分析 1. コンピューターの検索バーを開き、インターフェイスの [設定] オプションをクリックします。 2. ジャンプした設定インターフェイスで、右側のウィンドウ バーの [サウンド オプション] をクリックします。 3. ジャンプ ウィンドウで、クリックして音量を調整します。
2024-03-16
コメント 0
1179

Windows 7 コンピューターでボリューム アイコンが見つかりません
記事の紹介:Windows 7 コンピュータでボリューム アイコンが見つからない問題の解決策: 1. まず、タスクバーの空白スペースを右クリックし、プロパティを選択します; 2. 次に、[カスタマイズ] をクリックし、[システム アイコンのオンとオフを切り替える] をクリックします。 ]; 3. 最後に、音量アイコンをオンにします。
2020-02-28
コメント 0
3851
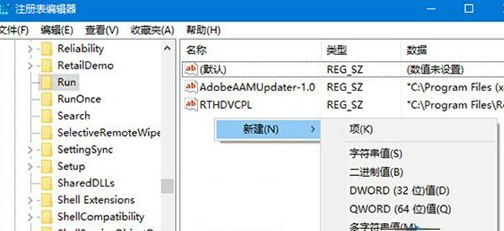
Win10 システムで音量アイコンが灰色になった場合の対処方法_Win10 システムで音量アイコンが灰色になった場合の対処方法
記事の紹介:コンピューターを使用しているときに、突然右下隅の音量調整アイコンが灰色になっていることに気付きました。では、Win10 システムで音量アイコンが灰色になった場合はどうすればよいですか?このため、System House では、発生した問題を解決し、より良いゲームプレイを実現するために、Win10 システムで音量アイコンが灰色になる詳細な解決策を提供します。 Win10 のシステム ボリューム アイコンが灰色になる問題の解決策: 1. ショートカット キーの組み合わせ [Win+R] を使用してコンピューターの実行機能を開き、regedit と入力して、レジストリ エディターを開きます。 2. 開いたウィンドウで次の列を展開します: HKEY_LOCAL_MACHINESOFTWAREMicrosoftWindowsCurrentVersionRun3、
2024-09-05
コメント 0
1086
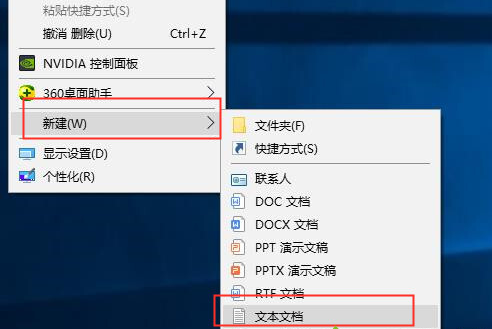
win10の音量アイコンが反応しない
記事の紹介:Win10 ボリュームアイコンが反応しません。アイコンをクリックしても起動できない場合は、一般にシステムの問題です。再起動しても解決できない場合は、コマンドを実行する方法を使用して解決する必要があります。具体的には、メモ帳で reg ファイルを作成できます。 win10でボリュームアイコンが反応しない 1.まずパソコンを再起動してみてください それでもダメな場合は、再起動後にデスクトップの空白部分を右クリックして文書を選択してください 2.ダブルクリックして開きます新しく作成したテキスト ドキュメントを開き、次の内容を入力します: Windows レジストリ エディター バージョン 5.00 [HKEY_LOCAL_MACHINE\SOFTWARE\Microsoft \Windows\CurrentVersion\Run]"sy
2023-12-29
コメント 0
884

win10で音量アイコンが消える問題の解決方法
記事の紹介:win10 システムは非常に優れたシステムであり、一般的に言って、win10 システムの使用中に問題はありません。しかし、小さな確率で起こる出来事は常にあります。時々、不可解な操作により一部のアイコンが消えてしまうことがあります。今日、エディターは、Win10 で見つからないボリューム アイコンを回復する方法に関するチュートリアルを提供します。必要な友達は、見に来てください。 win10 でボリューム アイコンが表示されない問題の解決策: 操作手順: 1. [スタート] メニューをクリックし、[設定] をクリックします。 2. 「システム」をクリックします。 3. [通知とアクション] をクリックし、表示するアイコンを選択します。 4. 音量キーをオンにしてデスクトップアイコンを復元します。 win10で音量アイコンが表示されない問題の解決策: >>>win10コンピューターサウンド
2024-01-04
コメント 0
1572
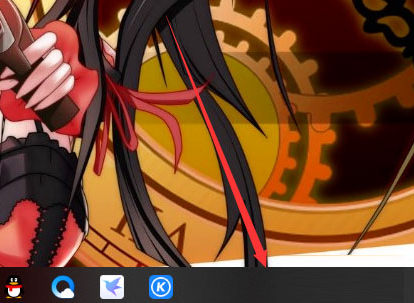
Windows 10 でタスクバーの音量アイコンが消えた場合はどうすればよいですか?
記事の紹介:通常、あなたや私が操作し使い慣れているシステムには、画面の右下に象徴的なサウンド アイコンが表示されていることがよくあります。この特別なマークは、音量を調整するためのより便利な方法を提供するために設計されています。 Windows 10 のタスク バーから音量アイコンが消えた場合、どうすればよいですか? 1. タスク バーを右クリックし、[タスク バーの設定] を選択します。 2. 通知領域を見つけて「システムアイコンのオンまたはオフ」をクリックします。 3. 音量アイコンを見つけます。 4. 「システムアイコンのオンまたはオフ」に変更すると、正常に表示されます。
2024-02-05
コメント 0
1073

Windows 7コンピュータで消えたボリュームアイコンを復元する方法
記事の紹介:Windows 7 コンピュータでボリューム アイコンが表示されない場合の解決策は次のとおりです: 1. まず、デスクトップを右クリックして [個人用設定] を選択します; 2. 次に [タスクバーとスタート メニュー]、[カスタマイズ] をクリックします; 3. 最後に、 [音量]オプションの設定を[アイコンと通知を表示する]に変更します。
2020-04-11
コメント 0
3981
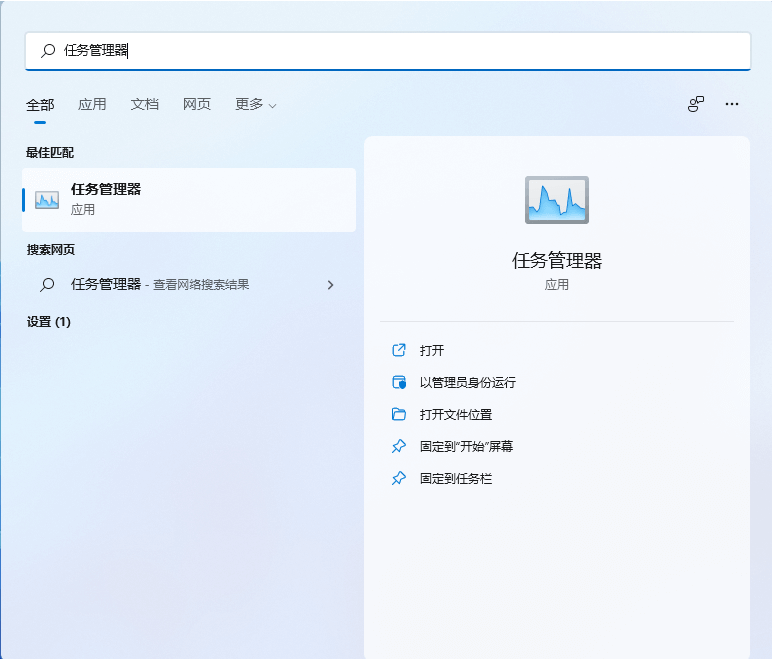
win11で音量アイコンが表示されない場合はどうすればよいですか? win11で音量アイコンが表示されない問題の解決方法
記事の紹介:win11システムを使用すると、音量アイコンが表示されないなどのいくつかの問題が発生しますが、何が起こっているのでしょうか?ユーザーはタスク マネージャーに直接アクセスし、詳細情報インターフェイスに切り替えて、セットアップする Windows エクスプローラーを見つけることができます。このサイトでは、Win11でボリュームアイコンが表示されない問題の解決策をユーザーに丁寧に紹介します。 win11 でボリューム アイコンが表示されない問題の解決策 1. Win+S キーの組み合わせを押すか、タスクバーの検索アイコンをクリックして Windows Search を開きます。検索ボックスに「タスク マネージャー」と入力し、クリックしてシステムが提供する最も一致するタスク マネージャー アプリケーションを開きます。 [タスク マネージャー] ウィンドウで、左下隅の [詳細] をクリックして、
2024-02-14
コメント 0
767

Win10 システムで音量調整アイコンを開けません_Win10 システムで音量調整アイコンを開けない解決策
記事の紹介:コンピューターを使用する場合、音量調整は不可欠であると言えます。では、Win10 システムで音量調整アイコンが開けない場合はどうすればよいでしょうか。このため、システムハウスは、Win10システムで音量調整アイコンが開けない問題の詳細な解決策を提供します。ここでは、この方法で発生した問題を簡単に解決できます。 Win10 システムで音量調整アイコンを開けません。 解決策 1. まず、ショートカット キーの組み合わせ [Win+R] を使用してファイル名を指定して実行機能を開き、次に「regedit」と入力してキーボードの Enter キーを押すか、「OK」をクリックしてレジストリ エディタに入ります。 2. 次に、次の場所を順番に展開します。 HKEY_LOCAL_MACHINESOFTWAREMicrosoftWindows
2024-09-05
コメント 0
1185
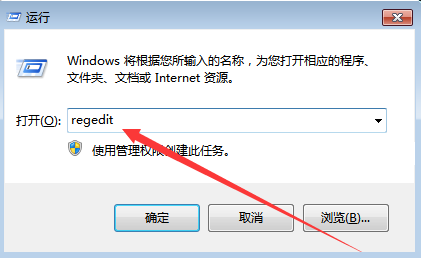
Windows 7 システムの音量アイコンが応答しない場合はどうすればよいですか?
記事の紹介:win7 は今でも多くのユーザーが使用している高品質のシステムであり、このシステムを通じてさまざまな操作を実行できます。一部のユーザーは、Win& システム ボリュームの画像をクリックしても反応しないことに気づきました。音量アイコンで音量を調整しても意味がありません。では、この状況を解決するにはどうすればよいでしょうか?次に、エディターに従って、具体的な操作方法を見てみましょう。 Windows 7 システムの音量アイコンが応答しない場合はどうすればよいですか? 1. まず、デスクトップの Win+R ショートカット キーを押して操作ウィンドウを開き、「regedit」と入力して、「OK」をクリックしてレジストリを開きます。 2.KEY_LOCAL_MACHINE/SOFTWARE/Microsoft/Windows/現在の現在のバージョン/実行。
2023-07-09
コメント 0
1367
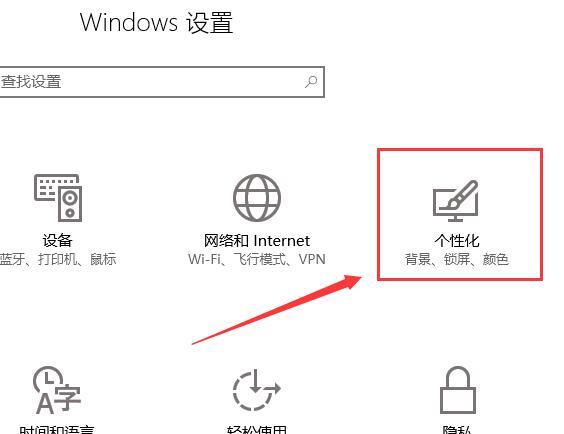
Windows 10 システムで音量アイコンが消えた場合はどうすればよいですか?
記事の紹介:音楽を再生するときに再生音量を調整したいのですが、サウンドアイコンが消えて、サウンドを設定できず、アイコンが見つからないことに気付いたユーザーは多いので、サウンドアイコンを復元するにはどうすればよいですか?詳細な解決策のチュートリアルをご覧ください ~ win10 でサウンド アイコンが見つからない場合の対処方法: 1. まず、スタート メニューから設定インターフェイスに入り、[個人用設定] を選択します。 2. 次に、下部のタスクバー タブに切り替え、通知領域まで下にスクロールして、[システム アイコンのオンまたはオフを切り替える] を選択します。 3. その後、音量オプションがオフになっていることがわかりました。そのままオンにします。
2023-12-30
コメント 0
823

コンピュータのデスクトップで小さい音量アイコンが消える問題を解決する
記事の紹介:コンピュータのデスクトップにある小さな音量アイコンが消えた場合はどうすればよいですか?タスクバーの音量アイコンは目立ちませんが、非常に頻繁に使用されます。それが突然失われると、私たちの使用に大きな影響を及ぼします。以下に、タスクバーの音量アイコンを復元するいくつかの方法をまとめましたので、この問題に悩まされている場合は、次の方法を試してみてください: 1 つ目の方法: 「コントロール パネル」-「サウンドとオーディオ デバイス」-「ボリュームを置く」 「タスクバー」のアイコンは手動でオフになっていますので、オンにしてください。最初の方法が機能しない場合は、sndvol32.exe ファイルが見つからないことが原因である可能性があります。この問題を解決するには、次の手順を試してください。 1. C:WINDOWSsystem32 パスで sndvol32.ex_ ファイルを見つけます。もし
2024-01-15
コメント 0
981

Win7の右下隅にある音量アイコンをクリックできない場合はどうすればよいですか? Windows 7で音量ボタンをクリックしても反応しない問題を解決する方法
記事の紹介:通常、コンピュータ使用時に音量を調整したい場合は、画面右下の音量アイコンから設定できますが、最近、Win7 システムの一部のユーザーから、画面右下の音量アイコンが表示されないという報告がありました。 「クリックしても画面が反応しませんでした。何が起こったのかわかりません。」という問題に対して、この記事では詳細な解決策を皆さんと共有しますので、ぜひご覧ください。 Win7の右下隅にある音量アイコンをクリックできない場合はどうすればよいですか? 1. [Win+R] ショートカット キーを押して「ファイル名を指定して実行」を開き、「regedit」と入力して Enter キーを押してレジストリを開きます; 2. レジストリの左側を展開します: KEY_LOCAL_MACHINE/SOFTWARE/Microsoft/Windows/CurrentVersion/Run; 3.
2024-02-15
コメント 0
769
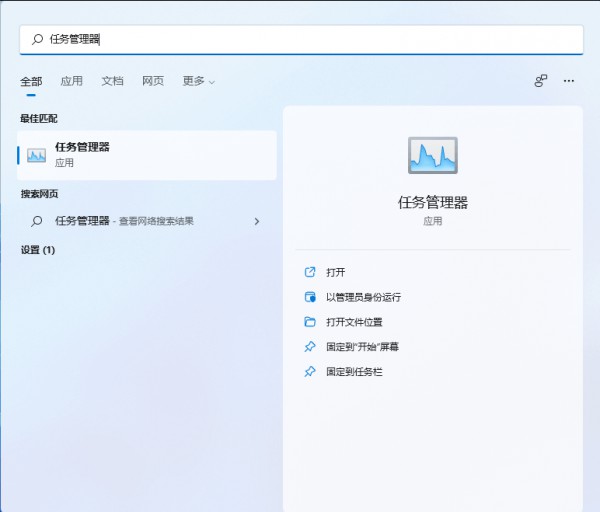
win11でボリュームアイコンが見つからない場合の解決策
記事の紹介:win11システムを使用すると、音量アイコンが表示されないなどのいくつかの問題が発生しますが、何が起こっているのでしょうか?ユーザーはタスク マネージャーに直接アクセスし、詳細情報インターフェイスに切り替えて、セットアップする Windows エクスプローラーを見つけることができます。このサイトでは、Win11でボリュームアイコンが表示されない問題の解決策をユーザーに丁寧に紹介します。 win11 でボリューム アイコンが表示されない問題の解決策 タスク マネージャーを開くには、Win+S キーの組み合わせを押すか、タスク バーの検索アイコンをクリックし、検索ボックスに「タスク マネージャー」と入力し、最適なタスク マネージャー アプリが指定されたシステムを開きます。タスクマネージャーウィンドウで、左下隅にある「詳細」ボタンをクリックします。
2024-01-29
コメント 0
1456

Linux サウンド アイコンが表示されない?
記事の紹介:1. Linux サウンド アイコンが表示されません。その理由は、デスクトップ システムでユーザーと対話するプログラムが起動されず、異なるデスクトップ システムの対話型システム プログラムが異なるため、非常に面倒です。対話型プログラムを見つけて、コンピューターの電源を入れたときに自動的に起動するように設定する必要があります。 2. WinXP にサウンド アイコンがありませんか?まず、コンピューターを再起動するか、コンピューターからログオフして、サウンドアイコンが復元されているかどうかを確認します。復元されていれば問題ありません。サウンドアイコンが復元されない場合は、「コントロールパネル」-「サウンドとオーディオデバイス」-「ボリュームアイコンをタスクバーに入れる」にチェックを入れてください。 2 番目の手順が機能しない場合は、サウンド システムにファイル sndvol32.exe がありません。このファイルの一般的なパスは次のとおりです: c:\windows\system32
2024-08-06
コメント 0
382