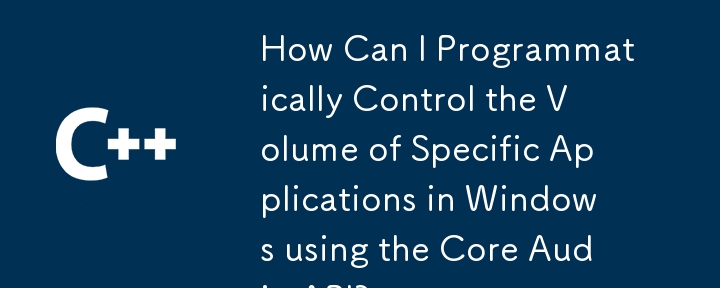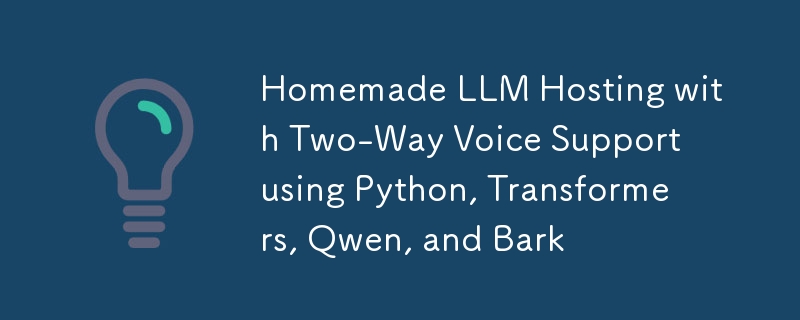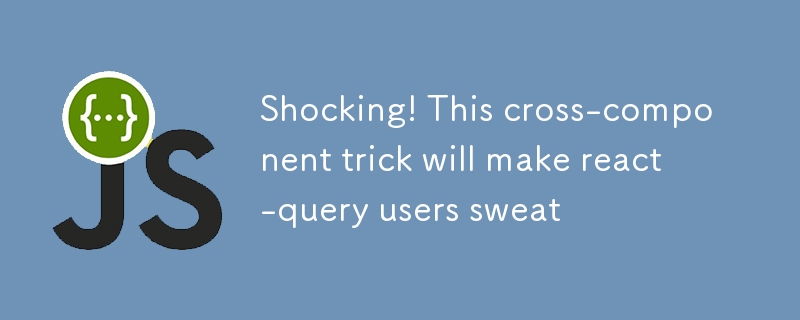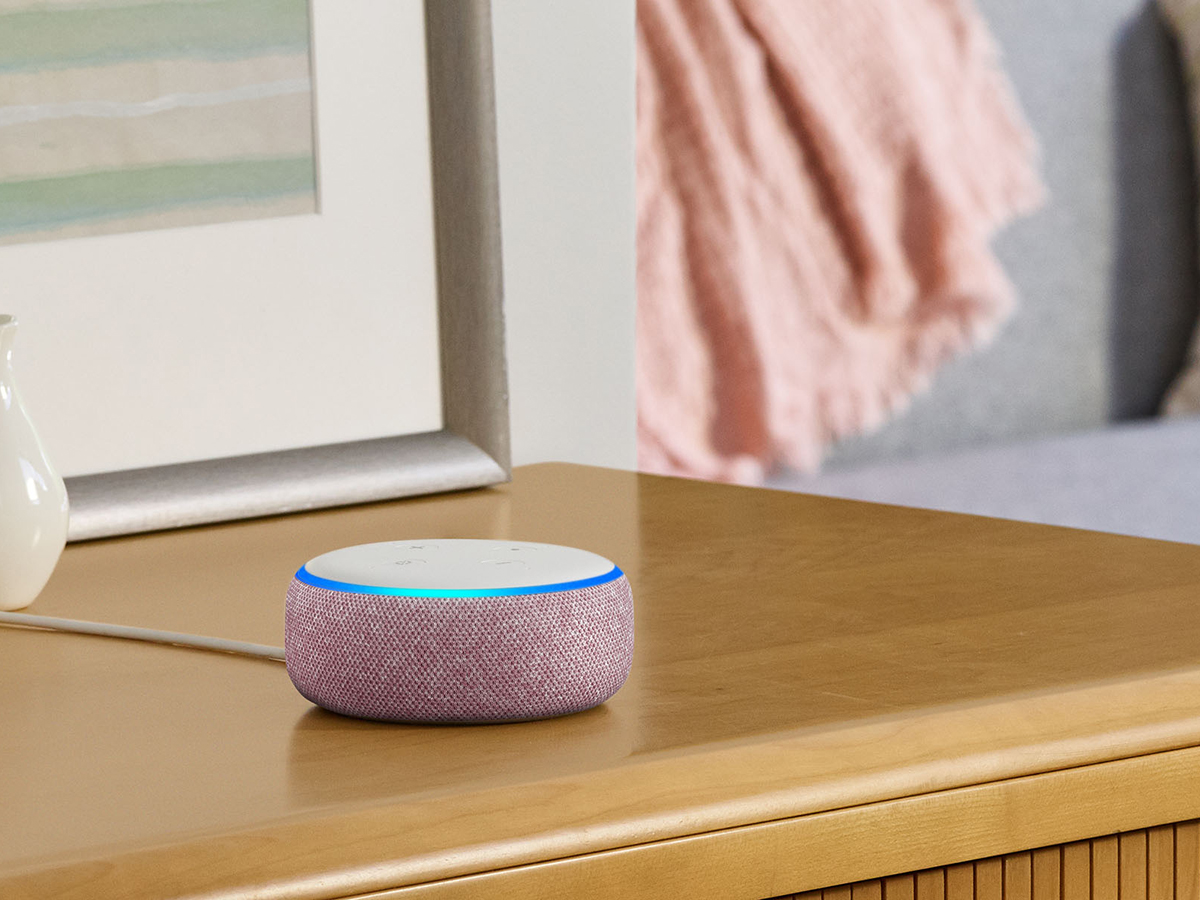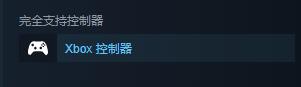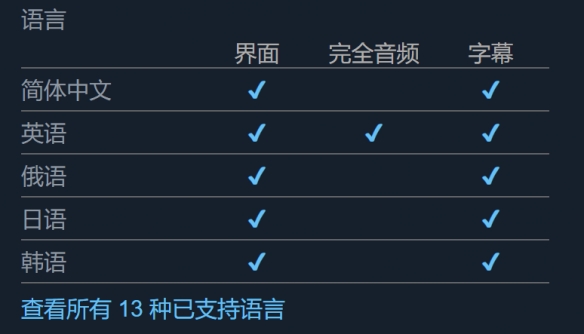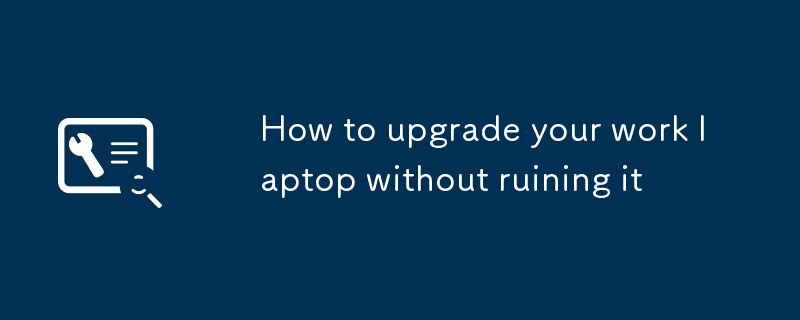合計 10000 件の関連コンテンツが見つかりました

音楽プレーヤー アプリケーションの低レベル設計
記事の紹介:音楽プレーヤー アプリケーションを設計するには、シームレスで効率的なユーザー エクスペリエンスを確保するために、コンポーネントの慎重な計画と構造化が必要です。
音楽プレーヤーの主な要件
再生機能:
再生、一時停止、停止、再
2025-01-01
コメント 0
781

AIツールにはどのようなソフトウェアがありますか?
記事の紹介:AIツールソフトウェアはさまざまな業界で広く使用されており、タスクを簡素化し、効率を向上させる強力な機能を提供します。具体的なツールには、機械学習プラットフォーム、自然言語処理ツール、画像認識ツール、音声認識ツール、データ分析ツール、RPA ツール、インテリジェント チャット ロボットなどがあります。選択する際は、ミッション要件、技術力、予算、拡張性、ユーザーのレビューを考慮してください。
2024-11-29
コメント 0
417
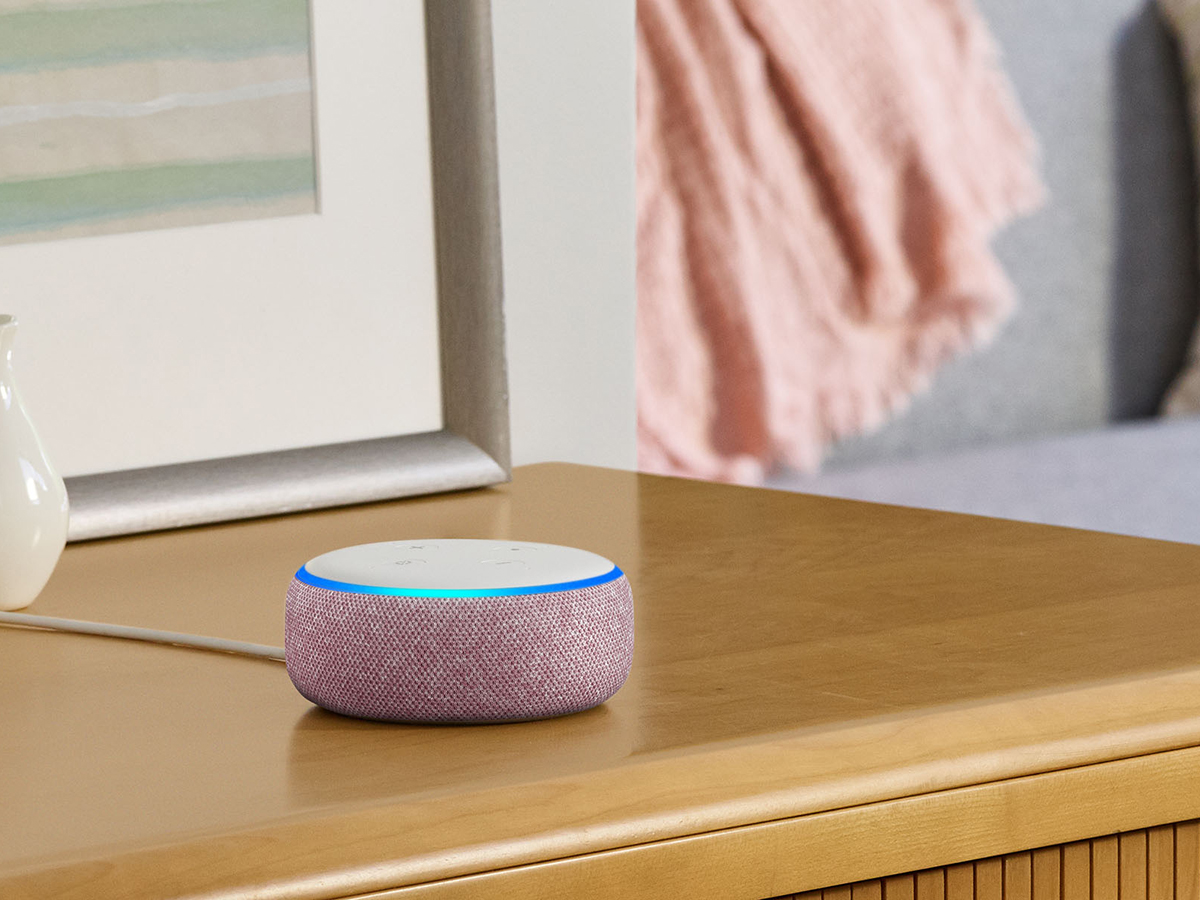
Amazonエコーで使用する20のスマートコマンド
記事の紹介:Amazon Alexa 20スマートホームで遊ぶための超実用的な音声コマンド! Amazonは、Alexaを装備したより多くのハードウェアデバイスの発売を続けており、そのスマートアシスタントはますます敏感になっています。これらの更新をマスターし、次の20の新しい音声コマンドを試して、20の既知のコマンドに追加して、Amazon Echoを次のレベルに引き上げてください!
Alexaには何千もの指示があり、次の指示は実用的であるだけでなく、楽しいことです。
通勤時間を確認してください
「アレクサ、私の通勤はどうですか?」
「アレクサ、家に帰るのにどれくらい時間がかかりますか?」
Alexaは、現在の交通条件に基づいて旅行時間を確認できます。Alexaアプリに自宅と職場を設定することを確認してください
2025-02-25
コメント 0
387
PHP で大量の Web ページを収集する効率的かつ実現可能な方法をお探しですか?
記事の紹介:アドバイスを求めています: PHP で大量の Web ページを収集するための効率的で実行可能な方法を探しています。この投稿は、2014-08-25 13:45:08 に oasisxp によって編集されました。PHP の CURL を使用して音楽を収集したいと考えています。 Xiami.comからの情報。ただし、収集が 50 件に達すると停止し、2 回目に実行すると収集ができなくなります。したがって、基本的に収集されるデータは非常に多くなります。
2016-06-13
コメント 0
839
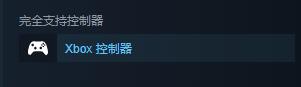
四つ目で陰陽立ち向かう巫女はコントローラー対応か紹介
記事の紹介:Steam プラットフォームは、ゲームの機能、構成要件、コントローラーの互換性など、新作ゲーム「The Miko with Four Eyes and the ying-Yang Face」に関する基本情報を公開しました。この権限がコントローラーをサポートできるかどうかは、記事で確認できます。 四つ目の魔女と陰陽の隆盛がコントローラーをサポートしているかどうかについての紹介: このゲームは、現在知られている互換性のあるコントローラーの種類は Xbox コントローラーです。 ゲームプレイは次のように紹介されます。 1. プレイヤーは巫女「ソノ」に変身し、ランダムに生成された小道具や地形の中、モンスターが跋扈する日本屋敷から脱出します。 2. ゲーム中、プレーヤーは、明確な指示を伴う音声プロンプト、地面の足跡や残されたアイテム、ドアの開閉の状況など、各部屋の敵の分布を理解するために注意深く観察する必要があります。 3. 環境に応じた変化
2024-10-31
コメント 0
893
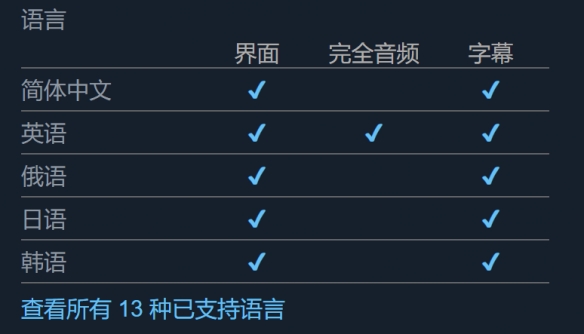
Carcosa の合唱サポート言語の紹介
記事の紹介:Carcosa's Chorus は Steam プラットフォームに簡体字中国語版を提供しており、ゲーム インターフェイスと字幕の中国語化と英語音声の保持を実現できます。本ゲームは中国のユーザーがゲームを楽しめるよう徹底したサポートを行っております。 Carcosa's Chorus は言語の導入をサポートしています。 回答: はい、ゲームは中国語バージョンのインターフェイスと字幕を含む簡体字中国語バージョンを開始しました。プレイヤーは中国語モードに自由に切り替えてゲームをプレイできます。 関連情報: 1. ゲームの具体的なリリース日はまだ発表されていません。最新のリリース情報をいち早く入手するには、ウィッシュ リストに追加することをお勧めします。 2. ゲーム制作チームが公表している最小構成要件は図のとおりですが、一般的にはこちらの方が使いやすいです。 3. このタイプのゲームに興味がある場合は、まず体験版をダウンロードして体験してください。
2024-11-19
コメント 0
848

DeepSeekをリアルタイムで翻訳する方法
記事の紹介:DeepSeekのリアルタイムで翻訳する能力は、「リアルタイム」の厳格な定義に依存します。翻訳ソフトウェアは絶対的なリアルタイムを実現できませんが、DeepSeekなどのソフトウェアは非常に低いレイテンシを追求し、神経機械翻訳(NMT)モデルを通じて言語の意味を理解し、同期速度で翻訳を提供します。ただし、NMTモデルには、リソースを計算するための高い要件があり、機器のパフォーマンスが不十分な、またはネットワークの不安定性がリアルタイム翻訳の品質に影響します。さらに、リアルタイムの翻訳に影響を与える要因には、入力音声の明確さ、言語の品質、モデルの更新頻度が含まれます。したがって、ネットワークが安定していることを保証することをお勧めします。ディープセックを使用する場合は機器のパフォーマンスが十分であり、「リアルタイム」の追求による翻訳の精度と流ency性を無視しないように、翻訳結果について警戒し続けることをお勧めします。
2025-02-19
コメント 0
290
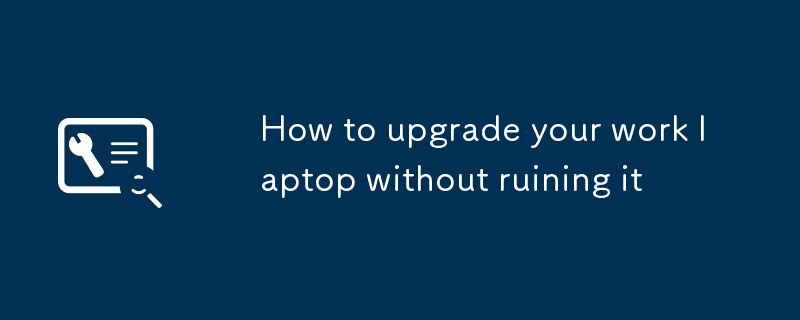
仕事のラップトップを台無しにせずにアップグレードする方法
記事の紹介:テレワーキングが標準になっています。つまり、ラップトップの作業はより大きな摩耗に苦しんでいます。さらに悪いことに、あなたのラップトップはそのサービス寿命に近く、仕事を成し遂げようとするとst音を起こし始めます。
ITスタッフが新しいラップトップを見つけ、梱包し、出荷するのを待つのではなく、仕事のラップトップの包括的なオーバーホールを最良の状態に復元するのを待ってください。
始める前に
会社のITとデバイス戦略をチェックする前に、作業用ラップトップで何もすることさえ考えないでください。彼らの懸念と彼らがクライアントとの契約に応じて、あなたは許可されている操作の観点から制限されるかもしれません。また、「独自のデバイスを持参する」ポリシーがあるかどうかを尋ね、所有している他のラップトップが要件を満たしているかどうかを確認してください。
彼らがあなたの要求を承認する場合
2025-02-24
コメント 0
921

次のレベルのアプリの構築: Next.js が React の機能をどのように強化するか
記事の紹介:TypeScript を学習しながら、React のスキルもレベルアップしたいと考えていました。 React は、インタラクティブなユーザー インターフェイスを構築するための強固な基盤をすでに私に与えてくれましたが、もっと探究すべきことがあると感じました。そんなとき、インストラクターが Next.js を紹介してくれました。
2025-01-14
コメント 0
585