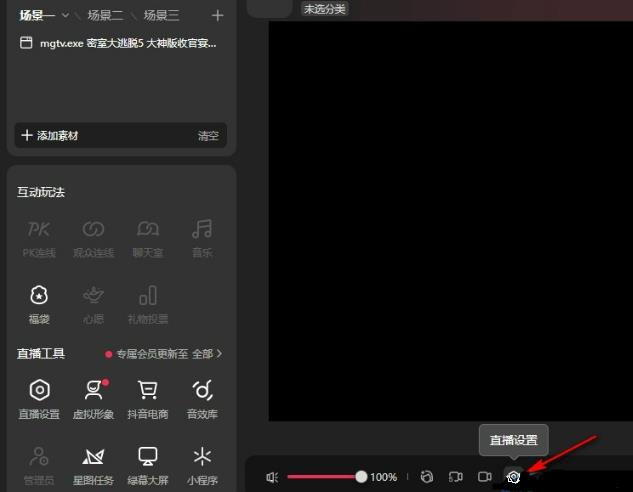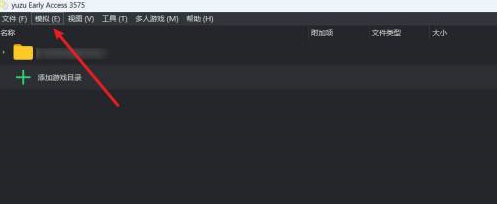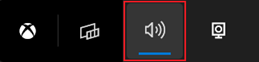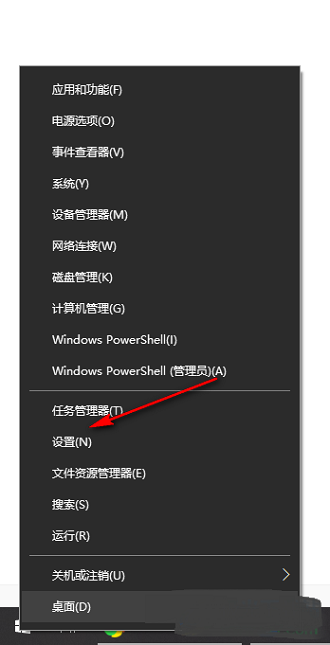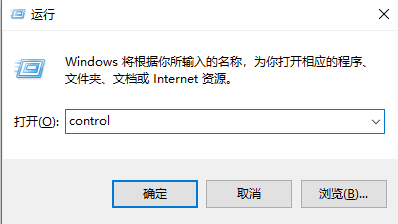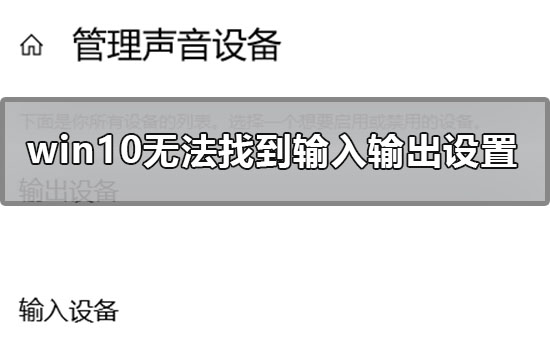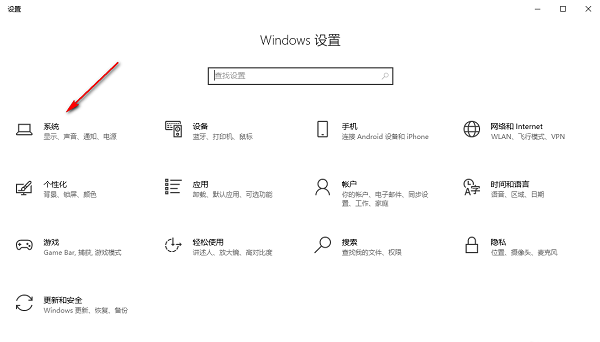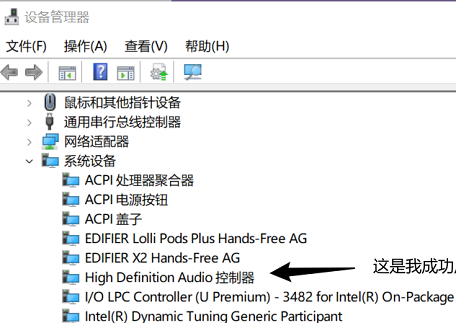合計 10000 件の関連コンテンツが見つかりました

Windows 11で「オーディオ出力デバイスがインストールされていません」エラーを修正する方法
記事の紹介:システムトレイ経由でオーディオのミュートを解除しているときに、「オーディオ出力デバイスがインストールされていません」というエラーが発生したことがありますか?その場合、オーディオ出力デバイスのプラグが抜かれているか無効になっているか、オーディオ ドライバーが古いか、オーディオ サービスが無効になっている可能性があります。
2024-06-19
コメント 0
1061
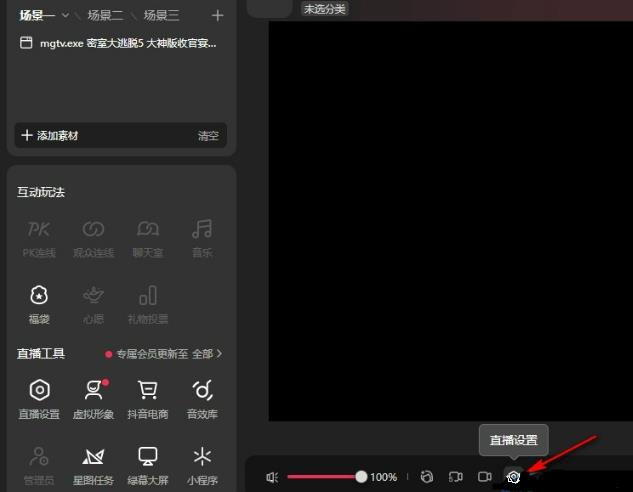
Douyin Live Companion でオーディオ出力デバイスを変更する方法
記事の紹介:Douyinでライブブロードキャストを開始する場合、多くのユーザーはライブブロードキャスト画面をより便利に制御し、出力デバイスまたはプッシュストリームを設定できるライブブロードキャストアシスタントソフトウェアの使用を選択します。ただし、あまり慣れていない新しいユーザー パートナーのために、エディターが Douyin Live Companion のオーディオ出力デバイスを変更する方法を説明します。設定方法 1. パソコンでライブ配信アシスタントソフトを開き、ソフトページのライブ配信画面下の設定アイコンをクリックして開きます。 2. をクリックして、このページの音声オプションを開きます。 3. オーディオ設定ページで、スピーカーの下にあるデバイスの選択オプションを見つけます。 4. クリックして、選択したデバイスの右側にあるデフォルトのデバイス オプションを開きます。 5. ドロップダウン リストから必要なデバイスを選択するだけです。
2024-09-03
コメント 0
310

Win11 デバイス マネージャーでオーディオの入出力がない場合はどうすればよいですか?
記事の紹介:Win11 デバイス マネージャーでオーディオの入出力がない場合はどうすればよいですか?実際、その方法は非常に簡単で、ユーザーは Windows スタート ロゴの下にある [設定] を直接クリックし、トラブルシューティング (推奨されるトラブルシューティング、環境設定、および履歴) を実行して操作を実行できます。このサイトでは、Win11 デバイス マネージャーでオーディオ入出力がない問題について詳しく説明します。 Win11 デバイス マネージャーにオーディオ入出力がない場合の詳細な解決策: 1. [Win . 2. 設定画面で、左側の[システム]をクリックし、右側の[トラブルシューティング(推奨されるトラブルシューティング)]をクリックします
2024-03-16
コメント 0
1033

win11デバイスマネージャーで音声入出力がない場合の対処法
記事の紹介:win11のデバイスマネージャーでサウンドの入出力が見つからない場合はどうすればよいですか?実はその方法はとても簡単なんです!問題を解決するには、コンピュータの左下隅にある Windows スタート アイコンをクリックし、[設定] オプションを見つけて、[トラブルシューティング] (推奨されるトラブルシューティング、環境設定、履歴) をクリックするだけで問題を解決できます。次に、Win11デバイスマネージャーで音声入出力がない問題の具体的な解決策を詳しくお伝えします! Win11 デバイス マネージャーにオーディオの入出力がない場合の詳細な解決策: 1. [Win+X] キーの組み合わせを押すか、タスクバーの [Windows スタート ロゴ] を [右クリック] して、表示される隠しメニュー項目で、 [設定]]を選択します。 2. 設定ウィンドウ、左側
2024-09-09
コメント 0
687
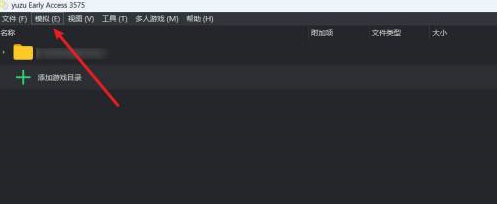
yuzu エミュレータで音が出ない場合の出力デバイスの設定方法 yuzu エミュレータで音が出ない場合の出力デバイスの設定方法
記事の紹介:yuzuエミュレータを使用しているプレイヤーは多いと思いますが、yuzuエミュレータで音が出ない時の出力デバイスの設定方法をご存知でしょうか?以下では、yuzu エミュレータで音が出ない場合の出力デバイスの設定方法を説明します。 yuzuエミュレータで音が出ない場合の出力デバイスの設定方法を教えてください。 yuzu シミュレータで音が出ない シミュレータで出力デバイスを設定し、シミュレーション オプションを開く方法。設定オプションを開きます。サウンド オプション バーを開き、出力デバイス オプションを見つけます。出力デバイスのメニュー バーで、必要なデバイスを選択するだけです。
2024-08-01
コメント 0
1209

Mechanical Revolution Windows 11 オーディオデバイスが見つかりません
記事の紹介:Windows 11 オペレーティング システムをアップグレードまたはインストールした後、多くのユーザーがコンピューターでサウンド機能が正常に起動できず、スタート メニューに「オーディオ デバイスがインストールされていません」と表示されることに気づきました。問題の正確な原因は何ですか? Mechanical Revolution Windows 11 がオーディオ デバイスを見つけられなかった: 解決策 1. サウンド出力デバイスを確認する まず、コンピューターがサウンド出力デバイス (スピーカー、ヘッドフォンなど) と一致しているかどうか、および接続は正常です。場合によっては、接続が緩んでいたり破損しているために、サウンド出力デバイスがコンピューターで認識されないことがあります。この場合、サウンド出力デバイスを再接続して取り外してみたり、テストのために別のサウンド出力デバイスを試したりすることができます。それでも問題が解決しない場合は、音声入力が原因ではないことを意味します。
2024-01-07
コメント 0
2470
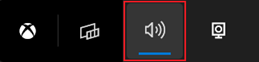
Win11でサウンド出力デバイスを簡単に切り替えるためのヒント
記事の紹介:ゲームをプレイするユーザーは音を聞く必要があります。デバイスを変更するとき、より速く音を切り替える必要があります。素早く操作する方法がわからないかもしれません。そのため、チュートリアルを用意しました。 win11の速度. 音声の出力方法を切り替えます。 win11 でサウンド出力デバイスを素早く切り替える方法 1: (最速) 1. ショートカット キー「win+g」を使用して xboxgamebgar を開きます。 2. 画面上部に表示します。 3. 次に、パネルを直接クリックしてオーディオ出力デバイスを変更します。方法 2: 1. タスク バーの右下隅にある小さなスピーカーからオペレーション センターを開くこともできます。 2. 次に、右側の「オーディオデバイスの管理」をクリックします。 3. サウンド出力を切り替えることができます。
2024-01-08
コメント 0
2034

オーディオ機器をコンピュータにダウンロードするにはどうすればよいですか?
記事の紹介:1. オーディオ機器をコンピュータにダウンロードするにはどうすればよいですか?コンピュータ上の増幅されたオルゴールまたは Kugou Music などの再生ソフトウェアからオーディオ デバイスをダウンロードし、コンピュータのデスクトップに保存できます。 2. コンピュータオーディオ機器をダウンロードするにはどうすればよいですか?コンピュータにサウンドおよびオーディオ デバイスをインストールする方法の問題を解決する手順は次のとおりです。 1. コンピュータの音量をオンにすると、オーディオ デバイスがないことを示すプロンプトが表示されます。 2. 音声が出ない問題を解決するには、まず、「スタート」メニューをクリックし、「ファイル名を指定して実行」を選択し、「ファイル名を指定して実行」に「services.msc」と入力します。 3. サービスローカルの右側にある WindowsAudio 列を見つけます。 4. ダブルクリックして WindowsAudio を開きます。 5. WindowsAudio のスタートアップの種類を自動に変更します。
2024-08-23
コメント 0
364

Win10システムでデュアルサウンド出力を設定する方法
記事の紹介:Win10 システムでデュアル サウンド出力を設定する方法. Windows 10 オペレーティング システムを使用している場合、ヘッドフォンとスピーカーを同時に接続したり、2 つのスピーカーを接続したりするなど、同時に 2 つの異なるデバイスにサウンドを出力する必要がある場合があります。この記事では、Win10システムでデュアルサウンド出力を設定する方法を紹介します。ステップ 1: サウンド設定を開く. まず、タスクバーの右下隅にある音量アイコンをクリックし、「音量調整オプション」ボタンをクリックします。これにより、サウンド設定ウィンドウが開きます。ステップ 2: デフォルトのオーディオデバイスを設定する サウンド設定ウィンドウに「出力」タブが表示されます。このタブでは、現在接続されているオーディオ デバイスのリストが表示されます。デフォルトとして設定したいデバイスを見つけて右クリックし、「デフォルトとして設定」を選択します。
2024-02-06
コメント 0
3208
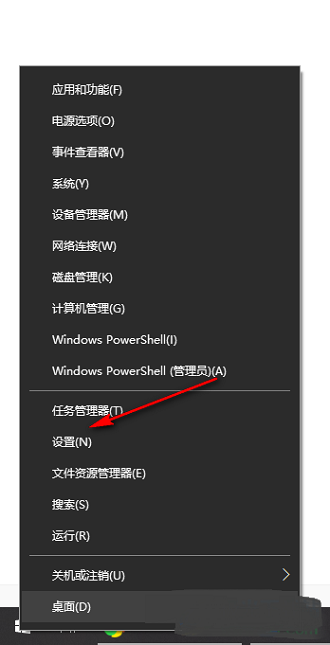
win10 でフロント パネルのオーディオ出力を設定する方法 win10 でフロント パネルのオーディオ出力をオンにする方法
記事の紹介:こんにちは、みんな!今日は、Win10 システムでサウンド出力デバイスを設定する方法を説明します。非常に簡単です。スタート メニューをクリックし、[設定] を見つけて、システム オプションで [サウンド] を選択するだけで設定を開始できます。フロントパネルのオーディオ出力をオンにする方法も詳しく説明しますので、ご安心ください。 Windows 10でフロントパネルのオーディオ出力を開く方法 方法1. 左下隅のタスクバーの「スタート」を右クリックし、オプションリストで「設定」を選択します。 2. 新しいインターフェースに入ったら、「システム」オプションをクリックします。 3. 次に、左側の列の「サウンド」をクリックします。 4. 次に、右側で「出力デバイスの選択」を見つけ、オプションボックスのドロップダウンボタンをクリックして設定します。
2024-09-03
コメント 0
665

Mac で複数のオーディオ出力を設定する方法
記事の紹介:ほとんどの場合、オーディオ デバイスは単独で動作するように設計されているため、曲を聴いたり映画を楽しんだりするのは自分だけです。しかし、複数のオーディオ デバイスで曲を聴きたい場合はどうすればよいでしょうか?初期の頃、オーディオを 2 つの別々のヘッドフォンに簡単にルーティングするオーディオ スプリッターを見かけたことがあるかもしれません。ワイヤレスオーディオデバイスを扱っているため、これらは現時点では役に立たないかもしれません。では、追加のアクセサリを使用せずに、複数のスピーカーまたはヘッドフォンを Mac に接続するにはどうすればよいでしょうか?この記事ではこれについて説明します。前提条件 スピーカーとヘッドフォンを 1 つの出力として設定するには、それらをすべて Mac に接続する必要があります。所有するオーディオ デバイスを Mac に接続するために使用できる構成をいくつか示します。 1. Bluetooth を使用して複数のワイヤレス デバイスを接続します。
2024-03-15
コメント 0
1587

Windows 10 でサウンド出力デバイスを変更する方法 Windows 10 でサウンド出力デバイスを変更する方法
記事の紹介:皆さんこんにちは、今日はWin10のサウンド出力デバイスを変更する方法を説明します。この機能は、私たちがコンピュータを日常的に使用する上で非常に重要です。実際には非常に簡単で、スタートメニューをクリックし、「設定」を選択し、「システム」オプションをクリックするだけです。次は私に従って操作してください! Windows 10 でサウンド出力デバイスを変更する方法 方法 1. 左下のタスクバーの「スタート」を右クリックし、オプション一覧から「設定」を選択します。 2. 新しいインターフェースに入ったら、「システム」オプションをクリックします。 3. 次に、左側の列の「サウンド」をクリックします。 4. 次に、右側で「出力デバイスの選択」を見つけ、オプションボックスのドロップダウンボタンをクリックして設定します。
2024-09-03
コメント 0
753
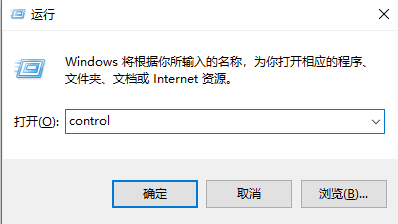
Win10 サウンドのデュアル出力を設定する方法 Win10 サウンドのデュアル出力を設定する方法。
記事の紹介:友人の中には、Win10 でシステム サウンドをデュアル出力に設定して、同時に 2 つの異なるデバイスに出力できるようにしたいと考えている人もいますが、Win10 サウンドのデュアル出力を設定する方法がわかりません。 Win10 のサウンド設定の詳細な紹介。Win10 のサウンド設定でのデュアル出力の実装を見てみましょう。 1. 「win R」ショートカット キーを使用して実行を開始し、ダイアログ ボックスに「control」と入力して Enter キーを押して開きます。 2. [コントロール パネル] インターフェイスに入ったら、[ハードウェアとサウンド] オプションをクリックします。 3. 次に、「Realtek High Definition Audio Management」をクリックします。
2024-09-19
コメント 0
284

HTML でビデオの音声出力をミュートするにはどうすればよいですか?
記事の紹介:ビデオの音声出力をミュートするには、mute プロパティを使用します。次のコードを実行してミュート属性を実装してみてください - example<!DOCTYPEHTML><html> <body> <videowidth="300"height="200"controlsmuted> &n
2023-09-13
コメント 0
1030

OBS Studio でオーディオ入力ソースを設定する方法。オーディオ入力ソースの設定に関するチュートリアルです。
記事の紹介:1. まず、OBSStudio インターフェイスを開いた後、コントロール メニューの下にある設定ボタンをクリックします。 2. 次に、開いた設定パネルでオーディオ オプションを見つけます。 3. 次に、デバイス列で無効になっているマイクをすべてオンにします。 4. 最後に、次の図に示すように、オーディオ入力ソースがオンになっていることを確認した後、右下隅の [適用] ボタンをクリックして設定を保存します。
2024-05-09
コメント 0
323
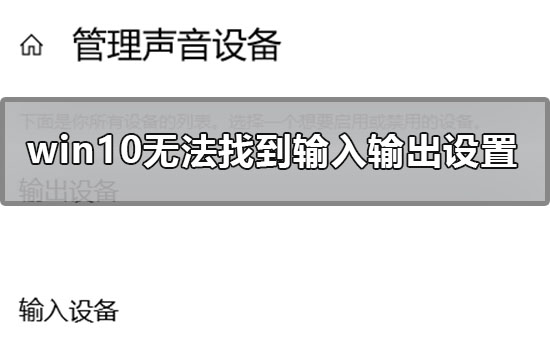
Win10でオーディオの入出力設定が見つからない問題を解決
記事の紹介:状況により、Win10 システムの入出力設定を見つける必要がある場合があります。この種の問題は通常、win10 の設定を開き、インターフェイスでシステムを見つけます (システム メニューには、ディスプレイ、サウンド、通知、電源が含まれています)。以下のエディターは、win10 でサウンド入力および出力デバイスを見つけるための具体的な手順を説明します。 win10 サウンドが入出力設定を見つけられない場合はどうすればよいですか? 解決策: 1. ショートカット + 開くを使用し、検索してクリックして入力します 2. 左側で検索してクリックして開きます 3. 関連するデバイス設定とデバイス設定がありますインターフェースで。 4. 以下の、、、を設定することもできます。
2023-12-28
コメント 0
889
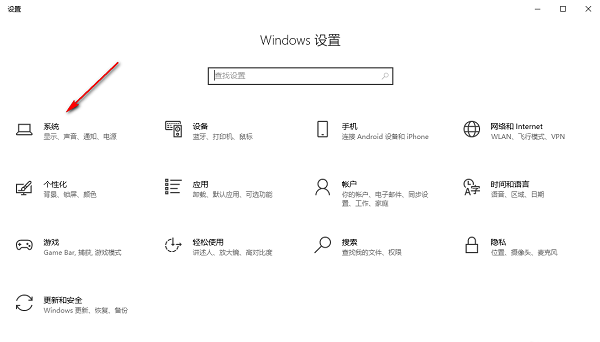
win10でフロントパネルのサウンド出力を設定するにはどうすればよいですか? win10でフロントパネルのオーディオ出力メソッドを開く方法
記事の紹介:win10システムを使用する場合、サウンド出力デバイスを設定するにはどうすればよいですか?ユーザーは、[スタート] メニューの [設定] を直接クリックし、[システム オプション] で [サウンド] を選択して続行できます。このサイトでは、win10でフロントパネルのオーディオ出力を開く方法をユーザーに丁寧に紹介します。 Windows 10でフロントパネルのオーディオ出力を開く方法 方法1. 左下隅のタスクバーの「スタート」を右クリックし、オプションリストで「設定」を選択します。 2. 新しいインターフェースに入ったら、「システム」オプションをクリックします。 3. 次に、左側の列の「サウンド」をクリックします。 4. 次に、
2024-02-12
コメント 0
892

Win10システムでサウンド出力デバイスを設定する方法
記事の紹介:サウンド出力デバイスの柔軟な構成は、コンピューターを日常的に使用する場合に非常に一般的な要件ですが、一部の友人にとって、Windows 10 でこの設定を完了する方法についてまだ疑問が残っています。そこで、この記事ではWin10システムでサウンド出力デバイスを設定する方法を詳しく紹介しますので、一緒に見てみましょう。設定方法 1. 左下のタスクバーの「スタート」を右クリックし、オプション一覧から「設定」を選択します。 2. 新しいインターフェースに入ったら、「システム」オプションをクリックします。 3. 次に、左側の列の「サウンド」をクリックします。 4. 次に、右側で「出力デバイスの選択」を見つけ、オプションボックスのドロップダウンボタンをクリックして設定します。文書履歴管理の右クリック メニューの機能ワードを自動的にクリアするための拡張読書システム設定
2024-02-29
コメント 0
735
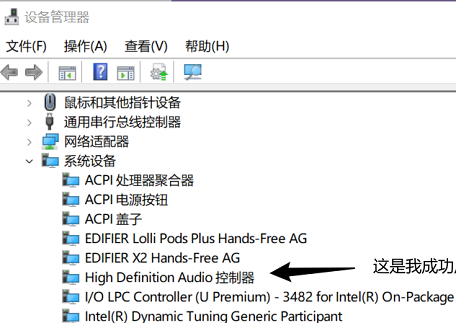
win11でサウンド出力設定が見つからない場合はどうすればよいですか?
記事の紹介:私たちユーザーにとって、コンピューターを使用する際、サウンドは依然として非常に重要ですが、最近、多くのユーザーが、Win11 でサウンド出力設定が見つからない、どうすればよいでしょうか?ユーザーは、[システム デバイス] で [インテル(R) スマート オーディオ テクノロジー オーディオ コントローラー] を直接クリックし、[コンピューターを参照してドライバー ソフトウェアを検索] オプションを見つけてセットアップできます。このサイトでは、Win11 でサウンド出力デバイスが見つからない問題の解決策をユーザーに丁寧に紹介します。 Win11 でサウンド出力デバイスが見つからない問題の解決策 1. 「スタート」から「デバイス マネージャー」を検索し、「システム デバイス」を展開します。 2.「」を見つける
2024-02-14
コメント 0
1283

Win11でサウンド出力デバイスを素早く変更するにはどうすればよいですか? Win11でサウンド出力デバイスを素早く変更する方法
記事の紹介:win11システムを使用するときは、さまざまなシナリオやニーズに応じてサウンドを切り替えますが、多くのユーザーは、win11でサウンド出力をすばやく切り替える方法も尋ねています。方法は非常に簡単で、ショートカットキーから直接Xboxを開いて操作を行うことができます。このサイトはwin1でサウンド出力を素早く切り替える方法をユーザーに丁寧に紹介しましょう。 win1 でサウンド出力をすばやく切り替える方法 方法 1. 最も早い方法は、ショートカット キー win+g を使用して xboxgamebgar を直接開くことです。 2. 画面上部に表示します。 2. 次に、右側の「オーディオデバイスの管理」をクリックします。
2024-01-29
コメント 0
1461