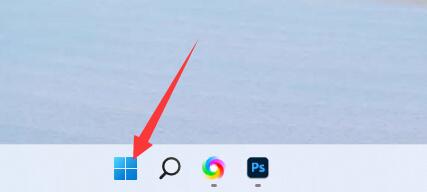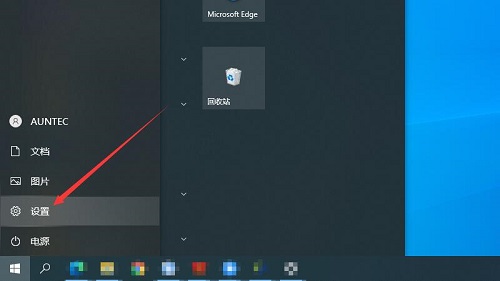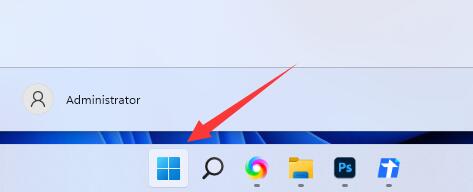合計 10000 件の関連コンテンツが見つかりました

画面を切り替えてもモニターが常に明るい問題を解決する(モニターの明るさを調整して目の疲れを軽減する方法)
記事の紹介:コンピューターやその他のデバイスを使用するとき、モニターの明るさが過剰になるという問題に遭遇することがよくあります。これは目の疲労を引き起こすだけでなく、視力の健康にも影響を与える可能性があります。この記事では、画面を切り替えてもモニターが常に明るいという問題を解決し、モニターの明るさを調整し、目の負担を軽減するためのいくつかの方法を紹介します。モニターの明るさ調整の重要性 モニターの明るさが目の健康に与える影響 明るさを正しく調整すると目の疲れを軽減できます オペレーティング システムのディスプレイ設定を使用する Windows でモニターの明るさを調整する方法 macOS でモニターの明るさを調整する方法 モニターの用途を使用してモニターのハードウェア設定を調整するパネル上のボタンを使用して明るさを調整します。 モニターの省電力モードを設定して明るさを調整します。 モニターの明るさを調整できるソフトウェアをいくつかお勧めします。
2024-08-07
コメント 0
361

win7でディスプレイの明るさを調整する方法
記事の紹介:win7でディスプレイの明るさを調整するにはどうすればよいですか?コンピューターを使用するとき、周囲の光が明るすぎたり暗すぎたりする場合、それに応じて明るさを調整できるため、閲覧がより便利になります。詳細な操作方法を知らない友人も多いと思いますが、Win7 システムでコンピューターのモニターの明るさを調整する方法を編集者がまとめましたので、興味がある方は編集者をフォローして以下をご覧ください。 win7 システムでコンピューターのモニターの明るさを調整する方法 1. デスクトップの左下隅にある [スタート] ボタンをクリックし、ポップアップ メニューで [コントロール パネル] を見つけてクリックして開きます。 2. 開いたコントロール パネル インターフェイスで [システムとセキュリティ] を探し、クリックして開きます。 3. 新しい開始インターフェイスで電源オプションを見つけて開きます。 4.電源オプションで
2023-06-29
コメント 0
3101

Win7でディスプレイの明るさを調整するにはどうすればよいですか? Win7モニターのカラー設定
記事の紹介:Win7 システムを使用する多くのユーザーはモニターの色の調整方法を知らないため、コンピューターの操作時に問題が発生することがよくあります。次に、以下のエディターで Win7 モニターの色の実際の調整方法を説明します。同じ問題に遭遇した方はぜひご覧ください。画面の明るさの調整方法: 1. デスクトップの左下隅にあるスタート ボタンをクリックし、ポップアップ メニュー バーで操作パネルを見つけてクリックして開きます。 2. 開いた操作パネルページで「システムソフトウェアとセキュリティ」を再度探し、クリックして開きます。 3. 新しい開始インターフェイスで電源オプションを見つけてオンにします。 4. 電源オプションから開く操作画面の下部にディスプレイの明るさの調整方法があり、ユーザーは自分の生活習慣に合わせて彩度を調整できます。
2023-07-15
コメント 0
1680

Windows 7でモニターの明るさを調整する方法
記事の紹介:win7 システムを使用している多くの友人は、コンピューターの調整方法についてよくわかっていません。今日は、編集者が、win7 システムでコンピューターのモニターの明るさを調整する最も簡単な方法を考え抜いて紹介します。見てみましょう。 Windows 7 でモニターの明るさを調整する方法: 1. デスクトップの「左下隅」にある [スタート] ボタンをクリックし、ポップアップ メニューで [コントロール パネル] を見つけてクリックして開きます。 2. 開いた「コントロール パネル」インターフェイスで「システムとセキュリティ」を探し、クリックして開きます。 3. 新しい開始インターフェイスで「電源オプション」を見つけて開きます。 4. 電源オプションで開くインターフェースの下部に画面の明るさの調整方法があり、ユーザーは自分の習慣に合わせて明るさを調整できます。
2024-01-11
コメント 0
728

win10で画面の明るさを調整する方法
記事の紹介:方法: 1. [通知センター] インターフェイスで、[明るさ] アイコンをクリックして画面の明るさを調整します; 2. [Windows モビリティ センター] ウィンドウで、[ディスプレイの明るさ] ボックスの小さなスライダーをスライドして明るさを調整します; 3. 「設定」インターフェースの「ディスプレイ」ウィンドウで、「明るさの変更」の下にある小さなスライダーをスライドさせて明るさを調整します。
2020-12-25
コメント 0
258239

パソコンの明るさを調整するにはどうすればいいですか?
記事の紹介:1. コンピューターの明るさを調整するにはどうすればよいですか?シーンモードを変更すると明るさを変更できます。コンピュータのモニタ設定をデフォルトに戻し、明るさを調整できるかどうかを確認します。 2. デスクトップ コンピュータの画面の明るさを調整するにはどうすればよいですか。この方法は Intel グラフィックス カードのみに使用できます。画面の明るさはインテル グラフィックス コントロール センターで調整できます。インテル グラフィックス コントロール センターはどこで見つけられますか? 1. コントロール パネル 2. コントロール パネルが存在しない場合は、スタートで探します。 3. 画面を右クリックします。 4. トレイ ここで言及したいのですが、私と同じように、モニターは AOC です。imenu をダウンロードしないでください。実際、AOC モニターには画面の明るさを調整するボタンがありますが、調整するのは不便です。
2024-08-07
コメント 0
575
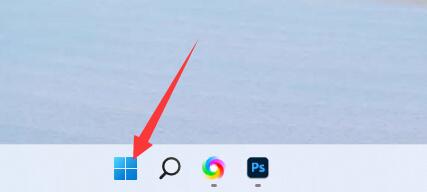
Win11の明るさ調整位置
記事の紹介:画面の明るさが明るすぎる、または暗すぎると感じて明るさを調整したい場合、win11 では明るさの調整が見つからない場合があります。実際には、設定でディスプレイ設定を入力するだけで済みます。それを見つける。 win11 の明るさ調整はどこにありますか: 回答: ディスプレイ設定内です。 1. 図に示すように、下部にある「Windows ロゴ」をクリックするだけです。 2. 次に「設定」を開きます。 3. 次に、右側の「ディスプレイ」設定を入力します。 4. 明るさスライダーをドラッグして明るさを調整します。 5. ノートブックの場合は、「Fn」プラス明るさボタンを押して明るさを調整することもできます。 6. デスクトップ コンピューターの場合は、通常、モニターのフレームまたは下部に明るさを調整するボタンがあります。
2024-01-14
コメント 0
772

win7システムでディスプレイの明るさを素早く変更する方法
記事の紹介:win7システムでディスプレイの明るさを素早く変更するにはどうすればよいですか?コンピューターの使用環境によっては、画面をより快適に見るためにコンピューターのモニターの明るさを調整する必要がある場合があります。明るさを簡単に調整する方法がわからないユーザーもいると思いますので、明るさを調整する方法を説明します。 win7 システムでディスプレイの明るさをすばやく変更する方法 1. 多くのブランドのモニターには、ディスプレイの明るさを変更するためのメニューが端にあります。 2. 電源を入れた後、モニターの矢印キーを使用して明るさを調整できます。 3. モニターに関連するボタンがない場合は、コントロール パネルを開いてグラフィックス カード コントロール パネルを選択できます。 4. 次に、図に示すように、「デスクトップ カラー設定の調整」を見つけます。 5.
2023-07-07
コメント 0
1041

win7でディスプレイの明るさを変更する方法を詳しく紹介します。
記事の紹介:win7 システムを使用すると、モニターの明るさが高すぎる、または低すぎる状況に遭遇する可能性があり、通常の使用に影響を与えるだけでなく、視力に悪影響を与える可能性があります。 win7 でディスプレイの明るさを変更する方法がわからない場合は、エディターに従って変更してください。 win7 モニターの明るさを変更するチュートリアル: 1. 多くのブランドのモニターには、モニターの明るさを変更するための対応するメニューがエッジにあります。 2. 電源を入れた後、モニターの矢印キーを使用して明るさを調整できます。 3. モニターに関連するボタンがない場合は、コントロール パネルを開いて [グラフィックス コントロール パネル] を選択します。 4. 次に、図に示すように、[デスクトップ カラー設定の調整] を見つけます。 5. 次に、「すべてのチャンネル」を選択すると、図に示すように、スライダーを使用して明るさを変更できます。
2023-12-29
コメント 0
1573

win7で画面の明るさを調整する方法
記事の紹介:win7システムを使用している場合、画面が明るすぎる場合がありますが、コンピューターの設定で画面の明るさを調整するか、モニターのボタンで明るさを調整できます。ここでは、Windows 7 で画面の明るさを調整する方法について詳しく説明します。お役に立てれば幸いです。 win7 で画面の明るさを調整する方法: 1. コンピューターのデスクトップの空白スペースを右クリックし、[個人用設定] を選択します。 2. 個人設定で、表示設定機能を選択します。 3. 左側の列で [明るさの調整] を選択し、ドラッグして画面の明るさを制御できます。
2024-01-02
コメント 0
1838
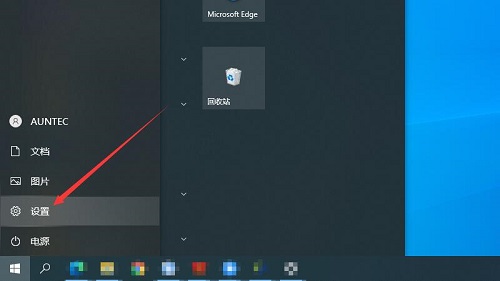
Windowsはモニターの解像度を調整します
記事の紹介:Windows コンピューターでモニターの解像度を調整する方法. 今日は、解像度を調整する方法がわからない人のために、詳細なグラフィック手順を提供します. 設定の表示機能を通じてモニターの解像度を選択する必要があります。 Windows でモニターの解像度を調整する 1. まず、左下隅にあるスタート ボタンをクリックして設定機能を開きます。 2. 「システム機能」をクリックします。 3. 次に、「ディスプレイ」機能をクリックします。 4. 最後に、変更する解像度を選択します。
2024-02-10
コメント 0
627

win7コンピュータで明るさを調整する方法
記事の紹介:win7 コンピュータの明るさを調整する方法? win7 コンピュータの明るさを調整する方法? 最近、多くの友人が win7 システムを使用するときにコンピュータの明るさを調整する必要がありますが、その方法がわかりません。最初にモニターのボタンを使用して調整することも、コントロール パネルを使用して電源オプションを操作して明るさを調整することもできます。次に、このサイトでは、Windows 7 コンピューターの明るさを調整する方法について詳しく説明します。 win7 コンピューターの明るさを調整する方法: 方法 1: モニター パネルのボタンを使用して調整します。 1. デスクトップ コンピューターのモニターの端、通常は画面の右下隅、画面の右側、背面画面右側などにファンクションキーが内蔵されており、これらの機能のキーの中に「MENU」キーがあります。
2024-01-26
コメント 0
1383

本を追うアーティファクトの明るさを調整する方法 本を追うアーティファクトの明るさを調整する方法
記事の紹介:本を追うアーティファクトの明るさを調整する方法(本を追うアーティファクトの明るさを調整する方法)、具体的にどのように操作するかは、編集者に従って調べてください。全画面設定: 1. Shuqi Novel APP を開いた後、下図に示すように、本棚内の本を選択して閲覧モードに入ります。 小説の詳細ページに入った後、携帯電話のメニュー キーを長押しして表示します。設定、明るさ、ディレクトリ、およびその他のオプションを選択し、「明るさ」オプションをクリックして、以下の図に示すように明るさを調整します。 3. 表示される明るさバーの画面をクリックして、明るさが調整されるまで明るさを調整します。以下の図に示すように、適切な値に設定します。
2024-06-14
コメント 0
306

Windows 10 デスクトップでコンピューター画面の明るさを調整する方法を説明します
記事の紹介:一部のネチズンは、Win10 システムの画面の明るさを調整するときに、デスクトップ パソコンの操作がラップトップの操作とは多少異なることに気づきました。パソコンのシステム設定に明るさの調整項目がありません。パソコンの画面の明るさを調整する方法がわかりません。 Win10デスクトップ上。以下のエディターでは、win10 デスクトップ コンピューターの画面の明るさを調整する方法を説明します。 1. モニターに付属の明るさ調整機能を使用します (お使いのモニターの機能オプションによって異なります)。画面の明るさを手動で調整できます。 2. 通常、コンピュータには独立したグラフィックスがインストールされますが、システムのインストール後はグラフィックス カードのドライバーを更新することを忘れないでください。ドライバーをアップグレードした後、コンピューターのデスクトップの空白領域を右クリックし、独立したグラフィックス カード コントロール パネルをクリックして開きます。 3. コントロール パネルのオプションでは、ディスプレイの明るさ、色、彩度を調整できるだけでなく、
2023-07-09
コメント 0
7333

win7で画面の明るさを調整する方法
記事の紹介:Windows 7 で画面の明るさを調整する方法は次のとおりです: 1. デスクトップの空白スペースを右クリックし、[個人用オプション] を選択します。 2. [表示] オプションと [明るさの調整] オプションを順にクリックします。 3. 必要に応じてスクロール バーをドラッグして、明るさを調整します。画面の明るさ。
2020-12-21
コメント 0
4013

Windows 11でディスプレイの解像度を調整できない場合の対処方法
記事の紹介:Windows 11 でモニターの解像度を調整できない場合は、次の手順で解決できます。 グラフィックス カード ドライバーを更新する ディスプレイ設定を調整する 拡張ディスプレイを無効にする (複数のモニターが接続されている場合のみ) 互換モードを使用する (モニターが Windows と完全に互換性がない場合のみ) 11) ディスプレイのセットアップをリセットします。テクニカル サポートについてはメーカーにお問い合わせください。
2024-04-14
コメント 0
1948

ノートパソコンで画面の明るさを調整できない
記事の紹介:Lenovo ラップトップの明るさを調整できないのはなぜですか? 1. Lenovo ラップトップ ThinkBook 14 および Win10 システムを例として、Lenovo ラップトップの明るさ調整が失敗する理由と解決策: コンピューターの設定が原因である可能性があります。通常、ナイトモードでは使用できませんが、コンピューターの明るさを自由に調整できます。解決策: コンピュータの「ナイト モード」機能をオフにします。 2. ノートブックの明るさを調整できない 特殊なファンクション キーのドライバーがインストールされていないか、ドライバーが破損している可能性があります。 3. 関連するショートカット キーまたはタッチパッドの設定を確認します。これらの設定が変更され、明るさを調整できなくなっている可能性があります。モニターの明るさ設定を手動で調整します。オペレーティング システムで明るさを直接調整できない場合は、モニターの
2024-02-16
コメント 0
1099

デスクトップコンピュータで画面の明るさを調整する方法
記事の紹介:デスクトップコンピュータの画面の明るさは、次の方法で調整できます: モニタの物理ボタンによる直接調整、モニタの OSD メニューによる調整、グラフィックス カード設定 (NVIDIA コントロール パネルまたは AMD Radeon 設定) による調整、Windows 設定による調整、キーボードの使用ショートカット キーまたはサードパーティ ソフトウェアを使用して調整します。
2024-03-30
コメント 0
662

Windows 10 で明るさの調整が消えた場合はどうすればよいですか?
記事の紹介:Windows 10 で明るさの調整が消えてしまう問題の解決策: まず設定を開いてシステムを選択し、[ディスプレイ - ディスプレイ アダプターのプロパティ] をクリックして [インテル グラフィックス コントロール パネル] タブを選択し、[グラフィックスのプロパティ] ボタンをクリックして、カラー設定を選択し、最後に明るさを調整します。
2020-08-21
コメント 0
24681
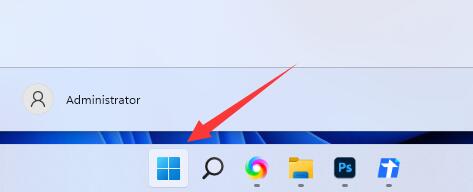
Windows 11で画面の明るさを調整する方法
記事の紹介:win11 では、画面の明るさが暗すぎると画像がはっきりと見えなくなり、明るすぎると目がまぶしくなります。ディスプレイ設定で調整できるのでとても便利です。 win11で画面の明るさを調整する方法: 1.まず下の「スタートメニュー」を開きます。 2.次に上の「設定」をクリックします。 3.開いたら、右側の「ディスプレイ」設定に入ります。 4. 開いたら、明るさスライダーをスライドして画面の明るさを調整します。
2024-01-02
コメント 0
1844