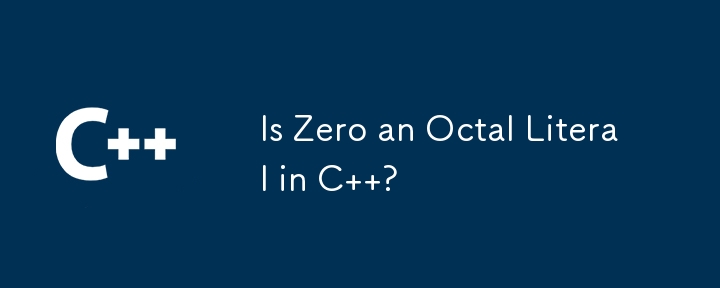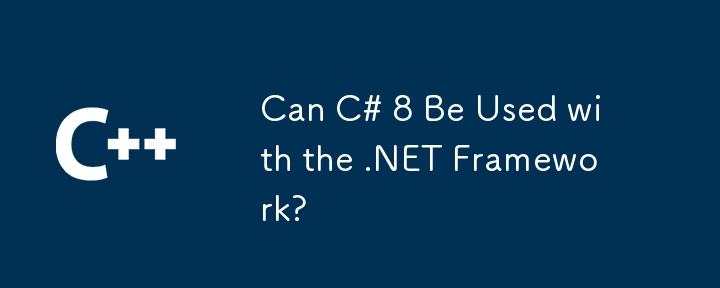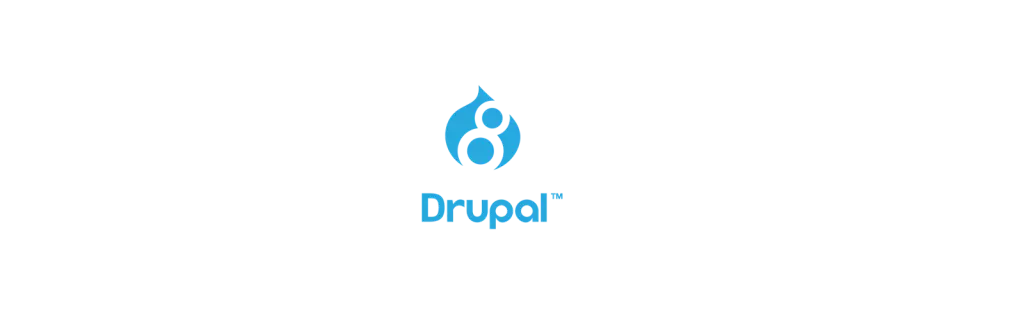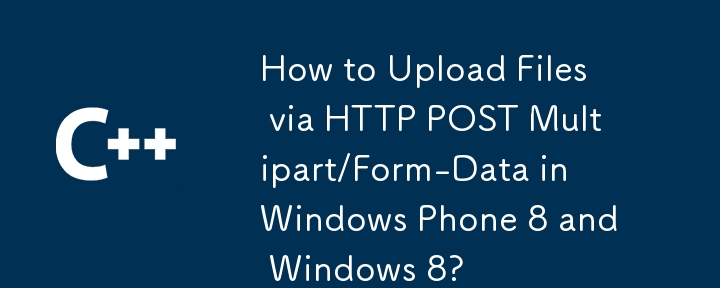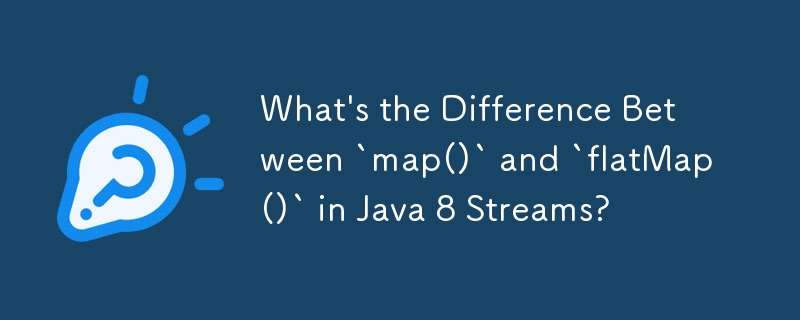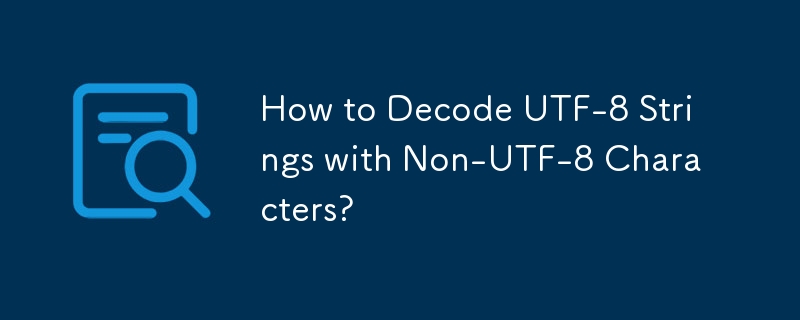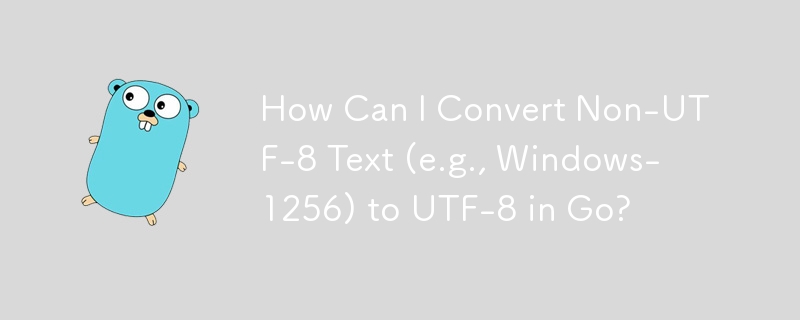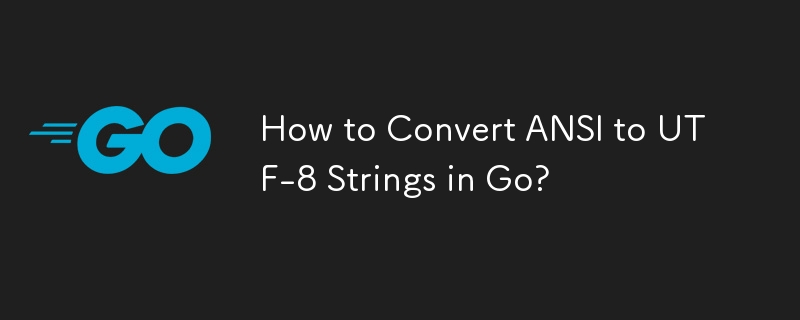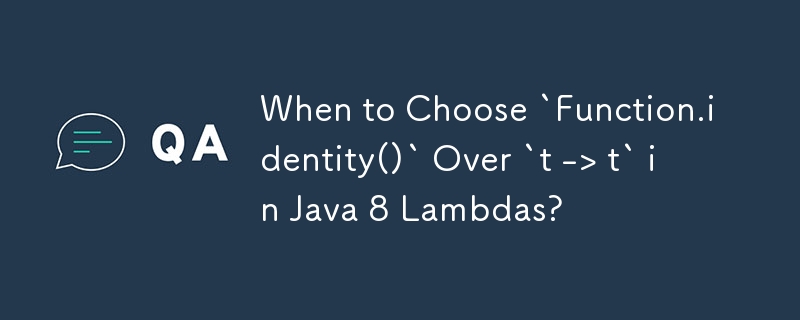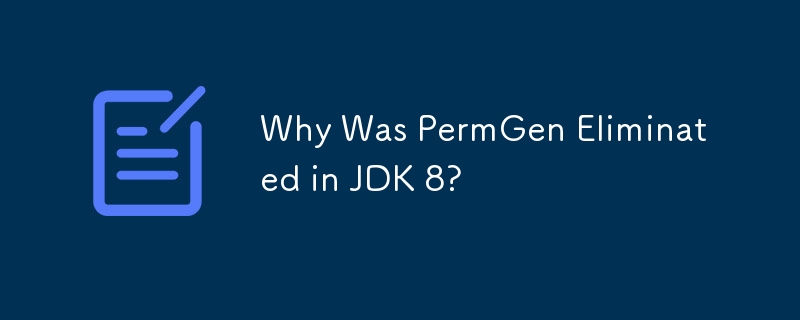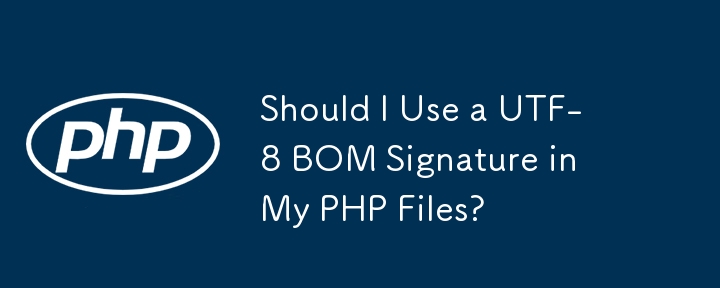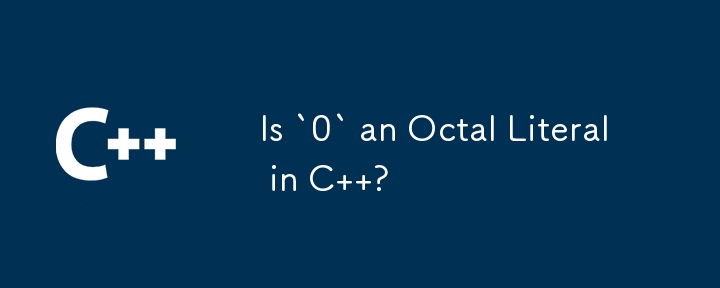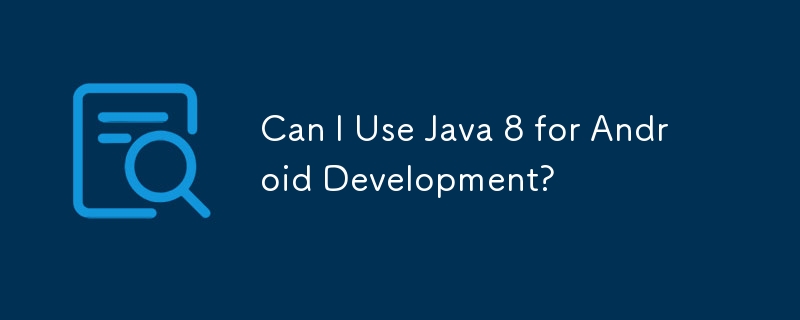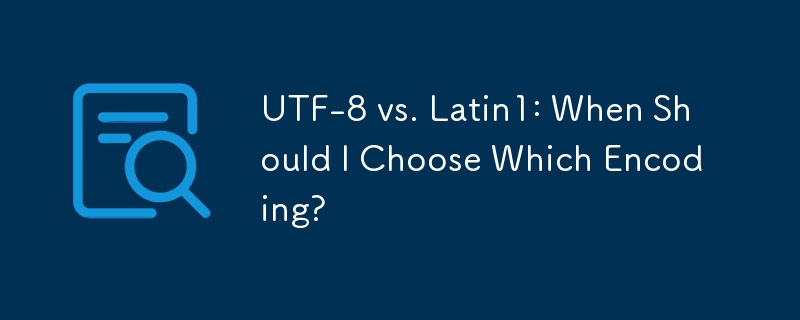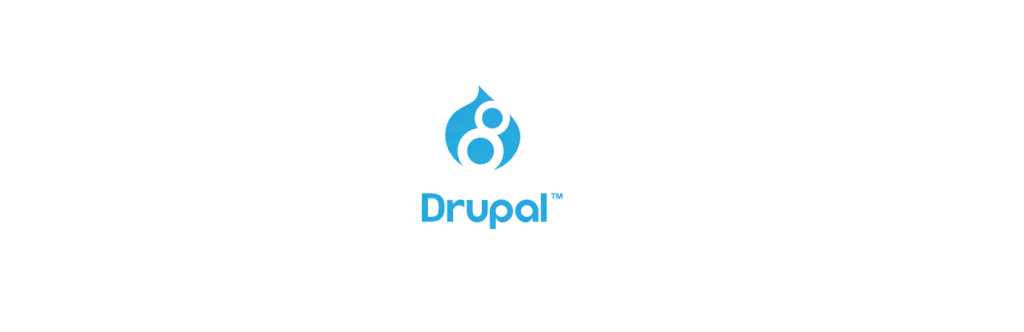合計 10000 件の関連コンテンツが見つかりました
PHP utf-8 から Unicode 関数への変換 ページ 1/2
記事の紹介:PHP utf-8 から Unicode 関数ページ 1/2。 UTF エンコード UTF-8 は、UCS を 8 ビット単位でエンコードします。 UCS-2 から UTF-8 へのエンコード方式は次のとおりです。 UCS-2 エンコード(16 進数) UTF-8 バイトストリーム(バイナリ) 0000
2016-06-13
コメント 0
949
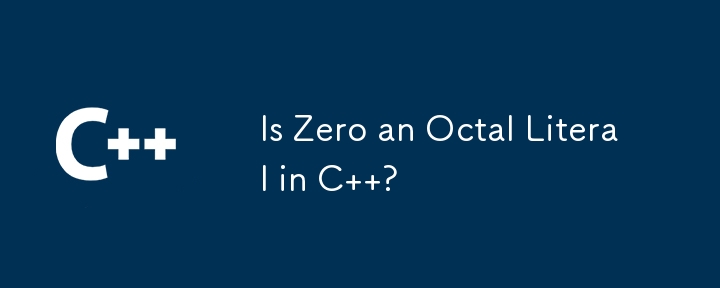
ゼロは C の 8 進リテラルですか?
記事の紹介:C では、0 は 10 進数または 8 進数のリテラルですか? C では、整数リテラルは 10 進数、8 進数、または 16 進数の形式で指定できます。 8 進リテラル、...
2024-11-26
コメント 0
814

Drupal 8のキャッシュAPIの調査8
記事の紹介:Drupal 8の強化されたキャッシュ:新しいAPIに深く潜る
Drupal 8は、その改良されたキャッシュAPIのおかげで、大幅なパフォーマンスの改善を誇っています。このAPIは、Drupal 7を悩ませている多くの問題に対処し、Compuを保存してコンテンツ配信を最適化します
2025-02-18
コメント 0
958
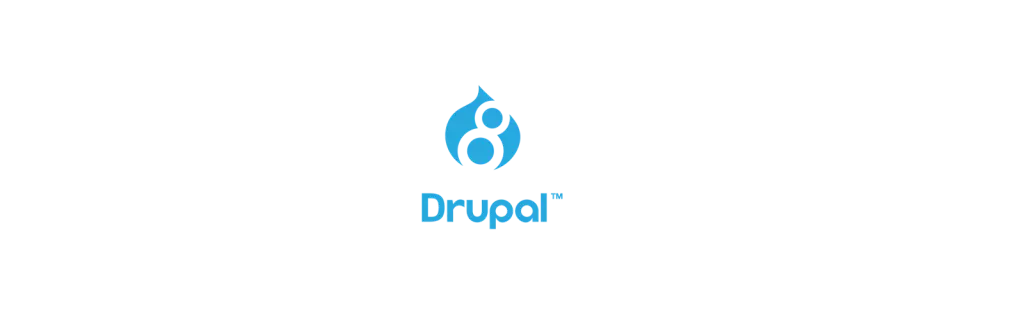
Drupal 8のカスタムディスプレイスイートフィールド
記事の紹介:ディスプレイスイート:Drupal 8でのカスタムフィールド作成のマスター8
Display Suite(DS)は、Drupalの貢献したモジュールの礎石であり、サイトレイアウトを作成し、コンテンツプレゼンテーションを管理するための堅牢なツールを提供しています。 その強みは、CUSを作成することにあります
2025-02-16
コメント 0
460

Drupal 8フックとSymfonyイベントディスパッチャー
記事の紹介:Drupal 8:フックからSymfonyのイベントディスパッチャーへの移行
Drupal 8の多数のSymfonyコンポーネントの採用は、従来のDrupal方法論から現代のPHP建築パターンへの移行を意味します。 この遷移には含まれます
2025-02-19
コメント 0
779

EntityFieldQueryのDrupal 8バージョン
記事の紹介:Drupal 8のエンティティクエリAPI:包括的なガイド
Drupal 8は、EntityFieldQuery(Drupal 7)から、クエリエンティティのためのより堅牢なエンティティ、クエリサービスに移行しました。静的コールまたは依存関係の注入を介してアクセス可能なこのサービスは、COを促進します
2025-02-20
コメント 0
384
PHP文字列エンコードインターセプト機能(utf-8、gb2312対応)
記事の紹介:PHP文字列エンコードインターセプト機能(utf-8、gb2312対応)。コードをコピーします。 コードは次のとおりです。 // 文字列の長さをインターセプトします。 utf-8 および gb2312 エンコードをサポートします。 gb2312 の場合は、まず utf-8 に変換し、utf-8 に基づいてインターセプトしてから、関数カットに変換して戻します。
2016-06-13
コメント 0
907
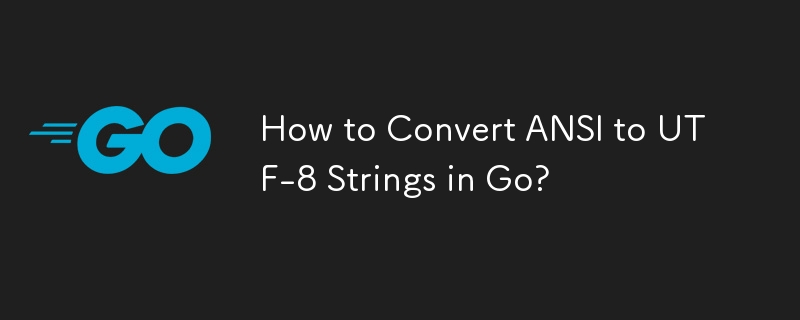
Go で ANSI を UTF-8 文字列に変換するには?
記事の紹介:Go での ANSI から UTF-8 への変換この記事では、一般的なプログラミング言語である Go で ANSI テキストを UTF-8 に変換する問題について説明します。 UTF-8...
2024-12-16
コメント 0
816
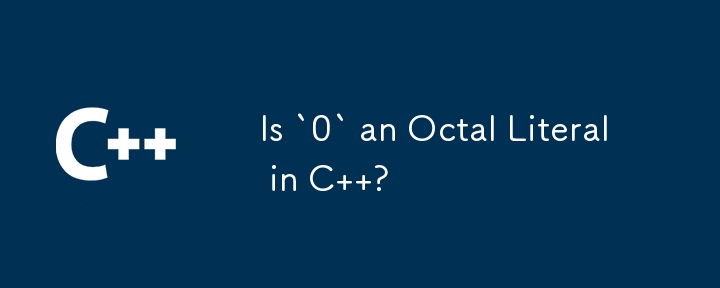
`0` は C の 8 進リテラルですか?
記事の紹介:ゼロは C の 8 進リテラルですか?最近の議論では、C で 0 が 10 進リテラルとみなされるのか、8 進リテラルとみなされるのかという疑問が生じました。その間...
2024-11-20
コメント 0
629
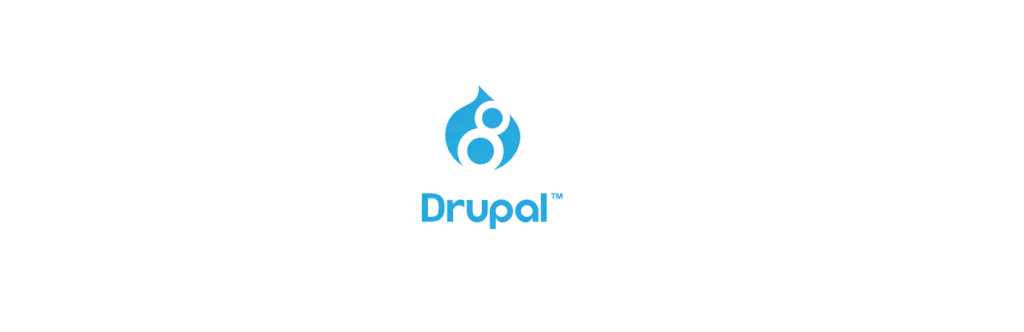
Drupal 8のテーマビュー - カスタムスタイルプラグイン
記事の紹介:ビューはDrupal 8 Coreにあります。私たちは皆、今ではそれを知っています。 TwigはDrupal 8の新しいテンプレートエンジンです。これも知っています。しかし、2番目を使用してビューをテーマにするために、最初のものとプログラム的に相互作用する方法を知っていますか?オーバーライドビューは別として
2025-02-15
コメント 0
341