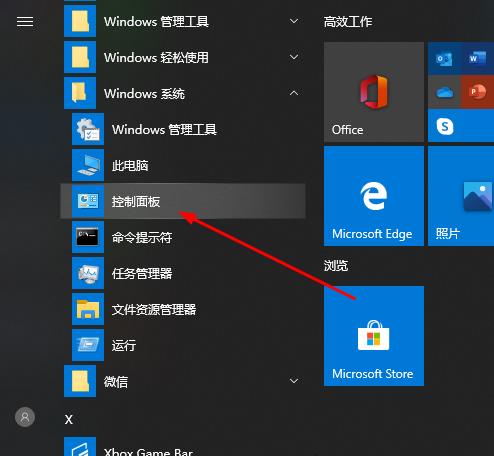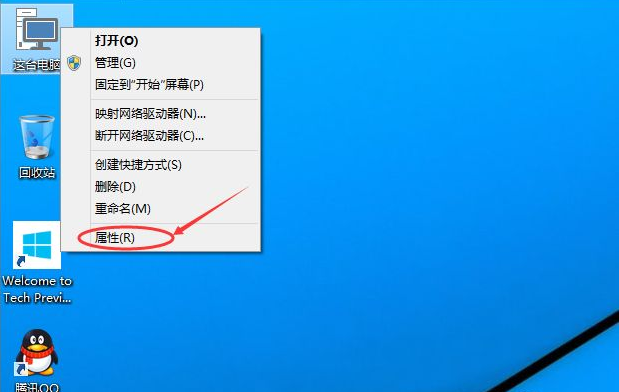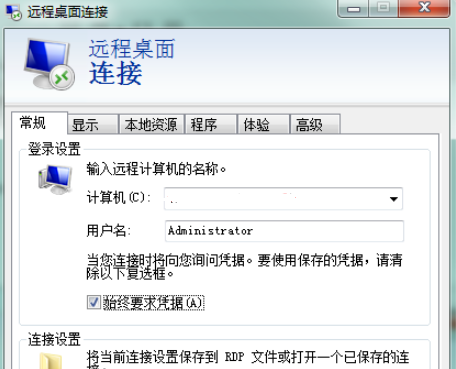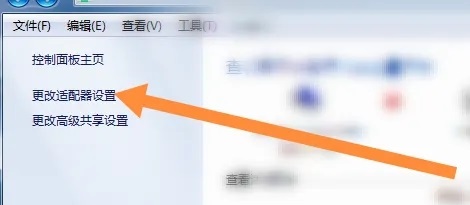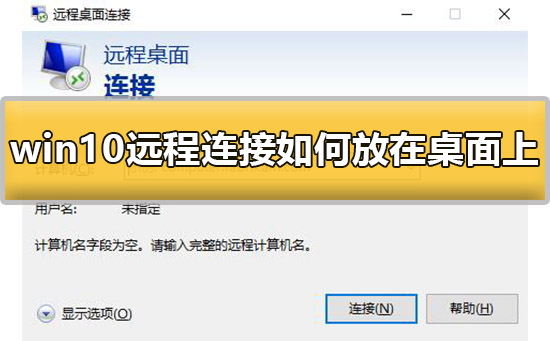合計 10000 件の関連コンテンツが見つかりました

リモートデスクトップが接続できない
記事の紹介:リモート デスクトップの接続に失敗した場合の解決策: 1. リモート コンピュータでリモート デスクトップ接続が有効になっていない; 2. ネットワークの問題; 3. ファイアウォールの設定; 4. リモート デスクトップ サービスが開始されていない; 5. アカウントとパスワードの問題; 6.リモート コンピュータが休止状態またはロックされているステータス; 7. リモート デスクトップ プロトコルのバージョンの不一致; 8. 依存コンポーネントが破損している; 9. ログ チェック; 10. サードパーティ ソフトウェアの競合; 11. オペレーティング システムの互換性がない; 12. ハードウェアの問題; 13.その他のセキュリティ ソフトウェアの競合; 14. テクニカル サポートにお問い合わせください。
2024-01-17
コメント 0
5356

リモートデスクトップに接続できない原因は何ですか?
記事の紹介:リモート デスクトップが接続できない理由には、ネットワークの問題、ファイアウォール設定、リモート デスクトップ サービスが有効になっていない、リモート デスクトップ ポートが占有されている、リモート デスクトップ アクセス許可、ターゲット コンピュータのシャットダウンまたは休止状態、リモート デスクトップ クライアントの問題などが含まれます。詳細な紹介: 1. ネットワークの問題。ネットワークが不安定または中断されている場合、リモート デスクトップに接続できません。ネットワーク接続が正常であることを確認してください。ルーターを再起動するか、ネットワーク設定を調整してください。2. ファイアウォールファイアウォール設定を確認し、リモート デスクトップ接続の通過を許可することを確認してください。3. リモート デスクトップ サービスが有効になっていないなど。
2023-10-13
コメント 0
5516
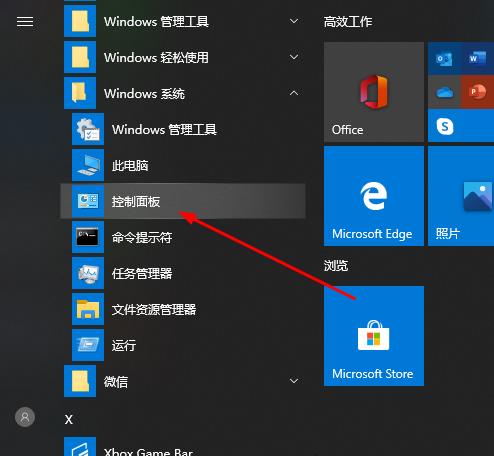
リモート デスクトップ接続を開くための詳細なチュートリアル
記事の紹介:リモート デスクトップ接続は非常に実用的で、日常生活のさまざまな場所で使用されていますが、接続中にさまざまな問題が発生する可能性があります。リモート デスクトップ接続を開く方法: 1. まず、「コントロール パネル」を開きます。 2. 次に「システム」をクリックします。 3. 次に、「リモート設定」を選択します。 4.「リモート」をクリックし、「リモートアシスタンスによるこのコンピュータへの接続を許可する」と「このコンピュータへのリモート接続を許可する」にチェックを入れて「OK」をクリックします。 5. タスクバーで「リモート デスクトップ接続」を検索して開きます。 6. IPアドレスを入力し、「接続」をクリックします。
2024-01-03
コメント 0
1446

Win10でリモートデスクトップ接続コマンドを設定する方法 Win10でリモートデスクトップ接続コマンドを設定する方法
記事の紹介:Win10 で操作中にデスクトップにリモート接続する必要がある場合、コマンドを使用してリモート接続すると操作がより便利になります。では、Win10 でリモート デスクトップ接続コマンドを設定するにはどうすればよいでしょうか? Win10でコマンドを使ってリモートデスクトップに接続する方法については、以下のエディターで詳しく紹介していますので、興味のある方はぜひご覧ください。 Win10設定リモートデスクトップ接続コマンド方法 方法1:コマンド実行によるリモート接続 1.「win+R」ショートカットキーを押し、「mstsc」と入力します。 2. ウィンドウの左下隅にある「表示オプション」をクリックします。 3. 次に、「全般」オプションに IP アドレスを入力し、「&q」をクリックします。
2024-02-29
コメント 0
1274

win10のリモートデスクトップ接続を設定する場所
記事の紹介:Windows 10 システムでは、リモート デスクトップ接続を開いてリモート コンピューターを制御できます。では、リモート デスクトップ接続を開くにはどうすればよいでしょうか? win10パソコンでリモートデスクトップを設定する方法を教えます。方法 1: 1. Windows 10 システムのデスクトップで、[スタート/Windows アクセサリ] メニュー項目を順にクリックします。 2. 展開された Windows アクセサリ メニューで、[リモート デスクトップ接続] メニュー項目をクリックします。 3. これで、Windows 10 システムのリモート デスクトップ接続ウィンドウを開くことができます。方法 2: 1. Windows 10 デスクトップの [スタート] ボタンを右クリックし、ポップアップ メニューの [ファイル名を指定して実行] メニュー項目をクリックすることもできます。 2. 次に Windows を開きます 1
2023-07-18
コメント 0
4858

リモート デスクトップ接続を開くには
記事の紹介:リモート デスクトップ接続機能は非常に強力で実用的で、離れた場所にいる人でも相手のコンピュータを制御でき、非常に便利です。以下を見てみましょう。リモート デスクトップ接続を開く方法: 1. 「Win+R」を押して「ファイル名を指定して実行」を開き、「cmd」と入力します。 2.「コマンドプロンプト」にping+ipアドレスを入力します。 3. コントロールパネルの「ファイアウォール」を開きます。 4. 「ファイアウォールをオンまたはオフにする」を選択します。 5. 「Windows ファイアウォールをオフにする」を選択します。 6. 「マイ コンピュータ」を右クリックし、「プロパティ」を選択します。 7. 左側の「リモート設定」をクリックします。 8. [リモート] ページを選択し、[リモート アシスタンスによるこのコンピュータへの接続を許可する] と [リモート デスクトップの任意のバージョンを備えたコンピュータの接続を許可する] にチェックを入れます。
2024-01-02
コメント 0
1800

リモートデスクトップ接続を使って遠隔操作する方法を詳しく解説
記事の紹介:多くのユーザーは、自宅でコンピュータを使用しているときに問題が発生しても解決できないため、他の人がリモート操作を支援できるようにリモート デスクトップ接続を必要としています。以下に詳しくご紹介します。リモート デスクトップ接続の使用方法: 1. スタート検索バーに「リモート デスクトップ接続」と入力します。 2. 次に、「リモート デスクトップ接続」を開きます。 3. 次に、「表示オプション」をクリックします。 4. ページに入り、「IP アドレス、コンピューター ユーザー」を入力し、「接続」をクリックします。
2024-01-02
コメント 0
1036

リモートデスクトップ接続の操作方法
記事の紹介:リモートデスクトップ接続の操作方法: 1. このコンピュータを右クリックし、「プロパティ」→「リモート設定」をクリックする; 2. リモートタブの[リモートアシスタンスによるこのコンピュータへの接続を許可する]にチェックを入れる; 3. [このコンピュータへのリモート接続を許可する]にチェックを入れる[コンピュータ]; 4. 接続するコンピュータの IP アドレスを入力し、[接続] をクリックします。
2020-09-27
コメント 0
94456

win7のリモートデスクトップ接続の設定方法を教えます
記事の紹介:リモート接続により、離れた場所からコンピュータを操作するという目的を簡単に達成できます。通常、Windows システムにはリモート デスクトップ接続機能が搭載されていますが、多くのネットユーザーはその操作方法を知りません。では、win7でリモート接続を設定するにはどうすればよいですか?以下のエディタでは、Win7 リモート デスクトップ接続をセットアップする方法を説明します。具体的な手順は次のとおりです。 1. まず、相手のコンピュータがリモート デスクトップ接続を許可するように設定します。相手のコンピュータの「コンピュータ」アイコンをクリックし、右クリックしてプロパティを選択します。 2. ポップアップボックスで[リモート設定]を選択します。 3. [リモート] ナビゲーション ページで、[リモート アシスタンスによるこのコンピュータへの接続を許可する] にチェックを入れます。 ]にチェックを入れ、リモートデスクトップの設定で[任意のバージョンのリモートデスクトップとのコンピュータ接続を許可する(安全性が低い)]にチェックを入れてください。クリック
2023-07-09
コメント 0
8290

Win10のリモートデスクトップ接続を終了する方法
記事の紹介:リモート デスクトップ接続機能は非常に便利で、日常生活や仕事で頻繁に使用されていますが、Win10 リモート デスクトップ接続を終了する方法がわからないユーザーもいます。次に、エディターが Win10 リモート デスクトップの詳細な紹介を行います。接続終了方法. 必要な友達は、見に来てください。リモート デスクトップ接続を使用した後は、リモート デスクトップ接続を閉じるように設定する必要があります。右上隅の [×] をクリックしても閉じることはできません。 1. デスクトップ上の [この PC] オプションを右クリックし、[プロパティ] を開きます。メニューオプション。 2. 新しく開いたインターフェースで、左側の「リモート設定」オプションをクリックします。 3. ウィンドウ上部の「リモート」タブをクリックします。 4. 最後に
2024-01-12
コメント 0
1613
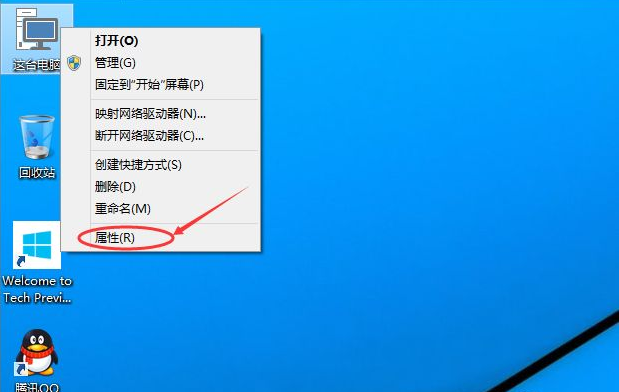
win10のリモートデスクトップ接続の設定方法を教えます
記事の紹介:友人が何らかの理由で在宅勤務する必要があるが、会社のコンピューターも使用する必要がある場合はどうすればよいですか?現時点では、win10 リモート デスクトップ接続ツールを使用してコンピューターをリモート操作できますが、win10 リモート デスクトップ接続を設定するにはどうすればよいですか?以下のエディタでは、win10 リモート デスクトップ接続を設定する方法を説明します。具体的な手順は次のとおりです。 1. Win10 システムのデスクトップで [このコンピュータ] を右クリックし、[プロパティ] を選択します。 2. システム設定ウィンドウの左側のナビゲーションにある「リモート設定」をクリックします。 3. クリックしてシステムのプロパティ ダイアログ ボックスに入り、[リモート アシスタンス] の [リモート アシスタンスによるこのコンピュータへの接続を許可する] オプションをオンにします。これにより、このコンピュータのリモート デスクトップでコンピュータへのリモート接続が許可されます。 4. [リモート デスクトップ ユーザー] ウィンドウの下をクリックします。
2023-07-17
コメント 0
7310

win10 リモートデスクトップが接続できない場合はどうすればよいですか? win10 リモートデスクトップが接続できない場合はどうすればよいですか?
記事の紹介:時々、必要に応じてコンピューターにリモートデスクトップ接続を実行する必要がありますが、win10リモートデスクトップに接続できない場合はどうすればよいですか?このため、システム ハウスは、Win10 リモート デスクトップが接続できない問題の詳細な解決策を提供します。 Win10 リモート デスクトップが接続できない場合の解決策 1. まず、接続されているデバイスの許可されたリモート機能をオンにする必要があります。まず、コンピュータを右クリックしてプロパティを入力します。 2. 次に、開いたウィンドウの左側でリモート設定を見つけ、クリックして入力し、[リモート操作を許可する] を選択して設定を保存します。 3. メニュー バーの検索ボックスで「セキュリティが強化された Windows ファイアウォール」を検索します。 4. 次に、開いたコンテンツで受信ルールをクリックします。
2024-09-05
コメント 0
887
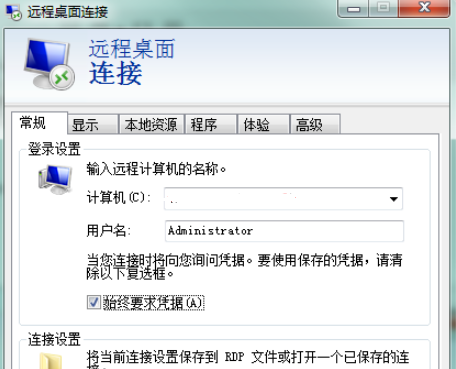
Win10 リモート デスクトップ接続のショートカット キーとは_Win10 リモート デスクトップ接続のショートカット キーの関連概要
記事の紹介:パソコンを使っているとリモート接続機能を使うことがありますが、Win10のリモートデスクトップ接続のショートカットキーは何なのかご存知ですか?そこでシステムハウスでは、より良いパソコン操作方法を実現するために、Win10リモートデスクトップ接続のショートカットキーの操作方法をご紹介します。 Win10 リモート デスクトップ接続のショートカット キーの紹介 [Alt+PageUp] を押すと、開いているプログラムが左から右に移動します。 [Alt+PageDown] 開いているプログラムを右から左に移動します。 [Alt+Insert] プログラムを開いた順序に従ってサービスを切り替えます。 [Alt+Home]で「スタート」メニューが表示されます。 [Ctrl]
2024-09-05
コメント 0
606

win7でリモートデスクトップ接続を設定するにはどうすればよいですか?
記事の紹介:win7 リモート デスクトップ接続の手順: 1. [コンピューター] を右クリックし、[プロパティ] を選択します。 2. 開いたら、「システムの詳細設定」をクリックし、「リモート」を選択します。 3. リモート デスクトップで 2 番目のオプションを選択し、[OK] を選択します。それでおしまい。
2019-06-04
コメント 0
6113
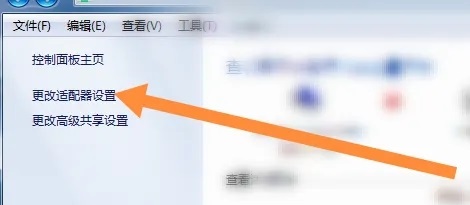
win7のリモートデスクトップ接続設定の正しい使い方
記事の紹介:Win7 リモート デスクトップ接続は、リモート アシスタンスのために別のコンピュータ上で簡単に操作できます。しかし、リモート接続の方法がわからないユーザーも多いので、ここでは win7 のリモート デスクトップ接続の設定と使用方法について説明します。 win7 リモート デスクトップ接続設定の使用方法: 1. システム デスクトップで、[コンピューター] - [プロパティ] を右クリックします; 2. [リモート設定] を選択します; 3. リモート ページを選択し、リモート ヘルプのこのコンピューターへの接続の許可を開始します; [リモート バージョンを許可する] を選択します。番号 デスクトップ上のコンピュータ接続 (安全性は低い)、OK。 4. 別のコンピュータで、Win 機能でアクセサリを選択し、リモート デスクトップで接続します; 5. 他のコンピュータの IP アドレスを入力し、リンクをクリックします; 6. ユーザー名とパスワードを入力します。
2024-01-04
コメント 0
1409
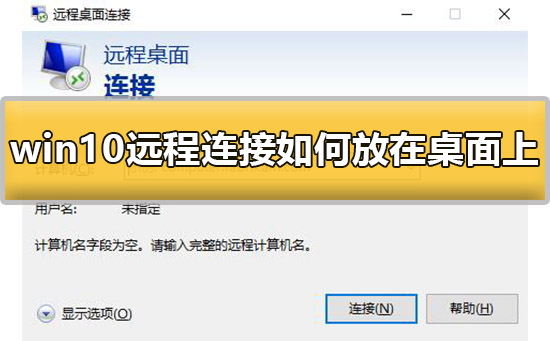
win10のリモート接続ショートカットをデスクトップに作成する方法
記事の紹介:win10のリモート接続機能を利用する際、コマンドなどで開くのが遅すぎるという声が多く寄せられました。このリモート接続機能がデスクトップに配置されているのはなぜですか? 詳細なチュートリアルをご覧ください ~ win10 リモート接続をデスクトップに配置する方法: 1. スタート メニューで、フォルダーを展開して見つけます。 2. 次に、マウスを押したままデスクトップ上の空白スペースにドラッグし、放します。 3. 次に、リモート デスクトップに接続すると、コンピュータのデスクトップ上に表示されます。関連記事: win10 リモート接続 win7 接続できない >>> win10 リモート接続プロンプト機能エラー >>>
2024-01-02
コメント 0
1647

リモート デスクトップ接続を開く方法
記事の紹介:リモート デスクトップ接続を開く方法: まずコンピュータの電源を入れ、コンピュータのデスクトップでコンピュータ アイコンを見つけます。次に、コンピュータ アイコンを右クリックして、ポップアップ オプション リストのプロパティ オプションを開き、最後に [リモート アシスタンスを許可する] にチェックを入れます。リモート設定で、[このコンピュータに接続する] オプションを選択します。
2021-05-28
コメント 0
7789

Macコンピュータのリモートデスクトップ接続の使い方
記事の紹介:1. Mac コンピュータのリモート デスクトップ接続を使用するにはどうすればよいですか? Mac コンピュータ上のリモート デスクトップに接続するには、macOS に付属の「リモート デスクトップ」アプリケーションを使用できます。手順は次のとおりです。 1. 「システム環境設定」を開きます。 2.「共有」を選択します。 3. 左側の「リモート管理」を選択し、「リモート管理」オプションを有効にします。 4. コンピュータの IP アドレスまたはホスト名をメモします。 5. Mac で「リモート デスクトップ」アプリを開きます。 6. 対象となるWindowsコンピュータのIPアドレスまたはホスト名を入力し、「接続」をクリックします。 7. 接続する Windows コンピュータのユーザー名とパスワードを入力します。 2. Mac から Windows をリモート制御するにはどうすればよいですか? Mac 上で Windows コンピュータをリモート制御するには、サードパーティのリモコンを使用できます。
2024-01-24
コメント 0
1934

Win10リモートデスクトップ接続コマンドの設定方法
記事の紹介:Win10 で操作中にデスクトップにリモート接続する必要がある場合、コマンドを使用してリモート接続すると操作がより便利になります。では、Win10 でリモート デスクトップ接続コマンドを設定するにはどうすればよいですか? Win10でコマンドを使ってリモートデスクトップに接続する方法については、以下のエディターで詳しく紹介していますので、興味のある方はぜひご覧ください。方法 1: コマンドを実行してリモート接続する 1. 「win+R」ショートカット キーを押し、「mstsc」と入力します。 2. ウィンドウの左下隅にある「表示オプション」をクリックします。 3. 次に、「全般」オプションに IP アドレスを入力し、「接続」をクリックします。 4. ウィンドウ
2024-01-10
コメント 0
900

リモート デスクトップ接続の履歴エントリを削除する方法
記事の紹介:リモート デスクトップ接続の履歴を消去する方法がわからない場合は、最初のステップとして、リモート デスクトップ接続を介してコンピュータを別のコンピュータに接続できるようにする必要があります。正直に言うと、リモート デスクトップは別のコンピュータに接続するために使用されます。
2024-08-05
コメント 0
1032