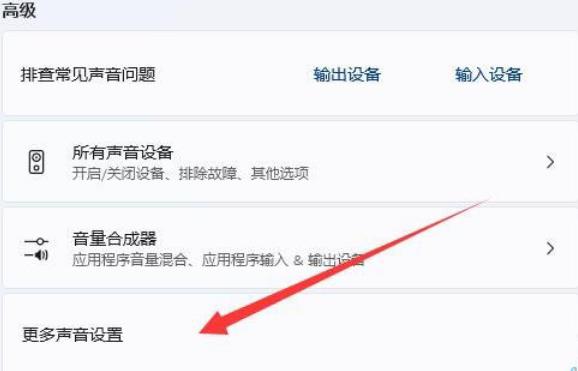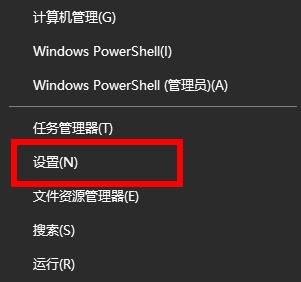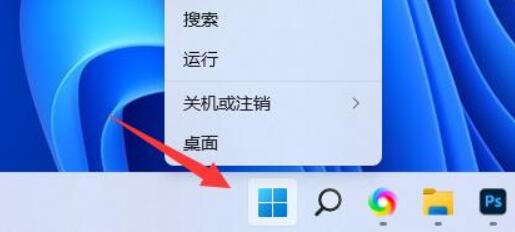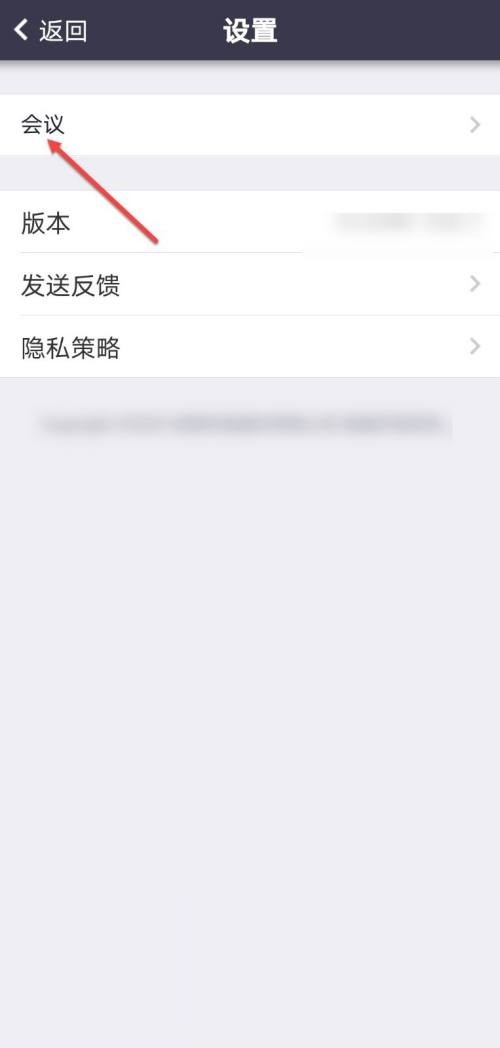合計 10000 件の関連コンテンツが見つかりました

Logitech 製ヘッドセット マイクから音が出ない場合はどうすればよいですか?
記事の紹介:Logitech 製ヘッドセット マイクから音が出ない場合はどうすればよいですか?最近、あるユーザーから、Logicool ドライバーを使用しているときに、コンピューターのヘッドセットのマイクから音が出ないことがわかりました。どうすればよいですか?この問題に対して、この記事では操作が簡単な詳細な解決策を紹介しますので、ぜひ見てみましょう。 Logitech 製ヘッドセット マイクから音が出ない場合はどうすればよいですか? 1. ユーザーはまず、ヘッドセットのマイクが間違った線に接続されていないかどうかを確認する必要があります。 2. 間違っている場合は、もう一度差し込みます。そうでない場合は、ヘッドセットのマイクが壊れているかどうかを確認する必要があります。 3. 設定を開き、設定でコントロール パネルを検索します。 4. ハードウェアとサウンドを選択します。 5. 「オーディオデバイスの管理」をクリックします。 6. インターフェイスに入ったら、録音オプションをクリックし、マイクをダブルクリックします。 7. 入力後
2024-08-29
コメント 0
804

Win10のマイクが録音できない
記事の紹介:最近、多くの友人がwin10システムのマイクで録音できないことに気づきましたが、状況はどうですか?最近は設定に問題があることが多いですが、マイクを設定するだけで大丈夫ですので、詳しく見ていきましょう。 Win10 マイクが録音できない場合の解決策 1. まず、コンピューターのサウンド カード ドライバーが正常にインストールされているかどうかを確認します 2. このコンピューターを右クリックし、プロパティ - デバイス マネージャー - オーディオ入力と出力 - サウンドカードドライバー。場合によっては、サウンド カード ドライバーがインストールされていても、オリジナルのサウンド カード ドライバーではなく、Windows 10 システムとの互換性が低いため、マイク入力から音声が聞こえなくなります。 3. 現在のマイク ドライバーをアンインストールする サウンド カード ドライバーをアンインストールした後、Driver Life などのソフトウェアを使用してドライバーをインストールし、マイクを確認してみてください。
2024-01-04
コメント 0
757

apex マイクから音が出ないのはなぜですか?
記事の紹介:apex マイクから音が出ないのは、マイクの設定が正しくない、マイクの故障、オーディオ ドライバーの問題、Apex ゲームの設定の問題、ネットワーク接続の問題、他のアプリケーションからの干渉が原因です。解決策は次のとおりです: 1. マイクの設定が正しくありません。「サウンド」設定を開き、「音声」オプションを選択し、マイクが選択され有効になっていることを確認します。2. マイクに障害があるため、他の環境でマイクをテストします。アプリケーション; 3. オーディオ ドライバーの問題、オーディオ ドライバーを更新するか、他のオーディオ デバイスを使用して適切に動作するかどうかをテストしてみてください。
2023-10-23
コメント 0
5673

コンピューターのマイクをサイレントに設定するにはどうすればよいですか?パソコンのマイクから音が出ない問題を解決する方法
記事の紹介:1. コンピューターのマイクをサイレントに設定するにはどうすればよいですか?コンピューターのマイクから音が出ない問題を解決するには、ハードウェアの接続を確認します。まず、コンピューターのマイクから音が出ない場合は、ハードウェアの接続を確認します。マイクのプラグが正しいジャックに差し込まれており、損傷していないことを確認してください。ワイヤレスマイクの場合は、バッテリーが正常かどうか、マイクと受信機の接続が良好かどうかも確認する必要があります。音量設定を確認します 次に、コンピューターの音量設定を確認します。タスクバーの音量アイコンを右クリックし、「音量ミキサーを開く」を選択し、「マイク」オプションがミュートになっていないこと、および音量が適切なレベルに調整されていることを確認します。ドライバーを更新する ドライバーの問題が原因でマイクから音が出ない可能性があります。デバイスマネージャーからマイクドライバーを見つけ、右クリックして「更新」を選択します。
2024-08-14
コメント 0
247
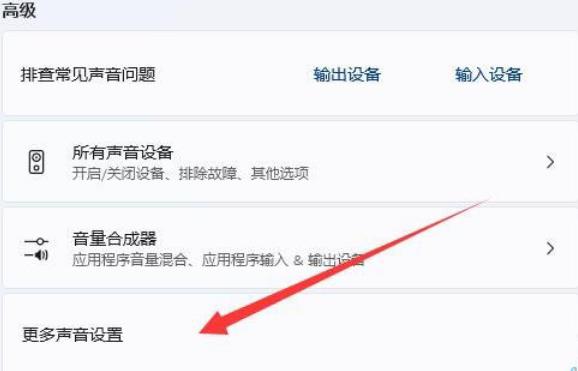
Win11 マイクを接続しても反応しない場合はどうすればよいですか? Win11 マイクを接続しても応答しない問題の分析
記事の紹介:Win11 コンピューターを使用する場合、誰もがマイクを使用しますが、一部のユーザーは、Win11 マイクを接続しても反応しないことに遭遇しました。何が起こっているのでしょうか?ユーザーは、マイクが有効化されているかどうか、またはマイクのアクセス権が制限されているかどうかを確認できます。このサイトでは、Win11 マイクを接続しても応答しない問題の分析をユーザーに丁寧に紹介しましょう。 Win11 マイクを接続しても応答しない問題の解決策 1: マイクを起動します。 1. ドライバーとデバイスに問題がない場合は、サウンド設定を見つけて、詳細設定でその他のサウンド設定をクリックします。 2. [録音] タブで、マイク デバイスが有効になっていることを確認します。方法 2: マイクのアクセス許可 1. まず、Win キーを押すか、タスクバーのスタート アイコンをクリックします。
2024-02-14
コメント 0
1017

サイレントマイクの問題を解決する方法
記事の紹介:ゲームでも仕事でも、コンピューターを使用するときは常にマイクが必要ですが、時々マイクから音が出なくなるのはなぜでしょうか?ドライバーが壊れている可能性もありますので、以下で具体的な対処法を見ていきましょう。マイクから音が出ない問題の解決策 1. まず、マイクが破損していないか、コンピューターに正しく接続されているか、またコンピューターや音声ソフトウェアのマイクの音量がオフになっていないかを確認してください。 2. Win+R を押して実行パネルをポップアップ表示し、devmgmt.msc と入力して [OK] をクリックします 3. デバイス マネージャーで [サウンド、ビデオ、およびゲーム コントローラー] を展開し、疑問符または感嘆符の付いた項目があるかどうかを確認します。その場合は、ドライバー ウィザードを使用してサウンド カード ドライバーをアップグレードし、コンピューターを再起動します。
2024-01-01
コメント 0
1182

コンピューターがマイクを検出できないのはなぜですか?
記事の紹介:コンピューター上でマイクが検出されない理由としては、マイクの接続の問題、マイク ドライバーの問題、システム設定の問題、マイクの障害、オペレーティング システムの問題、ファイアウォールまたはセキュリティ ソフトウェアの問題などが考えられます。詳細な紹介: 1. マイクの接続の問題、マイクがコンピュータに正しく接続されていることを確認し、マイクが正しいオーディオ ジャックに接続されているかどうかを確認し、接続がしっかりしていることを確認してください。USB マイクを使用している場合は、 USB プラグがコンピュータの USB インターフェイスに正しく差し込まれていることを確認してください。プラグが奥まで差し込まれていないと、コンピュータがマイクを検出できないなどの原因となる可能性があります。
2023-09-12
コメント 0
6384

パソコンのマイクから音が出ない問題を解決する方法
記事の紹介:解決策: 1. マイクがミュートになっているかどうかを確認します。右下のサウンドアイコンを右クリックし、「サウンド」オプションを選択し、「録音」タブでマイクがミュートになっているかどうかを確認します; 2. マイクドライバーが正常であるかどうかを確認します; 3. マイクが正常であるかどうかを確認しますハードウェアは正常です。録音ツールでマイクをテストしてみることができます; 4. コンピューターのサウンド設定が正しいかどうかを確認します。 「サウンド」オプションで、マイクがデフォルトの録音デバイスとして選択されており、音量が適切に設定されていることを確認します; 5. 他のプログラムがマイクを占有していないか確認します。
2024-02-23
コメント 0
1399

コンピューターでマイクが検出できないのはなぜですか?
記事の紹介:コンピューターでマイクが検出できない理由: 1. ハードウェアの問題、2. ドライバーの問題、3. サウンド設定の問題、4. ソフトウェアの問題、5. サウンド サービスがオンになっていない、6. ウイルスまたはマルウェアの影響、7. . オペレーティングシステムについての質問です。詳細な紹介: 1. ハードウェアの問題. まず、マイクがコンピュータに正しく接続されているかどうかを確認し、マイクが正常に動作していることを確認する必要があります. マイクが正常に接続されていてもコンピュータがマイクを検出できない場合は、問題が発生している可能性があります。コンピュータのハードウェア設定の問題、2. ドライバの問題、マイクが正常に接続されているにもかかわらずコンピュータに検出されない場合など。
2023-12-07
コメント 0
2374

Logitech ヘッドセットのマイクが静かです、修正してください
記事の紹介:一部のユーザーは、Logicool ドライバーを使用しているときにヘッドセットのマイクから音が出ないという問題に遭遇する可能性があります。ヘッドセットのマイクケーブルが正しく接続されているか、またはヘッドセットがミュートになっているかを確認し、設定でオンにすることで解決できます。 Logitech 製ヘッドセット マイクから音が聞こえない: 1. ユーザーはまず、ヘッドセット マイクが間違ったワイヤに接続されているかどうかを確認する必要があります。 2. 間違っている場合は、もう一度差し込みますが、そうでない場合は、ヘッドセットのマイクが壊れているかどうかを確認する必要があります。 3.「設定」を開き、「設定」で「コントロールパネル」を検索します。 4.「ハードウェアとサウンド」を選択します。 5. 「オーディオデバイスの管理」をクリックします。 6. インターフェースに入ったら、「録音」オプションをクリックし、「マイク」をダブルクリックします。 7. 入力後、「レベル」をクリックしてマイクの音量を最大まで上げますが、音量が足りない場合はマイクの設定を強化できます。 8. ラストルック
2024-01-18
コメント 0
2352
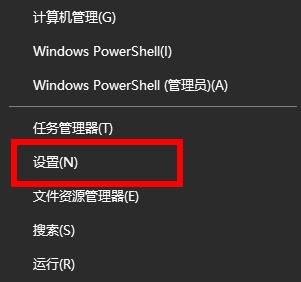
Win11 マイクを有効にする手順
記事の紹介:Win11はMicrosoftが発売した最新のオペレーティングシステムであり、多くのユーザーがその新機能や操作方法に興奮しています。よくある質問の 1 つは、Win11 でマイクをオンにする方法です。実際、Win11 でマイクをオンにするのは非常に簡単で、以下の手順に従うだけです。 -まず、タスクバーの右側にある音量アイコンをクリックして、音量コントロールパネルを開きます。 - 音量コントロール パネルで [マイク] オプションを見つけ、その音量調整スライダーが適切な位置にあることを確認します。 -マイク オプションが音量コントロール パネルに表示されない場合は、下部にある矢印アイコンをクリックしてさらにオプションを展開できます。 - それでもマイク オプションが表示されない場合は、マイク ドライバーが正しくインストールされていない可能性があります。この時点で、デバイスマネージャーに移動してマイクを見つける必要があります
2023-11-21
コメント 0
1372

win11 マイクの音量がランダムに跳ね上がる場合はどうすればよいですか? win11 マイクの音量がランダムに跳ね上がるのを分析します。
記事の紹介:Win11 システムを使用するとき、時々マイクをオンにする必要がありますが、一部のユーザーは、Win11 マイクの音声がランダムにジャンプする場合はどうすればよいかを尋ねます。実際には非常に簡単です。まずマイク強化機能をオフにするか、QQ の自動マイク音量調整をオフにしてみてください。ここで、Win11のマイク音がランダムに飛び出す問題の解決方法を詳しく説明します。 Win11 マイクの音量が急上昇する問題 解決策 1: マイクをオフにして強化する 1. 右下隅の小さなスピーカー アイコンを右クリックしてメニューを開き、[録音デバイス] を選択し、[マイク] をダブルクリックしてプロパティに入ります。 2. 「レベル」タブに切り替えた後、「マイク」の強化を「0」に設定し、「OK」をクリックします。オプション 2: QQ をオフにして、マイクの音量を自動的に調整します。 1. QQ メイン パネルで
2024-09-13
コメント 0
1078

音が出ないときにロジクール ヘッドセット マイクを調整するにはどうすればよいですか?
記事の紹介:Logitech ドライバーを使用すると、コンピューターのヘッドセットのマイクから音が出ないという問題が発生することがあります。この問題を解決するにはどうすればよいですか?この問題にはさまざまな原因が考えられます。ヘッドセットのマイク ケーブルが正しく接続されていないことや、ヘッドセットがミュートになっていることが考えられます。 Logitech 駆動のヘッドセット マイクから音が聞こえない: 1. ユーザーはまず、ヘッドセット マイクが間違ったワイヤに接続されているかどうかを確認する必要があります。 2. 間違っている場合は、もう一度差し込みます。そうでない場合は、ヘッドセットのマイクが壊れているかどうかを確認する必要があります。 3. 設定を開き、設定でコントロール パネルを検索します。 4. ハードウェアとサウンドを選択します。 5. 「オーディオデバイスの管理」をクリックします。 6. インターフェイスに入ったら、録音オプションをクリックし、マイクをダブルクリックします。 7. 入力後、レベルをクリックしてマイクの音量を最大まで上げます。音量が十分でない場合は、マイクの音量を下げることができます。
2024-08-27
コメント 0
682
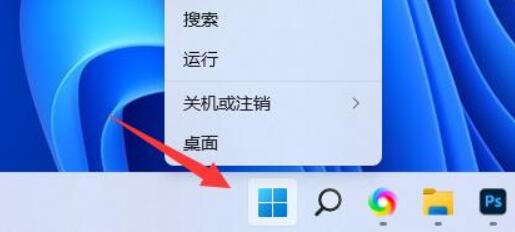
win11でマイクの音が自動的に小さくなる問題を解決するにはどうすればよいですか? win11のマイク音が自動的に小さくなる問題の解析
記事の紹介:コンピューターを使用するときにマイク機能を使用する必要がある場合がありますが、Win11 でマイクの音が自動的に小さくなる場合はどうすればよいかという質問が多くのユーザーから寄せられています。ユーザーは、Windows ロゴの下にある設定を直接クリックできます。このサイトでは、Win11 のマイク音が自動的に小さくなる問題の分析をユーザーに丁寧に紹介します。 win11のマイク音が自動的に小さくなる問題の解析 1. まず、下部のWindowsロゴを右クリックします。 3. 次に、システム設定の下のサウンド設定を開きます。
2024-03-03
コメント 0
858

Win10でマイクから音が出ない場合の対処法
記事の紹介:最近、マイクを使用しても音が出ないと感じるユーザーが多くいます。何が原因でしょうか?一般的には、ドライバーに問題があるため、ドライバーを更新してください。それでも動作しない場合は、デバイスを確認してください。以下の解決策を見てみましょう。 Win10 マイクから音が出ない問題の解決策 1. Win10 マイクから音が出ない場合の対処法 まずはサウンドカードドライバーの問題か確認しましょう 図のようにクリックしてください。 2. 次に、図に示すように、エディターがマウスをクリックして開きます。 3. 図に示すように、それをクリックしましょう。 4. 図に示すように、下の点をクリックしていることがわかります。 5. Win10 マイクから音が出ない場合はどうすればよいですか? 設定に問題がある可能性がありますので、図のようにパソコンのヘッドホンジャックにヘッドホンを差し込みます。 6. 次に、図に示すように、選択すると設定が完了します。
2024-01-12
コメント 0
1143

win10のマイクの音は大きくて小さい
記事の紹介:最近、win10 システムをアップデートした多くの友人が、マイクの音が突然大きく、小さくなり、最近の設定が機能しないことに気づきました。ドライバーが壊れている可能性があります。別のドライバーをダウンロードしてください。見てみましょう。詳細に。 win10でマイクの音が急に大きくなったり、小さくなったりする問題の解決策 1.ドライバーをダウンロードし、コンピューターにインストールします。 2. Windows 10 にアップグレードした後、突然音が大きくなり、小さくなります。これは、Windows 10 システムに付属のサウンド カード ドライバーが、コンピューターの元のサウンド カード ドライバーをカバーしているためです。ドライバーの寿命で示されているように、サウンド カード ドライバーは、修理する必要があります。 3. [今すぐ修復] をクリックすると、Driver Life がサウンド カード ドライバーとインテリジェントに照合し、ドライバーをダウンロードし、一度にドライバーをインストールします。お客様側でこれ以上のアクションは必要ありません。 (覚えておいてください: Driving Life でドライバーをインストールするプロセス
2023-12-29
コメント 0
1418

Win11でマイクの音が自動的に小さくなる場合はどうすればよいですか? win11のマイク音が自動的に小さくなる問題の解析
記事の紹介:コンピューターを使用するときにマイク機能を使用する必要がある場合がありますが、Win11 でマイクの音が自動的に小さくなる場合はどうすればよいかという質問が多くのユーザーから寄せられています。ユーザーは、Windows ロゴの下にある設定を直接クリックできます。このサイトでは、Win11 のマイク音が自動的に小さくなる問題の分析をユーザーに丁寧に紹介します。 win11のマイク音が自動的に小さくなる問題の解析 1. まず、下部にある「Windowsロゴ」を右クリックします。 2. 次に、右クリックメニューの「設定」を開きます。 3. 次に、システム設定の「サウンド」設定を開きます。 4. 次に、入力オプションを見つけて調整します&ldqu
2024-03-16
コメント 0
1055

ペンギンスポーツでマイクをオンにする方法 マイクをオンにする方法
記事の紹介:ペンギン スポーツは、多機能スポーツ コンテンツ プラットフォームとして、生放送ルームでの音声インタラクションやコメントなどのインタラクティブ機能を提供する可能性があります。場合によっては、ユーザーは音声入力または対話のためにマイクをオンにする必要がある場合があります。では、どうやってマイクをオンにしますか?以下からフォローしてご覧ください。マイクをオンにするには、画面右下の[マイ]を選択して2を入力し、[設定]を選択して3を入力し、[プライバシー権利管理]を選択して4を入力し、[マイク]を選択して入力します。
2024-06-05
コメント 0
665

コンピュータのマイクから「カチッ」または「ポツン」という音が鳴る
記事の紹介:Windows PC のマイクからのクリック音やポップ音は、ユーザーのビデオや画面の録画エクスペリエンスに影響を与える可能性があります。この干渉により、スムーズなビデオ通話や音声通話が妨げられる可能性があります。同様の問題が発生した場合は、この記事に記載されている解決策を参照して問題を解決してください。 PC のマイクからクリック音またはポップ音が鳴る Windows PC のマイクからクリック音またはポップ音が聞こえる場合は、次の提案に従ってください。ケーブルを確認します。 マイクの音量を調整します。 オーディオ エンハンスメントを無効にします。 オーディオの問題のトラブルシューティング ツールを実行します。 別のサンプル レートを選択します。 マイク ドライバーを再インストールします。 異なるバージョンのマイク ドライバーをインストールします。 電磁干渉。以下では、これらすべての修正について詳しく説明します。 1】ケーブルを確認する 有線マイクをご使用の場合はケーブルを確認してください。
2024-02-19
コメント 0
1220