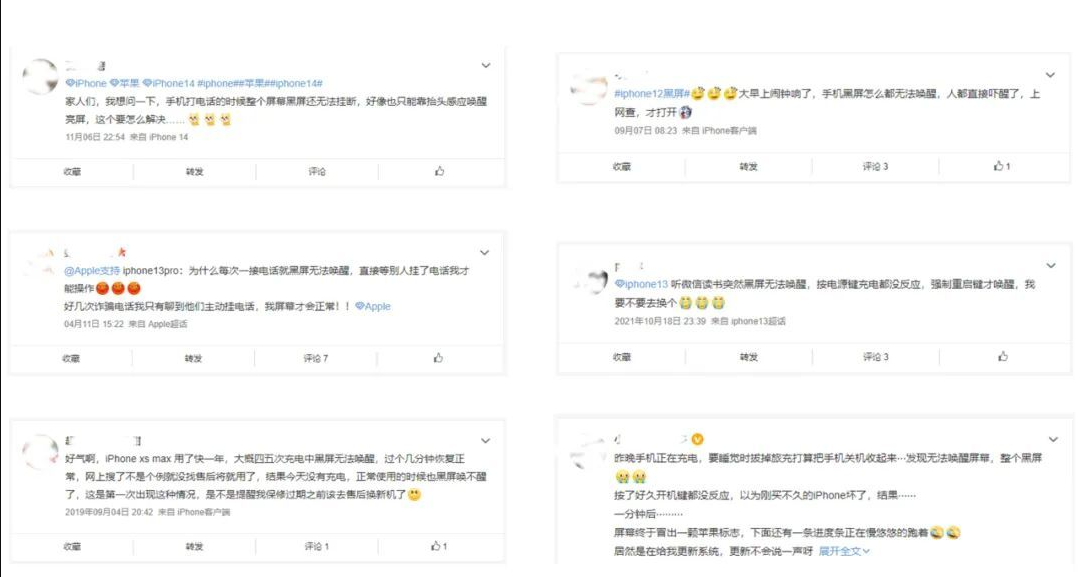合計 10000 件の関連コンテンツが見つかりました

win10自動修復後の黒い画面の問題を解決するためのチュートリアル
記事の紹介:ほとんどの友人は、コンピューターに障害が発生した後、起動時に自動修復を開始しますが、すべての修復が完了したわけではありません。修復後に黒い画面が表示されるという問題に遭遇したユーザーもいます。これらのユーザーには次の解決策が提供されます。 Win10 の自動修復後に画面が真っ黒になった場合の対処方法: 1. Win10 の電源を入れると画面が真っ黒になり、デスクトップに入ることができません 1. システムを起動するときに、電源ボタンを長押しして電源をオフにします。これを約 3 回繰り返します。 2. このようにして、起動後に高度な回復インターフェイスが表示されます。 3. 「トラブルシューティング」オプションをクリックし、次に「詳細オプション」をクリックし、「起動設定」をクリックし、「再起動」をクリックします。をクリックしてインストールモードを選択します。 4. セーフ モードに入った後、黒い画面が表示される前に何かをインストールしていた場合は、セーフ モードでソフトウェアをアンインストールして削除できます。自信がない場合は、クリーン ブートを実行できます。
2023-12-28
コメント 0
1641

iPhoneの黒い画面を修正するためのガイド
記事の紹介:iPhone の黒い画面を修正するためのガイド iPhone ユーザーが遭遇する可能性のある最も厄介な問題の 1 つは、恐ろしい「死の黒い画面」です。携帯電話がまったく反応しなくなったように見える場合があり、その原因と考えられる解決策がわからないままになります。恐れることはありません!このガイドでは、iPhone の画面が応答しなくなる一般的な原因を詳しく説明し、デバイスの復元に役立つ体系的なトラブルシューティング プロセスを提供します。原因を知る iPhone の黒い画面は、さまざまな要因によって引き起こされる可能性があります。最も一般的な原因は次のとおりです: ソフトウェアのクラッシュ: アプリが時々不具合を起こしてフリーズし、iPhone のディスプレイが真っ暗になります。システム全体のソフトウェアの不具合が影響している可能性もあります。ハードウェアの問題: 携帯電話のディスプレイ、バッテリー、またはその他のハードウェア コンポーネントに問題があります。
2024-03-01
コメント 0
1096

フリーズして画面の黒線を修復する方法
記事の紹介:画面の黒い線を修復するためのフリーズ方法: 容量性画面に黒い線が表示される場合は、まず携帯電話の電源を切り、冷蔵庫に入れてください。冷凍ではなく冷蔵であることに注意してください。その後、約 20 時間後に取り出してください。数分経って電源を入れると、黒い線が消えるはずです。
2019-09-02
コメント 0
11314

win10コンピュータの自動修復後の黒い画面を解決する方法
記事の紹介:Win10 コンピュータが自動的に修復された後の黒い画面の解決策は次のとおりです: 1. まずコンピュータを再起動し、修復インターフェイスに入ります; 2. 次に [詳細修復オプション]、[トラブルシューティング]、[セーフ モード] をクリックします; 3. 最後に、セーフ モードでスタンドアロンのグラフィックス カードを無効にして、コンピューターを再起動します。
2020-04-13
コメント 0
17808

Win10 で黒い画面から回復するにはどのキーを押せばよいですか?
記事の紹介:コンピューターの黒い画面は、一般的なコンピューターの問題の 1 つです。最近、Win10 コンピューターを使用しているときに黒い画面が表示されると多くのユーザーが報告しています。どうすればよいですか?この状況には多くの理由が考えられますが、以下のエディターでは、Win10 コンピューターの黒い画面を復元するためにどのキーを押すべきかを説明します。 Apple コンピュータを例に挙げます: 1. 警告なしにコンピュータが突然真っ黒になった場合は、キーボードの [ctrl]、[alt]、および [del] キーを同時に押すことでコンピュータを再起動できます。黒い画面の問題を修正できます。 2. 再起動後もシステムに黒い画面が表示される場合は、電源シャットダウン ボタンを押してシャットダウンし、コンピュータの電源を入れ、起動ページで F8 キーを押し、システムを修復する操作オプションを入力し、[最後の]
2023-07-13
コメント 0
1862

win7の破損した画面を修復する方法
記事の紹介:コンピューターは私たちの生活やオフィスで頻繁に使用されるツールです。しかし、使用中には常に奇妙な問題が発生します。最近、何人かの友人が Xiaobian に Win7 で破損した画面を修復する方法を尋ねたので、今日 Xiaobian が Win7 で破損した画面を修復する方法を教えます。見てみましょう! win7 で破損した画面を修正する方法: 1. 画面が破損しています。ケースを開けて、グラフィック カードが緩んでいるかどうかを確認します。通常、グラフィック カードの緩みが原因です。 360 Driver Master を使用すると、問題の解決に役立ちます。 3. クリックして 360 Security Guard を開き、[手動サービス] をクリックして破損した画面に入り、[ワンクリック修復] をクリックします。 4. 上記の方法で問題が解決できない場合は、Xiaobi のワンクリック再インストール システムを使用してシステムを再インストールできます。上記はwin7で破損した画面を修復する方法です。
2023-07-13
コメント 0
2031
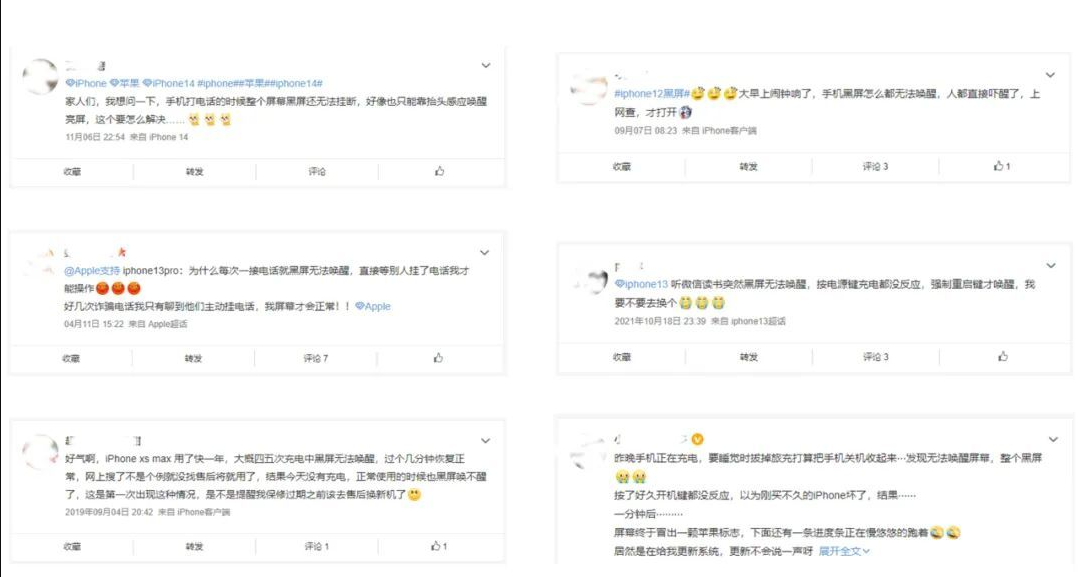
iPhoneの黒い画面、画面が起動できない、死の黒い画面、起動できないを解決する2つの方法のまとめ
記事の紹介:iPhone の電力は十分にあるのに、原因不明の黒い画面が表示され、画面を起動できないという問題に遭遇したことがありますか?また、画面が黒い場合でもクラッシュし、電源を入れることができません。 Apple iPhone が iOS システムをアップグレード/ダウングレードした後、画面が突然真っ黒になって電源が入らなくなる、iPhone が原因不明でシャットダウンして画面がオンにならない、iPhone が黒い画面の中央で円を描き続けます。動画を見たり、電子書籍を読んだりしているときに、画面が原因不明でフリーズしてしまう! iPhone で上記の黒い画面の問題が発生した場合は、やみくもに解決策を選択しないでください。誤って iPhone を壊してデータを完全に失ってしまうと、得られるものよりも失うもののほうが多くなります。 iPhone の黒い画面が起動できない問題を解決するには、まず iPhone の黒い画面の問題の考えられる原因を理解する必要があります。 1. iPhone が強く圧迫されたり、水に浸されたり、落下したりしたため、ハードウェアが故障した。デバイスの問題。
2023-12-31
コメント 0
1831

黒い画面からコンピュータを復元するにはどのキーを押せばよいですか?
記事の紹介:コンピューターの画面が真っ暗な場合は、次の 3 つのキーを押してください: ;; 復元されない場合は、他の原因を確認してください。コンピューターの画面が真っ暗になるにはさまざまな理由が考えられます。問題を解決する必要があります。黒い画面が原因である場合は、システム ファイルを削除したり破損したりすると、ユーザーは再起動する必要があります。コンピュータをインストールするときに、ハード ディスクの問題によって黒い画面が表示されることもあります。ハード ディスクの損傷は基本的に修復できず、交換することしかできません。黒いコンピュータ画面から回復するにはどのキーを押すべきですか? 1. 黒いコンピュータ画面の主な理由: 1. コンピュータが誤ってシステム ファイルを削除したか、破損した。現時点では、システムを再インストールする必要があります; 2. ディスクの問題。ディスクをチェックする必要があり、問題がある場合は交換できます; 3. インストールされているソフトウェアまたはプラグインとシステムの互換性の間に矛盾があります。コンピューターを 3 回強制的にシャットダウンしてから、コンピューターを再起動できます。表示されたら選択すると、コンピューターが再起動して入力されます。もう一度開いて、
2024-02-13
コメント 0
824

win7システム起動時の黒い画面を修正する方法
記事の紹介:win7 システムは皆さんよくご存知だと思いますが、win7 システムを使用すると、解決が難しい問題がいくつか発生します。最近、一部のユーザーから、Win 7 システム起動時の黒い画面を修正する方法を尋ねられたので、今日は Win 7 システム起動時の黒い画面を修正する方法を説明します。以下を見てみましょう! win7 システム起動時の黒い画面を修正する方法: 1. コンピューターを再起動するときに F8 キーを押し続け、セーフ モードで起動することを選択します。 2. システムに入ったら、Win キー + R キーを押し、「cmd」と入力して、「OK」をクリックします。 3. 「netshwinsockresetctalog」コマンドを入力し、成功メッセージを押して、コンピュータを再起動します。 4. 大変な場合
2023-07-16
コメント 0
1934

nobootdevicefound が表示されるコンピューターの黒い画面を修正する方法
記事の紹介:システムを再インストールした後、多くのユーザーは、黒い画面に nobotdevicefound のみが表示されることに気づきます。中国語翻訳者が起動デバイスを見つけられない場合は、ハード ドライブにオペレーティング システムをインストールしてください。一般に、これはインストール システムのブート モードに問題があります。コンピューターの黒い画面表示を修正する方法 nobotdevicefound?この問題については、コンピューターの黒い画面表示 nobotdevicefound の解決策を見てみましょう。 nobootdevicefound が表示されるコンピューターの黒い画面を修正するにはどうすればよいですか?英語: nobootdevicefound、pressanykeytorestart。中国語翻訳: ブートデバイスが見つかりません。いずれかのキーを押して再起動してください。注: ユーザーがインストールしています
2023-07-08
コメント 0
8624

Windows 7 リモート デスクトップの黒い画面を修正する方法: 11 の方法
記事の紹介:リモート デスクトップ接続 (RDC) は、Windows の Professional および Enterprise エディションの便利な機能で、ユーザーは追加のソフトウェアを必要とせずに別のコンピュータにリモートで接続できます。しかし、Windows 11 リモート デスクトップの黒い画面はすべてを台無しにする可能性があります。黒い画面の問題は、ユーザーが遭遇する最も一般的な問題の 1 つです。画面が真っ暗になる理由を知りたいですか?この問題をどうやって解決すればいいでしょうか? Windows 11 のリモート デスクトップで黒い画面を修正する簡単な方法をいくつか紹介します。リモート デスクトップが真っ黒なのはなぜですか?最初のステップは、リモート デスクトップの黒い画面の原因を特定することです。以下では、この問題の最も重要な原因のいくつかについて説明します。 Windows Update: リモート デスクトップで黒い画面の問題が発生する最も重要な理由の 1 つはアップデートです。
2023-04-25
コメント 0
9317

win11の黒い画面を修正する方法
記事の紹介:多くの友人が、Win11 システムをインストールした後、コンピューターに黒い画面が表示されたと報告しました。この時点で、まずタスク マネージャーが開けるかどうかを確認できます。開けた場合は、関連するプログラムを再起動してください。開けない場合は、その場合は、システムを再インストールするしかありません。 win11で黒い画面が表示される問題を解決する方法 方法 1. まず、「Ctrl+Shift+Esc」のキーボードショートカットを使用して「タスクマネージャー」を開きます 2. 開くことができたら、「ファイル」をクリックします3. 次に、「explorer.exe」と入力し、Enter キーを押して確認します。 4. タスク マネージャーを開けない場合は、まず電源ボタンを使用してシステムを再起動します。 5. 再起動後も画面が黒い場合は、もう一度試してください。
2024-01-07
コメント 0
1886

DreamWeaver CMS の無効なメニュー バーを修復するためのヒント
記事の紹介:Dreamweaver CMS の失敗したメニュー バーを修復するためのヒント. Dreamweaver CMS は、強力な機能と柔軟なカスタマイズを備えた、非常に人気のあるオープンソースの Web サイト管理システムです。ただし、Dreamweaver CMS を使用している場合、メニュー バーの障害が発生し、Web サイトにメニューが適切に表示されなくなり、ユーザーの閲覧に支障をきたす場合があります。この記事では、メニュー バーのエラーを修正するためのヒントをいくつか紹介し、具体的なコード例を示します。メニュー設定を確認する まず、メニュー バーが無効であることがわかった場合は、まずメニュー設定が正しいかどうかを確認する必要があります。 DreamWeaver CMS のバックステージ管理
2024-03-28
コメント 0
445

コンピューターの電源がオンになり、画面が真っ暗になった場合はどうすればよいですか?黒い画面のトラブルを素早く解決するための 5 つのヒント
記事の紹介:1. コンピューターの電源がオンになり、画面が真っ暗になった場合はどうすればよいですか?黒い画面のトラブルをすぐに解決する 5 つのヒント コンピューターの電源を入れた後に突然黒い画面が表示されるのは、非常に厄介な問題です。これは、ハードウェア障害、ソフトウェアの問題、またはその他の理由が原因である可能性があります。新しいコンピュータでも古いコンピュータでも、この状況に遭遇する可能性があります。では、コンピューターの起動時に黒い画面が表示される問題を迅速に解決するにはどうすればよいでしょうか?以下で詳しく見てみましょう。 1. 電源が正常に接続されているかどうかを確認します。電源に問題がある場合は、コンピュータの電源を入れた後に黒い画面が表示される可能性があります。まず、コンピュータの電源コードが接続されているかどうかを確認し、電源インジケータ ライトが点灯していることを確認します。電源インジケーター ライトが点灯しない場合は、電源アダプターまたは電源コードが故障している可能性があるため、交換する必要があります。 2. モニターの接続が正常であるかどうかを確認します。
2024-07-31
コメント 0
910

携帯電話が白黒になったときにカラーを復元する方法「白黒画面をカラーに変更するおすすめの詳細な方法」
記事の紹介:携帯電話自体のハードウェアの損傷による白黒画面の極端な状況を除いて、Huawei 携帯電話の画面が白黒になる理由は 3 つあります。 携帯電話が電子書籍モードをオンにした後、黒に変わります。そして白い画面。カラー画面を復元するには、このモードをオフにします。開発者向けオプションのシミュレートされた色空間機能で「フルカラー盲目」オプションが選択されている場合、Huawei 社の携帯電話の画面は白黒になります。この問題を解決するには、シミュレートされたカラー スペース機能をオフにして、カラー スクリーンを復元するだけです。特別な出来事 (偉人の死、地震、その他の大きな出来事など) が発生すると、ネットワーク全体が喪に服し、喪の期間が過ぎるのを待つだけで Web サイトが復帰します。普通に。 Huawei P50とHarmonyOS2.0をベースに実装。電子書籍モードをオフにする方法は、Huawei 携帯電話の設定ページで紹介されています。
2024-02-06
コメント 0
3432

ワンクリック復元機能を使用して Windows 10 システムの黒い画面の問題を復元する方法
記事の紹介:コンピューターを使用しているときに黒い画面が頻繁に発生する場合、システムに付属しているワンクリック復元機能を使用することを考えるかもしれません。これは、損傷した問題のあるシステムをバックアップ時点に復元するものです。編集者の知る限りでは、システム設定でアップデートとセキュリティを見つけて、一連の操作を実行できます。エディターがどのように実行したかを確認するために、具体的な手順を見てみましょう~ ワンクリックで Windows 10 システムの黒い画面を復元する方法 方法 1: システムの回復 1. コンピューターの電源を入れた後、Windows 10 のロゴとその下に円があるので、5秒数えます。次に、電源ボタンを直接押してシャットダウンします。デスクトップパソコンの場合、筐体に「リセットボタン」がある場合は、再起動ボタンを直接押すこともできます。 2. 2~を繰り返します
2024-01-15
コメント 0
1400

Apple スマートフォンの画面が黒い場合はどうすればよいですか?再起動するにはどうすればよいですか? Apple携帯電話の黒い画面を修正するにはどうすればよいですか?
記事の紹介:Apple スマートフォンの画面が黒い場合はどうすればよいですか?再起動するにはどうすればよいですか? Apple携帯電話の黒い画面を修正するにはどうすればよいですか? Apple 携帯電話の黒い画面の問題を解決するには、以下の手順に従って試してみてください。 Apple 電話を使用しているとき、黒い画面につながるいくつかの異なる状況に遭遇することがあります。 iPhone 自体は整備済みのマシンまたは品質に問題のある別のマシンです。場合によっては、不安定な黒い画面が表示されることがありますが、これは画面の損傷ではありません。 2 番目のタイプは、Apple のリカバリ モードである Apple の DFU モードに誤って入ってしまうものです。 3 番目の可能性は、Apple システムが起動できないことです。 4番目はハードウェアの損傷で、画面が壊れています。修理のためにApple修理センターに送る必要がある4番目の点を除いて、残りはソフトウェアで解決できます。 Apple 修理センターに修理に出す必要があることは稀ですので、状況に応じて対応していただければと思います。
2024-06-09
コメント 0
1141

グラフィックスカードのBIOSをフラッシュした後に黒い画面から回復する方法
記事の紹介:BIOS の黒い画面が点滅するグラフィックス カードの回復方法: CMOS のクリア: マザーボードの CMOS バッテリーを取り外して 5 ~ 10 分間放置し、再度挿入します。回復ツールを使用する: グラフィック カードの製造元から専用の回復ツールをダウンロードし、USB またはディスクに書き込み、指示に従います。製造元に問い合わせる: 上記の方法が機能しない場合は、グラフィックス カードの製造元にサポートについて問い合わせるか、グラフィックス カードを交換してください。
2024-05-10
コメント 0
1222

CSS レイアウトのヒント: 画面折りたたみ効果を実装するためのベスト プラクティス
記事の紹介:CSS レイアウトのヒント: 画面折りたたみ効果を実現するためのベスト プラクティス モバイル デバイスの人気と画面サイズの多様化に伴い、レスポンシブ デザインは Web 開発における重要なタスクになっています。この重要な点は、Web コンテンツが画面スペースの制約内に収まるように小さい画面に折りたたまれる、画面折りたたみ効果の実装です。この記事では、開発者がエレガントな画面折りたたみ効果を実現するのに役立ついくつかのベスト プラクティスと具体的な CSS コード例を紹介します。メディア クエリの使用 CSS コードの記述を開始する前に、まずメディア クエリを使用してターゲットを設定する必要があります。
2023-10-24
コメント 0
1203

Windows 10の黒い画面が継続的に点滅する問題を修正する
記事の紹介:win10 オペレーティング システムを搭載したコンピューターを使用しているときに、システムで黒い画面が表示され、コンピューター画面が頻繁に点滅し続けることがあります。この種の問題の場合、コンピューターのグラフィックス カードの問題が原因であるか、ハードウェアのメモリ モジュールの欠陥が原因である可能性があると思います。システムの互換性が不十分、ドライバーが破損しているなど。それでは、エディターが何をしたかを確認するために、具体的な解決手順を見てみましょう ~ Windows 10 で黒い画面が点滅し続ける場合の対処方法 1. 1. [設定] → [更新とセキュリティ] → [回復] に移動します; 2. [詳細なスタートアップ] を見つけて、 「今すぐ再起動」をクリックします; 3. 再起動後、最初の選択画面に入り、「トラブルシューティング」をクリックします; 4. 次に「詳細オプション」をクリックします; 5. 「起動設定」を選択します; 6. ここで
2023-12-23
コメント 0
1795