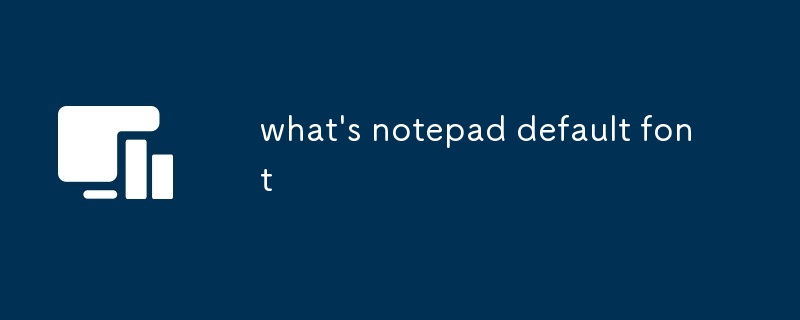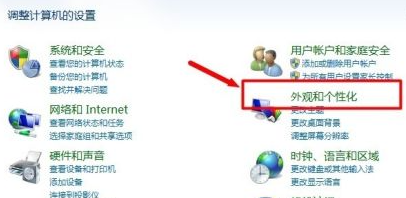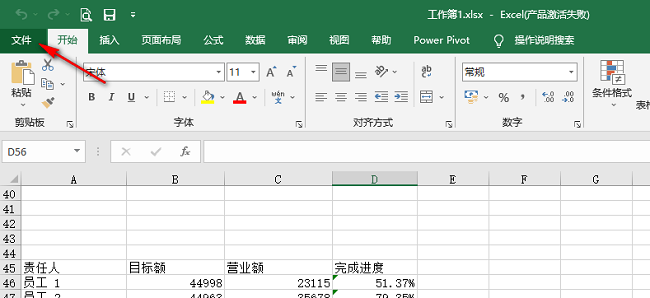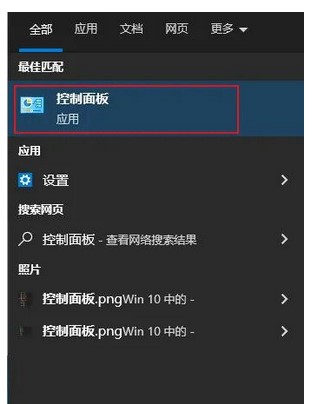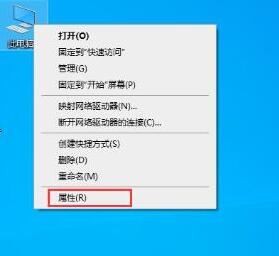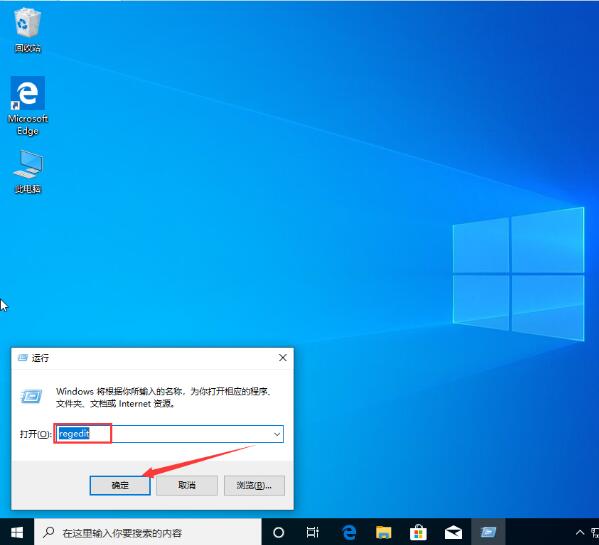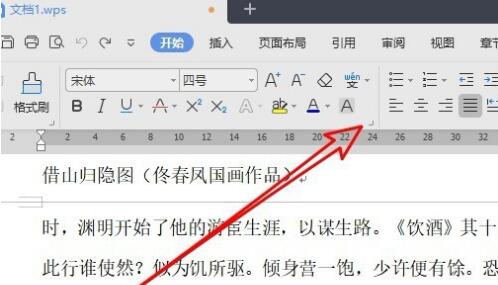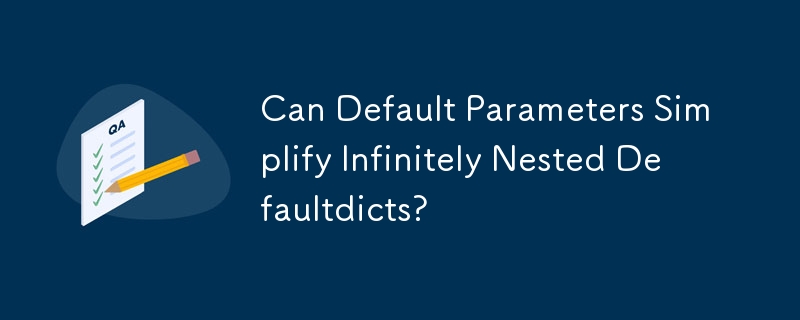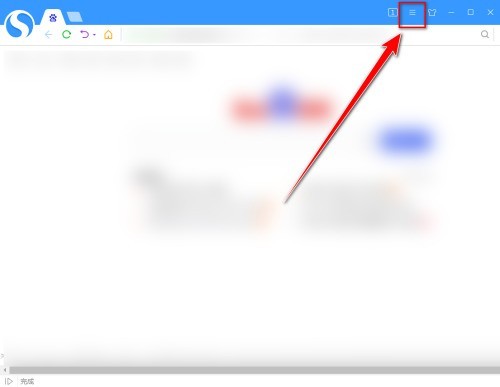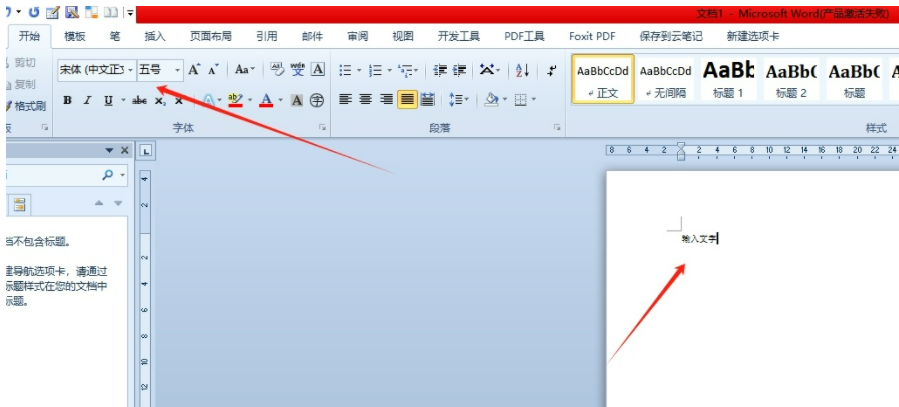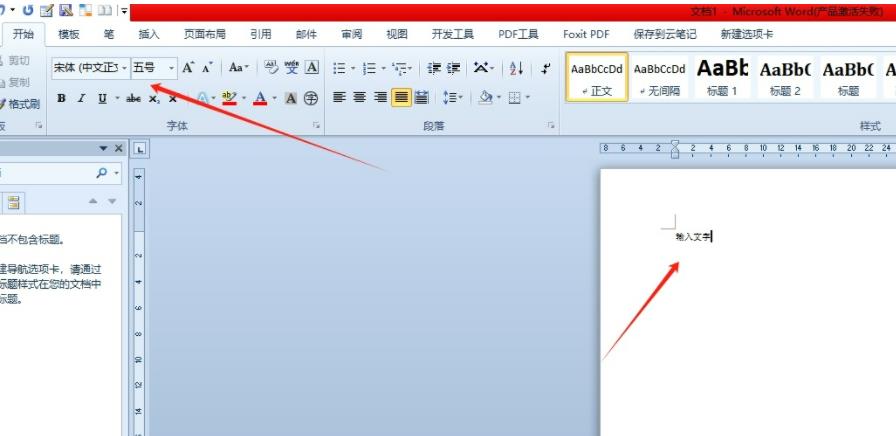合計 10000 件の関連コンテンツが見つかりました

Win11 メモ帳のデフォルト フォントを変更する方法 メモ帳のデフォルト フォントを変更するためのヒント
記事の紹介:コンピュータを使用するとき、私たちはメモ帳機能をよく使用します。これは、いくつかのイベントをすばやく記録するのに役立ちます。友人の中には、メモ帳のデフォルトのフォントを変更したいと思っていますが、その方法がわからない人もいます。ここで詳細を説明します。 Win11でメモ帳のデフォルトフォントを変更する方法を紹介しますので、必要な方は参考にしてみてください。 Windows に付属のメモ帳のデフォルト フォントは何ですか? 回答:Fixedsys Windows に付属のメモ帳のデフォルト フォントは次のとおりです:Fixedsys Songti fixsys は固定幅の Windows フォントです。 Windows で最も古いフォントであり、Windows 1.0 および 2.0 ではシステム フォントとして使用されていました。修正方法:
2024-02-29
コメント 0
982
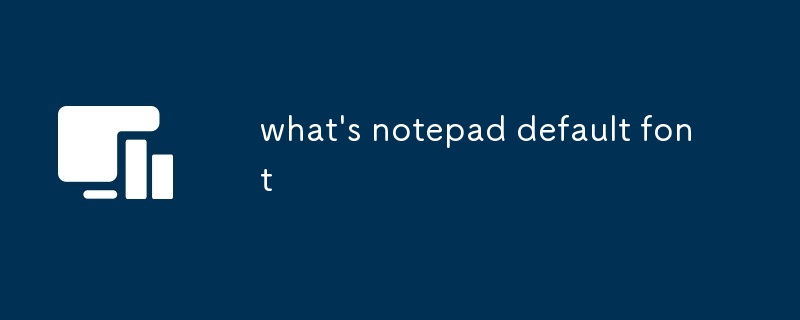
メモ帳のデフォルトのフォントは何ですか
記事の紹介:この記事では、フォント ファミリー、サイズ、変更できるかどうかなど、メモ帳のデフォルト フォントに関する詳細情報を提供します。メモ帳のデフォルト フォントが Courier New (サイズ 10 ポイントの等幅フォント) であることを強調し、説明します。
2024-12-30
コメント 0
776

Win7コンピュータのフォントをデフォルトのフォントに戻す方法
記事の紹介:多くの友人は、コンピューターのフォントは常に変更され、更新されていると考えていますが、それでも「デフォルト」のフォントがより標準的で、より快適に見えると感じています。現在代替フォントを使用しているが、それを元のデフォルト フォントに戻したい場合は、エディタに従って、Win7 コンピュータのフォントをデフォルト フォントに戻す方法を確認してください。 1. Win7 システムでは、「スタート - コントロール パネル」をクリックして開きます; 2. 次に、「外観と個人設定」をクリックします; 3. 「外観と個人設定」を入力した後、「フォント設定の変更」を見つけてクリックしてに入ります。 4. 入力後、[デフォルトのフォント設定に戻す] をクリックし、[OK] をクリックして保存して終了します; 5. コンピュータを再起動し、システム フォントが以前の快適な状態に戻っているかどうかを確認します。この時点ではwin7
2023-07-16
コメント 0
4486
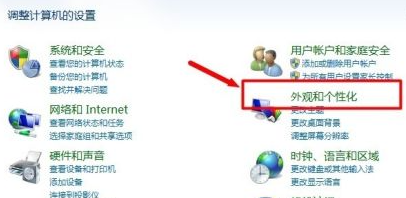
win7システムコンピュータでフォントをデフォルトのフォントに戻す方法
記事の紹介:私たちの多くは、コンピュータ上のフォントが変更され、常に改訂されていると感じていますが、「デフォルト」のフォントのほうが標準化されており、見やすくなっていると感じるかもしれません。現在、非常に特徴的なフォントを操作できないが、それを元のデフォルト フォントに戻したい場合は、Win7 システム コンピュータでフォントをデフォルト フォントに戻す方法を参照してください。 Win7 システムでフォントをデフォルトのフォントに戻す方法 1. Win7 システムで「スタート - 操作パネル」をクリックして開きます; 2. 次に、「外観と個人設定」をクリックします; 3. 「外観と個人設定」と入力して、検索します4. 入力後、「デフォルトのフォント設定に戻す」をクリックし、「OK」をクリックして保存して終了します。 5. コンピュータを再起動し、システム フォントが正しいかどうかを確認します。
2023-07-18
コメント 0
3233
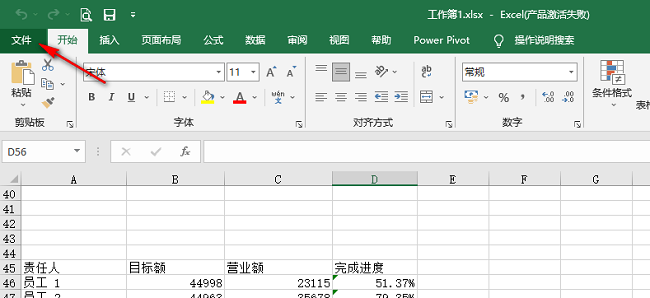
Excelでデフォルトのフォントを設定する方法
記事の紹介:Excel のデフォルト フォントを変更したいが、Excel でデフォルト フォントを設定する方法がわからないユーザーもいます。以下のエディタでは、Excel でデフォルト フォントを設定する手順を詳しく紹介します。 、ご覧いただけます。 1. ダブルクリックしてソフトウェアを開き、左上隅の「ファイル」をクリックします。 2. 次に、新しいインターフェースの左下隅にある「オプション」をクリックします。 3. 開いたウィンドウインターフェイスで、左側の列の [全般] オプションをクリックし、右側で [このフォントをデフォルトのフォントとして使用する] を見つけます。 4. 次に、オプション ボックスのドロップダウン ボタンをクリックし、最後に以下のフォント リストから適切なオプションを選択します。
2024-04-01
コメント 0
1205
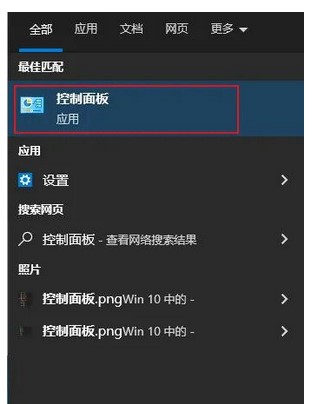
Windows 10のデフォルトフォントを修正する方法の紹介
記事の紹介:Windows 10 はシステム フォントの変更に適していますが、一定期間他のフォントを使用した後でも、初期のフォント スタイルが美しいと感じるユーザーもいます。方法は非常に簡単です。コントロール パネルを開き、[フォント] をクリックして入力し、左側の [フォント設定] をクリックすると、[デフォルトのフォント設定に戻す] ボタンが表示されます。これをクリックすると、システムの初期フォント スタイルが復元されます。 Windows 10 でデフォルトのフォント スタイルを復元する方法: 1. タスク バーの検索ボックスまたは検索アイコンをクリックし、コントロール パネルに入り、検索結果をクリックしてコントロール パネルを開きます。 2. クエリメソッドの大きなアイコンの下にあるフォントをクリックします。 3. 左側の列の「フォント設定」をクリックします。 4. をクリックして、デフォルトのフォント設定を復元します。上は窓です
2023-07-16
コメント 0
3229

WPS でデフォルトのフォントを設定する方法 WPS でデフォルトのフォントを設定するためのステップバイステップの方法
記事の紹介:WPS 経由でドキュメントを開くと、ドキュメント内のフォントがさまざまな種類になっていて非常に見苦しい場合があります。実際には、デフォルトのフォントを設定してドキュメントに入力することができます。フォントは自動的に統合されるので、どのように設定すればよいでしょうか? 今日のソフトウェア チュートリアルでは、その手順をユーザーに共有します。必要な場合は、PHP 中国語 Web サイトにアクセスして完全な方法を入手してください。 wpsでデフォルトのフォントを設定する方法 1. まず操作したい文書を開き、上部のメニューバーのスタートボタンをクリックします。 2. フォントの横にある展開ボックスをクリックします。 3. ここでフォント設定を変更できます。 4. 下にスクロールしてデフォルトのキーを見つけ、クリックして保存を確認します。
2024-09-10
コメント 0
725

win10でデフォルトのフォントを変更する方法
記事の紹介:win0 オペレーティング システムを使用している場合、一部の友人は、win10 のフォント間隔が比較的大きい、またはデフォルトのフォントを変更したいなどの一連の状況に遭遇する可能性があります。この問題を解決するには、システムのコントロール パネルから設定を変更するか、レジストリ エディターで好みのフォントを手動で追加することができると思います。エディターを使用して具体的な手順を見てみましょう~お役に立てれば幸いです。 Win10 でデフォルトのフォントを変更する方法 解決策: 方法 1 1. 検索してスタートに入力します 2. 左側のフォント設定を選択し、関連する設定を行うことができます 方法 2 1. ショートカット キー Win+R を押して開きます実行して「regedit」と入力し、レジストリエディタを開きます。次のパスに移動します: Computer\HKEY
2024-01-04
コメント 0
1747
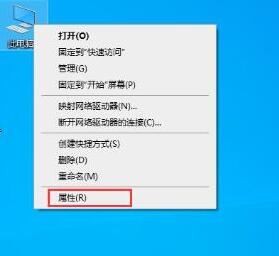
WIN10システムでデフォルトのフォントを変更する方法
記事の紹介:1. デバイスの電源を入れ、レジストリ エディタを起動します。 2. レジストリ エディターが表示されたら、[コンピューター HKEY_LOCAL_MACHINESOFTWAREMicrosoftWindowsNTCurrentVersionFonts] に移動します。 3. 右側で MicrosoftYaHei&MicrosoftYaHeiUI(TrueType) を見つけます。これはシステムのデフォルト フォントです。 4. デフォルトのフォント名を必要なフォント名に変更します。具体的な操作: 後ろの msyh.ttc を希望のフォントに変更します (変更するフォント名を右クリックし、プロパティを選択し、上の名前をコピーします)。写真が示すように:
2024-04-24
コメント 0
1391
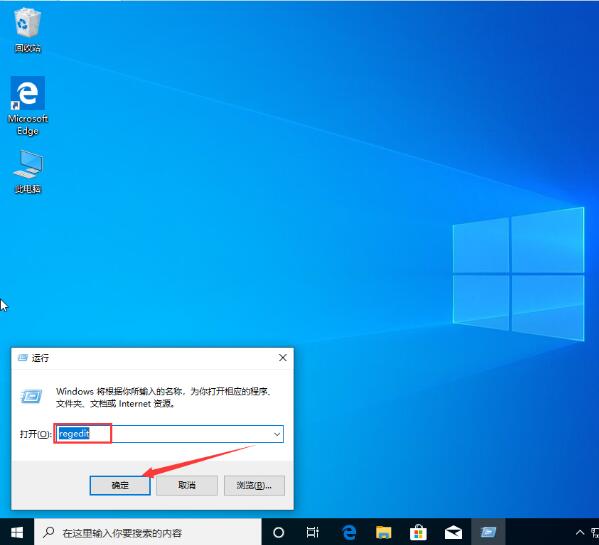
win10システムでデフォルトのフォントを変更する方法
記事の紹介:1. デバイスを開き、図に示すようにレジストリ エディターを起動します: 2. レジストリ エディターがポップアップ表示されたら、図に示すように [ComputerHKEY_LOCAL_MACHINESOFTWAREMicrosoftWindowsNTCurrentVersionFonts] を見つけます: 3. 右側で MicrosoftYaHei&MicrosoftYaHeiUI(TrueType) を見つけます。図に示すように、システムのデフォルトのフォントです: 4. 次に、デフォルトのフォント名を必要なフォント名に変更するだけです。具体的な操作は次のとおりです: 次の msyh.ttc を必要なものに変更します。Font (変更したいフォント名を右クリックし、プロパティを選択し、
2024-03-27
コメント 0
753

CorelDRAW のデフォルト フォントを変更する方法。変更方法に関するチュートリアル。
記事の紹介:CorelDRAW は、デザイナーや画家に深く愛されている、非常に使いやすいデザイン ソフトウェアです。ポスターをデザインする際には必然的にさまざまなフォントを使用することになりますが、ソフトウェアには多くのフォントが含まれていますが、デフォルトのフォントは一般的に使用されないことが多く、この場合、必要なフォントを手動で探す必要があり、時間の無駄です。次に、エディターは時間を節約するためにデフォルトのフォントを変更する方法を教えてくれます。具体的な操作は次のとおりです。 1. CorelDRAW ソフトウェアを開き、[Ctrl+J] を押して選択インターフェイスを開き、[ワークスペース]-[テキスト]-[フォント] の順にクリックします。 2. 次に、[パノセ フォント マッチング] をクリックします。 CDR ソフトウェア システムに一致させる デフォルトのフォントを変更します。同時に、最近使用した単語を表示することもできます。
2024-02-11
コメント 0
1438
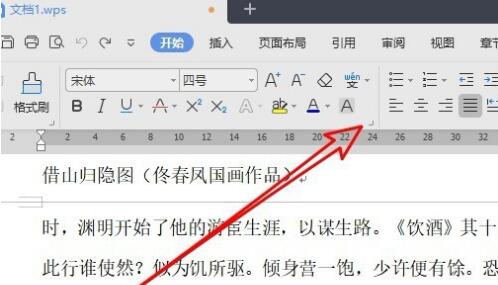
wps2019 フォントのデフォルトの色を変更する手順
記事の紹介:編集したい文書を開き、スタートツールバーの[フォント]展開ボタンをクリックします。開いたフォントウィンドウで、[フォントの色]のドロップダウンボタンを見つけます。ポップアップドロップダウンメニューで設定したいフォントの色をクリックします。開いたフォントウィンドウで、左下の[デフォルト]ボタンをクリックします。フォントを変更するかどうかを確認するメッセージが表示されますので、[OK]ボタンをクリックします。これにより、デフォルトのフォントの色が赤に変更されます。
2024-04-26
コメント 0
813
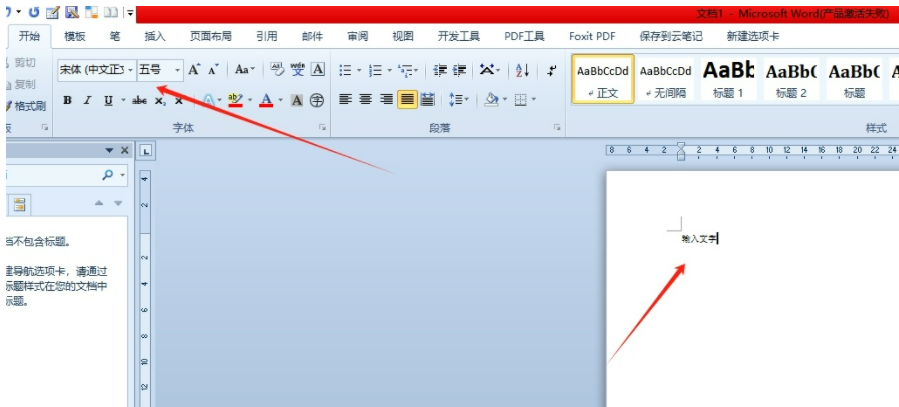
Wordのデフォルトのフォントサイズを変更するにはどうすればよいですか? Wordのデフォルトのフォントサイズを変更するチュートリアル
記事の紹介:Word は情報などを素早く整理するのに役立ちますが、多くのユーザーは Word のデフォルトのフォント サイズを変更する方法を知りたいと思っています。さて、このサイトでは、Word のデフォルトのフォント サイズを変更する方法についてのチュートリアルを詳しく紹介します。 Word のデフォルトのフォント サイズを変更するチュートリアル 1. ユーザーはコンピューターで Word ソフトウェアを開き、テキストを入力するために文書ファイルの編集ページにアクセスします。現在のフォント サイズがサイズ 5 で小さすぎることがわかります。 。 2. このとき、ユーザーはテキストを入力する前にページを右クリックする必要があります。右クリック メニューが表示された後、フォント オプションをクリックします。 3. フォント ウィンドウに入ると、ユーザーはフォント サイズ セクションを見つけ、必要に応じて適切なフォント サイズ オプションを選択します。 4. 上記の操作が完了したら、
2024-07-01
コメント 0
394
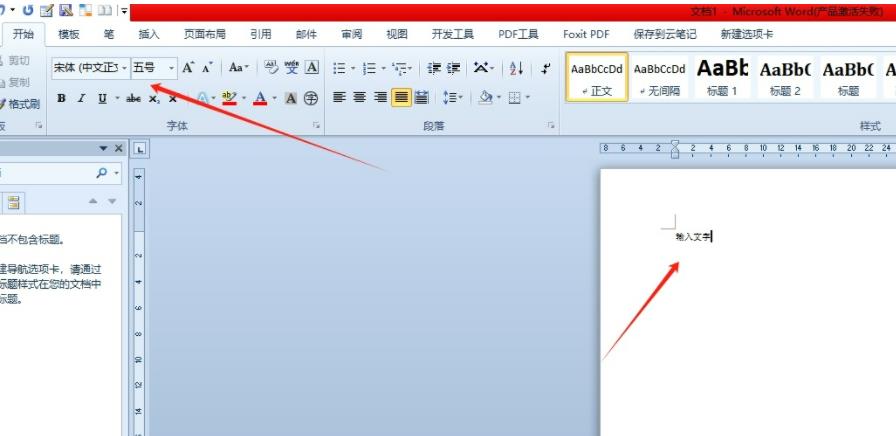
Word のデフォルトのフォント サイズが小さすぎる場合、どうすれば変更できますか? Wordのデフォルトのフォントサイズが小さすぎる場合の変更方法。
記事の紹介:Word のデフォルトのフォント サイズが小さすぎる場合に変更するにはどうすればよいですか?ユーザーは、テキストを入力する前にページを直接右クリックし、右クリック メニューが表示された後にフォント オプションをクリックし、フォント サイズ セクションを見つけて、必要に応じて適切なフォント サイズ オプションを選択して操作できます。このサイトでは、小さすぎる Word のデフォルトのフォント サイズを変更する方法をユーザーに丁寧に紹介します。 Word のデフォルトのフォント サイズが小さすぎる 修正方法: 1. ユーザーはコンピューターで Word ソフトウェアを開き、テキストを入力するために文書ファイルの編集ページに移動します。現在のフォント サイズがサイズ 5 であることがわかります。それは小さすぎます。 2. このとき、ユーザーはテキストを入力する前にページを右クリックする必要があります。右クリック メニューが表示された後、フォント オプションをクリックします。 3.フォントを入力します
2024-08-19
コメント 0
1094

navicatテーブルのデフォルト値を設定する方法
記事の紹介:Navicat を使用して、テーブルのデフォルト値 (定数、式、シーケンスなど) を設定できます。具体的な手順は次のとおりです。テーブル デザイナーを開き、デフォルト値を設定する必要があるフィールドを見つけ、[デフォルト値] フィールドにデフォルト値を入力し、最後に変更を保存します。例: 「Customer」テーブルの「Date of Birth」フィールドのデフォルト値を「1900-01-01」に設定します。
2024-04-24
コメント 0
799