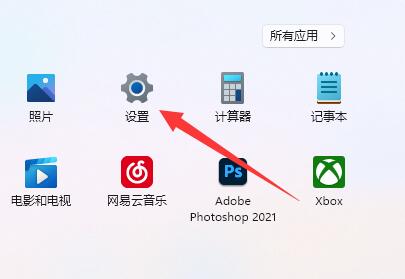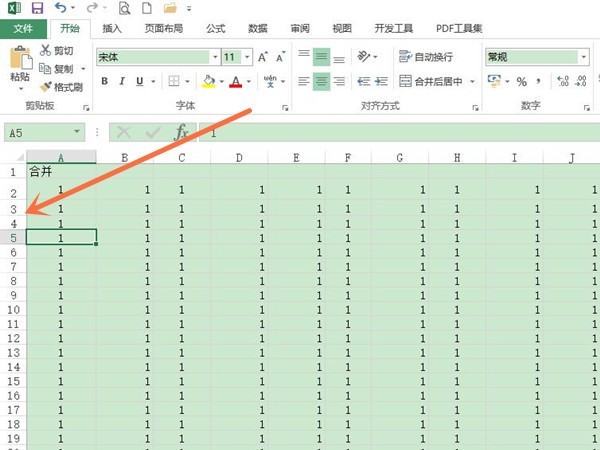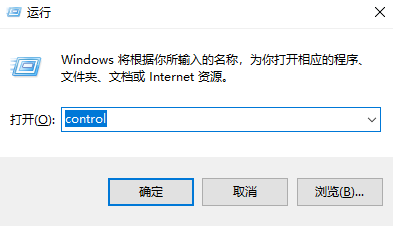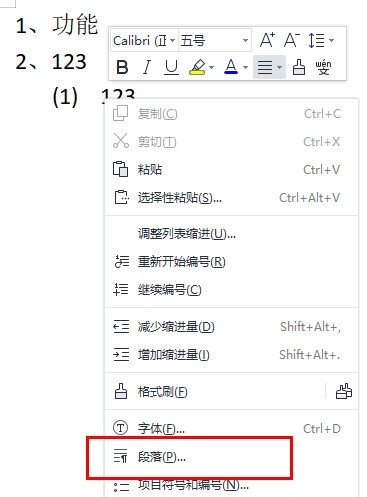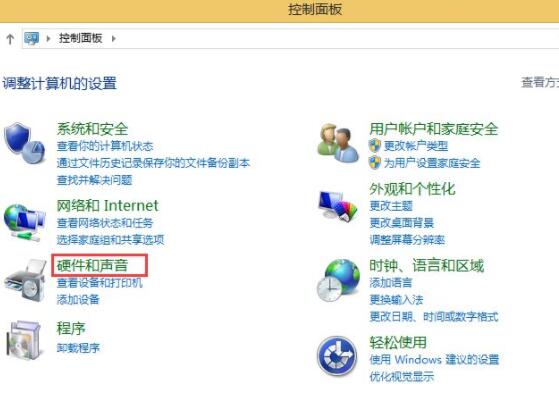合計 10000 件の関連コンテンツが見つかりました

Windows でマウスの感度を調整するにはどうすればよいですか?
記事の紹介:Windows 11 で設定経由でマウス感度を変更する方法 Windows 11 PC でマウス感度を調整するには、次の手順を実行します。 [スタート] メニューを開き、[設定] オプションを選択します。 [設定] が開いたら、左側のリストから [Bluetooth とデバイス] を選択します。右側でスクロールして「マウス」を選択します。スライダーを使用して、マウス ポインターの速度を最適なレベルに調整します。 Windows 10 で設定を通じてマウス感度を調整する方法 Windows 10 を実行している場合は、設定アプリを使用してマウス感度を調整することもできますが、手順は異なります。 Windows 10 でマウスの感度を変更するには、次の手順を使用します。 キーボード ショートカットの Windows キー + I を使用します。
2023-04-24
コメント 0
3518

ロジクールマウスの感度を調整する方法
記事の紹介:ロジクールのマウスを購入したばかりのユーザーの多くは、感度の調整方法がわからないかもしれません。マウスの感度が高いほど、ゲーム体験は向上します。ここでは、ロジクールマウスの感度を調整する方法を詳しく説明します。方法 1. この方法は比較的簡単で、マウスの dpi ボタンを使用して感度を調整するだけです。 Logitech マウスのモデルごとに dpi ボタンが異なります。操作するボタンの位置については、マウスのマニュアルを詳しく読んでください。方法 2. より一般的な方法は、Logicool ドライバーのコントロール パネルを使用して調整することです。まず、公式の Logitech マウス ドライバーがコンピューターにダウンロードされていることを確認し、コンピューター上で Logitech マウス ドライバーのコントロール パネルのページを直接開きます。 dpiを直接調整します。方法 3、1.
2024-07-24
コメント 0
499

マウスの感度を調整する方法
記事の紹介:友達がマウスの感度を調整したい場合は、設定で直接変更できます。操作はとても便利です。一緒に設定しましょう~ マウスの感度を調整する方法: 1. マウスの空白部分を右クリックします。デスクトップに移動し、「個人用設定」を選択します。 2. 個人用設定を開いたら、右上隅にある、下の図で丸で囲んだホームページを選択します。 3. 「デバイス」を選択し、クリックして入力します。 4.「マウスとタッチパッド」をクリックします。 5. [関連設定] で、[その他のマウス オプション] をクリックします。 6. ページの上部で [ポインター オプション] を見つけ、[ポインターの移動速度の選択] で速度を調整します。 7. 設定が完了したら、「適用」または「OK」をクリックして設定します。 8. もちろん、一部のブランドのマウスは、専用のドライバー ソフトウェアを使用してより正確に調整することもできます。
2024-01-01
コメント 0
1552

Win11システムでマウスの移動速度を調整する手順
記事の紹介:Win11 システム環境では、多くの友人が個人の操作習慣に合わせてマウスの移動速度をカスタマイズしたいと考えています。しかし、具体的な操作手順が分かりません。ここでは、Windows 11 でマウスの速度をカスタマイズする方法について詳しく説明します。興味のある方はぜひご覧ください。調整方法 1. タスクバーの空白部分を右クリックし、オプションリストから「タスクバーの設定」を選択します。 2. 新しいインターフェースに入ったら、左の列の「Bluetooth とその他のデバイス」オプションをクリックします。 3. 次に、右側の「マウス」をクリックし、「マウスポインターの速度」を見つけて、スライダーをドラッグしてマウスの速度を調整します。左に行くほど遅く、右に行くほど速くなります。拡張読書システムの設定 入力方法が無効になっています 個人設定 マウス ポインタのスキン
2024-03-23
コメント 0
612

win11システムでマウス速度を変更する方法 win11でマウス速度を調整する方法の紹介
記事の紹介:win11を使っている人の多くはマウスの動きが速すぎると感じており、マウス自体の設定を変更しても効果がありません。ただし、Windows の設定に移動してマウスの速度を調整できます。今日はその方法を説明しますので、必要な場合は以下の手順を確認してください。 win11でマウス速度を調整する方法の紹介: 1. タスクバーの空白スペースを右クリックし、オプションリストで「タスクバーの設定」を選択します。 2. 新しいインターフェースに入ったら、左側の列の「Bluetooth とその他のデバイス」オプションをクリックします。 3. 次に、右側の「マウス」をクリックし、「マウスポインターの速度」を見つけて、スライダーをドラッグしてマウスの速度を調整します。左に行くほど遅く、右に行くほど速くなります。
2024-09-12
コメント 0
1113

win7システムでマウスの感度を調整するにはどうすればよいですか? Windows 7のマウス感度変更チュートリアル
記事の紹介:コンピューターを使用するとき、さまざまな種類の外部マウスを接続しますが、マウスの動きが速いものもあれば、動きが遅いマウスもあり、非常に使いにくいです。マウスの感度を調整したいのですが、どこで操作すればよいのかわからない友人もいます。この問題を解決するために、今回は win7 システムを例として、マウスの感度を変更する方法を説明します。今日の win7 チュートリアルが皆様のお役に立てれば幸いです。 Windows 7 でマウス感度を調整する方法: 1. デスクトップ上の何もない場所で右クリックし、ポップアップメニューから [個人用設定(R)] を選択します。 2. 個人設定ページで、[マウスポインタの変更]を選択します。 3. 画面を開いたらページ上部の[ポインターオプション]を見つけて設定し、設定完了後[適用]をクリックします。
2024-02-13
コメント 0
689

win11でマウスの感度を調整するにはどうすればよいですか? Win11 マウス感度調整ガイド
記事の紹介:通常、マウスを使用する場合はデフォルトの感度を維持し、動作は比較的穏やかです。ただし、Win11 システムを使用しているユーザーの中には、マウスの感度が変更され、一部が速くなったり、一部が遅くなったりして、非常に使いにくいと感じる場合があります。 Xiaobian ユーザーの中には、マウスの速度を調整して通常のレベルに戻す方法がわからない人もいるかもしれません。したがって、今日の Win11 チュートリアルは、ほとんどのユーザーの答えを提供するものであり、次に、詳細な操作方法を学びましょう。 win11 でマウスの感度を調整する方法: 1. 左下隅のタスクバーで [スタート] をクリックし、メニュー リストで [設定] をクリックします。 3. 次に、右側のマウスをクリックします。 5. 最後に、関連する設定でマウスのその他の調整を行うこともできます。
2024-01-29
コメント 0
1845

Logitech ドライバーの感度を調整する方法 Logitech ドライバーのマウスの感度を調整するためのチュートリアル。
記事の紹介:Logitech ドライバーの感度を調整するにはどうすればよいですか? Logitech ドライバーを使用する多くのユーザーは、従来の方法でマウス感度を調整していますが、実際には、Logitech ドライバーを使用して調整する必要があるため、エディターは 3 つの感度調整方法を紹介します。この号の内容は、大多数のユーザーにとって役立つ可能性があります。 Logitech ドライバーの感度を調整する方法: 最初の方法: 1. ユーザーはマウスの DPI ボタンを直接使用して感度を調整できます。 2 番目のタイプ: 1. ユーザーは Logitech ドライバーを直接開き、開いた後に直接調整することもできます。 3 番目の方法: 1. デスクトップを右クリックし、[個人用設定] を選択し、バックグラウンドで [ハイ コントラスト設定] を選択します。 2. マウス ポインタで他のマウス設定をクリックします。 3. 最後に、ポインターのオプションでドラッグして調整します。
2024-08-21
コメント 0
281

Win7 でマウスの感度を調整する方法と手順の完全な分析
記事の紹介:Windows 7 のマウス感度の設定方法や設定場所などが分からないユーザーが多く、マウスの速度を自由に調整したいのですが、設定場所が見つかりません。詳細は以下のとおりです。 Windows 7 でマウスの感度を調整する方法: 1. デスクトップの空白部分を右クリックし、ポップアップ メニューから「個人用設定 (R)」を選択します。 2. 個人設定ページで、「マウス ポインターの変更」を選択します。 3. ウィンドウを開いたら、ページ上部の「ポインター オプション」を見つけて設定し、設定が完了したら、[適用] をクリックします。
2023-12-26
コメント 0
800

マウス回転角度調整、動的感度曲線、Razer Viper V3 Professional Edition および Infernal Viper V3 Express Edition のアップデートをサポート
記事の紹介:7月13日のこのWebサイトのニュースによると、RazerはViper V3 Professional EditionおよびViper V3 Extreme Editionマウスにアップデートを提供し、MouseRotationマウス回転角度調整機能とDynamicSensitivity動的感度機能を追加すると発表しました。 MouseRotation この Web サイトは、MouseRotation 機能を使用すると、ユーザーが最適な持ち方に合わせてマウス センサーの出力角度をカスタマイズでき、デスクトップ上の左から右へのマウスの動きがゲーム内の水平方向の動きに直接対応するようにできることに気づきました。 。ダイナミック感度ダイナミック感度ダイナミック感度機能は、プレーヤーが選択できる 3 つの DPI カーブを提供し、カスタマイズもサポートしています
2024-07-18
コメント 0
987
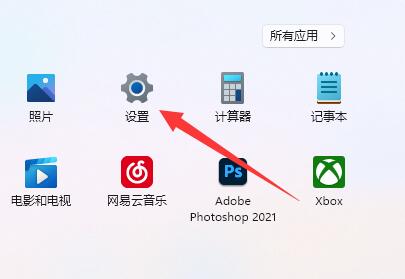
win11でマウスのdpiを調整する方法
記事の紹介:ゲーマーにとって、マウスの dpi は操作感を左右する非常に重要ですが、win11 でマウスの dpi を調整するにはどうすればよいでしょうか?実は、使用するマウスのモデルによって調整方法が異なる場合があります。 win11でマウスのdpiを調整する方法 方法1: (一般) 1. まず、「設定」アプリケーションを開き、左側の「Bluetoothとその他のデバイス」をクリックします。 2. 次に、右側の「マウス」設定オプションをクリックして入力します。 3. 最後に、このページをクリックしてマウス速度の dpi を変更します。方法 2: (プロ仕様の機器) 1. プロ仕様のマウスには通常、dpi 調整ボタンが付属しています。 2. そうでない場合は、専門的なドライバー ソフトウェアをダウンロードし、その中で dpi を調整します。
2023-12-29
コメント 0
1934
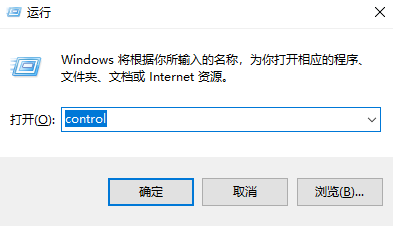
マウスの左ボタンと右ボタンが逆の場合、その機能を変更するにはどうすればよいですか?
記事の紹介:マウスの左ボタンと右ボタンが逆になっている場合、その機能を調整するにはどうすればよいですか? 一部のユーザーは、マウスを使用するときにマウスの左ボタンと右ボタンの機能が逆になっていることに気づきましたが、その設定方法がわかりませんでした。このため、詳細なチュートリアルを作成しました。このチュートリアルによると、キーの位置を簡単に調整でき、興味のある人は読んで詳細を学ぶことができます。マウスの左ボタンと右ボタンの機能を逆に調整するチュートリアル 1. ショートカット キーの組み合わせ [win+R] を使用して実行機能を開き、[control] を入力してコントロール パネルを開きます。 2. コントロール パネルで、右上隅の [表示モード] をクリックし、[小さいアイコン] オプションを選択します。 3. 切り替えられたすべてのコントロール パネル ページで、マウス オプションを見つけてクリックして開きます。 4. マウスのプロパティ ページに [メインとスイッチの切り替え] があります。
2024-06-28
コメント 0
352

WIN8でマウス感度を調整するためのグラフィカルな操作方法
記事の紹介:1. [コントロールパネル]を開き、[ハードウェアとサウンド]を見つけます。 2. [ハードウェアとサウンド]インターフェイスの上にある[マウス]を見つけます。 3. [マウス]インターフェースでマウスを調整します。 4. マウス中央の[DPI]ボタンをクリックして、マウスの感度を調整します。 WIN8 でのマウス感度の調整に関するこの記事のグラフィックとテキストの操作内容を今すぐ学びましょう。さらにエキサイティングなチュートリアルは、PHP 中国語 Web サイトで入手できます。
2024-04-02
コメント 0
1121

win10でマウスの感度を調整する方法に関する詳細なチュートリアル
記事の紹介:マウスはコンピュータを使用する際に欠かせないワンクリックデバイスですが、多くのユーザーはマウスの感度を調整する方法を知りません。詳細なチュートリアルをご覧ください〜Win10でマウスの感度を調整する方法の詳細チュートリアル: 1. スタート メニューから設定を入力し、デバイスを選択します。 2. 次に、「マウス」タブの「その他のマウス オプション」を開きます。 3. 次に、[ポインター オプション] 列に切り替えて、マウス ポインターの移動速度を調整できます。 4. 選択を完了したら、忘れずに「適用」および「OK」をクリックします。
2024-01-11
コメント 0
1567
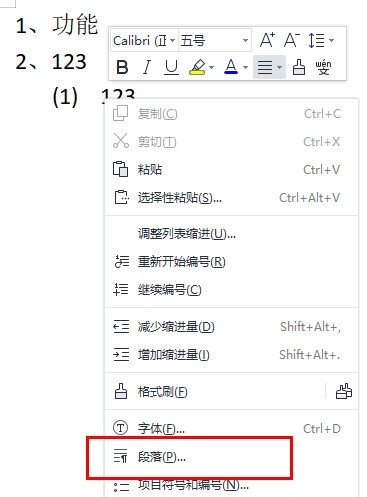
WPSテキスト番号を揃える方法_段落調整
記事の紹介:まず文書を開き、調整する行の前にマウスカーソルを置き、マウスを右クリックして[段落]を選択します。次に、[インデントと間隔]をクリックして[テキストの前]を調整します。こうすることで数字が揃います。もう一つの操作方法は、数字の前に配置し、文書上の定規ツールのスライドボタンをマウスでクリックし、ドラッグして自由に調整することもできます。
2024-04-22
コメント 0
575
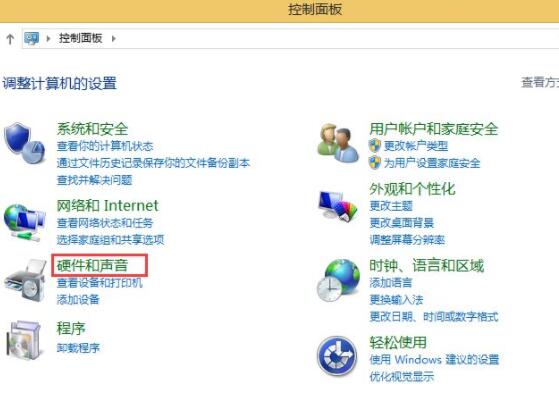
Windows 8でマウスの感度を調整する方法
記事の紹介:1. [コントロール パネル] を開き、図に示すように [ハードウェアとサウンド] を見つけます: 2. 図に示すように、[ハードウェアとサウンド] インターフェイスの上にある [マウス] を見つけます: 3. [ [マウス] インターフェース調整; 図に示すように: 4. マウスの中央にある [DPI] ボタンをクリックして、マウスの感度を調整します。写真が示すように:
2024-04-02
コメント 0
809