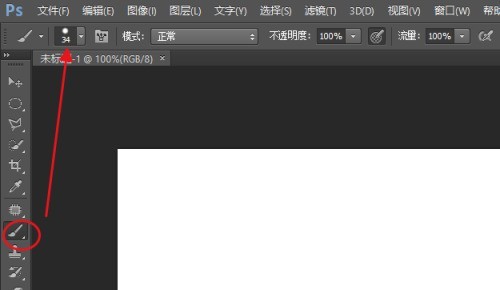合計 10000 件の関連コンテンツが見つかりました

CSS を使用してマウスホバー時のポップアップ効果を実現するためのヒントと方法
記事の紹介:CSS を使用してマウス ホバー時のポップアップ特殊効果を実装するテクニックと方法。Web ページのデザインでは、マウス ホバー時のポップアップ特殊効果の必要性によく遭遇します。この特殊効果により、ユーザーの操作性が向上します。エクスペリエンスとページのインタラクティブ性。この記事では、CSS を使用してマウスホバー時のポップアップ効果を実現するテクニックと方法を紹介し、具体的なコード例を示します。 1.CSS3のtransition属性を利用してグラデーションアニメーションを実現 CSS3のtransition属性は、適切な遷移時間とトランジションを設定することで要素のグラデーションアニメーションを実現できます。
2023-10-26
コメント 0
1458

JavaScript で引き戸効果を実装するにはどうすればよいですか?
記事の紹介:JavaScript で引き戸効果を実装するにはどうすればよいですか?スライディング ドア効果とは、Web ページのナビゲーション バーまたはタブで、マウスをホバーするかオプションをクリックすると、対応するコンテンツ領域がスムーズなアニメーション効果によって切り替わることを意味します。この効果により、ユーザーのインタラクティブなエクスペリエンスが向上し、Web ページがよりダイナミックで美しく見えるようになります。この記事では、JavaScript を使用して引き戸効果を実現する方法と、具体的なコード例を紹介します。スライディング ドア効果を実現するには、まず HTML と CS が必要です
2023-10-19
コメント 0
1317

CSS を使用してマウスホバリング時のジッター効果を実現するためのヒントと方法
記事の紹介:CSS を使用してマウスホバリング時のジッター効果を実現するためのヒントと方法 マウスホバリング時のジッター効果は、Web ページにダイナミクスと面白さを追加し、ユーザーの注意を引くことができます。この記事では、CSS を使用してマウスホバーのジッター効果を実現するいくつかのテクニックと方法を紹介し、具体的なコード例を示します。ジッターの原理 CSS では、キーフレーム アニメーション (キーフレーム) と変換プロパティを使用して、ジッター効果を実現できます。キーフレーム アニメーションを使用すると、アニメーション シーケンスを次のように定義できます。
2023-10-21
コメント 0
982

Vue を使用して TikTok のようなスライド効果を実装する方法
記事の紹介:Vue を使用して TikTok のようなスライド エフェクトを実装する方法 概要: この記事では、Vue フレームワークを使用して TikTok のようなスライド エフェクトを実装する方法を紹介します。 Vue コンポーネント化を CSS3 アニメーション効果や Vue コマンドと組み合わせて使用することで、Douyin に似たスライド効果を作成できます。この記事では、対応するコード例の書き方を詳しく説明します。 Vue プロジェクトの作成 まず、新しい Vue プロジェクトを作成する必要があります。ターミナルで次のコマンドを実行します: $vuecreatedouyin-slider
2023-09-20
コメント 0
1097

JavaScriptでマウスドラッグライン機能を実装するにはどうすればよいですか?
記事の紹介:JavaScriptでマウスドラッグライン機能を実装するにはどうすればよいですか?要約: マウスで線をドラッグする機能は多くのプロジェクトで非常に一般的で、インタラクティブなチャートの作成、スケッチの描画などに使用できます。この記事では、JavaScript を使用してマウス ドラッグ ライン機能を実装する方法を紹介し、読者がそれをよりよく理解して適用できるように、具体的なコード例を示します。はじめに: Web 開発では、多くの場合、高度にインタラクティブな効果を実現する必要があり、マウスのドラッグによる線機能は一般的な要件の 1 つです。マウスをドラッグすることで、
2023-10-19
コメント 0
1186

win11システムでマウス速度を変更する方法 win11でマウス速度を調整する方法の紹介
記事の紹介:win11を使っている人の多くはマウスの動きが速すぎると感じており、マウス自体の設定を変更しても効果がありません。ただし、Windows の設定に移動してマウスの速度を調整できます。今日はその方法を説明しますので、必要な場合は以下の手順を確認してください。 win11でマウス速度を調整する方法の紹介: 1. タスクバーの空白スペースを右クリックし、オプションリストで「タスクバーの設定」を選択します。 2. 新しいインターフェースに入ったら、左側の列の「Bluetooth とその他のデバイス」オプションをクリックします。 3. 次に、右側の「マウス」をクリックし、「マウスポインターの速度」を見つけて、スライダーをドラッグしてマウスの速度を調整します。左に行くほど遅く、右に行くほど速くなります。
2024-09-12
コメント 0
1157
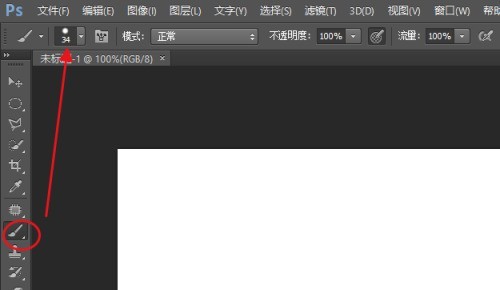
Photoshop でブラシ サイズを調整する方法_Photoshop でブラシ サイズを調整する方法
記事の紹介:まず、Photoshopでブラシツールを選択した後、選択バーのブラシサイズアイコンをクリックします。 [サイズ]スライダーを右に動かすとブラシが大きくなり、その逆にブラシが小さくなります。方法 2: ブラシ パネルで調整し、ブラシ パネル アイコンをクリックしてブラシ設定パネルを開きます。ブラシ先端の形状を選択し、[サイズ]スライダーをドラッグしてブラシのサイズを調整します。方法 3: マウス ショートカットを使用してブラシ サイズを調整します。ブラシを選択した後、キーボードの角括弧をクリックし、1 回クリックして拡大または縮小します。右をクリックすると拡大し、左をクリックすると縮小します。
2024-04-23
コメント 0
1255

CSS を使用してマウスホバー時にぼかし効果を実現するためのヒントと方法
記事の紹介:CSS を使用してマウス ホバー時にぼかし効果を実現するためのヒントと方法現代の Web デザインでは、動的な効果はユーザーの注意を引き、ユーザー エクスペリエンスを向上させるために重要です。マウスオーバー効果は、Web サイトをより鮮やかで目を引くものにする一般的なインタラクティブ効果の 1 つです。この記事では、CSS を使用してマウスホバー時のぼかし効果を実現する方法と、具体的なコード例を紹介します。 CSS のフィルター属性を使用してぼかし効果を設定します。CSS3 では、フィルター属性を使用してさまざまな画像効果を実現できます。
2023-10-20
コメント 0
703

Vue を使用してタイプライター アニメーション効果を実装する方法
記事の紹介:Vue を使用してタイプライター アニメーションの特殊効果を実装する方法 タイプライター アニメーションは、Web サイトのタイトル、スローガン、その他のテキスト表示でよく使用される、一般的で目を引く特殊効果です。 Vue では、Vue カスタム命令を使用してタイプライター アニメーション効果を実現できます。この記事では、Vue を使用してこの特殊効果を実現する方法を詳しく紹介し、具体的なコード例を示します。ステップ 1: Vue プロジェクトを作成する まず、Vue プロジェクトを作成する必要があります。 VueCLI を使用して新しい Vue プロジェクトをすばやく作成することも、手動で作成することもできます。
2023-09-19
コメント 0
1815

マウスマクロとはどういう意味?マクロマウスのおすすめ選び方のポイントを詳しく解説
記事の紹介:マクロ マウスは、特定のコマンドやアクションをマウス自体にプログラムできるようにするコンピューター マウスです。これは、マウスの特別なボタンを使用するか、コンピュータにインストールされているソフトウェアを使用して実行できます。マクロ マウスは、一般のゲーマーや、コンピューター上で特定のタスクを迅速かつ効率的に実行する必要があるユーザーによってよく使用されます。マクロマウスと通常のマウスの違いは何ですか?マクロ マウスは、ユーザーが特定のアクションやコマンドをマウス自体にプログラムできるようにするコンピューター マウスです。ユーザーは、特別なソフトウェアを使用するか、マウスに物理的な変更を加えることでこの機能を実現できます。使用する方法に関係なく、目標は、ユーザーがマウス ボタンを押すだけで複雑なタスクや反復的なタスクを簡単に実行できるようにすることです。通常のマウスにはこの機能はありません。これらは一般的な使用のために設計されており、通常はカスタマイズ可能ではありません。
2024-02-06
コメント 0
1670
jQuery プラグイン MixItUp はアニメーション フィルタリングと sort_jquery を実装します
記事の紹介:MixItUp フィルタリングおよび並べ替え jQuery プラグインは、マウスを画像上に置くと説明を表示する jQuery フィルタリングおよび並べ替えプラグインです。これは軽量でありながら強力な jQuery プラグインで、分類および順序付けされたコンテンツに対して美しいアニメーションのフィルタリングおよび並べ替え機能を提供します。ポートフォリオ サイト、ギャラリー、フォト ブログ、および分類または整理されたコンテンツに最適です。
2016-05-16
コメント 0
2309

win11でマウスの感度を調整する方法 win11でマウスの感度を調整する方法
記事の紹介:通常の状況では、マウスを使用するときはデフォルトの感度を使用しており、快適に使用できますが、Win11 システムを使用しているユーザーの中には、マウスの速度が変化したと感じる人もいます。 。速度を通常に戻す方法を知らないユーザーもいます。そこで、今日は速度を通常に戻す方法を説明します。具体的な手順を見ていきましょう! win11 でマウス感度を調整する方法: 1. 左下隅のタスクバーで [スタート] をクリックし、メニュー リストの [設定] をクリックします。 2. 新しいインターフェースに入ったら、左側の列の「Bluetooth とその他のデバイス」オプションをクリックします。 3. 次に、右側の「マウス」をクリックします。 4. 次に、「マウスポインターの速度」の右側にあるスライダーをスライドして、マウスポインターの速度を調整します。
2024-09-13
コメント 0
1060

CSS アニメーション ガイド: 高速点滅効果を作成する方法を段階的に説明します。
記事の紹介:CSS アニメーション ガイド: 高速で点滅する特殊効果を作成する方法を段階的に説明します。CSS アニメーションは、Web デザインでよく使用されるテクニックの 1 つです。CSS プロパティの遷移と変更を通じて、Web ページに鮮やかさと魅力を加えることができます。中でも「高速点滅」は一般的で目を引くエフェクトですが、この記事ではCSSを使ってこの効果を実現する方法と具体的なコード例を詳しく紹介します。始める前に、高速点滅エフェクトのエフェクト要件を明確にしましょう。通常、高速点滅効果はユーザーの注意を引き、重要な情報を識別するために使用されます。
2023-10-18
コメント 0
905

笑リアルダメージヤスオアルティメットスキン特殊効果、原画モデリング展示
記事の紹介:(笑) リアルダメージ ヤスオ アルティメット スキン 多くの友人がこのスキンの特殊効果がどのようなものかを知りたがっていますが、元の絵やモデリングはどうですか?以下では、エディターが LoL のリアル ダメージ ヤスオ アルティメット スキンの特殊効果を表示します。ヤスオ トゥルー ダメージ アルティメット原画 ヤスオ トゥルー ダメージ アルティメット原画 特殊効果表示 リコール アニメーション 街への帰還は黄金の DJ コンソールです。リコール アニメーションは変更されておらず、特殊効果の粒子は黄金の要素に変わり、アルティメット スキンはすべてです。この感覚もとても懐かしいです。スキルの特殊効果と基本攻撃は元のスキンの実際のダメージと同じで、ターゲットに波模様が現れます。 Qスキルが金色に変化し、武器が斬った箇所や対象に金色の波模様が現れます。 オリジナルのスキンとの違いは以下の通りです。
2024-07-23
コメント 0
1252

プレミアエフェクトコントロールでキーフレームが表示されない場合の対処方法
記事の紹介:1. Premiere を開き、新しいライトカラーマスクを作成します。 2. カラーマスクを右側のタイムラインにドラッグします。 3. 素材をプロジェクトエリアにインポートし、右側のタイムラインにドラッグします。 4. 2 番目の映像をインポートし、右側のタイムラインにドラッグします。 5. マウスの左ボタンをクリックして最初の素材を選択し、上部のツールバーに移動し、[編集]、[エフェクトコントロール]、[モーション]をクリックし、下の[ズーム]を見つけて、右側の数字をクリックして左にドラッグします右側のビデオ プレビュー領域のサイズを確認しながら数値のサイズを変更し、適切な位置に調整してマウスの左ボタンを放します。ご覧のとおり、Motion の右側にある小さなウィンドウにはキーフレームが表示されません。 6. 時計アイコンをマウスでクリックすると、アイコンが内側にスラッシュが入った青色のスタイルに変わり、キーフレーム ウィンドウが表示されます。
2024-06-02
コメント 0
831

ae_AeでLED画面表示アニメーションを作る方法 LED画面表示アニメーションを作るチュートリアル
記事の紹介:1. インターフェースを開いた後、新しい合成プロジェクトを作成し、名前とパラメータを変更し、「OK」をクリックして保存します。 2. キーボードの Ctrl+T キーを押して、英語のピリオドを入力し、キャンバス内のグリッド間隔を調整します。 3. マウスをクリックしてレイヤーを選択し、不透明度のアニメーション属性を追加します 4. 塗りつぶしの色の欄に RGB 属性と色相属性を入力します 5. 続けてアニメーション制作ツールでスイング属性を追加します 6.属性の追加が完了したら、「保存してプレビュー」をクリックすると、LED アニメーション画面の表示効果が確認できます。
2024-06-08
コメント 0
406

Premiereでストライプ効果を追加する方法 PR画面でストライプ効果を追加する方法
記事の紹介:1. prを開き、[プロジェクト]パネルの空白部分でマウスを右クリックし、ビデオ素材の[インポート]を選択し、ビデオをv1トラックにドラッグします。 2. [エフェクト]パネルの検索バーに[チェスボード]と入力し、動画上にドラッグします。 3. ビデオ素材を選択し、[エフェクト コントロール] パネルで [チェスボード] を見つけ、[アンカー ポイント] を -100360 (参考値、カスタマイズ可能) に変更し、[サイズ ベース] をコーナー ポイントになるように変更し、[コーナー] を変更します。 ] ~ 1010357 (参考値、カスタマイズ可能) [カラー]を白、[描画モード]を通常に変更するとストライプ効果が得られます。 4. ストライプにアニメーション効果を持たせたい場合は、[コーナー] の前にあるアニメーション アイコンをオンにして、開始キーフレームを作成します。 5. タイム ルーラーを後方に移動し、コーナーの値を 1010354 に変更します (カスタマイズ可能)。
2024-06-05
コメント 0
397

Windows10でマウスカーソルが急に大きくなる問題の解決方法
記事の紹介:Windows 10 オペレーティング システムを使用していると、警告なしにマウス カーソルが突然大きくなり、特に繊細な操作や高効率のオフィス作業など、ユーザーの日常操作に不便を引き起こす場合があります。この状況を解決するにはどうすればよいでしょうか?以下に詳細な解決策を示しますので、見てみましょう。解決策 1. 「win+i」ショートカット キーを使用して、「設定」インターフェイスを開きます。 2. 新しいインターフェースに入ったら、「使いやすさ」オプションをクリックします。 3. 次に、左側の列の「マウス ポインタ」オプションをクリックします。 4. 次に、右側の「ポインター サイズの変更」を見つけて、スライダーをドラッグしてマウス カーソルのサイズを調整します。 5. 最後に、ポインターの色を変更してポインターの太さを調整することもできます。
2024-03-28
コメント 0
1323