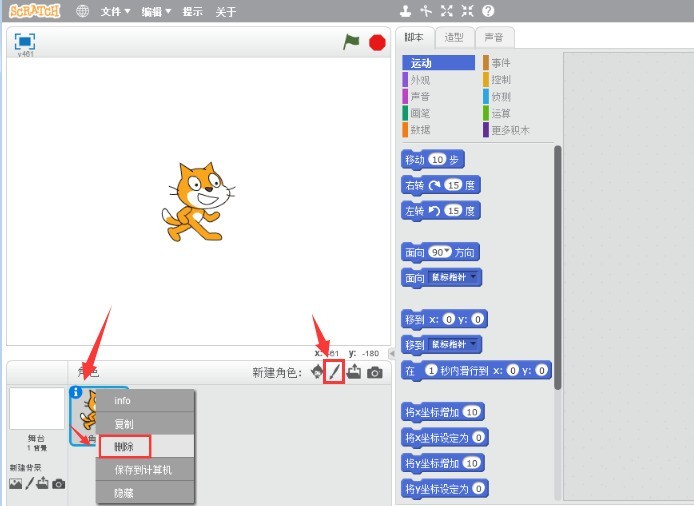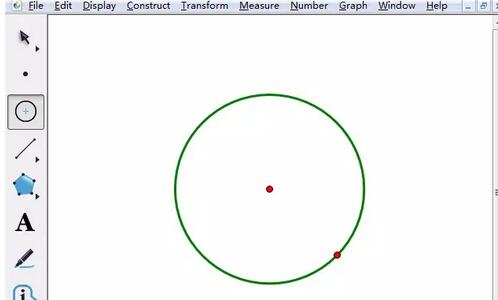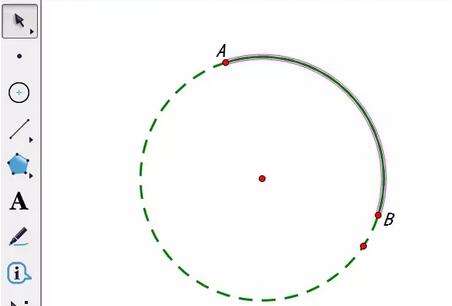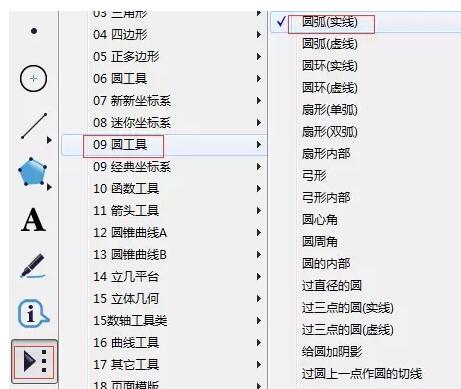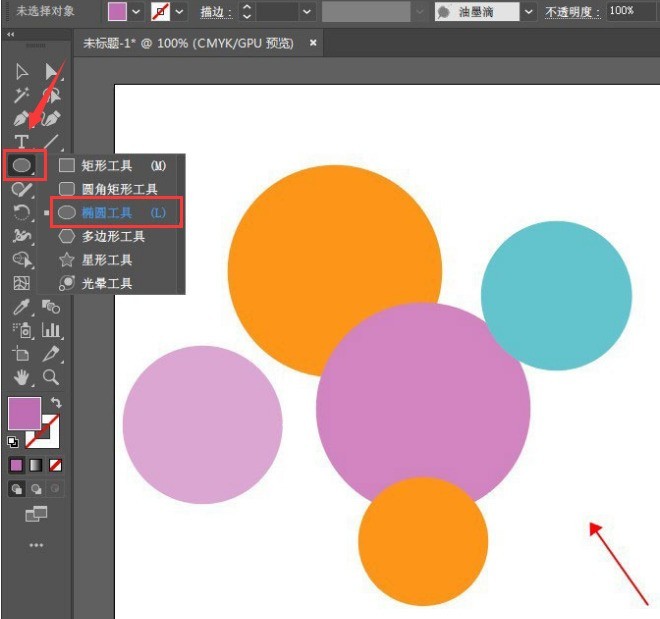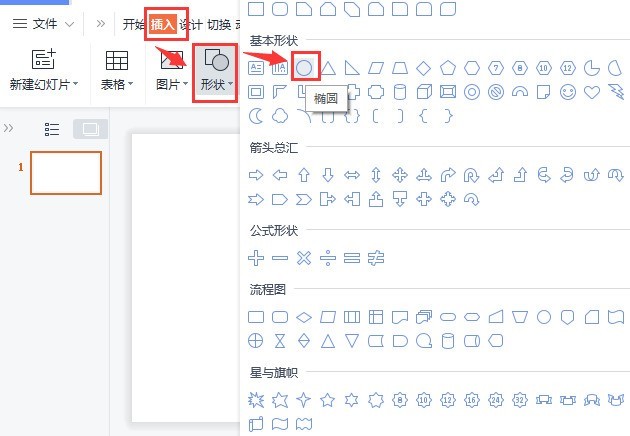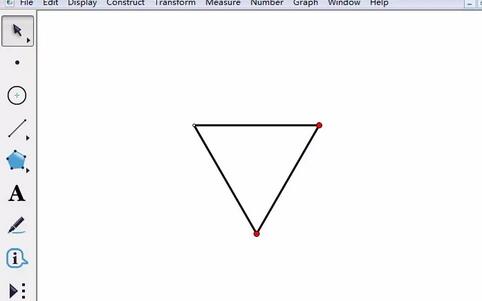合計 10000 件の関連コンテンツが見つかりました
HTML5 SVG带圆形进度条动画的提交按钮特效
記事の紹介:这是一款非常实用的HTML5 SVG带圆形进度条动画的提交按钮特效。该提交按钮在被点击之后,按钮变形为一个圆形的进度条,当进度条运行一周之后,可以设置提交成功和提交失败的两种按钮状态。查看演 ... ...,。
2016-05-17
コメント 0
2669
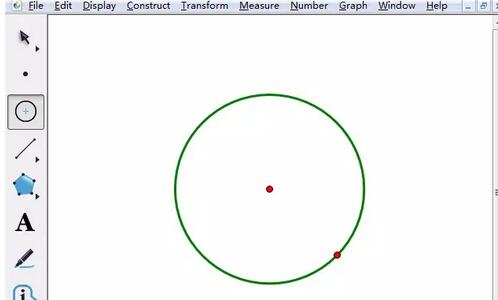
幾何学的スケッチパッドを使用してグラフィックス スケーリングを実現する方法
記事の紹介:ステップ 1 元のグラフィックを描画する この例では、描画ボード上に円を描画するためのツールを示します。まず、サイドバーの [円ツール] をクリックし、キャンバスをクリックして決定します。マウスを適切な位置に移動し、1 回クリックして円を描きます。ステップ 2 グラフィックを拡大縮小するには、サイドバーの [矢印移動ツール] をクリックし、円の中心をダブルクリックしてズームの中心に設定し、上部のメニュー バーの [変形] をクリックし、[ ] を選択します。ドロップダウン オプションで [スケール] を選択し、ポップアップ ズームで [スケール] を選択します。 ダイアログ ボックスにスケール率を入力します。拡大率を設定後、[拡大]ボタンをクリックすると、拡大されたグラフが表示されます。
2024-04-16
コメント 0
763
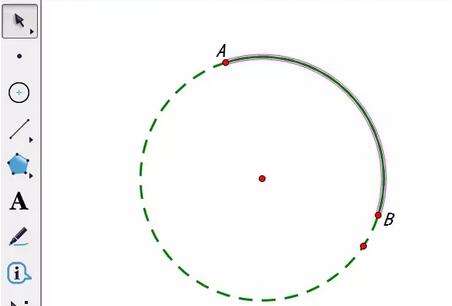
幾何学的なスケッチパッドを使用して、大きな円の周りを回転する小さな円のアニメーションを作成する手順
記事の紹介:円弧を作成します。円弧上を移動する点のアニメーションを作成するには、まず円弧を作成する必要があります。そのため、最初にジオメトリ スケッチパッドに円を描く必要があります。左側のサイドバーの[円ツール]ボタンを選択し、右側の作業領域でマウスをクリックし、円の中心を決めたらマウスをドラッグし、円の大きさを決めたら再度マウスをクリックすると円が作成されます。描かれた。円から円弧を作成するには、まず円上の 2 つの自由点を選択し、左側のサイドバーの [点ツール] ボタンを選択して、円上の 2 つの点 A と B を選択し、移動ツールを使用して円の中心を選択します。円、点 A、点 B を順に作成し、上部メニューの [作成] メニュー バーのドロップダウンをクリックし、[円上の円弧] コマンドを選択して円弧 AB を取得し、円弧 AB 上に自由点 C を作成します。左を選択
2024-06-12
コメント 0
338

幾何学スケッチパッドを使用して正三角形を作図する操作プロセス
記事の紹介:方法 1: 交差する等しい円を使用して正三角形を作成する 実際、正三角形は、交差する 2 つの等しい円を使用して作成することもできます。方法 2: 図に示すように、カスタム ツール構造を使用して幾何学的スケッチパッドを開き、左側のツールバーの [カスタム ツール] ボタンを押したまま、ポップアップ ショートカット ツールボックスで [三角形] - 正三角形を選択します。上記のツールを選択した後、製図板上の適切な位置をクリックして三角形の頂点を決定し、マウスをドラッグして三角形のサイズを確認し、適切な位置をクリックして正三角形を描画します。水平正三角形を描くには、Shift キーを押しながら描きます。 [矢印移動ツール]で三角形の頂点を選択し、マウスをドラッグして回転させると、正三角形が回転することがわかります。
2024-04-17
コメント 0
459

ガイドラインを使用して Flash でアニメーション効果を作成するための詳細な手順
記事の紹介:1. Flash を開き、新しい空のドキュメントを作成します。 2. ステージ上に円を描き、その円をグラフィックコンポーネントに変換します。 3. [レイヤー1]の名前を[サークル]に変更します。 4. [ガイドレイヤーの追加]ボタンをクリックし、新規に[ガイド線:円]レイヤーを作成します。 5. ツールバーで鉛筆ツールを選択します。 6. [ガイド線:円]レイヤーを選択した状態で、鉛筆ツールでステージ上に曲線を描きます。 7. マウスを使用して円をドラッグし、円の中心点が曲線のセクションの終点と一致するようにします。 8. [ガイド線:円]レイヤーのフレーム番号を20フレーム目まで拡張します。 [Circle]レイヤーのフレーム20にキーフレームを挿入します。 9. 円のモーションアニメーションを作成します。 10. [Circle]レイヤーの20フレーム目を選択します。 11. マウスを使用して円をドラッグします。
2024-04-10
コメント 0
1074
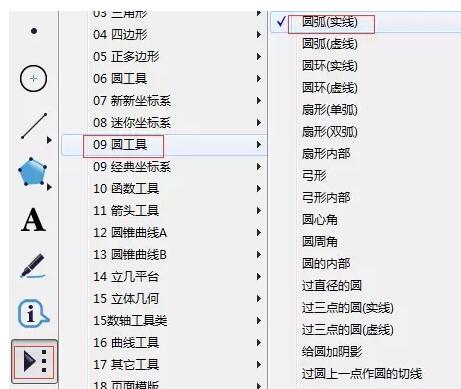
幾何学的スケッチパッドを使用して円弧をアニメーション化し、直線に沿って折り畳むグラフィカルな方法
記事の紹介:円弧を描きます。幾何学的スケッチパッドで使用できる優れたグラフィック ツールが多数あるため、コースウェアを作成するときに必要な基本的なグラフィックを描画する必要はありません。ここで円弧が必要になります。左側のサイドバーの[カスタムツール]ボタンをクリックし、ポップアップツールパッケージの[円ツール]-[円弧(実線)]を選択します。上記のツールを選択した後、空白部分をクリックします。マウスをクリックして円弧の終点を決定し、マウスをドラッグして円弧のサイズを決定し、再度マウスをクリックして円弧または直線を描きます。左側のサイドバーの[直線ツール]を選択し、製図板上でマウスを2回クリックして直線lを描き、円弧上に点を作図して対称点を作成します。点ツールを使用して円弧上の任意の点 B を選択し、直線 l をダブルクリックして鏡面としてマークし、点 B を選択して [変形] を実行します。
2024-04-16
コメント 0
1012

マウスマクロとはどういう意味?マクロマウスのおすすめ選び方のポイントを詳しく解説
記事の紹介:マクロ マウスは、特定のコマンドやアクションをマウス自体にプログラムできるようにするコンピューター マウスです。これは、マウスの特別なボタンを使用するか、コンピュータにインストールされているソフトウェアを使用して実行できます。マクロ マウスは、一般のゲーマーや、コンピューター上で特定のタスクを迅速かつ効率的に実行する必要があるユーザーによってよく使用されます。マクロマウスと通常のマウスの違いは何ですか?マクロ マウスは、ユーザーが特定のアクションやコマンドをマウス自体にプログラムできるようにするコンピューター マウスです。ユーザーは、特別なソフトウェアを使用するか、マウスに物理的な変更を加えることでこの機能を実現できます。使用する方法に関係なく、目標は、ユーザーがマウス ボタンを押すだけで複雑なタスクや反復的なタスクを簡単に実行できるようにすることです。通常のマウスにはこの機能はありません。これらは一般的な使用のために設計されており、通常はカスタマイズ可能ではありません。
2024-02-06
コメント 0
1654

CDR テキストの 3 次元サラウンド効果の作成方法 CDR テキストの 3 次元サラウンド効果の作成方法
記事の紹介:1. まず、CDR ソフトウェアで、左側のテキストツールと楕円ツールをクリックし、文字を入力して正円を描きます。 2. 次に、文字をコピーし、マウスの右ボタンで楕円の上にドラッグし、 「テキストをパスに合わせる」ボタン 3. 次に、同じ手順を使用して、黒いテキストを楕円の下にドラッグします。 4. Alt キーを押してテキストを選択し、タイプを 3 次元サラウンド効果に変更します。 5. 最後に、Ctrl+ キーを押します。キーボードの K キーを押してテキストを円から分離し、テキストに灰色のグラデーションの塗りつぶしを追加し、[OK] をクリックして保存します。
2024-06-12
コメント 0
878

Wentai 彫刻で円を描く方法_円の彫刻方法
記事の紹介:1. ソフトウェアを開きます。 2. [グラフィックス - 楕円] ツール (または、右のツールバーの下から上にある 3 番目の黄色の円のアイコン) を選択します。 3. 任意の円を描き、マウスを放して円を形成します。を右クリックして [数値配置] を選択します。 5. サイズを幅 15mm、高さ 15mm に設定し、[OK] をクリックします。 1. まず、上記の手順に従って大きな円を描きます。 2. 左ボタンを放すと、円の中心に十字の中心が表示されます。 3. 円を選択し、[編集-コピー] をクリックします。 +C) オプション; 4. 次に、[編集-貼り付け] (Ctrl+V) を選択します。 5. [平行移動] をクリックし、水平方向と垂直方向の移動距離をミリメートル単位で入力します。円の中心を選択し、数値を入力することもできます。
2024-06-01
コメント 0
950
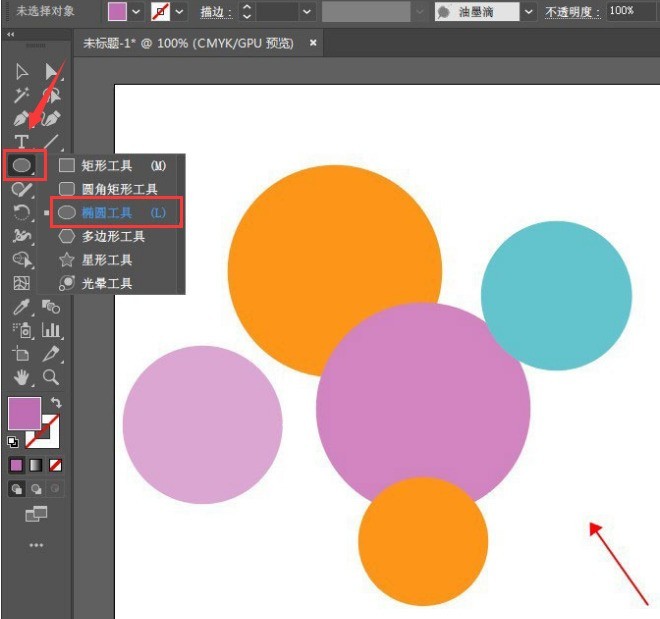
aiでフィルムグレインエフェクト画像を設定する方法-aiでフィルムグレインエフェクト画像を設定する方法
記事の紹介:1. まず、AI ソフトウェアで、左側のツールバーの楕円ツールをクリックし、複数の楕円形を描画します。 2. 次に、マウスで画像を選択した後、右クリックしてスタイル設定オプションを見つけ、フェザリング効果を追加します。次に、メニューの上部のエフェクト ギャラリー ボタン 4 をクリックします。最後に、アーティスティック エフェクトでフィルム グレインを選択し、[OK] ボタンをクリックして設定を保存します。ここで共有されれば幸いです。
2024-05-06
コメント 0
590
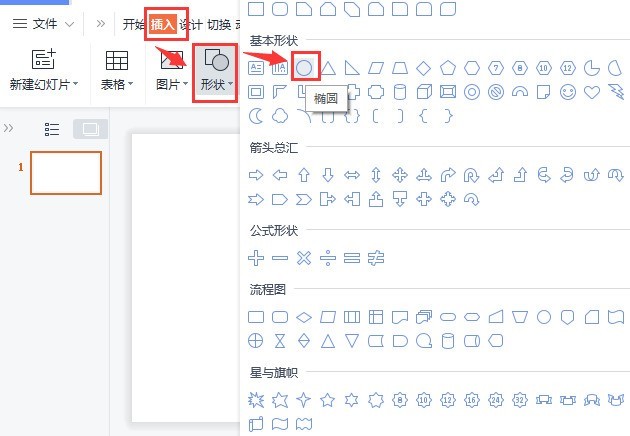
wps でグラデーション円弧を描く方法_wps でグラデーション円弧を描く方法
記事の紹介:1. インターフェースを開いた後、挿入メニューの形状オプションをクリックし、楕円スタイルを選択します。 2. マウスをドラッグして 15*15 cm の円を描き、塗りつぶしの色をオレンジに変更し、輪郭なし効果を設定します。 3. 円をコピーし、高さと幅を 16.5*16.5 cm に変更します。 4. コピーした円のオブジェクト プロパティ パネルを開き、塗りつぶしなしとグラデーション線の効果を変更します。 5. 円弧のグラデーションの色、位置、透明度を調整します。図 6 に示すパラメータに従って、最後に: 円弧と円の設定を中心に揃えて、円の円弧の描画を完了します。
2024-04-25
コメント 0
804

Geometry Sketchpad カスタムツールを使用して双曲線を描く操作手順
記事の紹介:方法 1. 中心方法を決定し、メニューをクリックして双曲線ツールを選択します。ジオメトリボードを開き、左ツールバーの[カスタムツール]ボタンをクリックし、ツールメニューから[円錐A]-[双曲線]ツールを選択します。ステップ 2: 右側の作業領域の空白スペースでマウスをクリックして双曲線の中心を決定し、マウスをドラッグして焦点距離を決定してから、マウスをクリックして双曲線を描画します。 方法 2: 焦点 + ポイント。描画手順は以下のとおりです。 左ツールバーの[カスタムツール]ボタンをクリックし、ツールメニューから[円錐A]-[双曲線(焦点+点)]ツールを選択し、画面上の空白の位置をクリックします。右図に示すように、マウスを 2 回クリックして左右のフォーカスの位置を決定し、マウスをドラッグして双曲線の形状を決定します。方法 3、集中力
2024-04-17
コメント 0
1223

CorelDRAW でポートフォリオを作成する方法_CorelDRAW でポートフォリオを作成する方法のチュートリアル
記事の紹介:1. 長方形ツールをダブルクリックしてページと同じサイズの長方形を取得し、縮小して Ctrl+Q 形状変更線コマンドを押し、アンカーポイントを移動します。 2. ペンツールで形状を描画し、Alt キーを押しながら点を変換し、Ctrl キーを押しながら曲線を調整します。 3. 長方形ツールをダブルクリックし、サイズを変更します。 Ctrl+Q を押してアンカーポイントを移動し、色を塗りつぶします。 4. ペンツールで 2 つの滑らかな曲線を描き、ブレンドツールを使用します。 5. テキストテキストを追加するツール 6. 水平線またはシールを追加し、水平線の Ctrl キーを押したままマウスを右クリックし、Ctrl+D7.ctrl+G でグループを作成します。最終的な効果です。
2024-05-08
コメント 0
1082

aiで円の下の文字の向きを調整する方法_aiで円の下の文字の向きを調整する方法の詳細
記事の紹介:まずは[楕円ツール]で円を描きます。次に、[テキストツール]の中に[パステキストツール]を見つけます。次に、円形のパス上で 1 回クリックし、必要なテキストを入力し、スペース ボタンを押してテキストの位置を調整します。次に、[ダイレクト選択ツール]をクリックし、円形パスの端にある小さな直線上にマウスを置くと、黒い上向き矢印に変わります。次に、黒い上矢印を押したまま上にドラッグすると、テキストがプラスになります。最後に、必要に応じてテキストのサイズを調整します。
2024-06-03
コメント 0
953

CorelDRAW で傘の広告を描画する方法 CorelDRAW で傘の広告を描画する方法
記事の紹介:1. まず、CorelDRAW インターフェイスを開いた後、直線を描き、[変換] メニューで [回転] 列を見つけ、角度を -45 度に変更します。 2. 次に、直線の交点を中心として円を描きます。をクリックし、[トリム] ボタンをクリックして余分な線を削除します。 パート 3. 次に、傘の形状を維持し、22.7 度回転して、グラフィックに垂直方向のミラー効果を追加します。 4. 最後に、グラフィックを色とテキストで塗りつぶします。 、マウスでクリックしてすべてのグループを選択し、キーボードの alt+F8 を押して変換パネルを開きます。次の図に示すようにパラメータを設定した後、「コピーに適用」ボタンを 8 回続けてクリックします。
2024-06-06
コメント 0
800
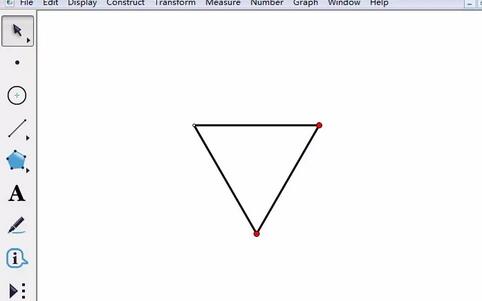
幾何学的なスケッチパッド上に 3 つの星形の図形を描画するグラフィック手法
記事の紹介:ステップ 1: 正三角形を描きます。幾何学的スケッチパッドを開き、左側のサイドバーの[カスタムツール]ボタンをクリックし、ポップアップショートカットオプションから[三角形]-[正三角形]を選択し、スケッチパッドをクリックして逆三角形を描画します。ステップ 2: 互いに交差する 3 つの等しい円を作成します。三角形の頂点と底辺を選択し、2 本の垂線を作成し、垂線の交点にマークを付けます。 [円ツール]を選択し、三角形の3つの頂点を中心とした円を描き、その頂点から垂直交点までの距離を半径として3つの円が共通の交点を通るように円を描きます。 。ステップ 3: [移動矢印ツール] を使用して 3 つの円を選択し、それぞれの交点をクリックして相互の交点 L、M、N を取得します。円弧 LM、MN、LN を描きます。点L、垂線の交点、Mを順に選択し、[作図]を実行します。
2024-06-03
コメント 0
1124

幾何学的スケッチパッドを使用して、二等辺三角形の底辺に沿って折り畳むアニメーションを作成する詳細な方法
記事の紹介:折りデモの制作は、折り前グラフィックス、折り後グラフィックス、モーション グラフィックス、およびモーション ボタンで構成されます。具体的な操作は次のとおりです。二等辺三角形 ABC を作成します。幾何学スケッチパッドソフトを開き、[カスタマイズツール]-[三角形]-[任意の二等辺三角形]を選択し、キャンバス上でマウスをクリックして二等辺三角形の底辺の頂点を決め、Shiftキーを押しながらクリックします。適切な場所 マウスを使用してベースの別の頂点を決定します。 [テキストツール]を使用して、三角形の頂点A、B、Cをマークします。 2. 二等辺三角形 ABC の底辺 AB 上に高度 CD を作成します。点Cと線分ABを選択し、[作図]-[垂線]コマンドを選択し、[点ツール]で垂線とABの交点Dをマークし、線分CDを作図し、非表示にします。垂直線。 3.二等辺三角形の外形を作成する
2024-04-17
コメント 0
342