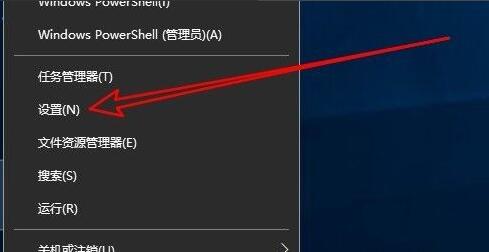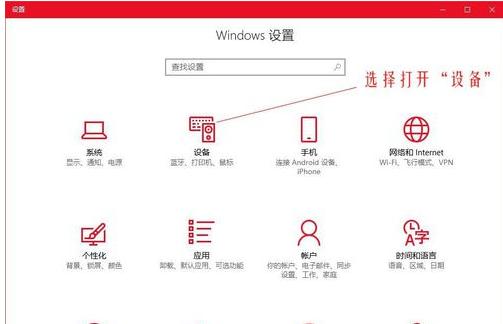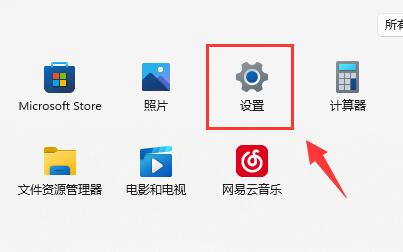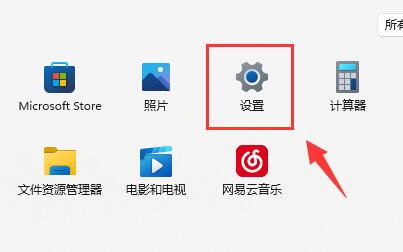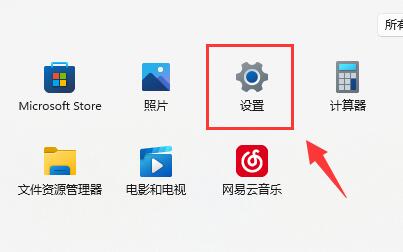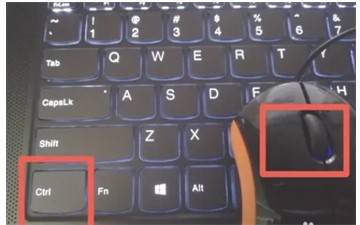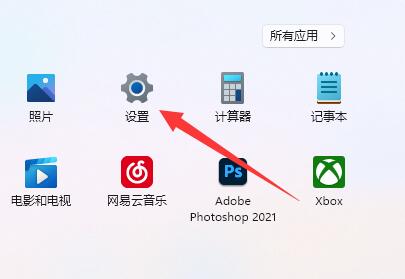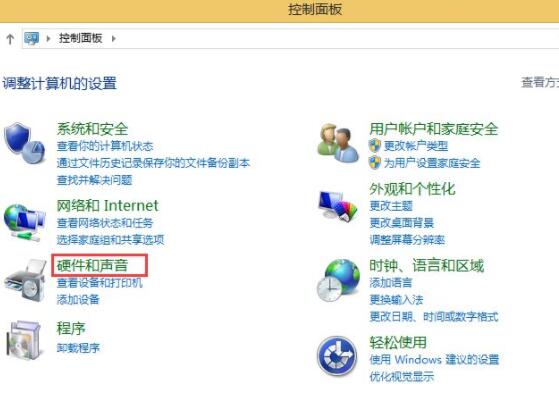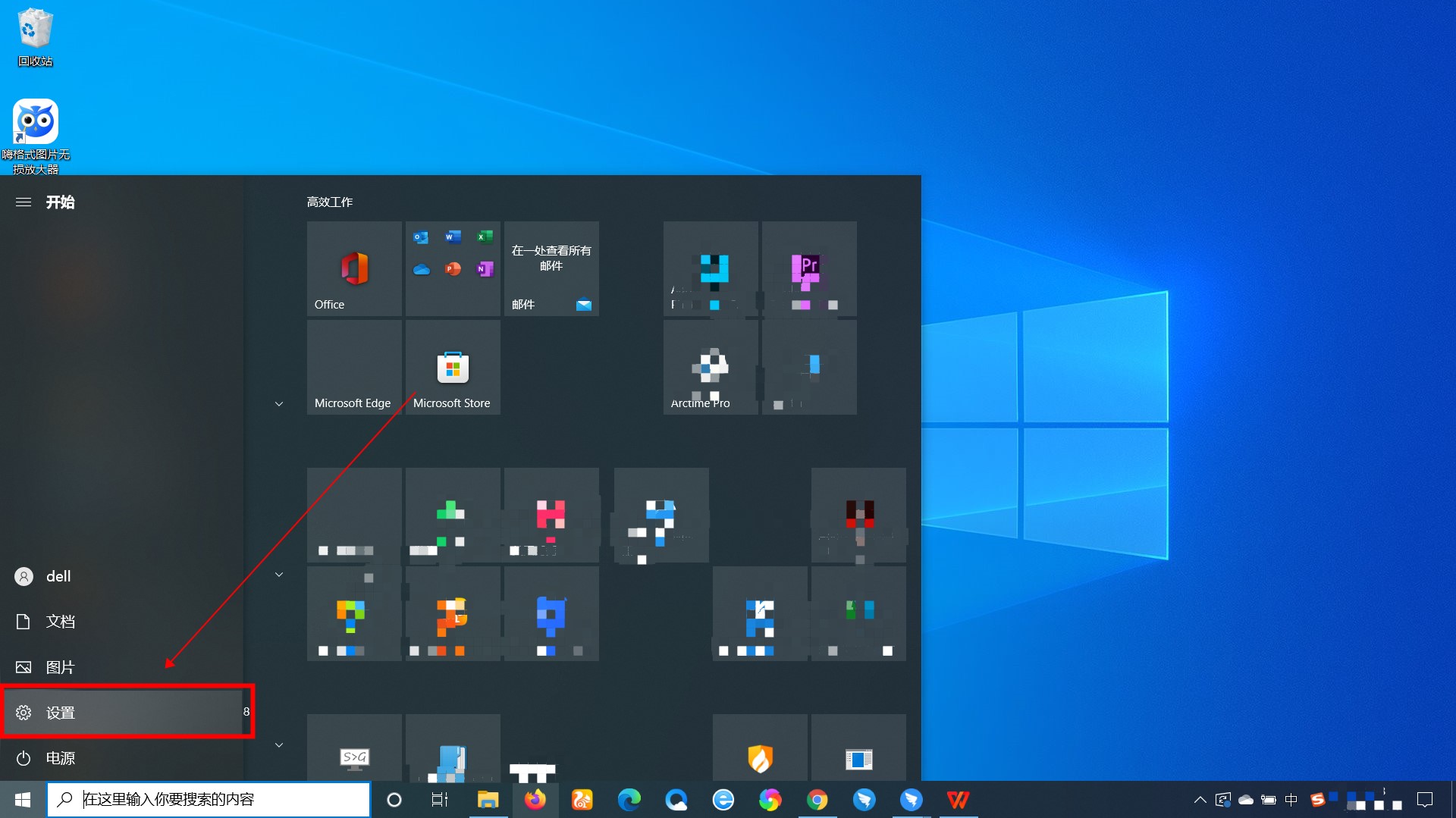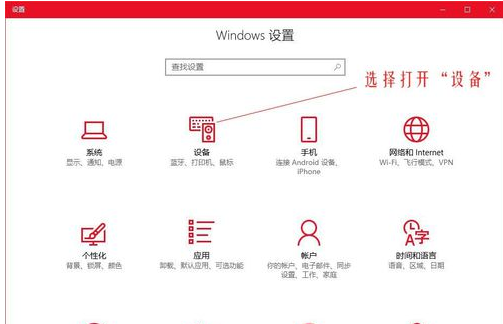合計 10000 件の関連コンテンツが見つかりました
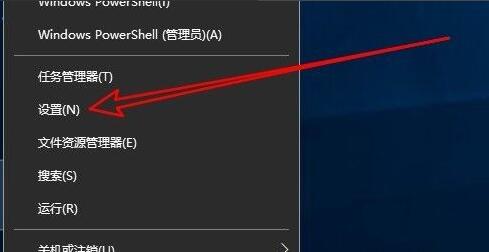
Windows 10でマウスの速度を調整する方法
記事の紹介:マウスの速度が速すぎる、または遅すぎると感じても、Win10 でマウスの速度を調整する方法がわからない場合は、システム設定のマウス設定オプションを入力して実際に直接調整できます。 win10でマウスの速度を調整する方法. ステップ1: 左下のWindowsロゴを右クリックし、「設定」を開きます. ステップ2: 設定の「デバイス」を開きます. ステップ3: 左側の「マウス」をクリックしますステップ 4: 関連する設定を開きます。「その他のマウス オプション」の 5 番目のステップで、上の「ポインター オプション」ボタンをクリックします。ステップ 6: 下のスライダーをスライドさせて、マウスの速度を調整します。マウスが別のマウス ドライバー ソフトウェアをサポートしている場合は、ソフトウェアで調整することもできます。
2024-01-01
コメント 0
1504

Win10 システムでマウス サイズを調整する方法_Win10 システムでマウス サイズを調整する方法
記事の紹介:Win10 システムは、現在非常に一般的なコンピューター システムであると言えます。Win10 システムを使用しているときにマウスのアイコンが小さすぎると感じた場合は、どうすればよいでしょうか。 Win10システムでマウスのサイズを調整する方法を紹介します。これにより、マウスを好みのサイズに簡単に調整できます。 Win10 システムでマウス サイズを調整する方法 1. win+i を押して設定インターフェイスを開き、図に示すように [使いやすさ] オプションをクリックします。 2. 設定インターフェイスで [マウス] オプションをクリックします。右側に表示されます。図に示すように、オプションのカーソル サイズがあります。必要なものを選択してください。
2024-09-05
コメント 0
367
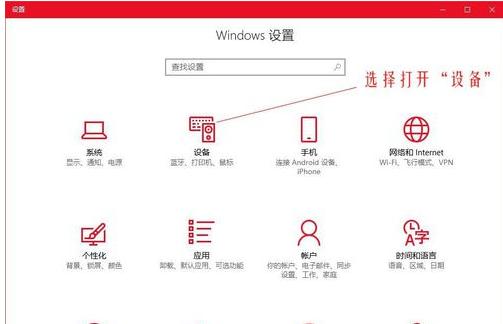
Win10でマウスのdpiを調整するにはどうすればよいですか? Win10 システムでマウス感度を調整するチュートリアルの例
記事の紹介:Win10でマウスのdpiを調整するにはどうすればよいですか?マウス dpi は実際には単にマウスの感度です。 dpi 値が高くなるほど、マウスの感度も高くなります。私の友人の多くは Win10 システムを使用しています。マウスの dpi 値を変更する方法を知りたい場合は、エディターが今日マウスの dpi 値を変更する方法を説明します。お役に立てれば幸いです。 Win10 システムでのマウス感度調整に関するチュートリアル 1. メニュー バーを右クリックし、[設定] を選択し、Windows の設定ページに入り、デバイスの電源をオンにすることを選択します; 2. 左側の選択バーで [マウス] に切り替えて、設定します。右側の設定 以下の他のマウス オプションを選択します; 3. マウスのプロパティ ダイアログ ボックスで、上部のメニュー バーをポインター オプションに切り替え、下のポインターの移動速度を選択してマウスを調整します。
2023-07-11
コメント 0
1962
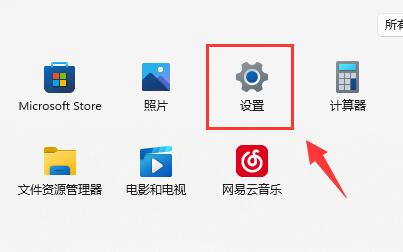
win11でマウスの感度を変更する方法 win11でマウスの感度を調整する方法
記事の紹介:win11 システムを使用する場合、マウスの感度を調整すると操作性が向上します。マウスの感度が自分に合っていないが、調整方法がわからない人もいます。今回はマウスの感度を調整する方法を紹介します。必要な場合は、この win11 チュートリアルをご覧ください。 win11でマウス感度を調整する方法 1. 左下のタスクバーの「スタート」をクリックし、メニューリストの「設定」をクリックします。 2. 新しいインターフェースに入ったら、左側の列の「Bluetooth とその他のデバイス」オプションをクリックします。 3. 次に、右側の「マウス」をクリックします。 4. 次に、「マウス ポインターの速度」の右側にあるスライダーをスライドして、マウスの感度を調整します。 5. 最後に、関連する設定でマウスの他の設定を行うこともできます。
2024-09-03
コメント 0
391

win11システムでマウス速度を調整する方法
記事の紹介:マウスの速度は、クイック クリックやキー検索の精度に関係します。慣れたマウスの速度を調整することが非常に重要です。では、win11 でマウスの速度を調整するにはどうすればよいでしょうか。実際、マウスの設定で調整できます。 win11でマウス速度を調整する方法 1. まず、タスクバーの空白スペースを右クリックし、「タスクバーの設定」オプションを開きます。 2. 次に、左側の列の [Bluetooth とその他のデバイス] 設定オプションをクリックして入力します。 3. 次に、このページの「マウス」オプションをクリックします。 4. 最後に、「マウス ポインターの速度」のドットをクリックしてドラッグし、マウスの速度を調整します。 (左に行くほど遅く、右に行くほど早くなります)
2024-01-04
コメント 0
1504

win11でマウスの感度を調整する方法 win11でマウスの感度を調整する方法
記事の紹介:通常の状況では、マウスを使用するときはデフォルトの感度を使用しており、快適に使用できますが、Win11 システムを使用しているユーザーの中には、マウスの速度が変化したと感じる人もいます。 。速度を通常に戻す方法を知らないユーザーもいます。そこで、今日は速度を通常に戻す方法を説明します。具体的な手順を見ていきましょう! win11 でマウス感度を調整する方法: 1. 左下隅のタスクバーで [スタート] をクリックし、メニュー リストの [設定] をクリックします。 2. 新しいインターフェースに入ったら、左側の列の「Bluetooth とその他のデバイス」オプションをクリックします。 3. 次に、右側の「マウス」をクリックします。 4. 次に、「マウスポインターの速度」の右側にあるスライダーをスライドして、マウスポインターの速度を調整します。
2024-09-13
コメント 0
1021

WIN8でマウス感度を調整するためのグラフィカルな操作方法
記事の紹介:1. [コントロールパネル]を開き、[ハードウェアとサウンド]を見つけます。 2. [ハードウェアとサウンド]インターフェイスの上にある[マウス]を見つけます。 3. [マウス]インターフェースでマウスを調整します。 4. マウス中央の[DPI]ボタンをクリックして、マウスの感度を調整します。 WIN8 でのマウス感度の調整に関するこの記事のグラフィックとテキストの操作内容を今すぐ学びましょう。さらにエキサイティングなチュートリアルは、PHP 中国語 Web サイトで入手できます。
2024-04-02
コメント 0
1124
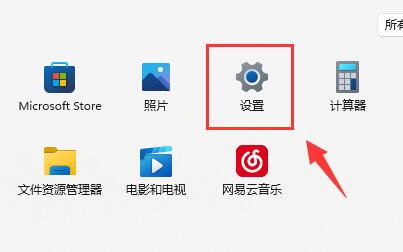
win11でマウスの感度を調整するにはどうすればよいですか? win11でマウスの感度を調整する方法
記事の紹介:通常の状況では、マウスはデフォルトの感度を使用しており、適度な操作性を持っています。しかし、Win11 システムを使用している一部のユーザーの感度は変更されています。速い人もいれば遅い人もいます。非常に使いにくいです。一部のエディター ユーザーは、速度を通常に調整する方法がわからない、今日の win11 チュートリアルは、大多数のユーザーの答えを提供します. 次に、詳細な操作方法を見てみましょう。 win11 でマウス感度を調整する方法: 1. 左下隅のタスクバーで [スタート] をクリックし、メニュー リストの [設定] をクリックします。 2. 新しいインターフェースに入ったら、左側の列の「Bluetooth とその他のデバイス」オプションをクリックします。 3. 次に「」をクリックします。
2024-02-11
コメント 0
858

win11でマウスの感度を調整するにはどうすればよいですか? Win11 マウス感度調整ガイド
記事の紹介:通常、マウスを使用する場合はデフォルトの感度を維持し、動作は比較的穏やかです。ただし、Win11 システムを使用しているユーザーの中には、マウスの感度が変更され、一部が速くなったり、一部が遅くなったりして、非常に使いにくいと感じる場合があります。 Xiaobian ユーザーの中には、マウスの速度を調整して通常のレベルに戻す方法がわからない人もいるかもしれません。したがって、今日の Win11 チュートリアルは、ほとんどのユーザーの答えを提供するものであり、次に、詳細な操作方法を学びましょう。 win11 でマウスの感度を調整する方法: 1. 左下隅のタスクバーで [スタート] をクリックし、メニュー リストで [設定] をクリックします。 3. 次に、右側のマウスをクリックします。 5. 最後に、関連する設定でマウスのその他の調整を行うこともできます。
2024-01-29
コメント 0
1853
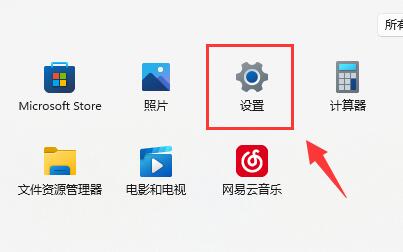
Windows 11システムでマウスの感度を調整する方法
記事の紹介:Windows 11 オペレーティング システムでは、ユーザーの操作エクスペリエンスと作業効率を向上させるために、マウス感度を適切に設定することが重要です。特に仕事、勉強、ゲームなどで長時間パソコンを使用する場合、快適でスムーズなマウスの応答速度は疲労を軽減し、精度を向上させるのに役立ちます。画面上でのマウスの動きが速すぎる、または遅すぎると個人の操作習慣に合わない場合、簡単なシステム設定でマウスの感度を調整できます。以下に詳細な調整手順を示しますので、見てみましょう。調整方法 1. 左下のタスクバーの「スタート」をクリックし、メニューリストの「設定」をクリックします。 2. 新しいインターフェースに入ったら、左側の列の「Bluetooth とその他のデバイス」オプションをクリックします。 3. 次に、右側の「マウス」をクリックします。 4
2024-03-28
コメント 0
530
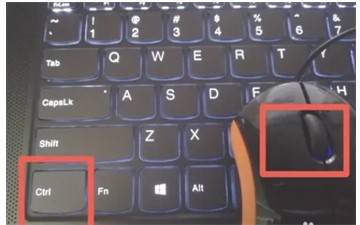
win7でデスクトップアイコンのサイズを調整する方法 win7でデスクトップアイコンのサイズを調整する方法の紹介
記事の紹介:Win7 のデスクトップ アイコンのサイズを調整する方法は、多くのユーザーのコンピュータで問題になっています。アイコンが好きなユーザーもいれば、大きなアイコンを使用したいユーザーもいます。そこで、アイコンのサイズを変更するにはどうすればよいでしょうか?実際、この問題は次の方法で簡単に解決できます。ショートカット キーを追加すると、アイコン サイズを変更するのに役立ちます。以下では、実際の Win7 デスクトップ アイコンのサイズ調整方法を紹介します。学習していただければ幸いです。 win7 でデスクトップ アイコンのサイズを調整する方法 1. コンピューターのキーボードの Ctrl キーをクリックし、マウス ホイールを回転させます。 2. Ctrl キーを押したままスクロール ホイールを上にスライドさせ、マウスの中ボタンを上にスライドさせてアイコンを大きくします。 3. Ctrlキーを押しながらスクロールホイールを下にスライドさせ、マウスの中ボタンを下にスライドさせるとアイコンが小さくなり、お好みに設定できます。
2023-07-13
コメント 0
2513

Windowsシステムでマウスの感度を調整する方法
記事の紹介:Windows コンピューターのマウス感度とは、マウス ポインターが画面上で移動する速度を指します。ユーザーにとって、マウスの感度設定は個人の使用習慣に応じて調整する必要があり、より良い使用体験と精度を実現する必要があります。しかし、設定方法がわからないユーザーも多いので、この記事では、当サイトの編集者がパソコンのマウスの感度の設定方法を紹介しますので、皆さんのお役に立てれば幸いです。マウスの感度を調整するには? 答え: [スタートアイコン]-[設定]-[デバイス]-[マウス]-[カーソル速度]。具体的な手順: 1. まず、コンピュータの電源を入れ、左下隅の [スタート アイコン] をクリックし、ポップアップ ダイアログ ボックスで [設定] をクリックします。設定ページ。
2024-02-28
コメント 0
1479
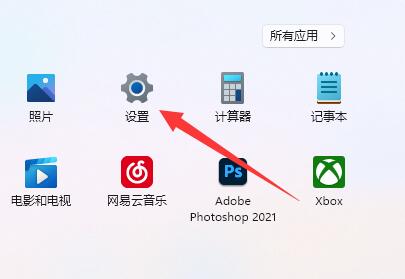
win11でマウスのdpiを調整する方法
記事の紹介:ゲーマーにとって、マウスの dpi は操作感を左右する非常に重要ですが、win11 でマウスの dpi を調整するにはどうすればよいでしょうか?実は、使用するマウスのモデルによって調整方法が異なる場合があります。 win11でマウスのdpiを調整する方法 方法1: (一般) 1. まず、「設定」アプリケーションを開き、左側の「Bluetoothとその他のデバイス」をクリックします。 2. 次に、右側の「マウス」設定オプションをクリックして入力します。 3. 最後に、このページをクリックしてマウス速度の dpi を変更します。方法 2: (プロ仕様の機器) 1. プロ仕様のマウスには通常、dpi 調整ボタンが付属しています。 2. そうでない場合は、専門的なドライバー ソフトウェアをダウンロードし、その中で dpi を調整します。
2023-12-29
コメント 0
1946
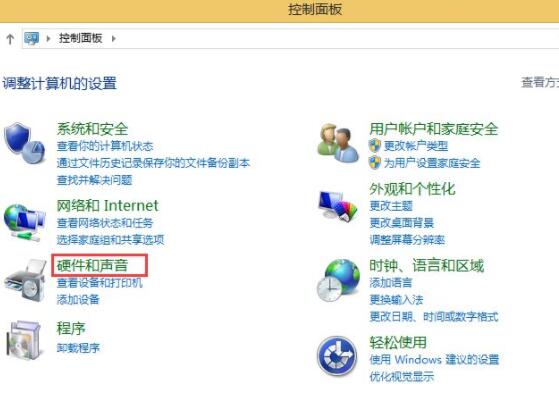
Windows 8でマウスの感度を調整する方法
記事の紹介:1. [コントロール パネル] を開き、図に示すように [ハードウェアとサウンド] を見つけます: 2. 図に示すように、[ハードウェアとサウンド] インターフェイスの上にある [マウス] を見つけます: 3. [ [マウス] インターフェース調整; 図に示すように: 4. マウスの中央にある [DPI] ボタンをクリックして、マウスの感度を調整します。写真が示すように:
2024-04-02
コメント 0
812

Win10でマウスのサイズを調整する方法
記事の紹介:Win10 システムを使用しているときに、友達がコンピューターのマウス アイコンが小さすぎると感じたら、どうすればよいですか? Win10 システムでマウスのサイズを調整するにはどうすればよいですか?このため、このサイトでは、Win10 システムでマウスのサイズを調整する方法を紹介し、マウスを好みのサイズに簡単に調整できます! 1. win+i を押して設定インターフェイスを開き、[簡単] をクリックします。 2. 設定インターフェースで「マウス」オプションをクリックします; 3. 右側にオプションのカーソル サイズが表示されます。図に示すように、必要なカーソル サイズを選択してください。絵:
2024-01-15
コメント 0
1364
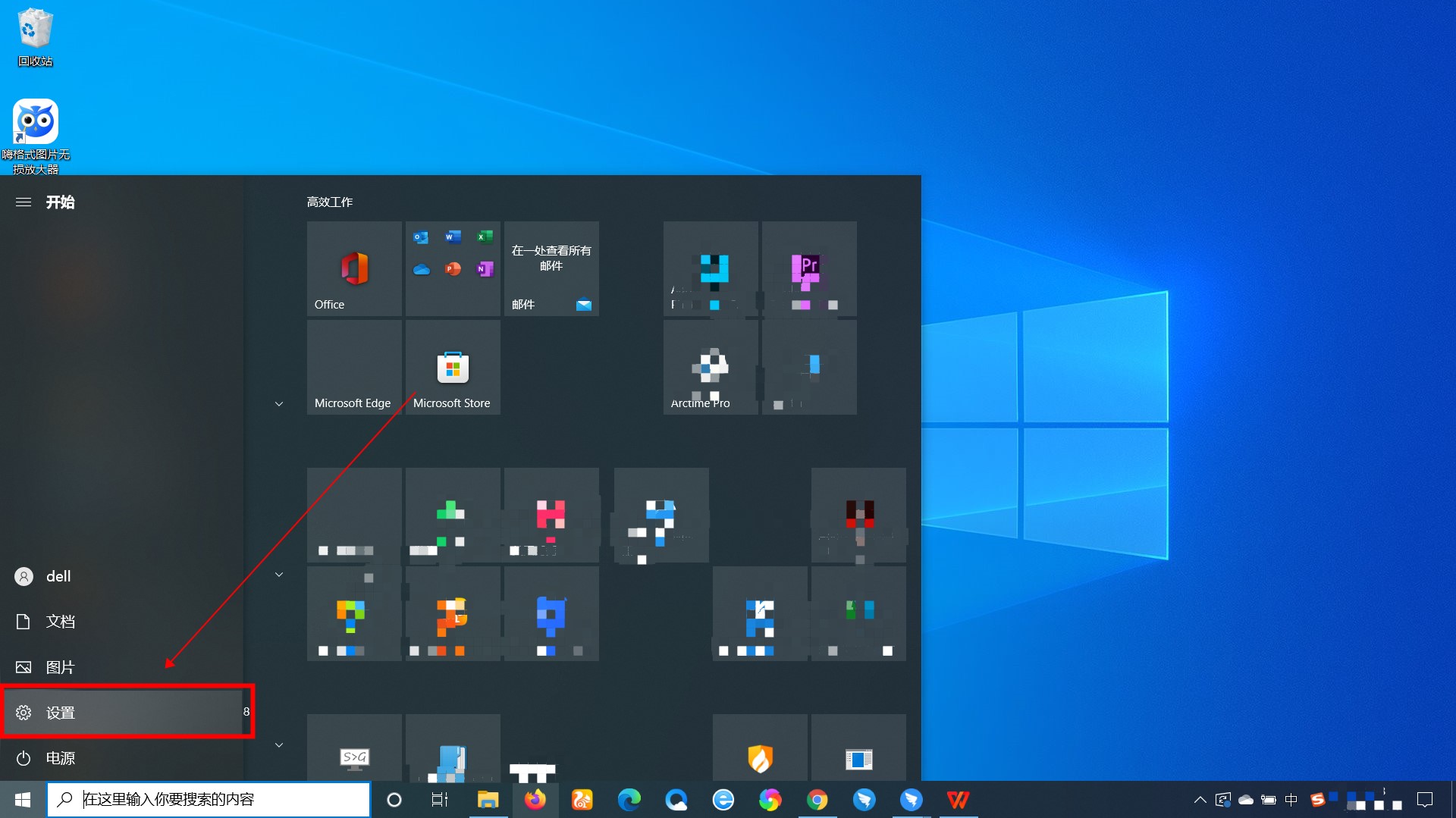
Windows 10でマウスの感度を調整する方法
記事の紹介:ユーザーの中には、コンピューターの Win10 マウス感度に慣れていない人もいます。調整したいのですが、Win10 マウス感度の調整方法がわかりません。以下のエディターで、マウス感度を調整する方法を詳しく紹介します。 Win10. 困っている友達は編集者に来てください。見てみてください。 1. 下のタスクバーの「スタート」をクリックし、メニューオプションで「設定」を選択して開きます。 2. 開いた新しいインターフェースで「デバイス」オプションをクリックします。 3. 次に、左側のメニューバーの「マウス」オプションをクリックします。 4. 次に、「関連設定」の下にある「その他のマウス オプション」をクリックします。 5. 最後に、開いたウィンドウでスイッチを切り替えます
2024-01-12
コメント 0
1111
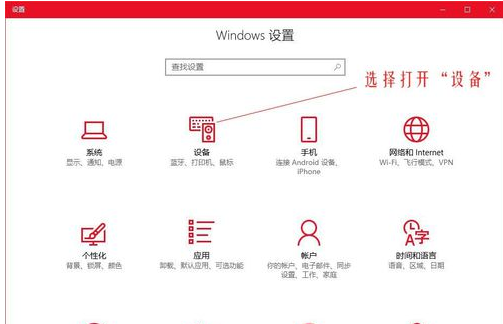
Win10 システムでマウス感度を調整するチュートリアルの例
記事の紹介:Win10マウスのdpiを調整するにはどうすればよいですか?実際、マウス dpi はマウスの感度にすぎません。 dpi 値が高いほど、マウスの感度が高くなります。多くの友人は Win10 システムを使用しています。マウスの dpi 値を変更する方法を知りたい場合は、マウスの dpi 値を変更する方法を説明しますので、お役に立てることを楽しみにしています。 1. メニュー バーを右クリックし、[設定] を選択し、Windows 設定ページに入り、[デバイスを開く] を選択します; 2. マウスを左側の選択バーに移動し、右側の関連する設定で他のマウス オプションを選択します。 3. マウスの場合 プロパティ ダイアログ ボックスで、上部のメニュー バーをウォッチ ニードル オプションに変換し、下部のメニュー バーの移動速度を選択し、マウスの移動速度を調整します。実際の dpi 値は推奨されていませんが、快適なものを使用するのが最善です。それなし
2023-07-13
コメント 0
1207

ロジクールマウスの感度を調整する方法
記事の紹介:ロジクールのマウスを購入したばかりのユーザーの多くは、感度の調整方法がわからないかもしれません。マウスの感度が高いほど、ゲーム体験は向上します。ここでは、ロジクールマウスの感度を調整する方法を詳しく説明します。方法 1. この方法は比較的簡単で、マウスの dpi ボタンを使用して感度を調整するだけです。 Logitech マウスのモデルごとに dpi ボタンが異なります。操作するボタンの位置については、マウスのマニュアルを詳しく読んでください。方法 2. より一般的な方法は、Logicool ドライバーのコントロール パネルを使用して調整することです。まず、公式の Logitech マウス ドライバーがコンピューターにダウンロードされていることを確認し、コンピューター上で Logitech マウス ドライバーのコントロール パネルのページを直接開きます。 dpiを直接調整します。方法 3、1.
2024-07-24
コメント 0
514

マウスのcpiとはどういう意味ですか?
記事の紹介:CPI はカウントパーインチとも呼ばれます。マウスの CPI はマウスの感度です。使用するとき、CPI 数値が高いほど、マウスの感度が高くなります。この記事では、エディターが機能を紹介します。マウスの CPI ボタン。 cpi とは何ですか? x 軸と y 軸の意味です。左ボタンが右ボタンになります。ホイールが上下に動かなくなります。マウスを調整してマウスを元に戻す方法は何ですか? cpi とはどういう意味ですか? 答え: 座標の数ダイナミックな動き中にフィードバックされる 1 インチあたりのポイントがマウスの感度になります。ボタン機能の紹介: 1. マウスの移動速度ボタンを調整します; 2. cpi キーを押してマウス感度を調整します; 3. マウス感度を測定するための動的インジケーター; 4. CPI は 500/1000CPI の間で自由に調整できます; 4. CPI は 500/1000CPI の間で自由に調整できます。
2024-02-12
コメント 0
1703

マウスの感度を調整する方法
記事の紹介:マウス感度を調整する手順: 1. コントロール パネルまたは設定を開きます。Windows システムでは、[スタート] メニューをクリックし、[コントロール パネル] または [設定] を選択して、関連するインターフェイスに入ります; 2. マウス設定を見つけます。パネルまたは設定で、[コントロール] に移動し、通常は [ハードウェアとサウンド] または [デバイス] カテゴリの下にあるマウス関連のオプションを見つけます; 3. マウス ポインターの速度を調整します。マウス ポインターの速度を調整するためのオプション。スライダーをドラッグするか、別のオプションを選択して、マウスの感度を調整するためのスライダーまたはオプション。
2024-03-12
コメント 0
1310