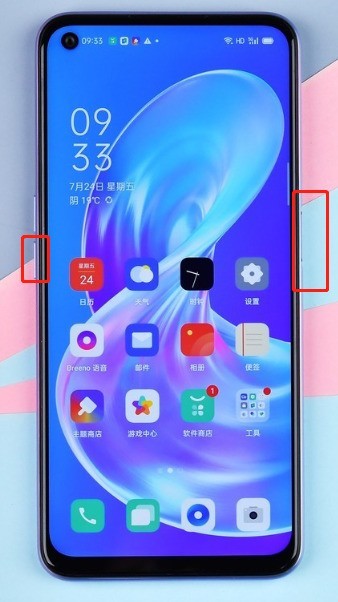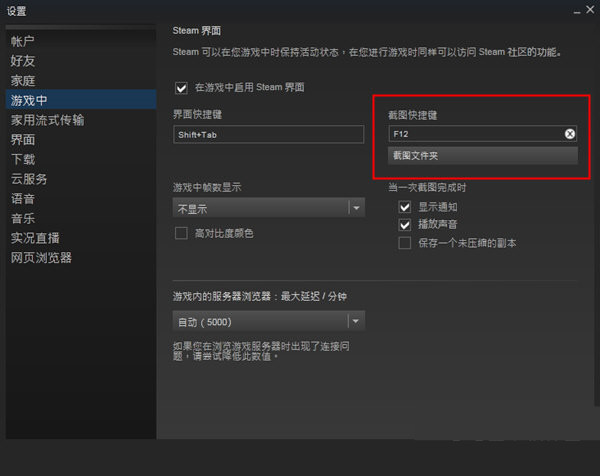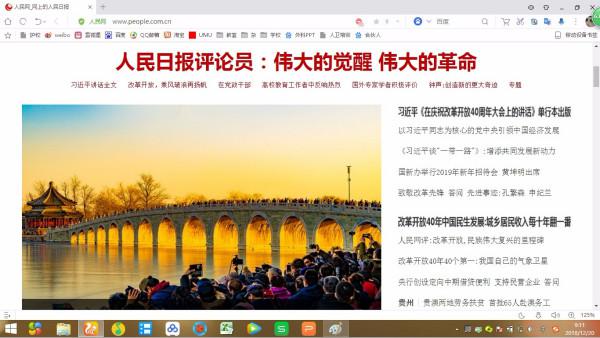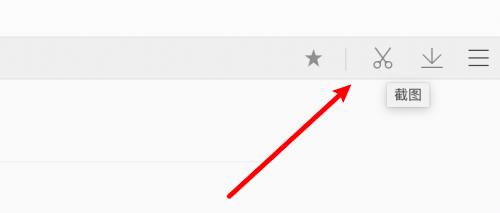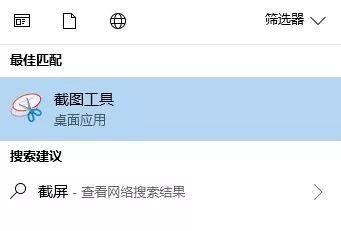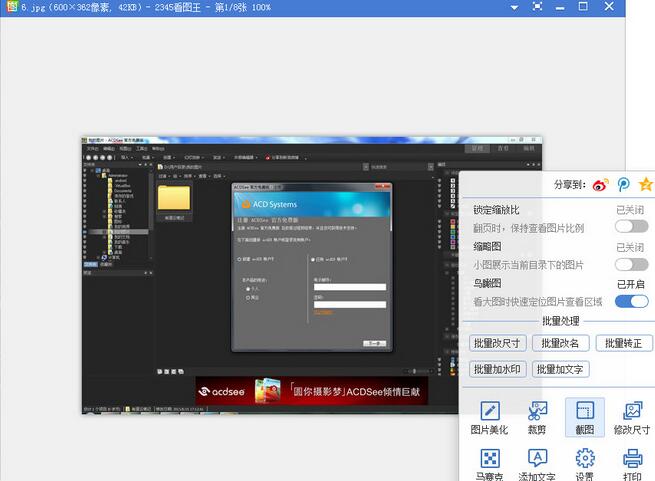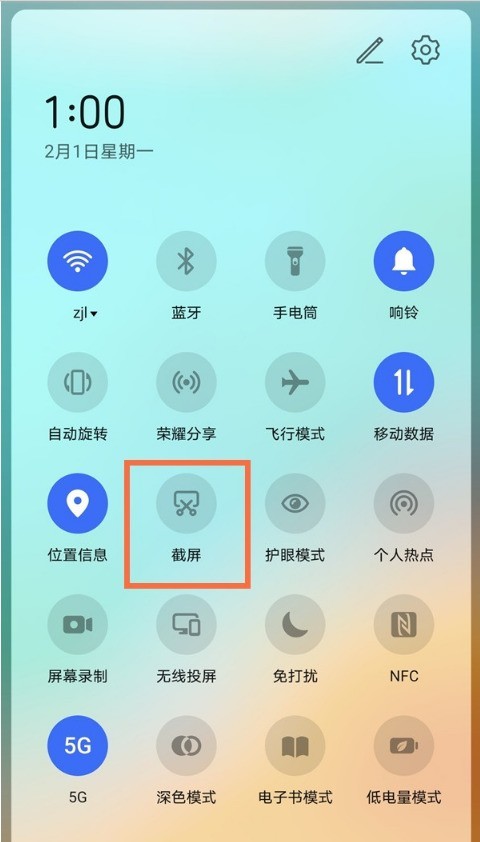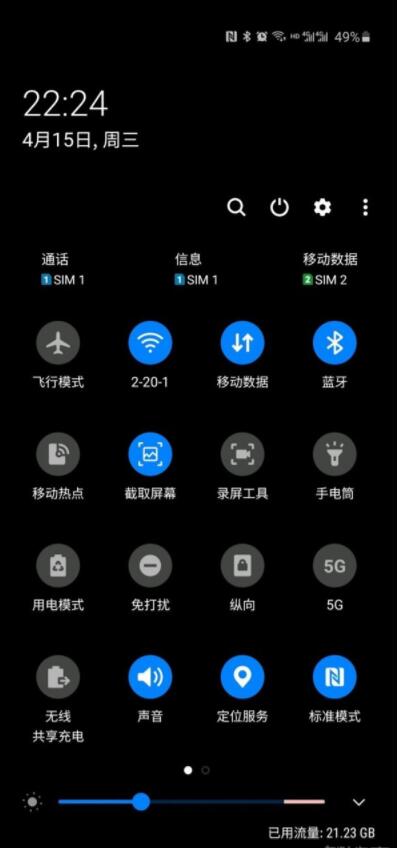合計 10000 件の関連コンテンツが見つかりました

iPhone 11 でスクリーンショットを撮る方法_ iPhone 11 でスクリーンショットを撮る方法
記事の紹介:1. スクリーンショットを撮るためのショートカット キー: スクリーンショットを撮りたいインターフェイスで、[電源キー] + [音量大キー] を同時に押します。 2. 背面をタップしてスクリーンショットを撮ります。電話の設定に移動 - アクセシビリティ - をタップ - 背面をタップ - 2 回または 3 回タップ - スクリーンショットを撮ります。 3. フローティング ボールのスクリーンショットを撮る: [設定] - [アクセシビリティ] - [タッチ] をクリックし、Assistive Touch をオンにして、カスタム メニューにスクリーンショットを追加し、操作モードを長押しに設定します。
2024-03-23
コメント 0
1174

Oppo Phone でスクリーンショットを設定する方法_Oppo Phone でスクリーンショットを設定する方法
記事の紹介:1. クリックしてスクリーンショットを撮る: フローティング ボールでジェスチャー操作を開き、クリックしてスクリーンショットを撮るようにジェスチャー操作を編集できます (ダブルクリックまたは長押しに設定することもできます)。 2. メニューのスクリーンショット: フローティング ボールのクリック メニューを開きます. フローティング ボールのメニューをクリックすると、スクリーンショット アイコンが表示されます. 方法 4: 3 本指のスクリーンショット. 操作方法: 設定 - コンビニエンス アシスタンス - ジェスチャー モーション - 3 本指のスクリーンショットを選択し、電話画面で使用します。3 本の指で素早く上下にスワイプして、スクリーンショットを撮ります。注: この記事では、OPPOReno4Pro 携帯電話を例として取り上げており、coloros7 システムに適しています。
2024-03-25
コメント 0
963
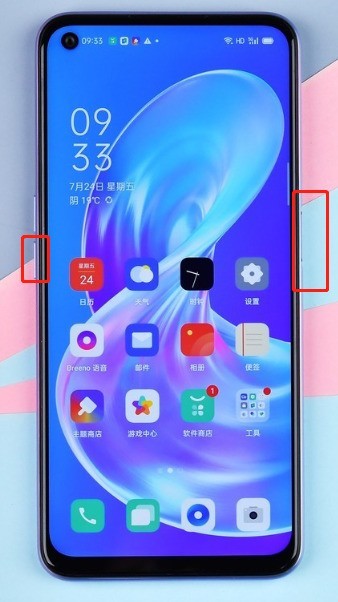
oppoa72のスクリーンショットの撮り方_oppoa72のスクリーンショットの撮り方
記事の紹介:ボタン スクリーンショットの使用方法: 電源ボタンと音量ダウン ボタンを同時に押すと、簡単にスクリーンショットを撮ることができます。 3 本指のスクリーンショットを設定する方法: [設定] > [便利なアシスタント] > [ジェスチャー モーション] に移動し、3 本指のスクリーンショット スイッチをオンにすると、3 本の指で下にスワイプすることでスクリーンショットをすばやく撮影できます。使用方法: スクリーンショットを撮りたいページを開き、3 本の指で下にスワイプしてスクリーンショットを撮ります。サイドバーのスクリーンショットを設定する方法: [設定]-[便利なアシスタント]-[スマート サイドバー]。使用方法: スマート サイドバーをスライドさせて、サイドバーのスクリーンショット ショートカット キーをクリックしてスクリーンショットを撮ります。長いスクリーンショット: a: 上記 1/2/3 のいずれかの操作を実行した後、画面上のプレビュー フローティング ウィンドウを引き上げて、長いスクリーンショットを撮ります。 (スクリーンショットを共有するには、画面上のプレビュー フローティング ウィンドウを引き下げます) b: スクリーンショット ウィンドウがポップアップするまで 3 本の指で画面を長押しし、そのまま下にスライドして画面の外にドラッグします。
2024-06-01
コメント 0
877

タブレットでスクリーンショットを撮る方法 (タブレットでのワンクリック スクリーンショット テクニック)
記事の紹介:今日のデジタル時代では、画面上のコンテンツを記録するためにスクリーンショットを使用する必要がよくあります。これは、興味深いコンテンツの共有、プレゼンテーションの作成、重要な情報の記録、スクリーンショットの撮影に非常に便利なツールです。この記事では、タブレットのスクリーンショット機能と、ニーズに合わせた使い方について説明します。 1. スクリーンショット機能の概要 1.1 Android デバイスに付属のスクリーンショット機能 Android デバイスのスクリーンショット機能は、次の方法で実現できます。 電源ボタンまたはキーの組み合わせを使用して、スクリーンショット機能を実現します。スクリーンショット機能は、Android デバイスの特定のキーの組み合わせ (音量 + キー、電源キーなど) によって実現されます。ジェスチャー コントロール センターなどのジェスチャー コントロール アプリケーションを通じてスクリーンショットをキャプチャします。スワイプで
2024-04-11
コメント 0
540

Win10 パソコンのスクリーンショット方法 2022_Win10 パソコンのスクリーンショット方法 2022 チュートリアル
記事の紹介:ステップ 1: prtsc スクリーンショット デスクトップ コンピュータまたはラップトップのキーボードに prtsc スクリーンショット キーがあり、これをクリックすると、コンピュータ画面全体の現在のステータスが取得され、自動的にスクリーンショットに追加されます。ボードでは、c+v を使用してデスクトップに直接保存できます。ステップ 2: Alt+prtsc スクリーンショット このスクリーンショットの方法は上記と似ていますが、このスクリーンショットはより正確になります。たとえば、QQ でチャットしている場合は、alt+prtsc を押すだけです。チャット ウィンドウのスクリーンショットを直接保存します。ステップ 3: win+shift+s システムのスクリーンショット このスクリーンショット方法は、ショートカット キーを同時に押して直接スクリーンショットを行う方法です。
2024-06-03
コメント 0
932

vivo s7 のスクリーンショットを撮る方法 vivo s7 のスクリーンショットを撮る方法
記事の紹介:方法 1: 音量小ボタンと電源ボタンを同時に押し続けます。方法 2: 設定 - (システム管理) - スーパー スクリーンショット/スクリーンショット - (クイック スクリーンショット) に移動し、[3 本指スライド] スイッチをオンにして、3 本の指で上にスライドしてスクリーンショットを撮ります。方法 3: 設定 - ショートカットと支援/その他の設定に移動し、フローティング ボールの「サスペンド ボール」をオンにし、任意のインターフェイスでフローティング ボール [スクリーンショット] ショートカット ツールをクリックしてスクリーンショットを完了します。 Jovi 音声アシスタントのスクリーンショットを撮り、起動します。 Jovi 音声アシスタントを使用した後、[スクリーンショット] と言うと、音声アシスタントがスクリーンショット操作を実行します。方法5: ステータスバーのスクリーンショットを撮り、下から上にスワイプしてショートカットセンターを表示し、[スーパースクリーンショット]をクリックして、スクリーンショットを撮りたいスクリーンショット方法を選択します。
2024-04-19
コメント 0
417

Huawei P30でスクリーンショットを撮る方法_Huawei P30でスクリーンショットを撮る方法のまとめ
記事の紹介:Huawei P30でスクリーンショットを撮るには、ボタンスクリーンショット、ショートカットスイッチスクリーンショット、ジェスチャースクリーンショットの3つの方法があります。具体的な手順は次のとおりです。 1. ボタンを押してスクリーンショットを撮ります。電源ボタンと音量を下げるボタンを同時に押し続けます。 2. スクリーンショットへのクイック切り替え: 携帯電話のドロップダウン コントロール センターにあるスクリーンショット アイコンをクリックします。 3. ジェスチャー スクリーンショット: 指の関節を使って画面をタップし、スクリーンショットを撮ります。
2024-05-06
コメント 0
1101

Win10 のスクリーンショット ツールはどこにありますか? Win10 のスクリーンショット ツールの使用方法の紹介
記事の紹介:http://www.jqdzw.com/Windows 10 システムを使用している場合、システムに付属しているスクリーンショット機能を使用したいと思います。それで、win10 のスクリーンショット ツールはどこにありますか? 次のエディターでは、win10 でスクリーンショット ツールの使い方を紹介します。見てみましょう~ win10 のスクリーンショット ツールはどこにありますか? win10 でスクリーンショット ツールの使い方の紹介 1.左下隅にあるウィンドウ アイコンをクリックし、[Windows アクセサリ] をクリックします。 2. スクリーンショット ツールをクリックして使用します。上記記事はwin10でのスクリーンショットツールの使い方の紹介です http://www.jqdzw.com/
2023-05-27
コメント 0
2195
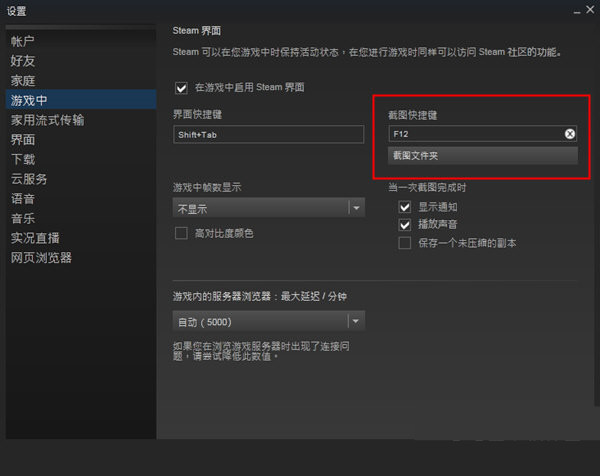
Steamでスクリーンショットを撮る方法 Steamゲームのスクリーンショットのショートカットキー
記事の紹介:多くのプレイヤーは Steam プラットフォームで正規のゲームを購入することを選択しますが、初心者プレイヤーは Steam の操作方法をまだ知りません。ゲーム中にエキサイティングな写真を撮りたい場合はどうすればよいでしょうか?以下のエディターはsteamゲームのスクリーンショットのショートカットキーとsteamスクリーンショットの保存場所を紹介します。 steamでスクリーンショットを撮るにはどうすればいいですか?まず知っておく必要があるのは、Steam でスクリーンショットを撮るためのデフォルトのショートカット キーは [F12] であり、Steam のすべてのゲームに共通です。 Steam 設定インターフェイスでお気に入りのボタンを変更することもできます。したがって、ゲーム内で素晴らしい部分に遭遇したときは、F12 キーを押すだけでスクリーンショットを撮ることができます。 Steam のスクリーンショット ファイルはどこにありますか?ゲーム内でスクリーンショットを撮り終わったら、ゲームを終了します。
2024-09-02
コメント 0
707
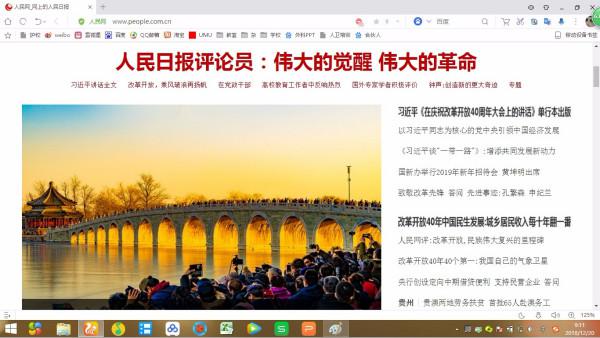
スクリーンショットのショートカット キー コンピューター PC スクリーンショットのショートカット キー コンピューター win11
記事の紹介:スクリーンショットのショートカット キー コンピューター PC スクリーンショットのショートカット キー コンピューター win111。スクリーンショットのショートカット キー: 全画面スクリーンショットを撮るためのコンピューター win11Windows 独自のスクリーンショット ショートカット キー: キーボードの Ctrl+PrtScSysRq キーを同時に押します。押してみると、まるで押していないように見えますが、心配する必要はありません。 Windows システムの描画ツールを開き、貼り付け (ショートカット キー Ctrl+V) を押してスクリーンショットを開くことができます。このスクリーンショットは、画面の全画面キャプチャです。また、PrtScSysRq キーは F12 の隣にあるので、押し間違えないように注意してください。 2.部分的なスクリーンショット: キーボードの Alt+PrtScSysRq キーを同時に押して、現在のウィンドウ画像をキャプチャします。上記のようにシステム描画ツールに貼り付けるだけです(また、
2024-01-10
コメント 0
1247
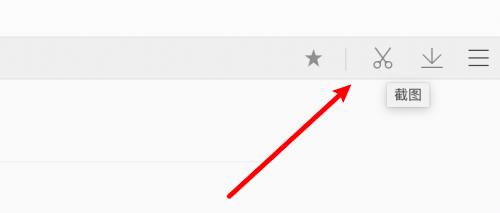
QQ Browser for Mac でスクリーンショット ボタンを非表示にする方法 - スクリーンショット ボタンを非表示にする方法
記事の紹介:QQ Browser for Mac でスクリーンショット ボタンを非表示にする方法がわからない人が多いですか?今日お届けする記事は、Mac 用 QQ Browser でスクリーンショット ボタンを非表示にする方法についてです。まだわからない場合は、次のページで学びましょう。編集者。ステップ 1: ブラウザを開くと、右上隅にスクリーンショット ボタンが表示されます。ステップ 2: 右上隅の水平線をクリックします。ステップ 3: 「設定」をクリックします。ステップ 4: 上の [一般設定] をクリックします。ステップ 5: スクリーンショット ボタンを表示するオプションのチェックを外します。ステップ 6: ブラウザをもう一度見てください。スクリーンショット ボタンはありません。
2024-03-18
コメント 0
1219
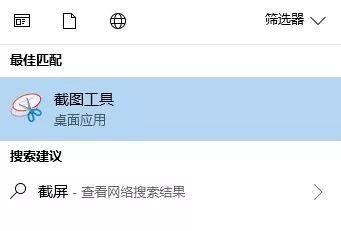
Win10 スクリーンショットツールの使い方_Win10 スクリーンショットツールの使い方のご紹介
記事の紹介:コンピューターを使用するときに、スクリーンショットを撮ってデータ情報を記録する必要がある場合があります。そこで問題となるのは、Win10 スクリーンショット ツールの使用方法です。このため、システムハウスでは、遭遇した問題を解決し、簡単な操作で必要なコンテンツをキャプチャできる、Win10 スクリーンショット ツールの使い方を簡単に紹介します。 Win10 スクリーンショット ツールの使用方法の紹介 1. まず、下隅のスタート メニューにスクリーンショットを直接入力し、表示される結果で開くツールを選択します。 2. 次に、「新規」を選択して、単純なコンテンツのインターセプトを実行します。 3. モードオプションで最適なスクリーンショットモードを選択することもできます。 4. 独自のスクリーンショット遅延設定により、傍受するコンテンツをより適切に選択できます。 5
2024-09-05
コメント 0
1008

コンピューターのスクリーンショットのチュートリアル (シンプルで習得しやすいコンピューターのスクリーンショットの方法)
記事の紹介:スクリーンショットの撮影は、日常のコンピューター使用でよく使用される非常に実用的なスキルです。重要な情報を保存したり、画面コンテンツを他のユーザーと共有したりするのに役立ちます。一般的なスクリーンショットのショートカット キーを使用しても、専門的なスクリーンショット ソフトウェアを使用しても、スクリーンショットの操作を簡単に完了できます。この記事では、コンピュータでスクリーンショットを撮る方法を詳しく説明し、この実践的なスキルをマスターできるようにします。 1. 基本的な概念と機能を理解すると、重要な情報を記録したり、スクリーンショットを撮ったり、コンピューター画面上のコンテンツを写真として保存したり、問題を解決したり、コンテンツを共有したりすることができます。スクリーンショットは通常、全画面スクリーンショットと選択したスクリーンショットの 2 つの方法に分けられます。 2. 全画面スクリーンショットのショートカットキー操作 全画面スクリーンショットとは、画面全体の内容を画像として保存することです。一般的に使用される全画面スクリーンショットのショートカット キーには、「PrintScree」が含まれます。
2024-02-02
コメント 0
1298

win10でスクリーンショットのショートカットキーを使う方法
記事の紹介:Win10 スクリーンショット ショートカット キー ガイド: 全画面スクリーンショット: PrintScr アクティブ ウィンドウ スクリーンショット: Alt + PrintScr 指定領域スクリーンショット: Win + Shift + S その他: スクリーンショットの保存: 画像エディターまたは「スクリーンショット」フォルダーに貼り付け スクリーンショット音を無効にする: 「設定」>「簡単」 Access > サウンド > 「視覚効果でサウンドを強化する」のショートカット キーが機能しない: グラフィック カード/キーボード ドライバーを更新する
2024-04-14
コメント 0
866

CentOSのスクリーンショット機能の実装方法
記事の紹介:centos でスクリーンショット機能を実装する方法: 1. 「スクリーンショット」を検索するか、「アプリケーション」の「ユーティリティ」オプションで「スクリーンショット」オプションを見つけます; 2. ボックスがポップアップ表示され、「スクリーンショットを撮る」をクリックします。
2020-06-03
コメント 0
3826

Honor 50pro 画面のスクリーンショットの撮り方_Honor 50pro のスクリーンショットの撮り方のご紹介
記事の紹介:スクリーンショットを撮る 1 つ目の方法: 携帯電話の [音量小ボタン] と [電源ボタン] を同時に押し続けると、すぐにスクリーンショットを撮ることができます。 2 つ目の方法では、ロック画面のスクリーンショットを撮ることができます。スクリーンショットを撮る: 電話画面の上部を下にスワイプして [通知パネル] をポップアップします。スクリーンショット機能があり、クリックして現在の画面をキャプチャします。 3 番目のスクリーンショットの方法: 指を曲げて画面を 2 回タップします。または、3 本の指を一緒に画面を下にスライドすると、スクリーンショットを撮ることができますが、このスクリーンショット方法は携帯電話の画面には適していません。
2024-04-30
コメント 0
657

ブラウザのスクリーンショットのショートカットキーはどこにありますか?
記事の紹介:ブラウザのスクリーンショットのショートカット キー: 360 Secure Browser を例に挙げます。通常は Ctrl+shift+x です。スクリーンショットのショートカット キーを変更したい場合は、ブラウザの右上隅にあるスクリーンショットの逆三角形をクリックすると、さらに多くの設定オプションが表示されます。設定ボタンをクリックすると、スクリーンショットの設定ボックスがポップアップ表示され、ショートカット キー、画像の保存を設定できます。設定、スクリーンショットの保存パスなど。
2019-06-17
コメント 0
21502
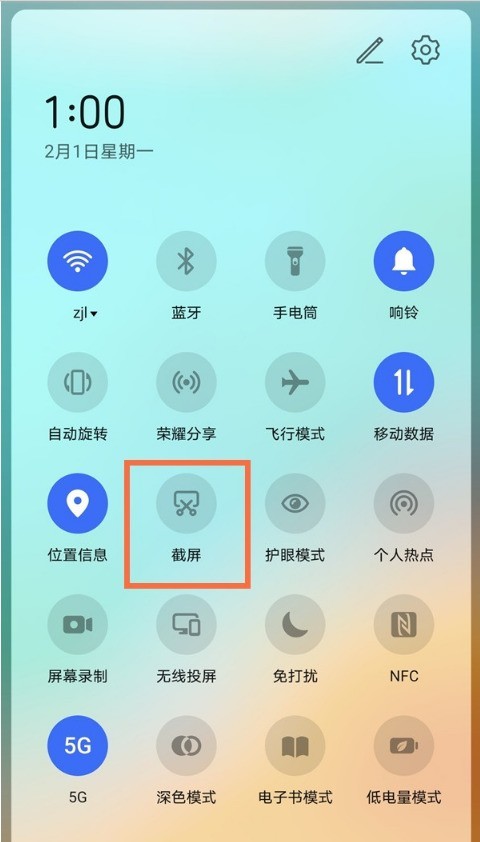
Honor play5t Vitality Edition のスクリーンショットの撮り方_Honor play5t Vitality Edition のスクリーンショットの撮り方を共有する
記事の紹介:1. ボタンを押してスクリーンショットを撮る: 電源ボタンと音量ダウンボタンを同時に押し続けて、スクリーンショットを撮ります。 2. スクリーンショットにすばやく切り替える: ステータス バーをプルダウンして、スクリーンショット アイコンをクリックします。 3. 指の関節でスクリーンショットを撮る: [設定] > [アクセシビリティ] > [クイック起動とジェスチャー] > [スクリーンショット] > [指の関節でスクリーンショットを撮る] に移動し、指の関節でスクリーンショットを撮るスイッチをオンにします。 4. 3 本の指で下にスワイプしてスクリーンショットを撮ります。 [設定] を開き、[スマート アシスタント] > [クイック スタートとジェスチャー] > [スクリーンショット] > [3 本の指で下にスワイプしてスクリーンショット] をクリックし、3 本の指で下にスワイプしてスイッチをオンにしてスクリーンショットを撮ります。
2024-04-30
コメント 0
470