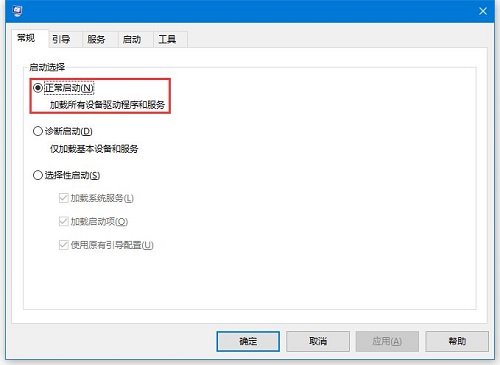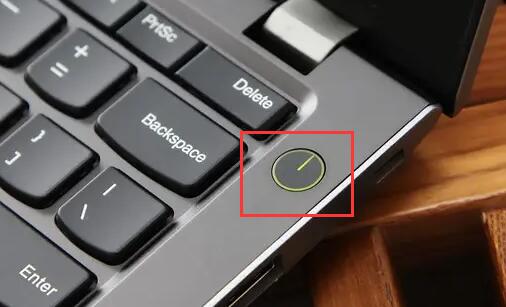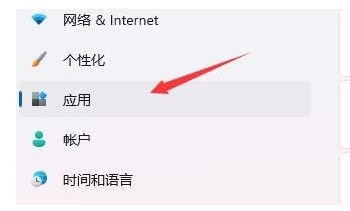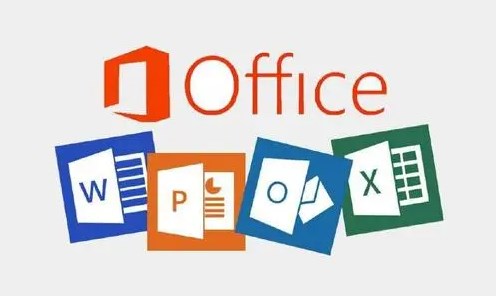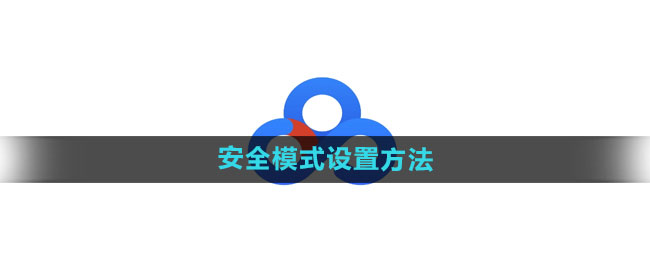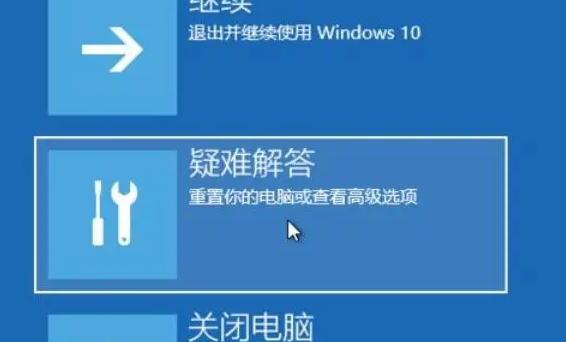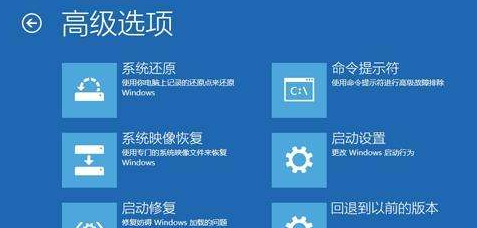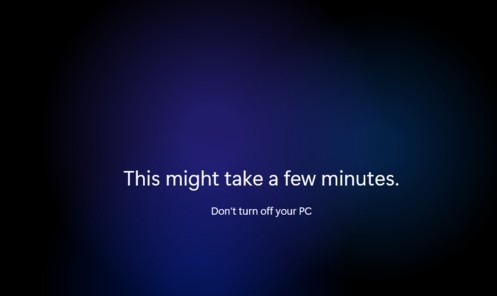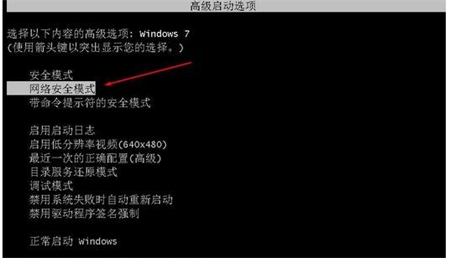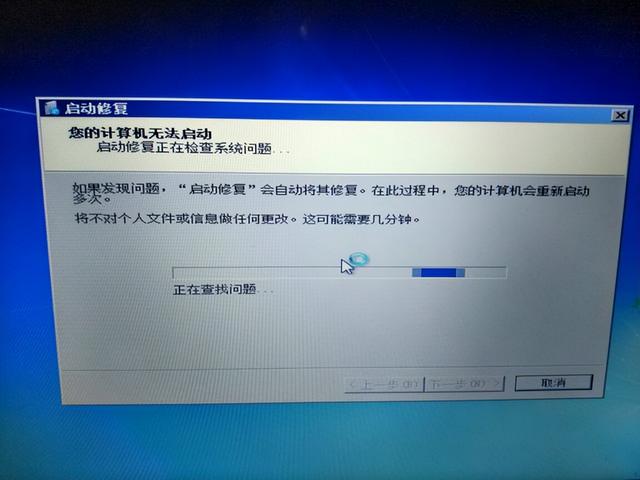合計 10000 件の関連コンテンツが見つかりました
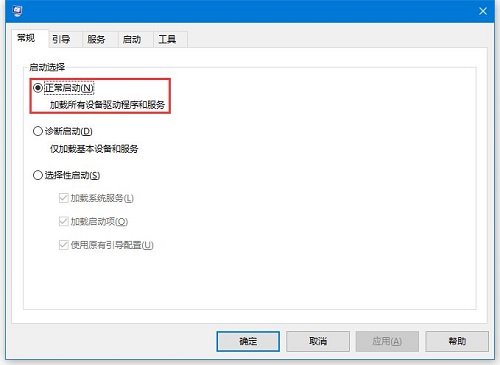
win10がセーフモードに入った後に正常に終了できない問題の解決方法
記事の紹介:皆さんこんにちは、今日はWin10がセーフモードに入った後に終了できない問題を解決する方法を教えます。場合によっては、コンピューターに問題が発生し、修復するためにセーフ モードに入ることがありますが、セーフ モードに入った後に抜け出せないことに気付いた友人もいます。どうすればよいでしょうか。心配しないでください。この問題を解決する方法を詳しく説明します。解決策は次のとおりです。 1. 「win+R」ショートカット キーを使用して実行を開始します。 「msconfig」と入力し、Enter キーを押して開きます。 2. 開いたウィンドウで、「全般」の「通常の起動」を見つけて、小さなボックスにチェックを入れます。 3. 次に、上部の「ブート」タブに切り替え、「セーフブート」ボックスのチェックを外して、「OK」をクリックして保存します。
2024-09-10
コメント 0
672

エディターが Win10 セーフ モードに入る方法を教えます
記事の紹介:コンピューターを使用すると誤動作の問題が頻繁に発生し、多くのユーザーは問題を解決するためにセーフ モードに入ります。しかし、Win10 セーフモードに入る方法が分からないユーザーがまだ多いので、今日は win10 セーフモードに入る方法を紹介します。以下を見てみましょう! win10 でセーフ モードに入る方法: 1. win キー + r キーを押し、msconfig と入力し、[OK] をクリックします。 2. システム構成ウィンドウで、「ブート」をクリックします。 3. [ブート オプション] の下の [セーフ ブート] をクリックし、最後に [OK] をクリックします。 4. 最後に、コンピュータを再起動してセーフ モードに入ります。以上がwin10のセーフモードに入る操作方法でした!皆さんのお役に立てれば幸いです!
2023-07-08
コメント 0
2294

win10起動時にセーフモードに入る方法
記事の紹介:Win10 システムは、起動時に F8 キーを押してセーフ モードに入ることがサポートされています。まず、[スタート] メニューを右クリックし、[Windows PowerShell (管理者)] を選択する必要があります。次のコマンド コード bcdedit /set {default} bootmenupolicy Legacy を入力します。
2019-12-10
コメント 0
11582

win10起動時にセーフモードに入る方法
記事の紹介:Windows 10 の起動時にセーフ モードに入る方法は、まずコンピューターの電源が入っているときに F8 キーを押し続け、次にポップアップの起動設定で [セーフ モードを有効にする] オプションを見つけ、最後に F4 を押してセーフ モードに入るようにします。モード。
2021-06-15
コメント 0
15638
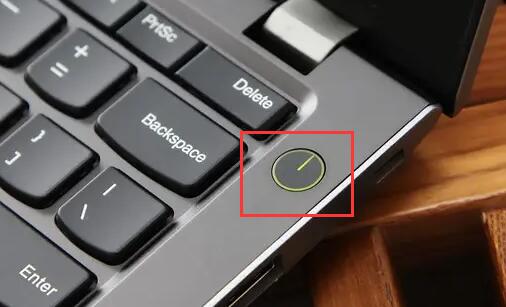
Win11でセーフモードに入るショートカットは何ですか?
記事の紹介:win11 システムに問題があり、直接開くことができず、調整のためにセーフ モードに入りたい場合、win11 でセーフ モードに入るにはどのキーを押す必要がありますか? 実際、win11 は winre を経由して入る必要があります。セーフモード。 win11 セーフ モードのショートカット キーは何ですか? 1. まず、「電源ボタン」ボタンを押したままにして、コンピューターを 3 回再起動する必要があります。 (ロゴが表示されたら、「再起動」をクリックします) 2. 3 回続けて再起動した後、winre ページに入り、「トラブルシューティング」オプションをクリックして選択します。 3. 次に、このページの「詳細オプション」タブをクリックして選択します。 4. 次に、オプションをクリックして「スタートアップ設定」を開きます。 5. 起動設定ページに入ったら、右下隅の「再起動」ボタンをクリックします。 6.
2023-12-29
コメント 0
4014

0xc0000001 セーフ モードに入ることができない場合はどうすればよいですか?
記事の紹介:0xc0000001 がセーフ モードに移行できない場合の解決策: 1. コンピューターを再起動し、起動中に「Shift+F8」キーを押したままにして回復インターフェイスを開きます; 2. インターフェイスで [トラブルシューティング] > [詳細オプション] > [起動設定] > [再起動] を選択します。 3. コンピューターが再起動したら、スタートアップ設定メニューに入り、セーフ モードを選択して起動します; 4. スタート メニューで [設定] を選択し、[システム]、[アプリと機能] を選択し、最近インストールしたソフトウェアをアンインストールします。コンピュータを再起動するだけです。
2023-02-22
コメント 0
10926

0x000000ed セーフ モードにさえ入ることができない場合はどうすればよいですか?
記事の紹介:0x000000ed がセーフ モードに入れない場合の解決策: 1. ハードディスク データ ケーブルまたは電源ケーブルの接触不良がないか確認し、プラグを抜きます。 2. メモリー スティックを抜き、ゴールド フィンガーをきれいに拭き、再度挿入し、次にコンピュータを再起動します; 3.、システムを再インストールします。
2023-02-02
コメント 0
4770

API を完了するにはシステム リソースが不十分です
記事の紹介:API を完了するにはシステム リソースが不足しています。セーフ モードで起動してみてください。可能であれば、入力後にシステム ディスク内の不要なファイルをすべて削除してください。 !セーフ モードにも入れません。システムを再インストールする必要があります。システムを再インストールできれば、ハードディスクを別のコンピュータにハングしてデータをコピーするか、別のパーティション ディスクに GHOST を作成できます。システムが終了した後、インストールされていれば、他のパーティションに復元してデータを取得できます。システムリソース不足の問題を解決する最初の方法: 1. 「クリップボード」をクリアする 「クリップボード」に画像や大きなテキストを保存すると、より多くのメモリを占有します。クリップボードの内容をクリアして、クリップボードが占有しているシステム リソースを解放してください。[スタート] ボタンをクリックし、[プログラム]、[アクセサリ]、[システム ツール] の順にポイントし、[クリップボード ビューア] をクリックして、
2024-01-11
コメント 0
1969
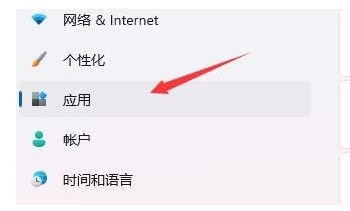
Windows 11 コンピューターでデスクトップがフリーズする問題を解決するにはどうすればよいですか? win11システムでデスクトップが応答しない問題を解決する方法のチュートリアル
記事の紹介:現在、多くのユーザーが Win11 システムをアップグレードしてインストールしています。しかし、使用中にデスクトップがフリーズして応答しなくなることがあり、ユーザーにとっては非常に迷惑です。この問題を解決するために、今日の Win11 チュートリアルが答えを提供します。一緒に解決策を学びましょう。 win11システムデスクトップが応答しない場合の解決策 1. まず、セーフモードに入る必要があります。 2. セーフ モードに入ったら、設定を入力し、左側の [アプリ] をクリックします。 4. 次に、並べ替えをインストール日に変更し、最後に使用したときにインストールされたアプリケーションをアンインストールします。 6. 最後に、最後に使用したときにインストールされたドライバーをアンインストールします。
2024-01-30
コメント 0
1359
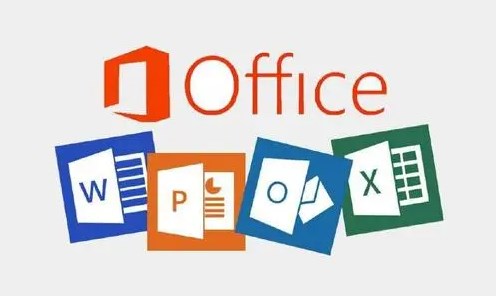
Word 2003 の起動時にエラーが頻繁に報告されると、自動的にセーフ モードに移行します。
記事の紹介:Word2003 を起動すると、エラーレポートを送信した後にセキュリティ状態になることがよくありますが、次のような状況に遭遇したことはありませんか? Word 文書を開くと、プログラムによってエラー ダイアログ ボックスが表示され、「情報は処理中です」と表示されます。紛失する可能性があります。Microsoft Office Word は復元を試行できます...」と表示され、エラー レポートを送信するかどうかをユーザーに尋ねます。この時点でユーザーが [送信しない] をクリックすると、Word は現在の文書の復元を開始します。回復が完了すると、ダイアログ ボックスがポップアップ表示され、ユーザーが最後に起動できなかったことと、WORD をセーフ モードで起動するかどうかが表示されます。この時点でセーフ モードに入らないことを選択すると、WORD に「処理中の情報が失われる可能性があります。Microsoft Office」というポップアップが表示されます。
2024-01-23
コメント 0
967
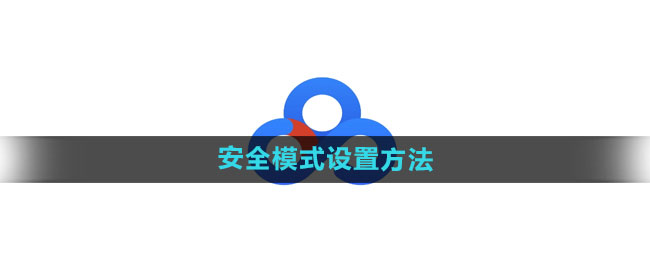
Baidu Netdisk のセーフ モードの設定方法 セーフ モードの設定方法
記事の紹介:勉強中や仕事中に、保存する必要があるファイルがある場合、Baidu Cloud Disk を使用してファイルを保存し、必要なときに開くことができます。ユーザーにより良いユーザー エクスペリエンスを提供するために、Baidu Cloud Disk にはセーフ モードなどの多くの機能が追加されており、誰もがより安全にソフトウェアを使用できるようになります。以下にセーフモードの設定方法を編集部がまとめましたので、興味のある方はご覧ください。 Baidu Netdisk のセーフ モードの設定方法 A: 設定 - セーフティ モード 1. Baidu Netdisk を開き、上の「六角形」ボタンをクリックします。 2. 下に展開された機能バーで、「設定」ボタンをクリックします。 3. 最後にクリックしてセーフモードに入ります。
2024-07-16
コメント 0
1090
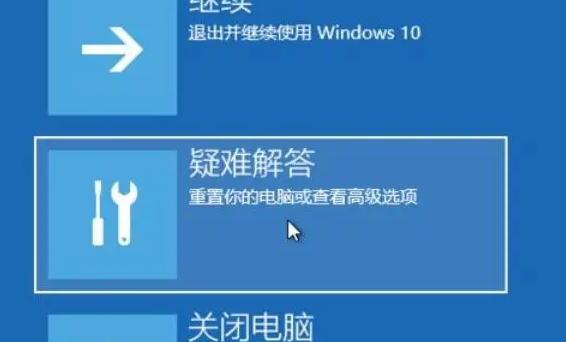
Win10 Home Edition はリセット後にパスワードが必要です
記事の紹介:最近、一部のユーザーから、Windows 10 システムを再インストールした後、システムの起動時にアカウントとパスワードの入力が要求されたとの報告がありましたが、これは実際には管理者アカウントが停止されたことが原因でした。この状況が発生した場合は、セーフ モードに入り、管理者アカウントを再起動するだけで問題が解決します。 Win10 Home Edition をリセットした後にパスワードが必要になる場合の解決策: 1. まず、コンピューターの起動時に F8 キーを押して、Windows の詳細オプション メニューにアクセスします。このとき、最初のセーフ モードまたはネットワーク接続を使用した 2 番目のセーフ モードを選択できます。 . 動作します。 2. セーフ モードに正常に移行した後の操作方法は、通常のコンピューターの使用と変わりません。 Windows オペレーティング システムのデスクトップが表示されたら、[マイ コンピュータ] アイコンを右クリックしてコンピュータを起動します。
2024-01-09
コメント 0
2476

0x0000007fブルースクリーンコードの原因と解決策を詳しく解説
記事の紹介:システムを使用しているときによく遭遇するブルースクリーンの問題ですが、エラーコードに応じて、さまざまな原因と解決策が異なります。たとえば、stop: 0x0000007f の問題が発生した場合、ハードウェアまたはソフトウェアのエラーである可能性があるため、エディタに従って解決策を見つけてみましょう。 0x000000c5 ブルー スクリーン コードの理由: 回答: メモリ、CPU、グラフィック カードが突然オーバークロックされているか、ソフトウェアが正しく実行されていません。解決策 1: 1. 起動時に F8 キーを押し続け、セーフ モードを選択し、Enter キーを押してに入ります。 2. セーフ モードに入ったら、win+r を押して実行ウィンドウを開き、「cmd」と入力して Enter を押します。 3. コマンド プロンプト ウィンドウで「chkdsk /f /r」と入力し、Enter キーを押して、y キーを押します。 4.
2023-12-25
コメント 0
3038
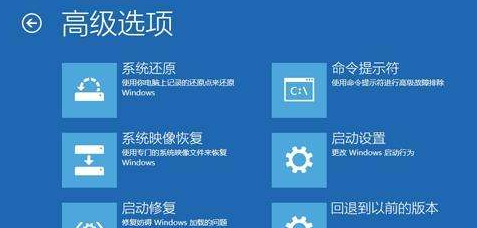
ブルー スクリーン ソリューション アップデート ガイド (Win10 バージョン 1903)
記事の紹介:新しい win103903 バージョンを更新するときに、多くのユーザーがブルー スクリーンを経験しました。この問題は依然として非常に一般的です。このため、詳細な解決策を以下に示します。ブルー スクリーンの解決方法を学んでください。 Win101903 アップデートのブルー スクリーン: 1. Win10 システム デスクトップの左下隅にある [スタート] メニューをクリックします。スタート メニューの左下隅に [設定] ボタンが表示されますので、クリックして開きます。 「 - 「回復」をクリックします。 - 「詳細な起動」をクリックします。「今すぐ再起動します」。 2. 「トラブルシューティング」オプションをクリックします。 3. 「詳細オプション」をクリックします。 4. 「スタートアップ設定」オプションをクリックしましょう。 5.「再起動」ボタンをクリックします。 6. F4 を押してセーフ モードに入ります。 7. セーフモードに入ったら、右クリックします
2023-12-26
コメント 0
988
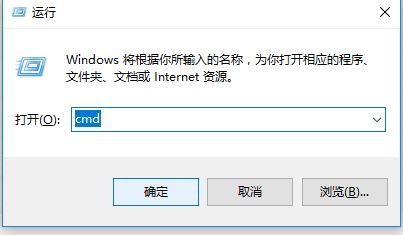
アップデート後に Win11 がログイン インターフェイスでスタックした場合はどうすればよいですか? アップデート後に Win11 がログイン インターフェイスでスタックした場合はどうすればよいですか?
記事の紹介:1. まずコンピュータを再起動し、キーボードの [Shift] キーを押します。 2. 次に、新しいインターフェイスで [詳細修復オプションの表示] - [トラブルシューティング] - [詳細オプション] - [起動設定] を選択します。 3. 次に、右下隅にある「再起動」オプションをクリックし、表示されるセーフ インターフェイスで [F4] を押してセーフ モードに入ります。 4. セーフ モードに入ったら、ショートカット キー [WIN+R] を押して、ダイアログ ボックスに「cmd」と入力します。 5. netshwinsockreset と入力し、Enter キーを押します。操作が完了したら、コンピューターを再起動します。これですべてが完了します。コンピューターが起動インターフェイスで停止した場合の対処方法 1. まず、電源ボタンを使用してコンピューターを再起動し、再起動によって解決できるかどうかを確認します。 2.解決できない場合
2024-05-06
コメント 0
889
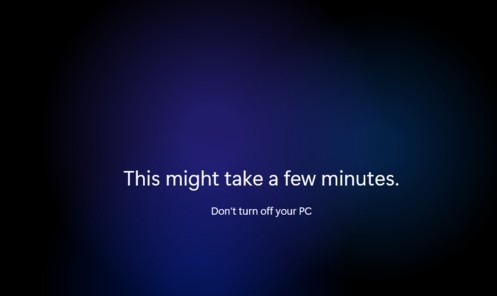
Windows 11 起動時にセーフ モードに入る方法_Win11 でセーフ モードに入る方法
記事の紹介:1. セーフモードへの入り方 1. まず、画面下部のWindowsアイコンをクリックしてスタートメニューを開き、[設定]を見つけて開きます。 2. 設定インターフェースに[アップデートとセキュリティ]があるので、クリックして開きます。 3. アップデートとセキュリティの左側の列で [復元] オプションを選択します。 4. 回復メニューインターフェイスに入ると、右側に[詳細スタートアップ]が表示され、その下の[今すぐ再起動]をクリックします。 5. システムが再起動したら、安全な操作インターフェイスに入り、[トラブルシューティング]を選択します。トラブルシューティング 回答で [詳細オプション] を見つけます (通常は最後のものです)。 7. 詳細オプションを入力すると、[スタートアップ設定] が表示されるので、[Enter] を選択します。 8. 起動設定を入力し、プロンプトに従ってキーボードを押してセーフ モードを表示します。
2024-05-06
コメント 0
425

解決策: セーフ モードに入ることができない Windows 10 システムの黒い画面の問題に対処する
記事の紹介:win10 オペレーティング システムを使用している場合、場合によっては、win10 オペレーティング システムで黒い画面が表示され、システムのセーフ モードに入ることができないことがあります。この問題について、編集者は、コンピュータの互換性があまり良くないか、コンピュータのドライバに問題があり、その結果、黒い画面が表示され、セーフ モードに入ることができないためではないかと考えています。したがって、具体的な解決手順については、編集者が行ったことを見てみましょう~ Windows 10 システムに黒い画面が表示され、セーフ モードに入ることができない場合の対処方法 方法 1: 1. システムの電源を入れ、電源ボタンを長押しします電源を切り、再度電源を入れるを3回程度繰り返します。 2. [詳細オプション] インターフェイスが表示されたら、[詳細オプション] - [トラブルシューティング] - [詳細オプション] - [コマンド プロンプト] をクリックします。 3. プロンプトに「C: ※確定」と入力します。
2024-01-09
コメント 0
1778

SPARKLE r7350 グラフィックス カード ドライバーの黒い画面の異常
記事の紹介:グラフィックス カードをインストールするときに、黒い画面の問題が発生することがあります。インストール後、グラフィックス カードがドロップしたり、異常またはクラッシュしたりすることもあります。では、これらのエラーが発生した場合はどうすればよいでしょうか?実際、トラブルシューティング方法は異なります。 SPARKLE r7350 グラフィックス カード ドライバーの異常な黒い画面 1. 黒い画面 1. インストール プロセス中に黒い画面が正常に表示される場合は、回復するまで待ちます。 2. 長時間黒い画面が回復しない場合は、電源ボタンを長押ししてコンピュータを再起動し、再起動後、グラフィックス カードのバージョンを変更してインストールしてみてください。 3. 再起動後に画面がオンにならない場合は、セーフ モードに入り、ドライバーを再インストールする必要があります。 2. 異常 1. ドライバーは正常にインストールできるのに、ドライバーが常に失敗したり、遅延したり、フリーズしたりする場合は、ドライバー自体のバグである可能性があります。 2. そこで、まず「デバイスマネージャー」に入ります。
2024-01-08
コメント 0
1264
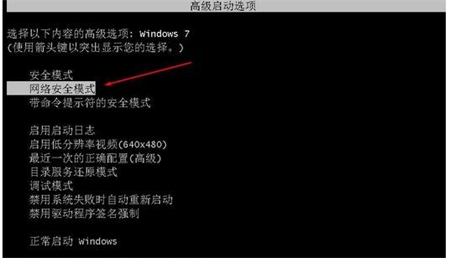
Win7 システムを再インストールした後、マウスとキーボードが使用できなくなった場合はどうすればよいですか?
記事の紹介:Win7 システムを再インストールした後、マウスとキーボードが使用できなくなった場合はどうすればよいですか?最近、ユーザーからこの質問が寄せられました。コンピュータに問題が発生したため、再インストールしました。システムを再インストールした後、マウスとキーボードが使用できないことがわかりました。何が起こったのかわかりません。この問題を解決するには、この記事で詳細な情報を提供します。共有 誰でも、興味のあるユーザーは読み続けることができます。 Win7 システムを再インストールした後、マウスとキーボードが使用できなくなった場合はどうすればよいですか? 1. win7 システムを再インストールした後、マウスとキーボードが使用できない場合、コンピュータを再起動し、シャットダウン ボタンを押して通常どおりシャットダウンする必要があります。 2. コンピュータを再起動し、F8 キーを押して詳細起動オプションに入り、「セーフ モードとネットワーク」を見つけて入力します。 3. セーフ モードに入ると、この場合マウスとキーボードは通常使用できるようになるため、更新するだけで済みます。
2024-02-11
コメント 0
1608
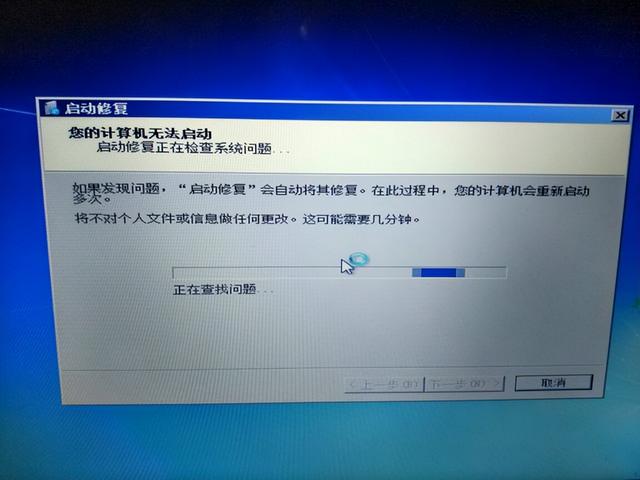
winpe ツールが起動しても何も起こりません
記事の紹介:パソコンの電源を入れるとすぐにシステムの修復を求められますが修復できません。まず、F8 キーを押すか、Fn キーと F8 キーを同時に押してコンピュータを起動してみてください。最後に正しい構成を選択してシステムに入ります。これがうまくいかない場合は、他の解決策を検討してください。今日コンピューターを起動したときに、システム修復のプロンプトが表示されました。プロンプトに従って段階的に修正しましたが、うまくいきませんでした。そこで、再度セーフ モードに入ろうとし、360 Security Guard を使用してシステムを修復することを検討しました。しかし、セーフモードに入ることができず、依然として自動修復インターフェイスにしか入ることができないことがわかりました。再試行し、PE環境の修復システム起動ツールを使用して修復しましたが、やはり動作しませんでした。システムを再インストールしたくありませんでしたが、それでもオンラインで調べました。
2024-02-13
コメント 0
978