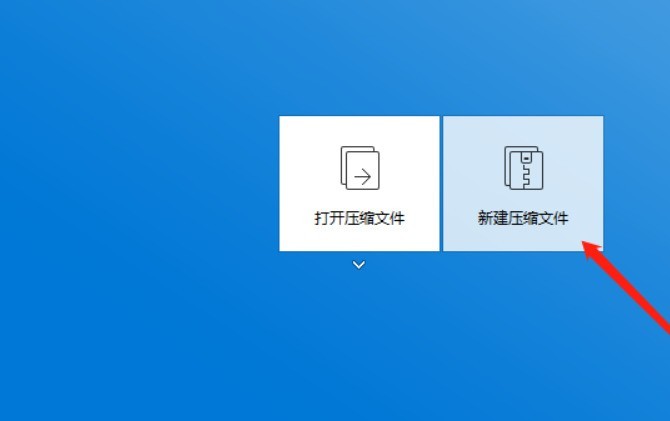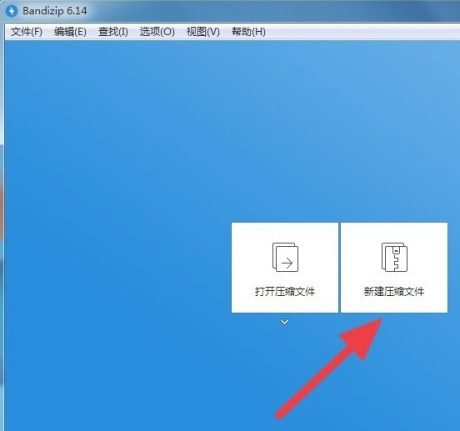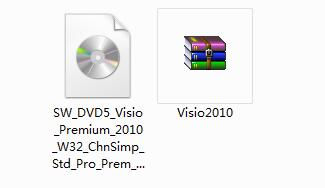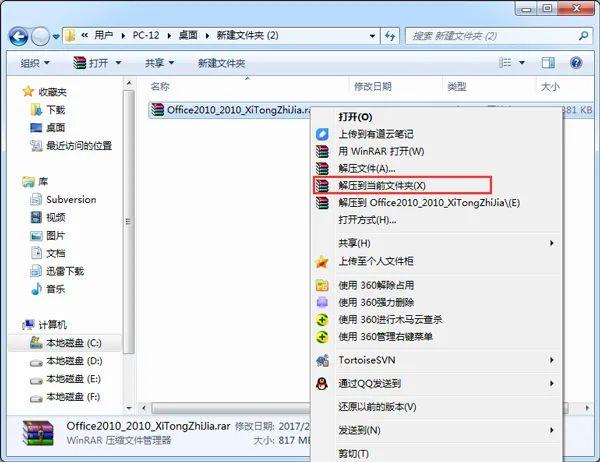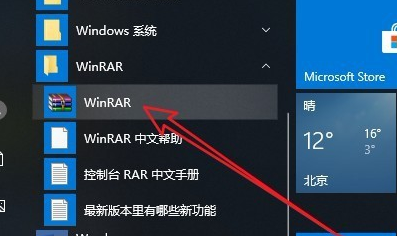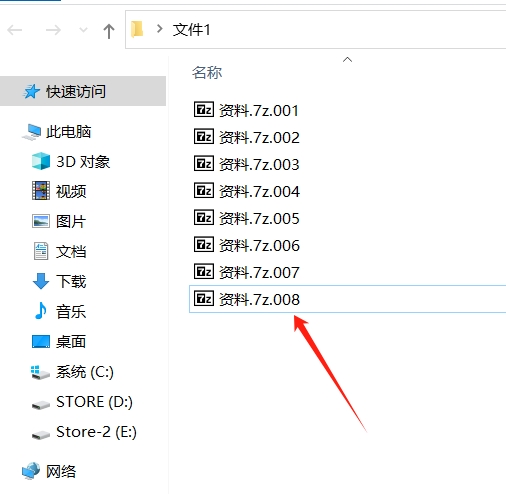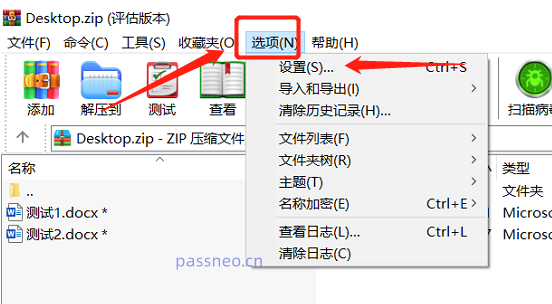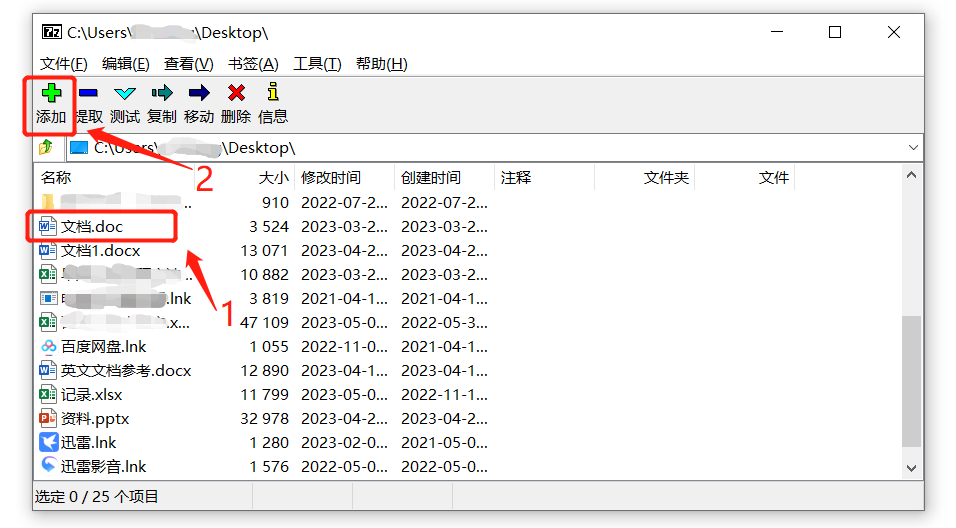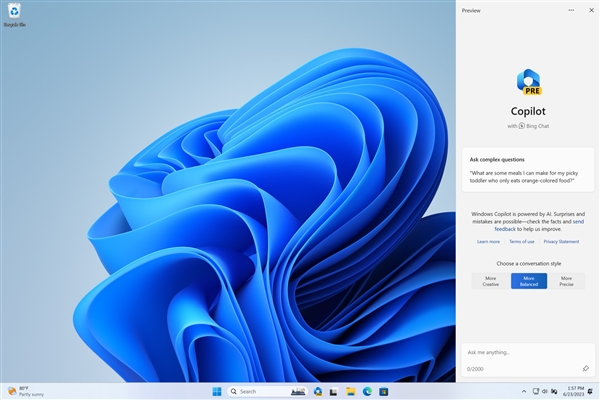合計 10000 件の関連コンテンツが見つかりました

Macの圧縮ファイルcmd?
記事の紹介:はじめに: この記事では、Mac 圧縮ファイル cmd に関連する内容を紹介しますので、お役に立てれば幸いです。 MAC アドレスを変更する方法 1. 直接変更 プロパティで MAC アドレスを直接自由に定義できるネットワーク カードが多数あります。方法 1: Win7 MAC アドレス変更ツールを使用します。これは、Windows 7 システムに適したネットワーク カードの MAC アドレス変更ツールです。このツールは XP システムのネットワーク カードでも使用できますが、完全にはテストされていません。さらに、Windows 7 システムの一部のワイヤレス ネットワーク カードでは、このソフトウェアを介して MAC アドレスを変更できない場合があります。 MAC アドレスを変更する前に、スタート メニューでコマンド プロンプト (cmd) を実行してください。マシンコードを変更することで解決できます
2024-02-15
コメント 0
655

圧縮ファイルのパスワードとは何ですか?
記事の紹介:圧縮ファイルにパスワードを設定する目的は、他人がリンクを盗むことを防ぐことです。通常、パスワードは圧縮パッケージの右側に表示されますが、パスワードが表示されていない場合は、ダウンロードページで確認するか、ファイルの投稿者に直接問い合わせる必要があります。方法: 1. システム独自の機能を通じて実行されます 暗号化; 2. 暗号化にはサードパーティ ソフトウェアを使用します。
2023-07-06
コメント 0
7693

BandiZip で圧縮ファイルのテストを可能にする仕組み
記事の紹介:Bandizip は、解凍速度が速く、複数の形式をサポートする圧縮ツールです。多くの友人に歓迎されています。 BandiZip で圧縮ファイルのテストを有効にする方法を知っている人はいますか? 次のエディターで、Bandizip で圧縮ファイルのテストを有効にする方法について詳しく説明します。興味がある場合は、ご覧ください。操作方法: 1. ダブルクリックしてソフトウェアを開き、上のメニューバーの「オプション」をクリックします。 2. 次に、下のオプションリストで「設定」をクリックします。 3. 開いたウィンドウインターフェースで、左側の列の「コンテキストメニュー」オプションをクリックします。 4. 次に、右側で「圧縮ファイルのテスト」を見つけます。
2024-07-18
コメント 0
926

圧縮ファイルのパスワードを忘れた場合の対処方法
記事の紹介:圧縮ファイルのパスワードを忘れた場合は、一般的なパスワードを使用したり、パスワード回復ツールを使用したり、専門家の助けを求めたり、圧縮ファイルの作成者または送信者に連絡して問題を解決したりすることを検討してください。一般的なパスワードは問題を引き起こす可能性があります。誕生日、携帯電話番号、重要な日付などの簡単なパスワードを使用してください。2. パスワード回復ツールを使用します。忘れてしまった圧縮ファイルのパスワードを回復するのに役立つパスワード回復ツールが多数あります。3.専門家の助けを求めることを検討してください。パスワード回復サービスなどを提供できる専門のデータ回復会社や技術者がいます。
2023-08-16
コメント 0
11169

Bandizip でチェック値を表示する方法_Bandizip でチェック値を表示する方法のチュートリアル
記事の紹介:1.まずBandizipを開き、[圧縮ファイルを開く]をクリックします。 2. 圧縮ファイルを選択し、[開く]をクリックします。 3. ツールバーの[表示]アイコンをクリックします。 4. ドロップダウン メニューで [CRC 検証] をクリックします。 5. 最後に、[Cyclic Redundancy Check] 列の下に、この圧縮パッケージのチェック値が表示されます。
2024-04-29
コメント 0
734
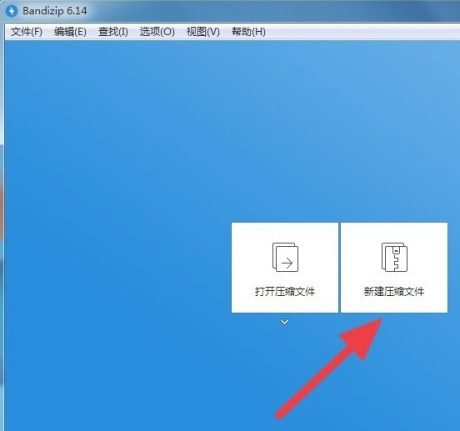
Bandizip は解凍されたファイルをどのように暗号化しますか? Bandizip圧縮ファイル暗号化方式
記事の紹介:Bandizip ソフトウェアを使用してファイルをパッケージ化するとき、多くの人は次のステップを直接実行します。一部の圧縮パッケージには重要なコンテンツが含まれており、暗号化する必要があります。しかし、多くのユーザーは、Bandizip が解凍されたファイルをどのように暗号化するかを知りません。この問題に対処するために、このソフトウェア チュートリアルは、設定方法を共有しますので、必要な友達は完全な操作手順を参照してください。 Bandizip 圧縮ファイル暗号化方法の紹介: 1. ダブルクリックしてソフトウェアに入り、ホームページの [新しい圧縮ファイル] オプションをクリックします。 2. 新しいウィンドウで「追加」ボタンをクリックし、圧縮する必要があるファイルを選択します。 3.「参照」をクリックします。
2024-03-14
コメント 0
953

PHPを使用して簡単なファイル圧縮関数を開発する方法
記事の紹介:PHP を使用して単純なファイル圧縮関数を開発する方法の概要: ファイル圧縮は一般的に使用されるテクノロジであり、ファイルのサイズを削減することで、ファイル転送効率が向上し、ストレージ領域が節約され、ファイルのバックアップと共有が容易になります。この記事では、PHPをベースにした簡単なファイル圧縮関数を開発し、ファイルを圧縮・解凍することでファイルの圧縮・解凍操作を実現する方法を紹介します。手順: PHP ファイルを作成する: まず、compress.php という名前の PHP ファイルを作成します。圧縮ファイル:com上
2023-09-24
コメント 0
1098

quxjgcのコードは何ですか
記事の紹介:quxjgc はエラー ファイルのコードですが、拡張子はほぼすべてのファイルに必須の部分であるためです。ファイルに拡張子がない場合、オペレーティング システムはファイルを処理できず、ファイルの処理方法を決定できません。一般的な拡張子の場合、圧縮ファイルがダウンロードされていない場合に「予期せぬ圧縮ファイルの終わり」が表示されることが多く、サーバーが応答を失ったため、システムがファイルがダウンロードされたと誤認し、不完全なファイルを完了したものとして扱うため、削除することをお勧めします。ファイルを再度ダウンロードしてください。
2023-08-09
コメント 0
149745
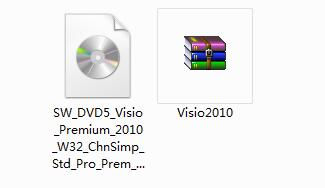
visio のインストール方法_visio インストール チュートリアル
記事の紹介:1. まず圧縮パッケージをダウンロードし、解凍してイメージ ファイルを取得します (図を参照)。 2. イメージ ファイルを選択し、マウスを右クリックして [プログラムから開く] を選択し、winrar 圧縮ファイル管理を選択して開きます (図を参照)。 3. [setup.exe]をダブルクリックします(図のように)。 4. インストール ファイルが解凍されています (図を参照)。 5. 契約条件に同意し、今すぐインストールすることを選択します (図を参照)。 6. インストールが進行中です (図を参照)。 7. インストールが完了したら、[閉じる]をクリックします(図のように)。
2024-06-09
コメント 0
1029
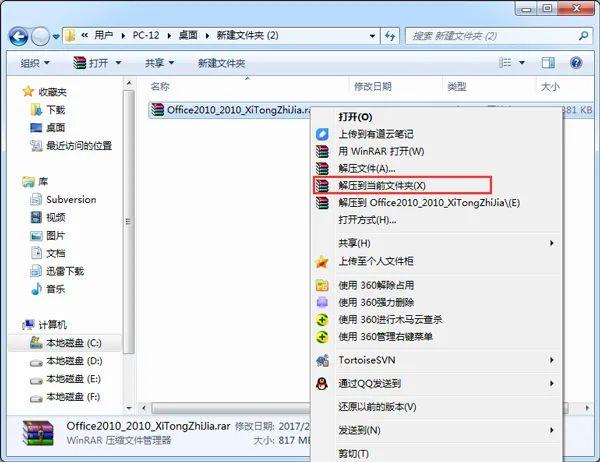
office2010 をライセンス認証する方法 - office2010 ライセンス認証チュートリアル
記事の紹介:最近、office 2010 に接したばかりの新しいユーザーから、office 2010 のライセンス認証方法を尋ねられました。次に、office 2010 のライセンス認証チュートリアルをお届けします。興味のあるユーザーは、以下を参照してください。インストール プロセス中に問題が発生しないように、Office 2010 をインストールする前に、以前にコンピューターにインストールされていた Office ソフトウェアを必ず完全にアンインストールしてください。 Office2010 の圧縮ファイル (imeetyou.store で入手可能) をダウンロードした後、ファイルを右クリックして解凍操作を選択します。解凍が完了したら、Office2010 フォルダーを開き、ダブルクリックして setup.exe を実行します。動作しない場合やエラーが発生する場合は、右クリックしてセットアップを行ってください。
2024-03-05
コメント 0
1721

Javaを使用して多層フォルダ圧縮機能を実装する方法
記事の紹介:圧縮ファイル関連技術 1. 多層フォルダ圧縮パッケージをリリースするツールの作成をテーマとします。 2. 問題解決のアイデア クラスを作成: UnZipDirectoryFrame UnZipDirectoryFrame を使用して JFrame を継承し、フォームを構築します 圧縮パッケージ内には複数のフォルダーが存在します 各フォルダーにはフォルダーまたはファイルが含まれる場合があります 階層関係を解凍するときにフォルダーを復元するためサブフォルダーを含むフォルダーを解凍する解決策は、すべてのファイルを含むフォルダーを解凍する場合と似ています。違いは、サブフォルダーを含むフォルダー内のすべてのファイルを検索する方法と、ZipEntry を構築するときに重複した名前を持たない方法にあります。 3. コードの詳細説明 packagecom.xiaoxuzhu;impo
2023-04-30
コメント 0
1813
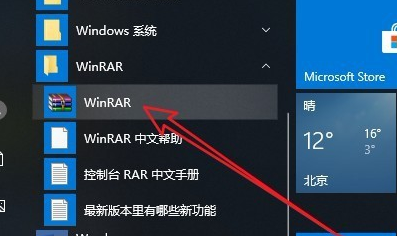
Win10の右クリックメニューにファイル圧縮オプションがない問題の解決方法
記事の紹介:友達がファイルを圧縮する準備をしているときに、右クリック メニューに圧縮ファイルのオプションがないことに気づきました。Win10 の右クリック メニューに圧縮ファイルのオプションがない場合は、どうすればよいですか?次に、Win10の右クリックに圧縮ファイルのオプションがない問題の解決策をエディターで詳しく紹介しますので、興味のある方はご覧ください。 1. 下のタスクバーで「スタート」をクリックし、メニューオプションで「WinRAR」を選択して開きます。 2. 開いた新しいインターフェースで、上部ツールバーの「オプション」をクリックします。 3. 次に、ドロップダウン オプション リストで [設定] を選択します。 4. 新しいウィンドウに入ったら、上部の「統合」タブをクリックします。 5. 次にクリックします&qu
2024-01-16
コメント 0
5352

Cドライブがいっぱいのときにスペースを空ける方法
記事の紹介:C ドライブの空き容量が不足している場合は、次の方法で空き容量を確保できます。
* システム ファイルのクリーンアップ: ディスク クリーンアップ ツールを使用し、一時ファイルを削除します。
※不要なプログラムのアンインストール:普段使用しないソフトウェアを削除します。
* ファイルを他のディスクに移動: 大きなファイルを他のパーティションに転送します。
* ファイルの保存場所を変更: デフォルトでは、新しいファイルが他のドライブ文字に保存されるように設定します。
* 圧縮ファイル: 頻繁にアクセスされない大きなファイルを圧縮します。
* アプリケーション キャッシュのクリーンアップ: アプリケーションによって生成されたキャッシュ ファイルを削除します。
* システムの復元を無効にする: システムの復元機能をオフにし、復元ポイントを削除します。
* 仮想メモリの調整: 仮想メモリのサイズを減らします。
* ごみ箱のクリーンアップ: 削除されたが完全にはクリアされていない空のファイル。
2024-03-18
コメント 0
1028
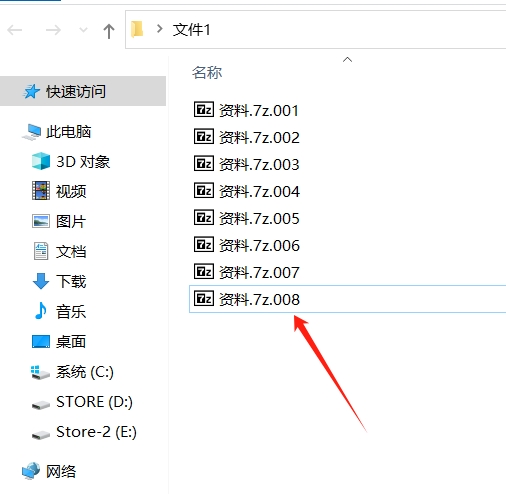
パスワード付きの7Zボリュームファイルを解凍するにはどうすればよいですか?
記事の紹介:7Z は多くの人が仕事でよく使う圧縮ファイル形式ですが、7Z ボリューム圧縮ファイルに圧縮してパスワードを設定した場合、後で解凍するにはどうすればよいでしょうか?知らない人は見てみましょう!まず、7Z ボリュームの圧縮ファイルを解凍する前に、 1. 同じファイルの 7Z ボリュームがすべてフォルダ内に存在し、抜けがないこと 2. 7Z ボリュームのファイルがすべて存在すること の 2 つの条件を満たしている必要があります。変更した場合は元の状態で保存する必要があり、ファイル名形式は「ファイル名.7z.シリアル番号」となります。上記 2 つの条件が満たされていない場合、解凍中にファイル エラーを促すダイアログ ボックスが表示されます。上記の 2 つの条件が満たされていることを確認したら、パスワード付きの 7Z ボリューム ファイルの解凍を開始できます。 7Z ボリューム ファイルを解凍するには、7Z サポートを使用できます。
2024-02-29
コメント 0
1250
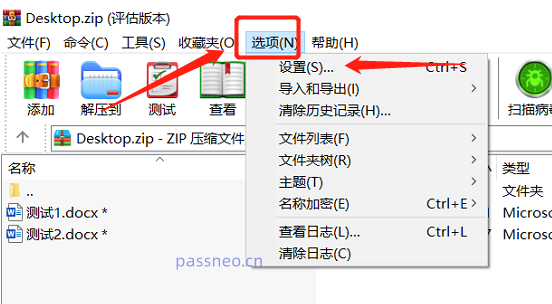
ZIP ファイルの自動暗号化を設定および解除するにはどうすればよいですか?
記事の紹介:ZIPは日常生活や仕事でよく使われる圧縮ファイル形式ですが、重要なファイルについては、圧縮パッケージが勝手に開かれないように開くパスワードを設定することがよくあります。ファイルを圧縮するたびにパスワードを設定しなければならないのは、時間が経っても少し面倒ですが、ファイルを圧縮している限りパスワードを設定する方法はありますか?はい、それは ZIP ファイルの自動暗号化を設定することです。具体的な操作は以下のとおりです。 1. 圧縮ソフトを起動し、上部ツールバーの[オプション]のリストから[設定]をクリックします。 .2. ポップアップページで、[圧縮]オプションの下にある[デフォルト構成の作成]をクリックします。 .3. 再度新しいページが表示されるので、「パスワードを設定」をクリックして確認します。 .4. 新しいページで、設定したいパスワードを入力し、[OK]をクリックし、Z
2024-02-18
コメント 0
1285
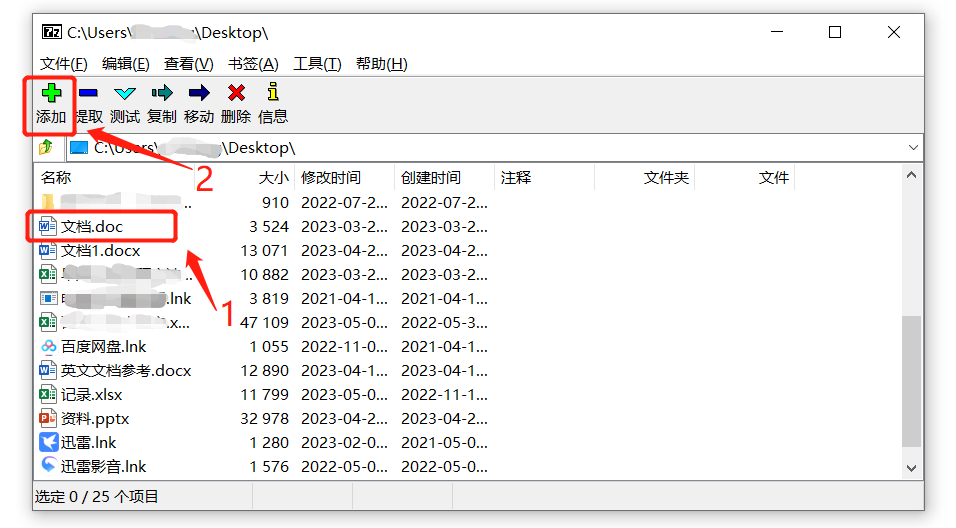
7-Zip 解凍ソフトウェアの使い方に関する超詳細なガイド
記事の紹介:一般的に使用される解凍ソフトウェアは、WinRAR に加えて、7-Zip も良い選択です。 7-Zip は、複数のファイル形式の圧縮と解凍をサポートする強力な機能を備えた無料のオープンソース解凍ソフトウェアです。今回は解凍ソフト7-Zipの具体的な使い方と手順を紹介します。 .7-Zip でファイルを圧縮する方法: 1. 7-Zip ソフトウェアを開き、圧縮する必要があるファイルまたはフォルダーを選択し、メニューの [追加] オプションをクリックします。 .2. ウィンドウが表示されたら、圧縮ファイルの形式を選択し、下の[OK]をクリックして圧縮します。 .7-Zip で圧縮ファイルを解凍する方法: 1. 7-Zip ソフトウェアを開き、解凍する圧縮パッケージを選択し、メニューの [解凍] オプションをクリックします。
2024-02-18
コメント 0
871
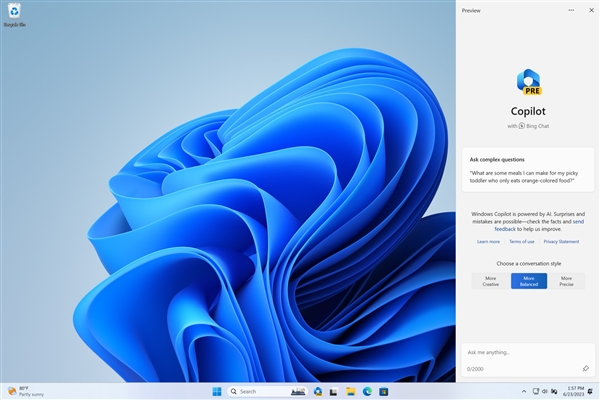
Microsoft、Windows 11のプレビュー版をリリース、RARおよび7-Zip圧縮形式をネイティブにサポート
記事の紹介:6月30日のニュースによると、編集者の理解によれば、Microsoftは本日、Windows 11の最新プレビューバージョンをDevチャンネルのInsiderメンバーにリリースした(バージョン番号Build23493)。このプレビュー バージョンには、一連のエキサイティングなアップデートが含まれています。 Windows 11 プレビュー バージョンの重要な変更点は、RAR や 7-Zip などの圧縮ファイル形式のネイティブ サポートです。ユーザーは、追加の解凍ソフトウェアをインストールしなくても、.rar、.7z、.tar、.gz などの一般的な圧縮ファイルを簡単に解凍できます。ただし、現時点では対応する形式の圧縮ファイルを作成することはできず、この機能は2024年の正式版で追加される予定です。このプレビュー バージョンでは、GPT ラージ モデルに基づく AI アシスタント Copilot も導入され、ユーザーにさらに多くの機能を提供します
2023-07-01
コメント 0
1603

WinRAR パスワード保護のヒント: パスワードを自動的に追加する実用的な方法
記事の紹介:WinRAR は、ファイルの解凍に使用するだけでなく、圧縮ファイルにパスワード保護を設定する暗号化ツールとしても使用できます。
パスワード機能の中でも、WinRAR の「パスワードの自動追加」機能は、手動でパスワードを入力しなくても、圧縮ファイルの作成時に自動的にファイルにパスワード保護を追加できる便利なセキュリティ設定オプションです。この機能は、暗号化された圧縮ファイルを頻繁に作成する必要があるシナリオに特に適しています。パスワード自動追加機能の使い方を教えてください。
WinRARソフトウェアを起動し、メニュータブの[オプション]一覧から[設定]をクリックします。
[設定]ダイアログボックスが表示されたら、メニュータブの[圧縮]インターフェースにある[デフォルト構成の作成]をクリックします。
[デフォルトの圧縮オプションの設定]ダイアログボックスが表示されたら、[パスワードの設定]オプションをクリックし、
2024-07-31
コメント 0
835