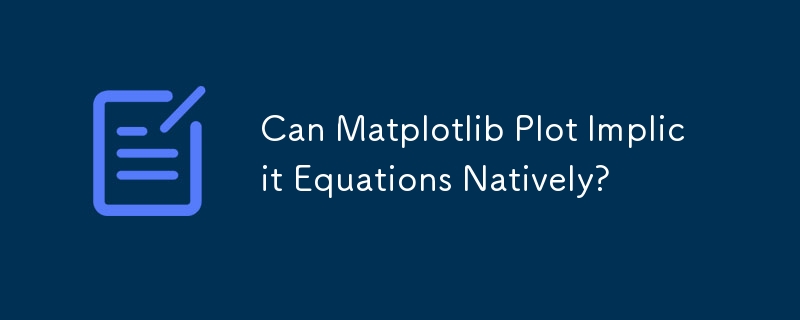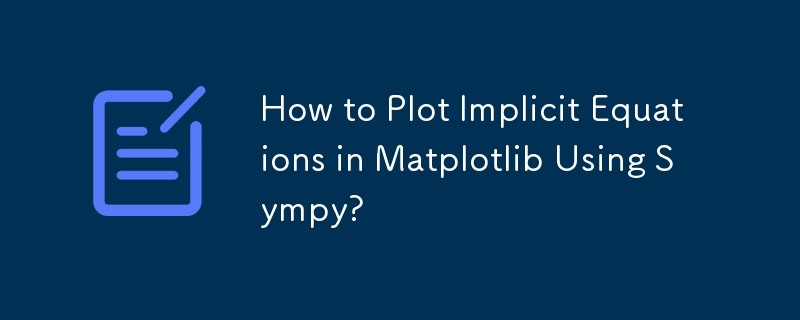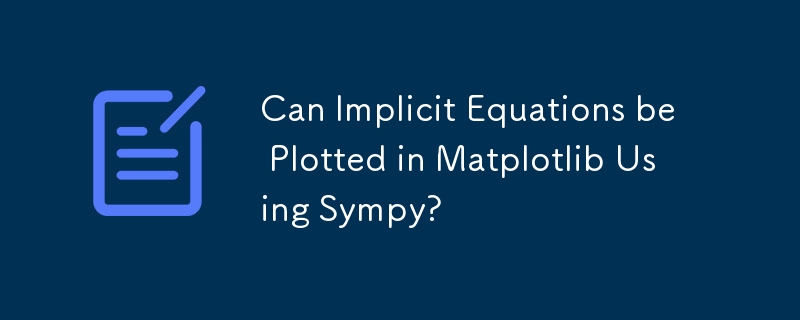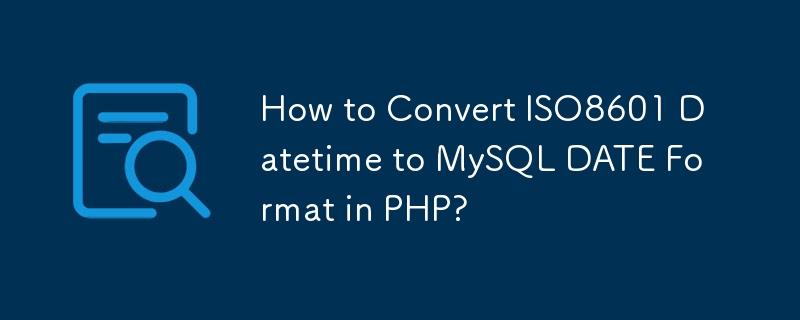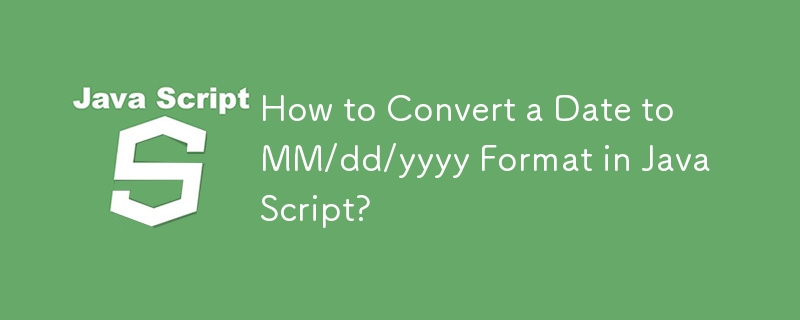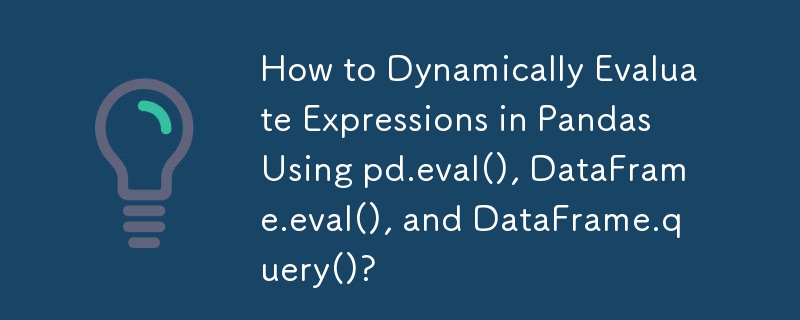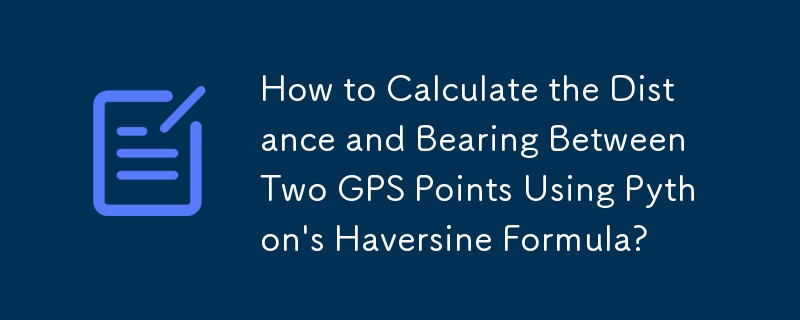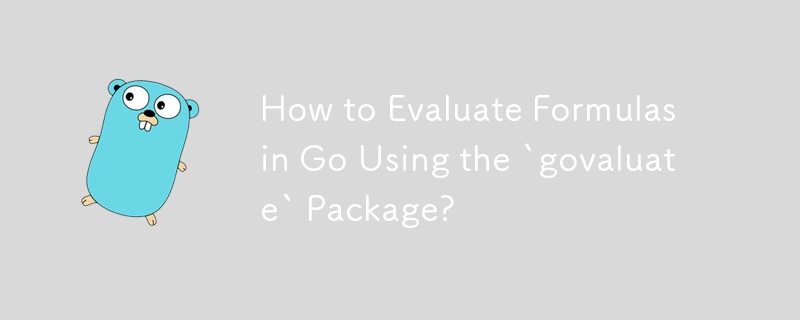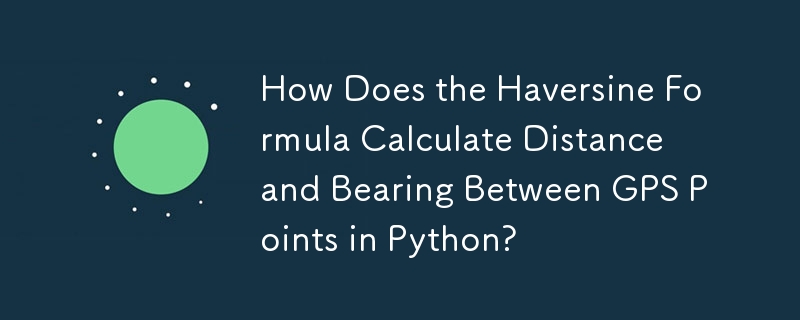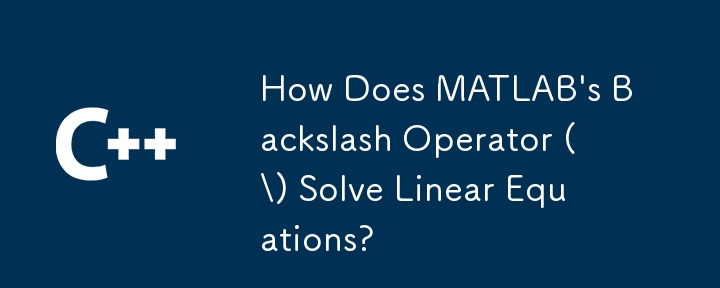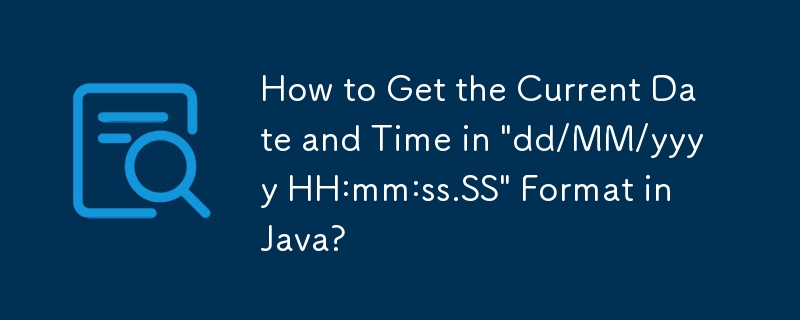合計 10000 件の関連コンテンツが見つかりました

Matplotlib で暗黙的な方程式をプロットできますか?
記事の紹介:Matplotlib での暗黙的な方程式のプロットf(x, y) = g(x, y) の形式などの暗黙的な方程式のプロットは、Matplotlib を使用して実現できます。あなたの質問に答えると、はい、Matplotlib で暗黙的な方程式をプロットすることができます。 。 syの使用
2024-10-21
コメント 0
758
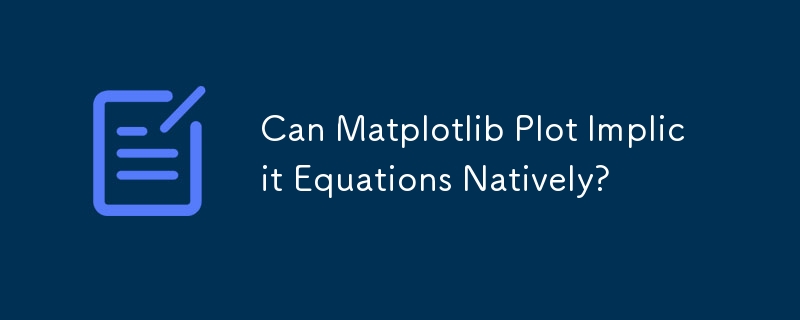
Matplotlib は暗黙的な方程式をネイティブにプロットできますか?
記事の紹介:Matplotlib を使用した暗黙的な方程式のプロット Matplotlib では、f(x, y)=g(x, y) の形式の暗黙的な方程式をプロットできます。 Matplotlib は暗黙的な方程式のプロットをネイティブにサポートしていませんが、他のライブラリを使用することで実現できます。
2024-10-21
コメント 0
546
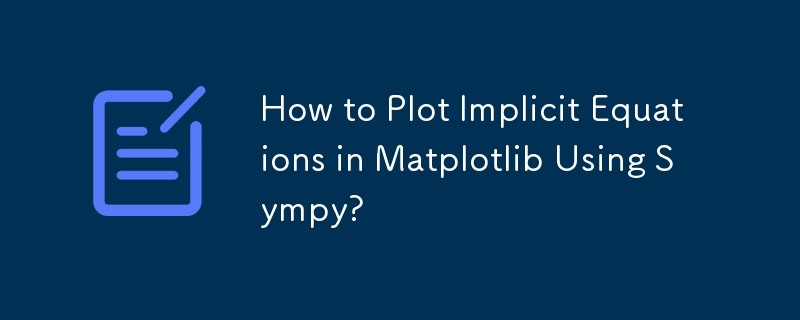
Sympy を使用して Matplotlib で暗黙的な方程式をプロットする方法
記事の紹介:SympyPlotting を使用した暗黙的な方程式のプロット f(x, y) = g(x, y) などの式で表される暗黙的な方程式のプロットは、Matplotlib では困難な場合があります。しかし、Sympy ライブラリを活用することで、これらの等式を効果的に視覚化することが可能になります。
2024-10-21
コメント 0
733
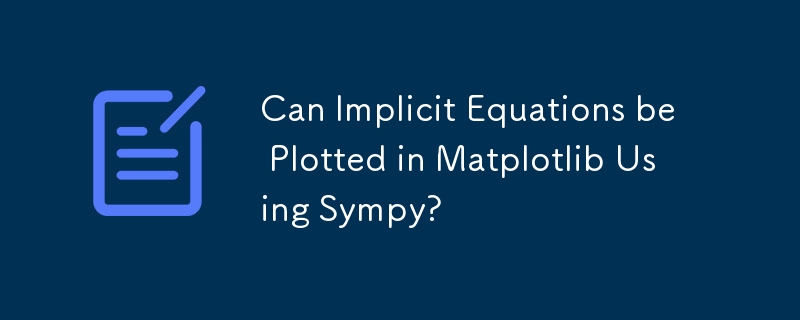
Sympy を使用して Matplotlib で暗黙的な方程式をプロットできますか?
記事の紹介:Sympy を使用して Matplotlib で暗黙的な方程式をプロットする Matplotlib で暗黙的な方程式をプロットすることは可能ですか?これらの方程式は、x^y = y^x などの f(x, y) = g(x, y) の形式になります。陰的な方程式プロットに Sympy を使用する Sympy がタグ付けされているため、
2024-10-21
コメント 0
348
PHPの時刻形式変換、解決方法
記事の紹介:PHP 時間形式の変換期間:
それは次のようになります: ["time"]=> string(3) "224"
<?php echo $value['time']/60;> 秒
ページ上での表示方法: 3.7333333333333 秒
変換方法は?
2016-06-13
コメント 0
885
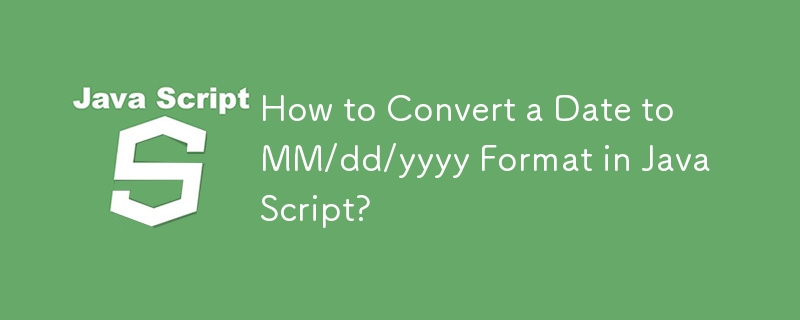
JavaScript で日付を MM/dd/yyyy 形式に変換する方法
記事の紹介:JavaScript で日付を MM/dd/yyyy 形式に変換する方法JavaScript または jQuery で日付を操作する場合、多くの場合、MM/dd/yyyy などの特定の方法で日付を書式設定する必要があります。問題:形式 '2010-10-11T00:00:00 05:30
2024-10-21
コメント 0
480

PHPExcelでセルをテキスト形式に変更する方法
記事の紹介:PHPExcel でセルをテキスト形式に変更する方法: [$objPHPExcel->getActiveSheet()->setCellValueExplicit();] ステートメントを使用して直接変更できます。
2016-06-13
コメント 0
3232

Huobi Exchangeの最新公式サイトへのログイン方法
記事の紹介:Huobi Exchange の公式 Web サイトにログインする方法: 公式 Web サイトにアクセスします: https://www.huobi.com/ 右上隅の「ログイン」ボタンをクリックし、電子メール/携帯電話番号または APIKey とパスワードを入力します。セキュリティ検証を完了するための登録に使用されます (状況に応じて)) 「ログイン」ボタンをクリックすると、Huobi Exchange の公式 Web サイトに正常にログインできます。
2024-12-07
コメント 0
617

Uコインのインストールと登録方法正式なトレーディングプラットフォームアプリ
記事の紹介:記事の最初の段落の概要:この記事では、正式なUコイン取引プラットフォームにアカウントを設定する方法を紹介します。アプリケーションのダウンロードとインストール方法、プロファイルの作成、アカウントの確認方法に関する詳細な手順について説明します。このガイドに従うと、U通貨取引市場に安全かつ簡単にアクセスできます。
2025-02-15
コメント 0
637