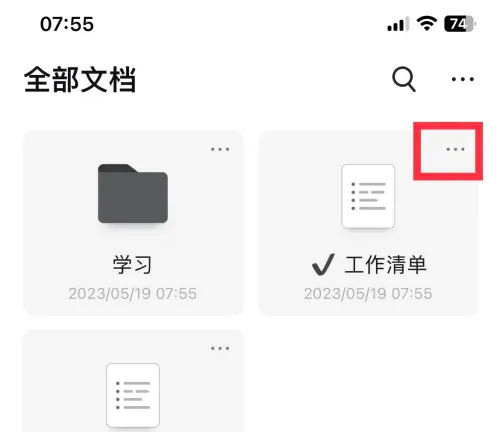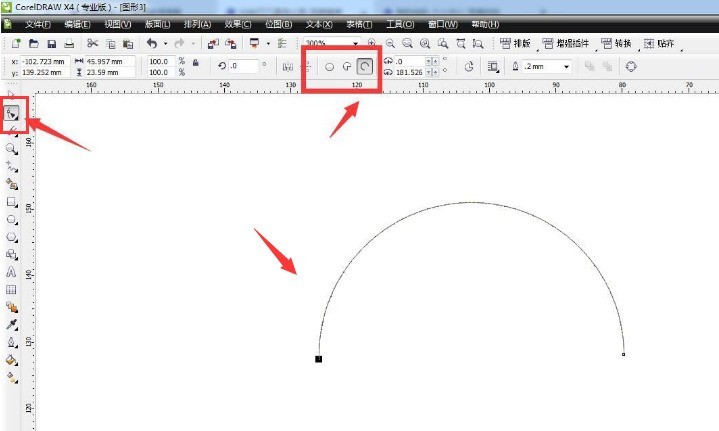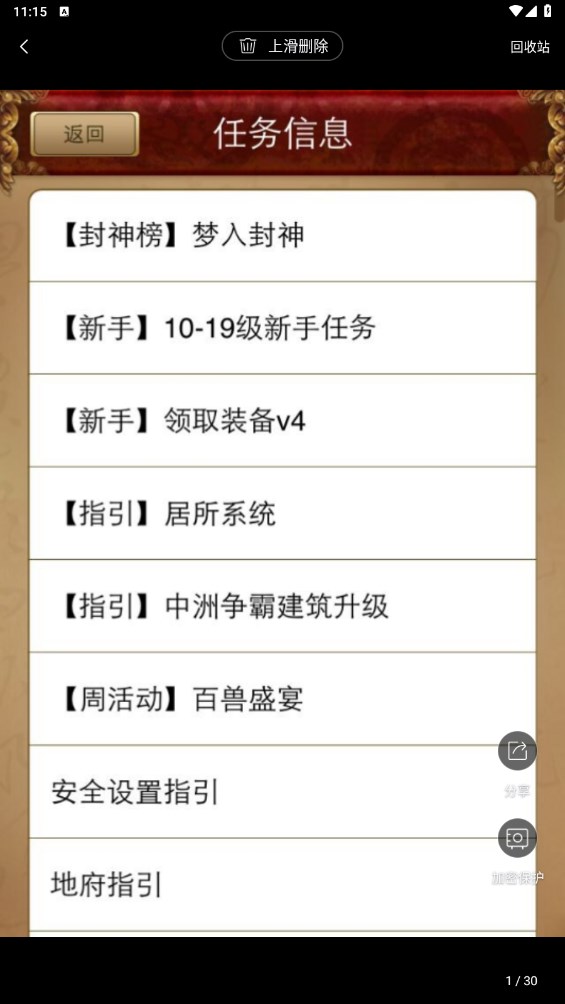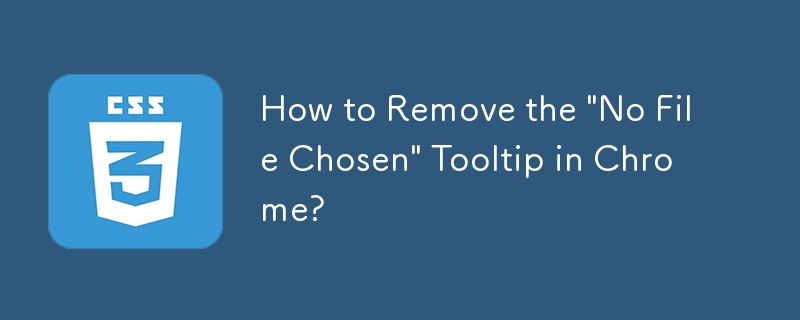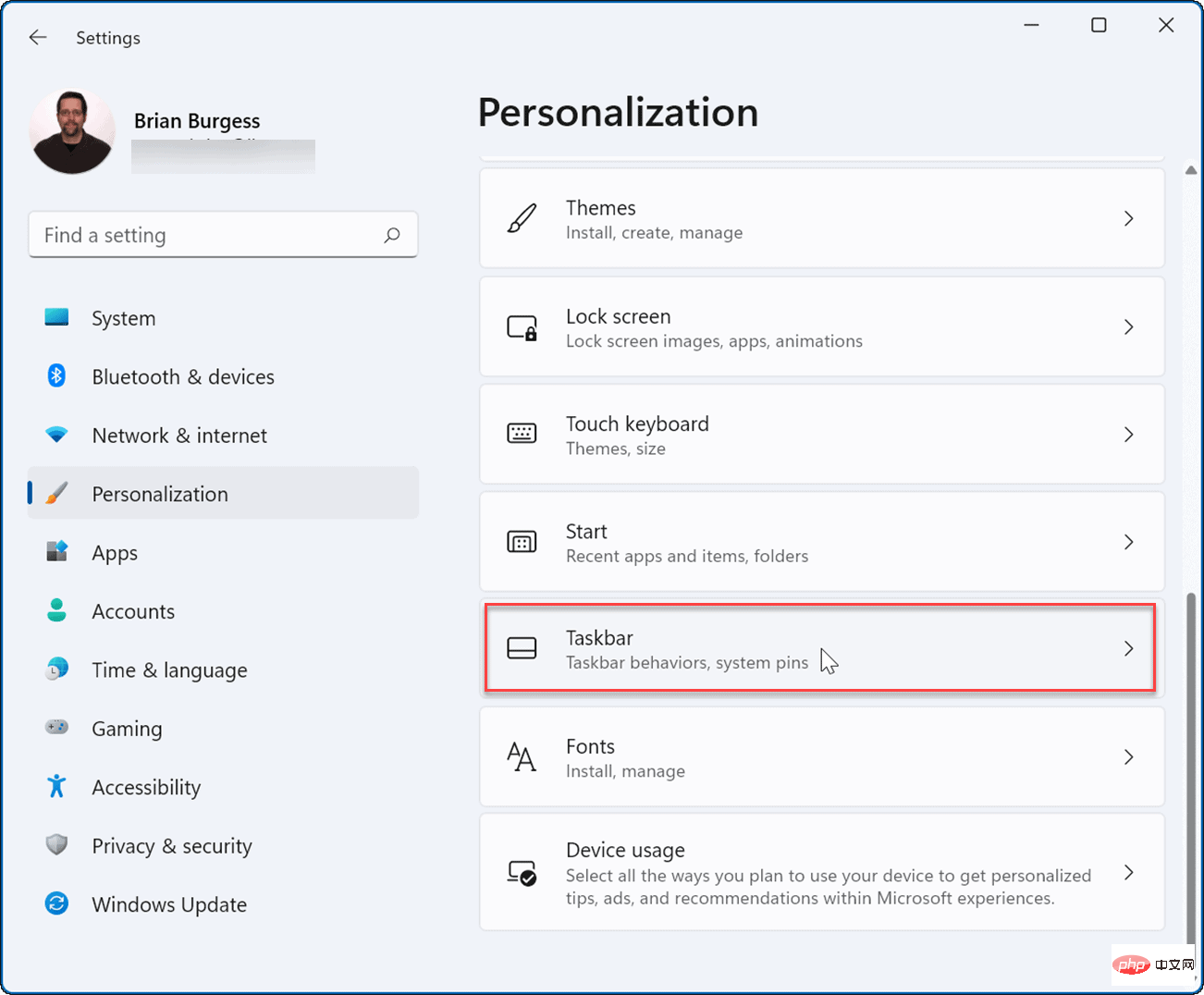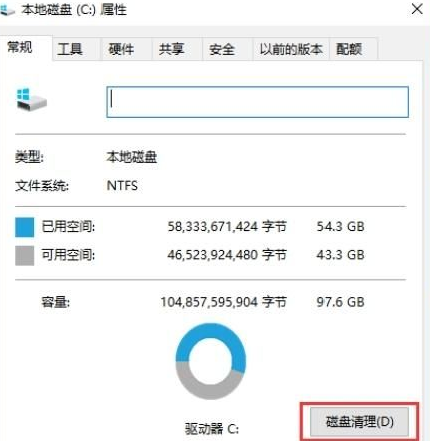合計 10000 件の関連コンテンツが見つかりました

Windows 10 システムには独自のクリーニング ツールがありますか?
記事の紹介:Windows 10 システムには、「ディスク クリーンアップ」という独自のクリーニング ツールがあります。クリーニング方法: 1. 「コントロールパネル」を開き、「管理ツール」-「ディスククリーンアップ」をクリックします; 2. クリーニングするドライブを選択し、選択した後「確認」をクリックします; 3. 削除するファイルを選択し、「確認」をクリックします。をクリックし、「ファイルを削除」をクリックします。
2021-03-11
コメント 0
21096
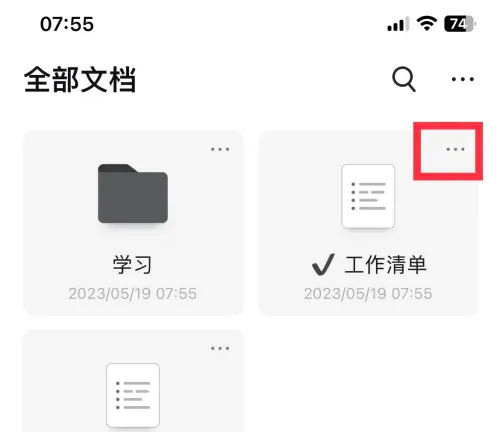
カーテンの作品リストの削除方法 作品リストの削除方法
記事の紹介:多くのネチズンは「Curtain」の作品リストを削除する操作方法がわかりません。具体的にどうすればよいですか?カーテンを開けてパーソナルセンターの[メニュー]をクリックします。開いたページで[削除]をクリックします。ポップアップウィンドウが表示されるので、[OK]をクリックします。
2024-06-07
コメント 0
1001

win10 で Bing ツールバーを削除する方法-win10 で Bing ツールバーを削除する方法
記事の紹介:win10 で Bing ツールバーを削除するにはどうすればよいですか? win10 システムをアップデートすると、コンピューターの下部に Bing ツールバーが表示されます。これは、ユーザーにより便利な検索を提供することを目的として、コンピューターに自動的にインストールされる便利な操作ウィンドウです。 . サービスですが、多くのユーザーは使いにくい、または使用後に単に使用できないと感じています。このツールバーを削除したいと考えています。ここでは、エディターが win10 で Bing ツールバーを削除する方法を紹介します。 win10 で Bing ツールバーを削除する方法 1. まず、マウスの右ボタンを使用して [スタート] メニューをクリックし、[スタート] メニューの [コンピューターの管理] を開きます。 2. [コンピュータの管理] を開いた後、[サービス] をクリックし続け、CryptographicServices サービスを見つけて非アクティブ化します。 3. 次に「C:W」と入力します。
2023-06-03
コメント 0
2721

携帯電話のファイルのクリーニングと回復のヒント - 削除されたファイルを取得する (携帯電話のファイルを誤って削除する問題を解決します)
記事の紹介:ストレージ容量を解放するために、携帯電話を毎日使用する過程で、携帯電話内のファイルをクリーンアップすることがよくあります。ただし、場合によっては、重要なファイルを誤って削除してしまい、データが失われる可能性があります。失われたデータをすぐに回復できるように、この記事では削除された携帯電話のファイルを回復するのに役立ついくつかの方法を紹介します。第 1 項 携帯電話のファイル クリーニングとは何ですか? (携帯電話のファイル クリーニングの概念と目的の紹介) 携帯電話のファイル クリーニングとは、ストレージ領域を解放するために、電話機のメモリ内で不要になったファイルを削除することを指します。ジャンク ファイル、一時ファイルなど。これらのファイルにはキャッシュ ファイルが含まれる場合があります。 2. 一般的な携帯電話のファイル クリーニング方法(一般的なクリーニング方法と手順をリストします)では、システム独自のクリーニング ツールを使用するか、サードパーティのクリーニング ツールをインストールします。 一般的な携帯電話のファイル クリーニング方法
2024-04-26
コメント 0
519

win10のアップデートとクリーンアップを削除する方法
記事の紹介:友人の中には、コンピュータの動作が遅くなる原因となる複数のストレージを削除し、メモリをクリーンアップして領域を解放したいと考えている人もいます。このため、編集者は win10 アップデートのクリーンアップと削除の手順を詳しく紹介しますので、興味があればご覧ください。 1. ダブルクリックして「このコンピュータ」に入り、C ドライブを右クリックして「プロパティ」を選択して開きます。 2. 新しいウィンドウで「全般」タブに入り、「ディスク クリーンアップ」ボタンをクリックします。 3. 次に、[システム ファイルのクリーンアップ] ボタンをクリックします。 4. 最後に、「Windows Update Cleanup」を見つけてチェックを入れ、「OK」をクリックします。
2024-01-24
コメント 0
1098
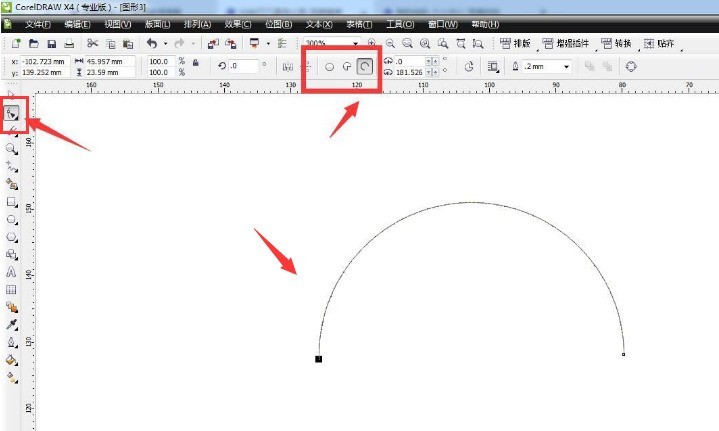
CDR 仮想セグメント削除ツールの使用方法 CDR 仮想セグメント削除ツールの使用方法
記事の紹介:1. まず、CDR ソフトウェア インターフェイスを開いた後、左側のツールバーの円弧ボタンをクリックして円弧の角度を設定します 2。次に、以下の図に示すように、元の円弧に基づいて複数の同一の円弧をコピーし、それらを自由に反転します 3。次に、トリミングツールグループの仮想セグメント削除ツールをクリックします。 4. 最後に、マウスをクリックして余分な部分を削除し、次のようなグラフィックを取得します。
2024-06-03
コメント 0
365

削除できるファイルは何ですか? Win10のCドライブを掃除する方法
記事の紹介:まず、C ドライブ内のどのファイルを自由に処分できないかを明確にする必要があります。たとえば、Windows フォルダー (ストレージ システム ファイル。システム独自のツールを使用してクリーンアップできます)、ProgramFiles および ProgramFiles (x86) フォルダーです。 (ストレージ システム ファイル) プログラムのインストール パス。プログラムをアンインストールすることで削除できます)。 win10 で C ドライブをクリーニングするときにどのファイルを削除できるか: 次に、どのファイルが削除できるかを確認する必要があります: 1. c:\windows\prefetch フォルダー内のすべてのファイル (アプリケーション キャッシュ) をクリアできます。 2. c:\windows\System32\LogFiles フォルダーの内容は次のとおりです。
2024-01-10
コメント 0
1295

MySQL のデータを削除してクリーンアップするにはどうすればよいですか?
記事の紹介:MySQL のデータを削除してクリーンアップするにはどうすればよいですか? MySQL データベースを使用する場合、データの削除とクリーニング操作は非常に重要です。これは、不要なデータを削除し、データベースのパフォーマンスを最適化し、データベースのストレージ領域を解放するのに役立ちます。この記事では、MySQL を使用してデータを削除およびクリーンアップする方法と、対応するコード例を紹介します。 1. データの削除 DELETE 文 DELETE 文は、表内のデータを削除する文で、指定した条件に従って、条件を満たすレコードを削除できます。見せる
2023-07-29
コメント 0
2903

パーティション ツール discgenius を使用してセクターをクリアする方法 - パーティション ツール discgenius を使用してセクターをクリアする方法
記事の紹介:多くの人は、パーティション ツール diskgenius でセクターをクリアする方法を知りません? 今日の記事では、パーティション ツール diskgenius でセクターをクリアする方法を紹介します。それでもわからない場合は、エディターで学びましょう。ステップ 1: DiskGenius ソフトウェアで、[セクターのクリア] ウィンドウを見つけて開きます。ステップ 2: 次に、ここでプロンプトが表示され、クリア後に復元できないことを通知します。ステップ 3: したがって、ここでパーティションをクリアすることを選択できます。ステップ 4: 次に、ここでセクター範囲を設定します。ステップ 5: セクターをクリアした後、充填文字を設定できます。ステップ 6: この時点で、クリーンアップ完了後の操作を設定できます。
2024-03-06
コメント 0
1172
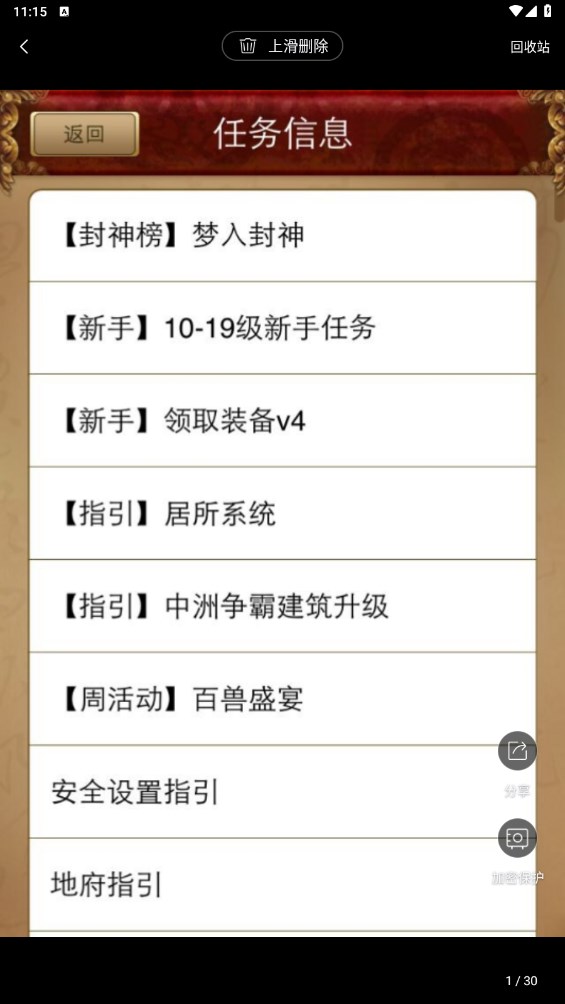
削除された写真とビデオを回復する方法: Cheetah Cleanup Master を使用してそれらを取り戻す方法
記事の紹介:Cheetah Cleanup Master は削除された写真やビデオをどのように取得しますか? Cheetah Cleaner Master アプリを使用して写真やビデオを削除するときに、一部のユーザーが誤って必要な写真やビデオを削除してしまったと思います。では、この時点でどうすればそれらを復元できますか? ここでは、エディターが削除された写真やビデオを復元する方法に関するチュートリアルを提供します。 Cheetah Cleaner Master を使用して写真とビデオを削除します。以下のチュートリアルを使用して、7 日以内に削除された写真とビデオを簡単に取得します。 Cheetah Cleaner Master で削除した写真やビデオを復元する方法 1. まず、誤って Cheetah Cleaner Master で写真やビデオを削除した場合; 2. ツールボックスのゴミ箱で確認できます; 3. その後、 7 日以内に削除された写真とコンテンツ; 4. 返信する必要がある写真とビデオをクリックします。
2024-01-16
コメント 0
937
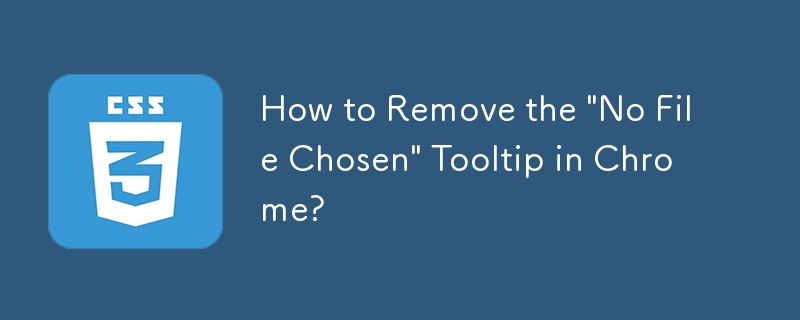

Win10 のディスク クリーンアップで tmp 一時ファイルを削除する方法_ディスク クリーンアップで tmp 一時ファイルを削除する方法
記事の紹介:コンピューターを毎日使用すると、さまざまな一時 tmp ファイルが生成され、より多くのシステム領域が占有されます。では、Win10 でディスク クリーンアップを通じて一時 tmp ファイルを削除するにはどうすればよいでしょうか。このため、システム ハウスでは、ディスク クリーンアップを通じて tmp 一時ファイルを削除する方法を提供しています。この方法を使用して独自の問題を解決できます。ディスク クリーンアップによって tmp 一時ファイルを削除する方法 1. まず、[マイ コンピュータ] を開き、C ドライブを選択して右クリックし、[プロパティ] を選択して、ディスク クリーンアップ機能を見つけてクリックします。 2. その後、システムは自動的に解放されるスペースを計算し、削除できるものを知らせます。 3. 計算が完了すると、カテゴリが表示されます。ここでは、クリーンアップする必要がある一時ファイル列を選択し、「システムのクリーンアップ」をクリックします。
2024-09-05
コメント 0
257
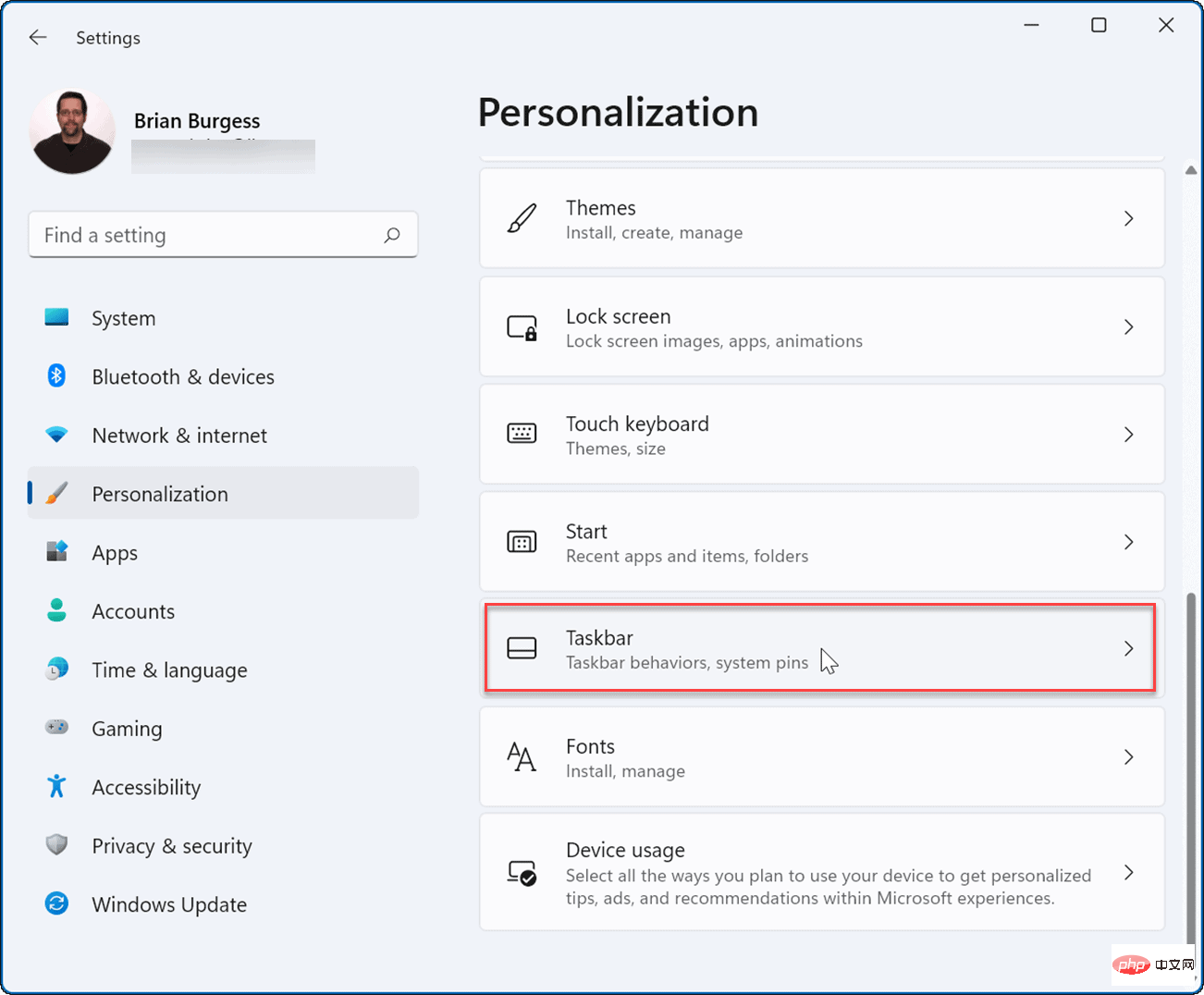
Windows 11で天気ウィジェットを削除する方法
記事の紹介:Windows 11 のタスクバーから天気ウィジェットを削除する方法 天気ウィジェットを削除する最も簡単な方法の 1 つは、設定で天気ウィジェットを無効にすることです。設定を通じて天気ウィジェットを無効にするには、次の手順を実行します。 [スタート] を押して、[設定] を選択します。設定が開いたら、左側のリストで「個人用設定」をクリックします。右側で、「タスクバーのオプション」を選択します。 「タスクバー項目」セクションを展開し、「ウィジェット」スイッチをオフにします。スイッチをオフにすると、タスクバーから天気ウィジェットが消えます。再度有効にしたい場合は、[スタート] > [設定] > [個人用設定] > [タスクバー] に戻り、ウィジェットのスイッチを再びオンにします。注: [設定] メニューのこの領域で、他のタスクバー ボタンをオンまたはオフにできます。たとえば、Teams チャット アイコンを削除できます。通過方法
2023-05-11
コメント 0
2195

win7c ドライブ上のどのフォルダーをクリーンアップして削除できますか? Windows 7でCドライブをクリーンアップするチュートリアル
記事の紹介:C ドライブは、システム ファイルを保存するディスクです。最近、一部のユーザーは、Win7 システムの C ドライブにスペースがないことに気付きました。スペースを解放するためにいくつかのフォルダーを削除したいと考えていますが、どのフォルダーを削除できるかわかりません。この問題を解決するには、今日から win7 で操作方法を多くのユーザーに共有するためのチュートリアルですので、詳細な操作手順を見てみましょう。 win7c ドライブ上のどのフォルダーをクリーンアップおよび削除できますか? 1. C ドライブを開き、メニューの [ツール] をクリックし、[フォルダー オプション] を選択します。 2. [表示] をクリックし、詳細設定で [隠しファイルと隠しフォルダー] を見つけ、[隠しファイルと隠しフォルダーを表示する] を選択します。
2024-02-11
コメント 0
897

Windows コンピュータでディスク クリーンアップおよびデフラグ ツールを使用する方法
記事の紹介:Windows パソコンのハードディスクには、時間の経過とともに不要なデータが大量に蓄積され、大量のスペースを占有し、パソコンの動作が遅くなったり、応答時間が長くなったりします。現時点では、Windows コンピュータのディスク クリーニングおよびデフラグ ツールを使用すると、不要なデータをクリーンアップし、ディスクをデフラグしてコンピュータのパフォーマンスを向上させることができます。この記事では、Windows コンピュータでディスク クリーニングおよびデフラグ ツールを使用してコンピュータのパフォーマンスを最適化する方法を紹介します。 1. ディスク クリーンアップ ツール Windows コンピューター用のディスク クリーンアップ ツールは、簡単に
2023-06-17
コメント 0
2541

ディスククリーニングツールの主な機能は何ですか
記事の紹介:ディスク クリーンアップの主な機能は、ディスク上のジャンクをクリーンアップしてディスク領域を解放することです。ディスク クリーンアップ ツールを開く方法: まず、すべてのプログラムを開いて添付ファイルを見つけ、次にシステム ツールを開いて、システム ツールでディスク クリーンアップを開きます。
2021-02-07
コメント 0
10915
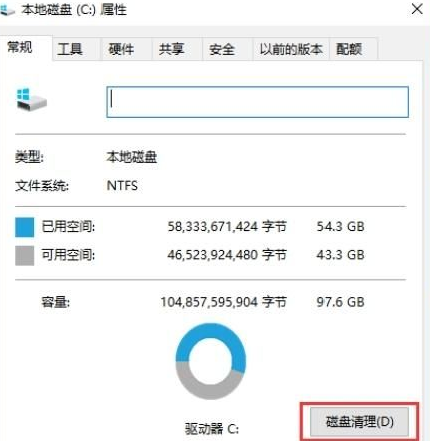
Win10でディスククリーンアップを通じてtmp一時ファイルを削除する方法
記事の紹介:コンピューターを毎日使用すると、さまざまな一時 tmp ファイルが生成され、より多くのシステム領域を占有します。このため、システム ハウスは、Win10 で一時 tmp ファイルを削除する方法を提供します。ディスク クリーンアップ メソッドを使用して自分の問題を解決できます。ディスク クリーンアップによって tmp 一時ファイルを削除する方法 1. まず、[マイ コンピュータ] を開き、C ドライブを選択して右クリックし、[プロパティ] を選択して、ディスク クリーンアップ機能を見つけてクリックします。 2. その後、システムは自動的に解放されるスペースを計算し、削除できるものを通知します。 3. 計算が完了すると、カテゴリが表示されます。ここでは、クリーンアップする必要がある一時ファイル列を選択し、「システムのクリーンアップ」をクリックします。
2024-08-19
コメント 0
870

Win10でディスククリーンアップを通じてtmp一時ファイルを削除する方法
記事の紹介:コンピューターを毎日使用すると、さまざまな一時 tmp ファイルが生成され、より多くのシステム領域を占有します。このため、システム ハウスは、Win10 で一時 tmp ファイルを削除する方法を提供します。ディスク クリーンアップ メソッドを使用して自分の問題を解決できます。ディスク クリーンアップを通じて tmp 一時ファイルを削除する方法 1. まず、[マイ コンピュータ] を開き、C ドライブを選択して右クリックし、[プロパティ] を選択して、ディスク クリーンアップ機能を見つけてクリックします。 2. 次に、システムが自動的に解放するスペースの計算を支援し、削除できるものを知らせます。 3. 計算が完了すると、カテゴリが表示されます。ここでは、クリーンアップする必要がある一時ファイル列を選択し、「システムのクリーンアップ」をクリックします。
2024-08-19
コメント 0
669