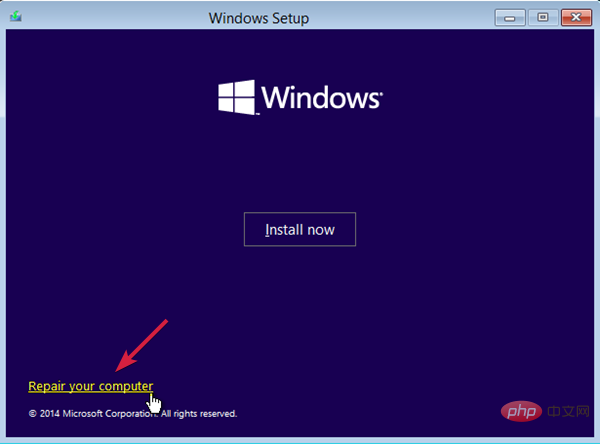合計 10000 件の関連コンテンツが見つかりました

Windows 11:エラーコード0xc0000001を修正する方法
記事の紹介:Windows 11の0xc0000001エラーコードとは何ですか?
Windows 11 には、かなりのエラーと BSOD があります。ただし、PC の起動直後にエラー コード 0xc0000001 が表示される場合は、次のいずれかの理由が考えられます。
2024-09-19
コメント 0
583

Win11システムでBSODエラーコード0xc0000001が発生した場合の対処方法
記事の紹介:Win11システムでBSODエラーコード0xc0000001が発生した場合はどうすればよいですか?私たちは日常的にコンピュータを使用する中で、大小さまざまなコンピュータの問題に遭遇することがあります。最近、一部のユーザーが BSOD エラー コード 0xc0000001 に遭遇し、非常に厄介です。この問題に対して、編集者は以下の解決策を用意しました。そして見てください。 Win11 システム BSOD エラー コード 0xc0000001 の解決手順 リカバリ モードでスタートアップ修復を実行します 1. まず、Windows 11 のブータブル メディアを作成し、そのメディアを使用して PC を起動します。 2. 次の画面で、「コンピュータを修復する」をクリックします。 3. システム回復オプション画面が表示されます。 4. 選ぶときは
2023-07-02
コメント 0
2098

コンピューターに 0xc0000001 が表示されますか?
記事の紹介:1. コンピューターに 0xc0000001 が表示されますか?ブルー スクリーン コード 0xc0000001 の解決策の概要 1. まず、コンピューター システムに付属の修復機能を使用します。まず、電源ボタンを押し続けてコンピューターを強制的にシャットダウンします。注意: 重要なデータがある場合は、事前にバックアップしてください。バックアップしないとすべて削除されます。 2. シャットダウン後、電源ボタンをクリックして再度電源を入れます。デスクトップが表示されたら、もう一度電源ボタンを長押しして強制的にシャットダウンします。 3. 再度コンピュータの電源を入れます。この操作を 3 回繰り返すと、デスクトップが再度強制的にシャットダウンされます。「自動修復の準備中です。しばらくお待ちください。」というメッセージが表示されます。再度再起動する必要はありません。 4. 次に、いくつかのオプションが表示されます。「詳細オプション」-「トラブルシューティング」-「初期化」を選択します。 5. 初期化が完了すると、この問題は解決できます
2024-07-29
コメント 0
337
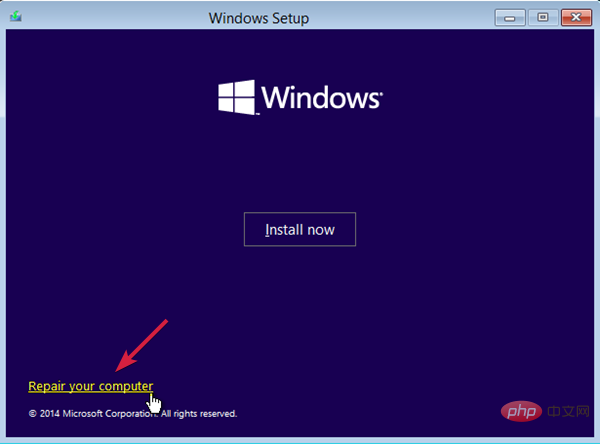
Windows 11で0xc0000001 BSODエラーを修正する4つの方法
記事の紹介:ある晴れた朝起きて、Windows 11 で BSOD エラー コード 0xc0000001 が発生すると、最悪の悪夢が現実になったような気分になります。これは、前の晩には PC が正常に動作していても、現在はまったく起動しないことを意味します。何をしても回復モードで起動できないというスタートアップ修復ループにはまってしまいます。 PC を起動しようとしているときに同様の問題が発生する可能性がありますが、Windows 11 ではエラー メッセージ「B1 初期化ライブラリに失敗しました エラー 0xc0000001」が表示されます。最初の起動画面にこのメッセージが表示され、オペレーティング システムがまったく続行できなくなります。どうやら予期せぬ BIOS が要求したようです
2023-05-07
コメント 0
8805