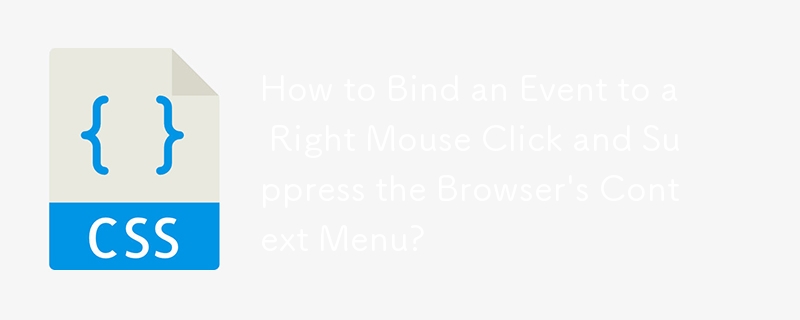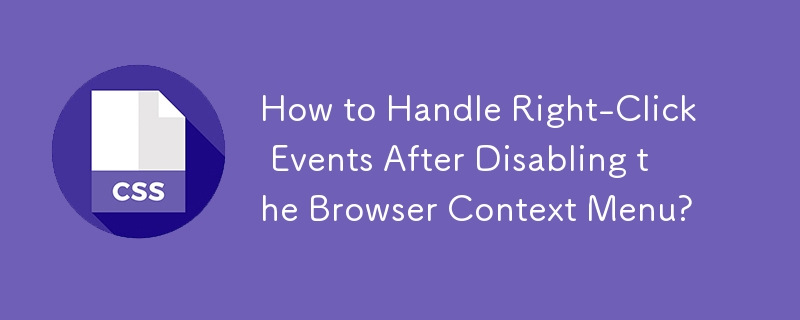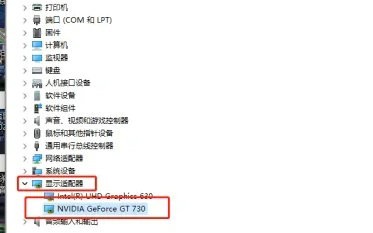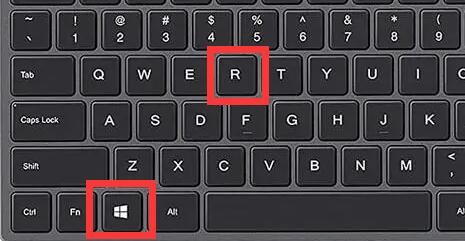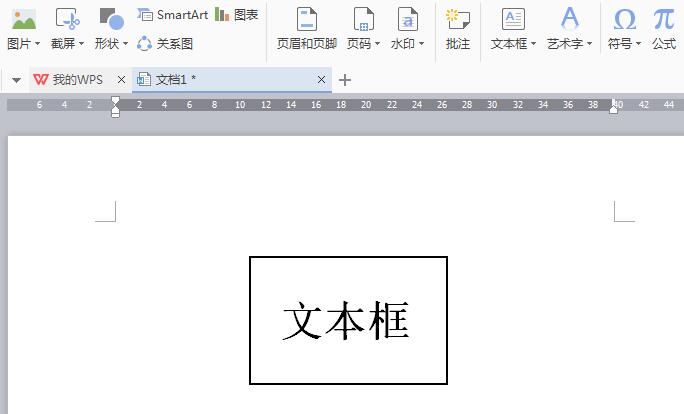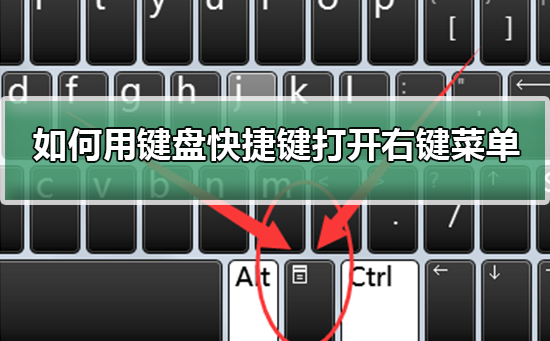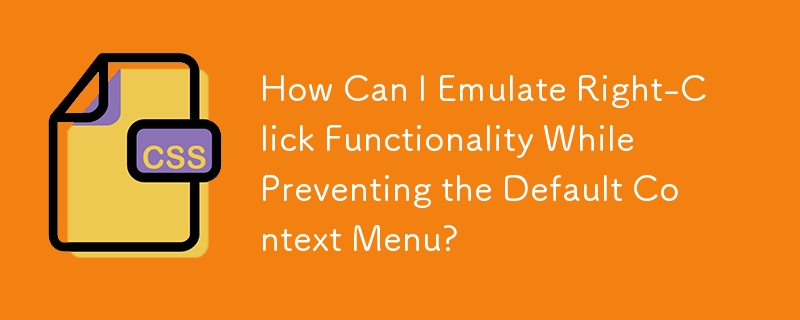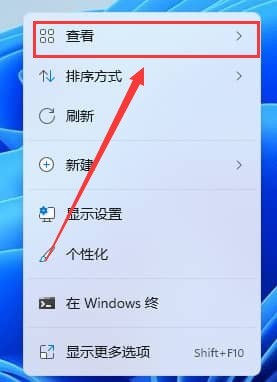合計 10000 件の関連コンテンツが見つかりました

ブートストラップのドロップダウン メニューとは何ですか?
記事の紹介:ブートストラップ ドロップダウン メニューは、次のタイプで使用できます。 基本ドロップダウン メニュー: 要素をクリックまたはホバーした後にメニューを表示します。分割ドロップダウン メニュー: グループ メニュー項目に仕切りを追加します。タイトル ドロップダウン メニュー: タイトルを使用してメニュー項目を整理します。フォーム ドロップダウン メニュー: フォーム要素が含まれます。フォーカス可能なドロップダウン: キーボード ナビゲーションを許可します。ドロップダウン メニューを無効にする: ユーザー操作を無効にします。右揃えドロップダウン メニュー: メニューをトリガーに対して右揃えにします。
2024-04-05
コメント 0
1141

パソコンのキーボードをマウスとして使う方法
記事の紹介:キーボードを使用してマウスを移動するには、キーボードの「Shift キー」、「Alt キー」、「NUMLK キー」を同時に押し、マウスのキーをオンにした後、マウスの「8 キー」を使用します。マウスの代わりにキーボードを使用して上下左右に移動し、「5 キー」を使用し、マウスの右ボタンをマウスの左ボタン「メニュー キー」に置き換えます。場所をクリックし、マウス ボタンを見つけてクリックします。マウス ボタンをオンにすると、小さなキーボードの 8 つの 4 キーを使用して、マウスの上下左右の移動をシミュレートできます。小さなキーボードの 5 つのキーは、マウスの左ボタンの代わりになります。大きなキーボード領域がマウスの右ボタンに置き換わります。Pgup キーと Pgdn キーがマウス スクロールの代わりに使用できます。軸は上下に回転します。キーボードの「8 キー」をマウスの代わりに使用して上下左右に移動し、「5 キー」をマウスの左ボタンに置き換え、「メニュー キー」をマウスの右ボタンに置き換えます。勝利+Bグループ
2024-04-12
コメント 0
1659
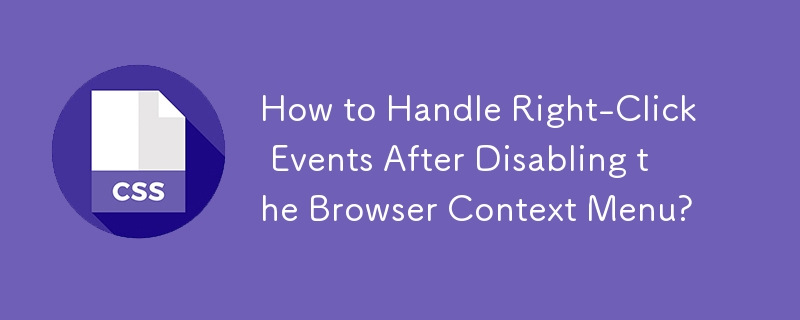

win11の右クリックメニューバーの冗長なオプションを削除する方法を詳しく解説
記事の紹介:Windows 11の右クリックメニューバーで多すぎるものを削除するにはどうすればよいですか?詳細: 右クリック メニュー バーは、ソフトウェアやプログラムをすばやく開くためのショートカットです。多くのユーザーが、右クリック メニュー バーにはものが多すぎると言っています。このサイトで win11 の右クリック メニューをユーザーに紹介しましょう。列に項目が多すぎます。削除するにはどうすればよいですか? win11 マウスの右クリック メニュー バーにものが多すぎる 削除方法 3. 削除する項目を決定する: 適切な位置に、右クリック メニュー ハンドラーのサブキーが一覧表示されます。これらのサブキーを参照して、削除する特定の項目を特定します。 4. 項目を削除する: 削除するサブキーを右クリックし、「削除」を選択します。ポップアップ確認ダイアログ ボックスで、[はい] をクリックして削除操作を確認します。 5. エクスプローラーを再起動します: Ct キーを押します。
2024-01-30
コメント 0
1772
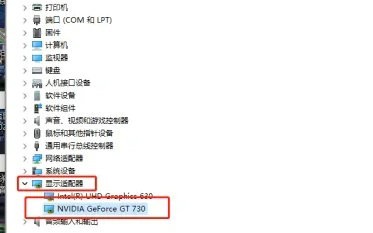
Windows 11 デバイスのプロパティを表示する方法 Windows 11 デバイスのプロパティを表示する方法
記事の紹介:1. [マイ コンピュータ] を右クリックし、プロパティ メニューを開き、ドロップダウン ページをスクロールして [デバイス マネージャ] を見つけます。 2. ディスプレイ アダプタ列をクリックしてドロップダウン メニューを開き、グラフィック カード モデルを表示します。 3. 詳細が十分でない場合は、マウスで直接クリックして選択し、右クリックしてプロパティ メニューを開き、Windows 11 デバイスのプロパティを表示することができます。エディターでは、ここで Windows 11 デバイスのプロパティを表示する方法を共有します。困っている友達はすぐにそれを学ぶことができます。
2024-05-29
コメント 0
1167
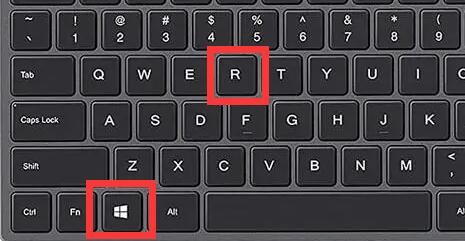
Win11 マウス右クリックメニュー設定チュートリアル
記事の紹介:win11 ではマウスの右クリック メニューが変更されたため、多くの友人がそれを使用することに不快感を感じています。彼らは win11 のマウスの右クリック メニューを設定する方法を知りたがっています。実際には、レジストリを開くだけで済みます。右クリックメニュー。 win11 でマウスの右クリック メニューを設定する方法: 1. まずキーボードの「Win+R」を押してファイル名を指定して実行を開きます。 2. 「regedit」と入力し、Enter キーを押してレジストリを開きます。 3. 開いたら、「Computer\HKEY_LOCAL_MACHINE\SYSTEM\CurrentControlSet\Control\FeatureManagement\Overrides\4」の場所に移動します。 4. 次に、「4」フォルダーを右クリックし、「新規」を選択します。
2023-12-23
コメント 0
3362

Photoshop の消しゴムの使い方を学ぶ
記事の紹介:Photoshop の消しゴムを使用してオンラインで写真を検索し、PS ソフトウェアで開く方法。マウスの右ボタンを使用して、PS ツールボックスの [長方形マーキー ツール ボックス] をクリックし、ドロップダウン リストから [楕円形マーキー ツール] を選択します。マウスの左ボタンを押したままドラッグして、楕円形の選択範囲を作成します。 PS メニュー バーの [選択] をクリックし、ドロップダウン メニューで [反転] を選択します。今選ばれているのは美女以外の空。 PS メニュー バーの [選択] をクリックし、ドロップダウン メニューから [変更] と [ぼかし] を選択します。ポップアップの「ぼかしの選択」ダイアログ ボックスで、ぼかしの半径の値を入力します。ここでは 50 と入力します。 「OK」をクリックします。 PSツールボックス内の「消しゴムツールボックス」を右クリックし、「消しゴムツール」を選択します。 ps の上のプロパティ バーでパラメータを設定します。
2024-01-16
コメント 0
1105
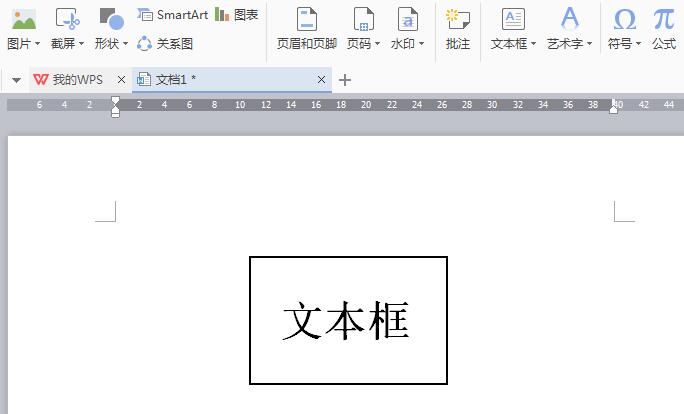
wpsでテキストボックスの形状を変更する方法_wpsでテキストボックスの形状を変更する方法の紹介
記事の紹介:1. たとえば、以下の WPS 画像のテキスト ボックスの形状を変更したいとします。 2. まず、テキスト ボックスの境界線でマウスの右ボタンをクリックします。 3. 右クリックメニューの[図形の変更]にマウスを置きます。 4. サブメニューが表示され、さまざまな形状が表示されるので、変更したい形状の上でマウスをクリックします。 5. マウスをクリックすると、テキストボックスの形状が変わります。 6. テキストボックスを選択して、wpsの[描画ツール]タブをクリックすることもできます(このタブはテキストボックスを選択した後にのみ表示されます)。 7. 描画ツールタブに表示されている [形状の編集] をクリックし、ドロップダウン メニューに [形状の変更] サブメニューもあります。
2024-03-28
コメント 0
1101

Windows 10でマウスの右ボタンでメニューが表示されない問題の解決ガイド
記事の紹介:パソコンを使用する際、マウスに問題があると、デスクトップ上で右クリックしてもメニューが表示されないなど、パソコンを正常に使用することが困難になります。 win10のマウスを見てみましょう マウスの右クリックでメニューが出ない問題を解決するチュートリアル ~ win10でマウスの右クリックでメニューがポップアップしない問題を解決するチュートリアル: 1. キーボードのキーの組み合わせ「win+r」を押して「ファイル名を指定して実行」を開き、「Powershell」と入力して Windows PowerShell を開きます。 2. 次に、ウィンドウに次の 2 つのコマンドを入力します。 最初: $manifest=(Get-AppxPackageMicrosoft.WindowsStore).InstallLoc
2024-01-15
コメント 0
1262
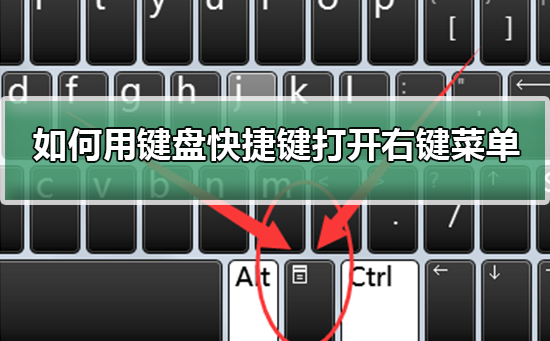
ショートカットキーで右クリックメニューを開く方法
記事の紹介:マウスが一時的に機能しなくなった場合、キーボード ショートカットを使用して右クリック メニューを開くにはどうすればよいですか? 2 つの方法があります。1 つは Shift+F10 ショートカット キーを押して右クリック メニューを調整する方法です。 Windows と Ctrl の間のキーボード ショートカット。ディレクトリ キーも使用できます。以下の具体的なチュートリアルを見てみましょう。キーボード ショートカットを使用して右クリック メニューを開く 1 つ目の方法: 1. コンピューターのデスクトップでファイルが選択されていないときに、下の図のキーボードの赤丸でマークされたボタンを押します。右クリックメニュー。 2. デスクトップ上で右クリック メニューを開くことができます。項目を選択する必要がある場合は、マウスを使用して選択します。2 番目の方法 1. 実際には、「Shift+F10」ショートカット キーを使用して調整できます。右クリックメニュー2
2024-01-14
コメント 0
3779

パソコンのホーム画面が上下逆さまなのはなぜですか?
記事の紹介:コンピュータのデスクトップが逆さまになった場合の対処方法 1. 次の方法でコンピュータ画面を上下逆に戻すことができます。 キーボード ショートカットを使用する: ショートカット キー (Ctrl+Alt+下矢印など) を使用して画面を回転し、必要に応じて同じキーを再度使用して、通常のビューに戻すショートカット キーを使用します。 2. まず、デスクトップ上の空白スペースを右クリックし、ポップアップ オプションから選択します。次に、選択したアイコンを数回クリックして、倒れたデスクトップを直立位置に戻します。方法 2 も、今回もマウス ボタンを右クリックして選択します。 3. コンピュータの画面が上下逆になる まず、コンピュータのデスクトップでマウスを右クリックし、画面解像度メニューを選択します。表示される画面解像度メニューで、画面の向き設定のドロップダウン メニューをクリックし、画面の向きを設定したら、最後に水平メニュー オプションを選択します。
2024-05-01
コメント 0
1087

コンピュータのキーボードでマウスを制御する
記事の紹介:マウスとキーボードを使用せずにコンピューターを操作する方法 1. 矢印キーを使用してソフトウェア アイコンを選択します。 Win キーを押してスタート メニューに入ります。マウスの右ボタンの代わりにメニュー キーまたは Shift キーと F10 キーを押します。 Enter キーは、マウスの左ボタンのクリックまたはダブルクリックの代わりになります。 TAB キーはメニュー オプションを切り替えます。 Alt キーと F4 キーを押すと、現在のインターフェイスが閉じます。 Win キーと D キーを押すと、コンピュータのデスクトップに戻ります。 2. コンピュータにマウスがなくキーボードを使用する場合の操作方法は次のとおりです。コンピュータのメニューを開き、メニュー ページのオプションをクリックします。次に、開いたコントロール パネル ウィンドウでオプションを見つけてクリックします。 3. キーボード ショートカット キーボードには、一部のマウス操作を置き換えることができるショートカット キーが多数あります。たとえば、Tab キーを使用してオプションを切り替え、矢印キーを使用してカーソルを移動し、Enter キーを使用してカーソルを移動します。
2024-02-24
コメント 0
1304
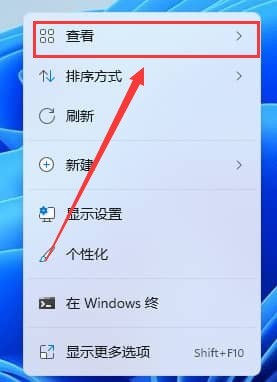

win11 23h2でマウスの右クリックメニューを設定してより多くのオプションを表示するにはどうすればよいですか?
記事の紹介:win1123h2 は Microsoft の最新バージョンです。多くのユーザーは、マウスの右ボタンを使用するときに異なる操作を行っています。では、win1123h2 のマウスの右ボタン メニューを設定して、より多くのオプションを表示するにはどうすればよいでしょうか?ユーザーは、スタート メニューで [管理者] を直接選択し、次のコードを入力して設定できます。当サイトではユーザー向けに具体的な操作方法を丁寧に紹介していきます。 win1123h2 の右クリック メニューを設定してその他のオプションを表示する方法 1. まず、「スタート」ボタンを右クリックし (または Win+X キーを押し)、「Windows ターミナル (管理者)」を選択します。 2.次にターミナルアプリケーションで
2024-02-13
コメント 0
1152