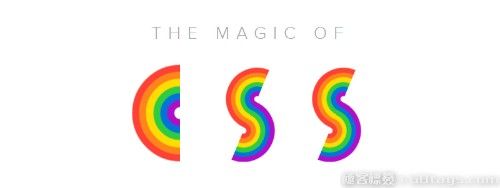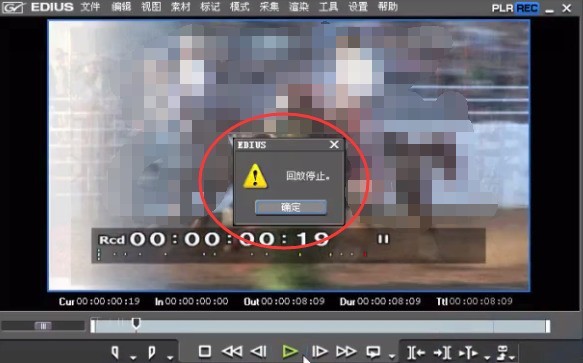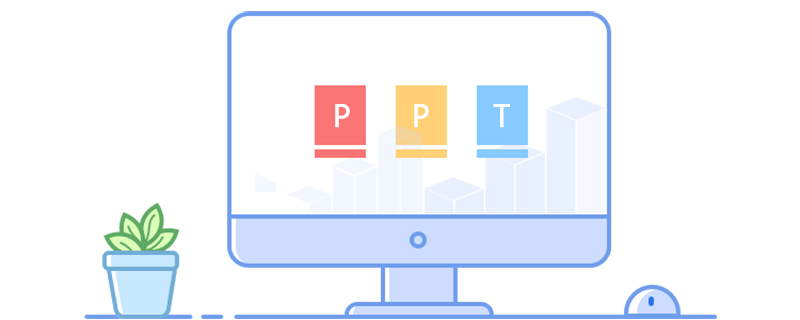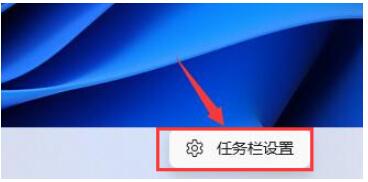合計 10000 件の関連コンテンツが見つかりました

景英に関するおすすめ記事10選
記事の紹介:これも素晴らしい純粋な CSS3 ボタン アニメーションです。この CSS3 ボタンの特徴は、3D 立体的な視覚効果があり、ボタンは弾力性があり、クリックしたときの感触が優れていることです。特に背景に対してボタンがより鮮明に見え、立体感がより強くなります。このボタンのもう 1 つの特徴は、CSS3 を使用してアニメーション効果を実現していることです。原理は CSS3 を使用してチェックボックスを再レンダリングするだけです。 HTML コード: <p class="container">...
2017-06-15
コメント 0
1728

3D立体感を実現するおすすめ10講座
記事の紹介:これも素晴らしい純粋な CSS3 ボタン アニメーションです。この CSS3 ボタンの特徴は、3D 立体的な視覚効果があり、ボタンは弾力性があり、クリックしたときの感触が優れていることです。特に背景に対してボタンがより鮮明に見え、立体感がより強くなります。このボタンのもう 1 つの特徴は、CSS3 を使用してアニメーション効果を実現していることです。原理は CSS3 を使用してチェックボックスを再レンダリングするだけです。 HTML コード: <p class="container">...
2017-06-15
コメント 0
1728

立体感に関するおすすめ記事10選
記事の紹介:これも素晴らしい純粋な CSS3 ボタン アニメーションです。この CSS3 ボタンの特徴は、3D 立体的な視覚効果があり、ボタンは弾力性があり、クリックしたときの感触が優れていることです。特に背景に対してボタンがより鮮明に見え、立体感がより強くなります。このボタンのもう 1 つの特徴は、CSS3 を使用してアニメーション効果を実現していることです。原理は CSS3 を使用してチェックボックスを再レンダリングするだけです。 HTML コード: <p class="container">...
2017-06-15
コメント 0
2031
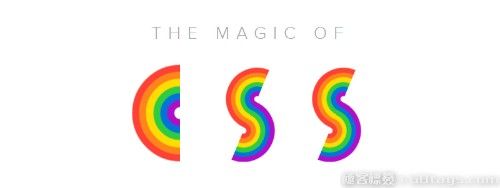
明確なコンテンツに関する 10 の推奨事項
記事の紹介:これも素晴らしい純粋な CSS3 ボタン アニメーションです。この CSS3 ボタンの特徴は、3D 立体的な視覚効果があり、ボタンは弾力性があり、クリックしたときの感触が優れていることです。特に背景に対してボタンがより鮮明に見え、立体感がより強くなります。このボタンのもう 1 つの特徴は、CSS3 を使用してアニメーション効果を実現していることです。原理は CSS3 を使用してチェックボックスを再レンダリングするだけです。 HTML コード: <p class="container">...
2017-06-15
コメント 0
1400

3D立体CSS3エラスティックボタンの実装コード
記事の紹介:これも素晴らしい純粋な CSS3 ボタン アニメーションです。この CSS3 ボタンの特徴は、3D 立体的な視覚効果があり、ボタンは弾力性があり、クリックしたときの感触が優れていることです。特に背景に対してボタンがより鮮明に見え、立体感がより強くなります。このボタンのもう 1 つの特徴は、CSS3 を使用してアニメーション効果を実現していることです。原理は CSS3 を使用してチェックボックスを再レンダリングするだけです。 オンライン デモのソース コードのダウンロード HTML コード: <div class='container'> <div class='tog..
2017-03-19
コメント 0
2106

CSS を使用してボタンのクリック効果を実現する方法
記事の紹介:CSS を使用してボタンのクリック効果を実現する方法 はじめに: 現代の Web デザインでは、ボタンはページ インタラクションに不可欠な要素の 1 つです。適切なボタン スタイルは、ユーザー エクスペリエンスを向上させるだけでなく、ページの視覚効果も向上させます。この記事では、CSS を使用してボタンのクリック効果を実現し、ページにダイナミクスとインタラクティブ性を追加する方法を紹介します。 1. 基本的なボタン スタイル ボタンのクリック効果を実現する前に、まず基本的なボタン スタイルを定義する必要があります。 CSS 疑似クラス セレクターを使用してボタンのスタイルを定義できます。一般的に使用される疑似クラスには、hover と hover が含まれます。
2023-11-21
コメント 0
3735

PPTスライド設定 マウスワンクリックで1枚の画像を変更する簡単操作方法
記事の紹介:PPTメインインターフェイスに入り、挿入ボタンをクリックし、画像ボタンをクリックし、対応する画像を選択し、画像挿入操作を完了します。対応する画像をクリックし、ツールバーのアニメーションボタンをクリックし、アニメーション設定インターフェイスに入り、カスタムアニメーションをクリックします。アニメーションインターフェイスのボタンをクリックして、右側の画像の開始と終了のスタイルを設定します。 チャプターの画像の効果を設定することに注意してください。 2. 画像の開始を に設定する必要があります。その後、画像の終了については 7 をクリックして設定できます。設定が完了したら、クリックしてプレビューできます。
2024-04-17
コメント 0
712

ボタンをクリックした後に透明なフローティングレイヤーをポップアップするJavaScriptメソッド
記事の紹介:この記事では、ボタンをクリックしたときに JavaScript を使用して透明なフローティング レイヤーをポップアップする方法を主に紹介します。ボタンをクリックすると、中央に透明なフローティング レイヤーがポップアップする効果を実現できます。これには、JavaScript がマウス イベントと操作を行うための関連テクニックが含まれます。ページのスタイルが必要な場合は、以下を参照してください。
2016-05-16
コメント 0
1123
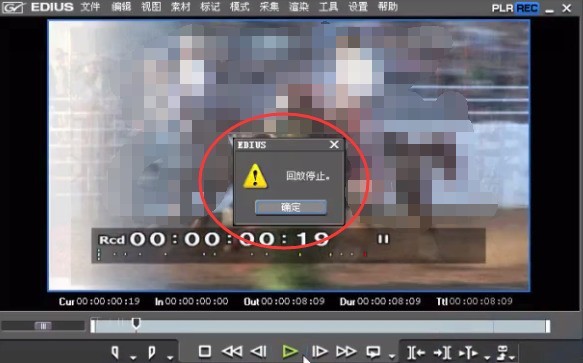
edius で非リアルタイム特殊効果をレンダリングする簡単な方法
記事の紹介:ビデオ画像はリアルタイムではなく、再生中に画像が非常に固まり、最終的な効果が完全に見えなくなります。これは通常、3D 効果やマルチレイヤー トラックを作成するときに発生します。このとき、タイムライン上に赤いオーバーロード プロンプトが表示されます。 赤いオーバーロード プロンプトは次の図のようになります。 処理操作 - Edius レンダリングにはリアルタイム特殊効果はありません。 [入力/出力ポイント間のレンダリング] をクリックします。タイムライン上の「-オーバーロード領域」ボタンをクリックし、「すべてレンダリング>オーバーロード領域をレンダリング」をクリックします。 [レンダリング]ウィンドウが表示され、非リアルタイム部分がレンダリングされます。レンダリングが完了すると、スムーズに再生できます。
2024-04-19
コメント 0
1146
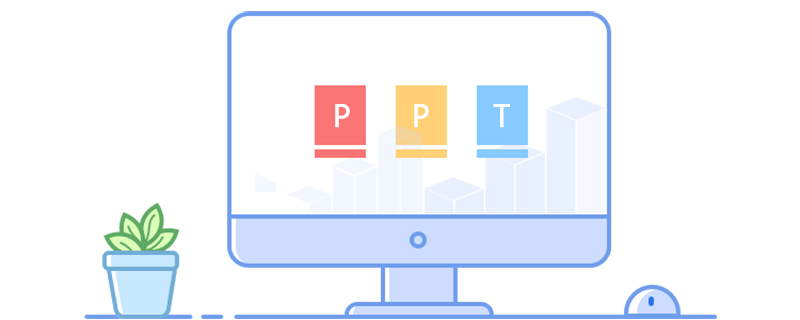
ppt内のテキストを順番に表示させる方法
記事の紹介:ppt 内のテキストを順番に表示する方法: まず ppt2010 ドキュメントを開いてテキストを編集し、次にテキストの最初の段落にアニメーションを設定し、ポップアップ ウィンドウでマウスで [効果の追加] ボタンをクリックします。最後に同じメソッドを使用して、テキストの他の段落のアニメーションを設定するだけです。
2020-03-30
コメント 0
34108

PPT で複数の連続アニメーションを設定する方法_PPT でオブジェクトに複数の連続アニメーションを設定する方法
記事の紹介:ステップ 1: PPT で長方形のテーブルと斜めに配置された木の板を描き、テーブル上に円を挿入し、塗りつぶしとその他の形式を小さなボールとして設定します。ステップ2:ボールを選択し、[アニメーション]タブをクリックし、[アドバンスアニメーション]グループの[アニメーションの追加]ボタンをクリックし、[入力]タイプで[フライイン]を選択し、[アニメーション]グループをクリックします。 [エフェクトオプション]で、ポップアップドロップダウンリストから[上から]を選択し、[タイミング]グループの[開始:クリック時]の設定を変更しないでください。ステップ 3: [アドバンスト アニメーション] グループの [アニメーション ペイン] ボタンをクリックしてアニメーション ペインを開き、アニメーション ペイン内のアニメーション効果を右クリックし、ドロップダウン リストで [効果のオプション] を選択し、[設定] を選択します。 [バウンスエンド:0.25]をボックスに入力し、[OK]をクリックします。第4
2024-04-17
コメント 0
772

動画編集中に音声も編集できますか?
記事の紹介:編集では音声を編集できます。操作手順は以下の通りです: 1. 音声素材をインポートし、「インポート」ボタンをクリックし、編集する音声ファイルを選択します。 2. 音声を編集するには、タイムライン上で編集する音声ファイルを選択し、「」をクリックします。 「分割」ボタンをクリックし、編集するオーディオファイルを選択します。クリックしてクリップの開始位置と終了位置を決定します。 3. オーディオパラメータを調整し、「調整」ボタンをクリックし、ポップで調整するパラメータを選択します。ウィンドウを開く; 4. オーディオ特殊効果を追加し、「特殊効果」ボタンをクリックし、追加する必要があるサウンド効果を選択します。 ;5. オーディオをエクスポートするには、エクスポートするファイル形式とパスを選択します。
2023-10-30
コメント 0
15508

WIN8でタスクバーのアニメーションが一時停止する問題の解決策
記事の紹介:1. [マイコンピュータ]を右クリックします。 2. ポップアップメニューから[プロパティ]を選択し、[プロパティ]ダイアログボックスを開きます。 3. [プロパティ]ダイアログボックスの[詳細設定]タブを選択し、[パフォーマンス]の[設定]ボタンをクリックして[パフォーマンスオプション]画面を開きます。 4. [タスクバーにアニメーションを表示する]チェックボックスをオフにします。 5. [OK]ボタンをクリックします。
2024-04-02
コメント 0
831

CSS アニメーション チュートリアル: パルス効果を実装する方法を段階的に説明します。
記事の紹介:CSS アニメーション チュートリアル: パルス効果を実装する方法を段階的に説明します。具体的なコード例が必要です。 はじめに: CSS アニメーションは、Web デザインで一般的に使用される効果です。Web ページに活力と視覚的な魅力を加えることができます。この記事では、CSS を使用してパルス効果を実現する方法を深く理解し、それを段階的に完了する方法を説明する具体的なコード例を示します。 1. パルス エフェクトを理解する パルス エフェクトは周期的なアニメーション エフェクトで、通常はボタン、アイコン、またはその他の要素に鼓動や点滅の効果を与えるために使用されます。 CSS を使用したプロパティとキーのアニメーション化
2023-10-21
コメント 0
1633
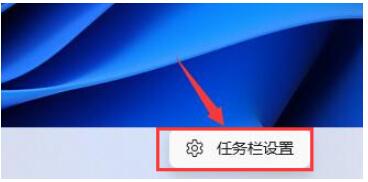
Windows 11 でウィジェットを追加する方法_Windows 11 でデスクトップ ウィジェットを開く方法の紹介
記事の紹介:1. デスクトップのタスクバーの空白スペースを右クリックし、タスクバーの設定ボタンを選択します。 2. ポップアップタスクバー項目ウィンドウでウィジェットオプションを見つけ、右側のスイッチをオンにスライドさせます。 3. タスクバーの位置を確認できます。 4. ウィジェットのアイコンをクリックして開きます。 4. [ウィジェットの追加] ボタンを見つけてクリックします。 5. ポップアップ ウィジェット設定ウィンドウで、必要なコンポーネントを見つけて、右側の [+] ボタンをクリックします。
2024-05-30
コメント 0
966

光と影のマジックを使って写真を加工する方法 光と影のマジックハンドを使って写真を加工する方法。
記事の紹介:操作方法の紹介: 1.デスクトップ上の光と影のマジックハンドのショートカットをダブルクリックします。 2. 開いた光と影のマジックハンド ウィンドウで [開く] ボタンをクリックすると、開くウィンドウが表示されます。222.jpg などの処理が必要な写真を選択し、[開く] ボタンをクリックします。 3.222.jpg この写真は、光と影のマジック ハンドのキャンバスに正常にロードされました。その効果を図 1 に示します。デジタル暗室をクリックして写真に効果を追加し、境界線ボタンをクリックして、複数画像境界線オプションを選択します。ドロップダウン メニューで。 4. ページの読み込みが多すぎる
2024-06-25
コメント 0
1027