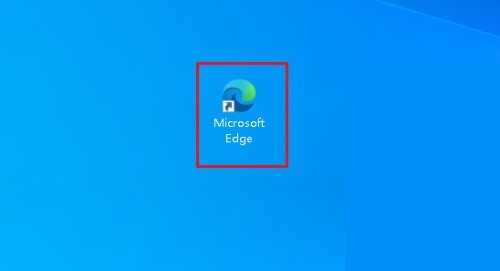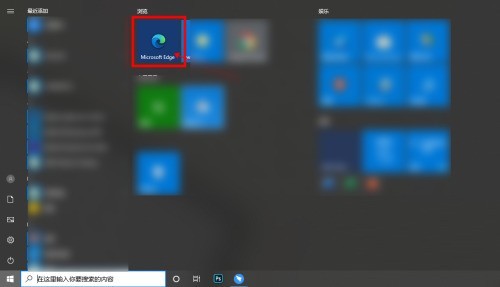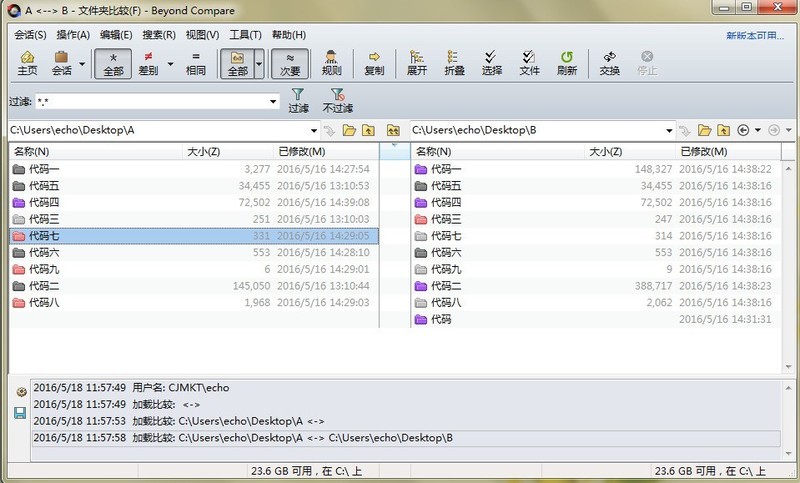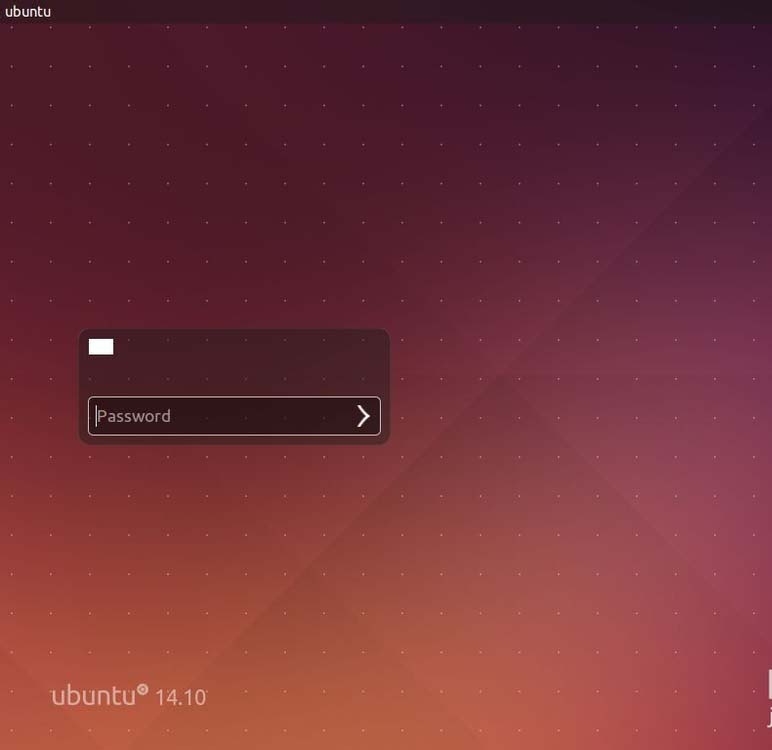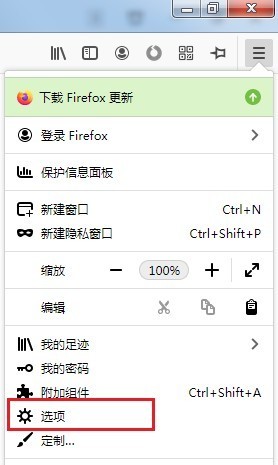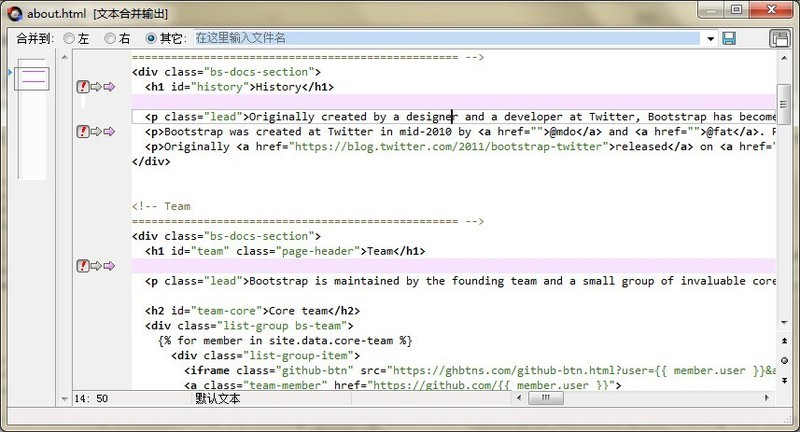合計 10000 件の関連コンテンツが見つかりました

Amapでナビゲーションの水平画面を調整する方法
記事の紹介:Amap ナビゲーションは次の手順で横向きモードに切り替えることができます。携帯電話の画面を横向きモードに切り替え、左下隅の「メニュー」アイコンをクリックして横向きナビゲーションに切り替えます。ランドスケープモードモデル。
2024-05-05
コメント 0
566
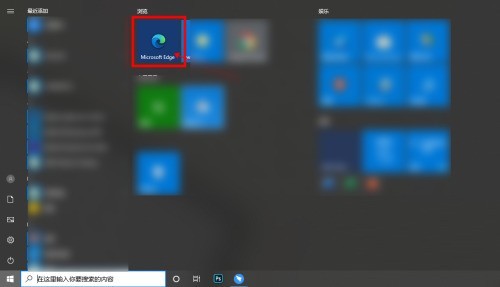
Microsoft Edge ブラウザーでお気に入りバーを非表示にする方法 Microsoft Edge ブラウザーでお気に入りバーを非表示にする方法
記事の紹介:1. まず、Microsoft Edge ブラウザのアイコンをクリックしてブラウザを開きます。 2. ブラウザに入ったら、右上隅の[···]ボタンをクリックします。 3. ドロップダウンメニューの[設定]をクリックします。 4. 設定ページで、左側のメニューバーの[外観]ボタンをクリックします。 5. この時点で、右側の外観設定インターフェイスに切り替え、[お気に入りを表示] の後ろにあるドロップダウン ボックス ボタンをクリックします。 6. ドロップダウンボックスで[しない]をクリックします。 7. この時点で、お気に入りバーは非表示になります。
2024-05-09
コメント 0
430

ラップトップを専用グラフィックス カードに切り替える
記事の紹介:Windows 10 でデュアル グラフィックス カードを搭載したラップトップでディスクリート グラフィックス カードに切り替える方法 1. 最初のステップは、Windows OS の優先グラフィックス プロセッサでディスクリート グラフィックスを選択することです。 2. Windows 10 デスクトップの「この PC」アイコンを右クリックし、ポップアップ メニューの「プロパティ」メニュー項目をクリックします。 Windows 10のシステムプロパティ画面が開くので、左サイドバーの「デバイスマネージャー」メニューをクリックします。開いたデバイス マネージャー ウィンドウで、[ビデオ カード アダプター] メニュー項目を見つけます。 3. 方法 1: W10 コンピューターを右クリック --- 管理 --- デバイス マネージャー --- ディスプレイ アダプター (2 つのグラフィック カードの名前が表示され、未使用のグラフィック カードの 1 つを右クリックし、[無効にする] をクリックします)以下に示すように、「」を選択して別のグラフィックス カードに切り替えます。 4. 切り替え手順は次のとおりです。
2024-03-08
コメント 0
1144


コンピュータのパスワードをクリアする方法
記事の紹介:パソコンのロック画面のパスワードを削除する方法 1. パソコンのデスクトップ(マイコンピュータ)でマウスを右クリックし、表示されるメニューから (管理)を選択します。ステップ 2: コンピュータ管理インターフェイスに入り、左側のフレームのシステム ツールの下にある (ローカル ユーザーとグループ) をクリックし、その下の (ユーザー) をクリックします。 2. 質問 1: コンピュータのロック画面のパスワードを解除するにはどうすればよいですか? 「デスクトップ」を右クリックし、ポップアップ右クリック メニューの「プロパティ」項目を選択します。開いた「プロパティ」ウィンドウで「スクリーン セーバー」タブに切り替え、「復元時に保護パスワードを使用する」オプションのチェックを外します。次に、「電源」ボタンをクリックします。 3. 画面の左下隅にある Windows アイコンをクリックします。 「設定」をクリックして、コンピューター設定インターフェースを開きます。 「アカウント」オプションを選択します。 「ログインオプション」-「パスワード」を選択します。パスワード設定を開く
2024-04-17
コメント 0
716

PPT スライドにアニメーション切り替え効果を追加するための具体的なチュートリアル
記事の紹介:1. Office 2007 以降ではアニメーション メニューにスライド トランジションがあり、Office 2003 ではスライド ショー メニューにスライド ショーがあります。 2. スライドの切り替えはアニメーションメニューに統一されており、まず設定したいスライドを選択すると、選択後に色が変わります。 3. 上のツールバーで対応する機能を直接選択し、左側はスイッチングエフェクト、右側はスイッチングオプションです。例: 速度の切り替え、サウンドの切り替え。 4. すべてのスライドに効果を設定したい場合は、1 つのスライドに効果を設定し、上の [すべてに適用] をクリックするのが簡単です。 5. スライドを変更するには、マウスをクリックします。 「設定」をクリックするだけです。 6. 上図ではスライド切り替えエフェクトは1行しか表示されていませんが、実際には豊富なエフェクトが含まれていますので、下図の赤い部分のボタンをクリックしてください。
2024-03-26
コメント 0
1329
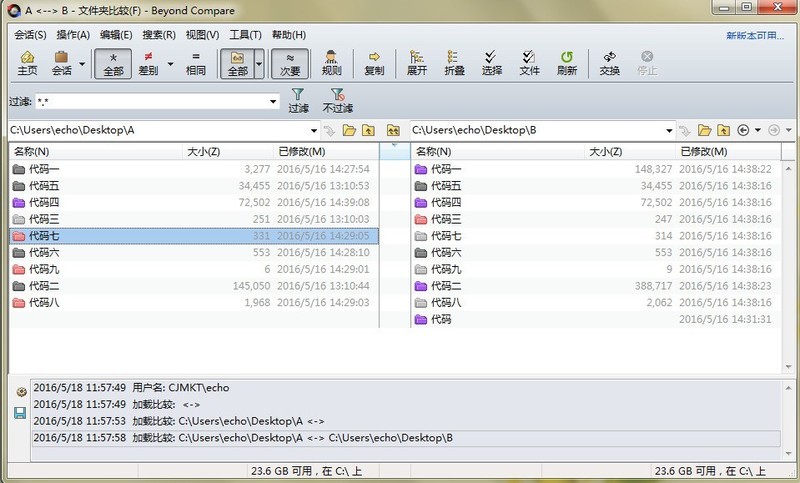
Beyond Compare で比較フォルダーの配置を設定する方法
記事の紹介:BeyondCompare を開き、フォルダー比較セッションを選択して、セッション操作インターフェイスを開きます。 [フォルダ参照]ボタンをクリックして、比較するフォルダを選択します。左右の比較ペインでフォルダを選択し、右クリックして展開されたメニューから[比較]タブを選択します。選択したフォルダーが蛍光色で強調表示され、疑問符の付いた矢印アイコンが表示されます。現在、右側の[Code]フォルダーと左側の[Code 1]フォルダーが位置合わせ比較に設定されているとします。左側の[Code]フォルダーを選択した状態で、左側の疑問符の付いた矢印アイコンを直接クリックします。 [Code].Code 1]フォルダーを選択して位置合わせ比較の設定を完了します。
2024-04-18
コメント 0
1004

SecureCRT で構成フォルダーの保存場所を設定する方法 構成フォルダーの保存場所を設定する方法
記事の紹介:1. まず、インターフェイスの上部にあるオプション メニューをクリックします。 2. 次に、グローバル オプション設定ウィンドウを見つけて開きます。 3. 次に、ページを一般列に切り替えます。 4. 最後に、マウスを下にドラッグして構成フォルダーを見つけます。オプションを選択し、右側の 3 つの点をクリックします。アイコンのパスを変更するだけです。
2024-05-09
コメント 0
871

Douyin のダウンロード記録はどこにありますか?
記事の紹介:1. Douyin アプリを開き、[Me] ページに入り、右上隅の [Three Stripes] アイコンをクリックします。 2. 左側のメニューバーの[その他の機能]を選択し、[アプリケーションセンター]をクリックします。 3. 最後に、右上隅の[ダウンロード]ボタンをクリックし、[インストール済み]タブに切り替えて、ダウンロード記録を表示します。
2024-04-08
コメント 0
597

WIN10でネットワーク認証をキャンセルする方法
記事の紹介:1. タスクバーのネットワーク接続アイコンを見つけてマウスを右クリックし、ポップアップ メニューで [ネットワークと共有センターを開く] をクリックします。 2. ネットワークと共有センターの左側にある[アダプター設定の変更]をクリックします。 3. wlan 上でマウスを右クリックし、[プロパティ] ボタンを選択します。 4. [認証]タブに切り替え、下の[IEEE802.1X認証を有効にする]のチェックを外し、[OK]をクリックします。
2024-03-28
コメント 0
785
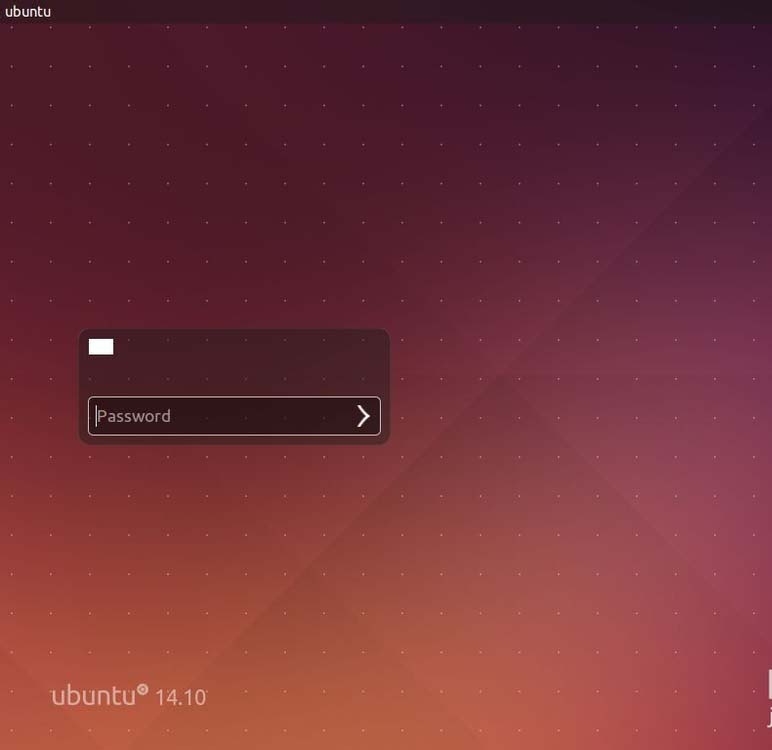
Ubuntu システムの左側にあるアイコン ボタンのサイズ設定を調整します。
記事の紹介:私は日常の仕事でUbuntuを使うことが多いのですが、Ubuntuの左側のアイコンボタンのサイズをどうやって変更するかという問題に遭遇することがあります。では、Ubuntu で左側のアイコン ボタンのサイズを変更するにはどうすればよいでしょうか?ここで簡単に紹介します。 1. Ubuntu ログイン インターフェイスでアカウントを選択し、パスワードを入力します 2. Ubuntu メイン インターフェイスに入ります 3. 右クリックして右クリック メニューをポップアップします 4. アイコンの最後の項目をクリックします 5. Enter 6. 下のデジタル折れ線グラフ (図 7 など) を選択し、サイズを 248 に調整します。デスクトップの左側にあるアイコン ボタンが小さくなっているのがわかります。インストール後の Ubuntu 16.04 システムは? Ubuntu 16.04 システムでタッチパッド ジェスチャをカスタマイズするにはどうすればよいですか? ubu
2024-01-13
コメント 0
1448

ASUS fx50j インストール済み Windows10
記事の紹介:Windows 10 のパワーオン パスワードをオフにしたいが、その方法がわからないユーザーは多いので、この記事ではその方法を説明します。方法 1: 設定 コンピューターの左下隅にあるスタート メニューを開き、歯車アイコンを見つけてクリックして設定を入力します。以下に示すように: 設定を入力した後、ポップアップ インターフェイスでアカウントを見つけます。以下に示すように: クリックしてアカウントを入力し、ポップアップ インターフェイスでログイン オプションを見つけてクリックすると、右側のインターフェイスが自動的に切り替わります。スイッチング インターフェイスでパスワードを見つけてクリックし、変更します。 「変更」をクリックすると、パスワードを変更するオプションがポップアップ表示されるので、古いパスワードを入力し、「次へ」をクリックします。以下に示すように: [次へ] をクリックすると、新しいパスワードの入力を求められますが、この時点では新しいパスワードを入力せず、[次へ] をクリックしてください。以下に示すように、「次へ」をクリックすると、ポップアップが表示されます。
2024-02-13
コメント 0
718

Vscode にピクチャ ノードをインポートする方法_Vscode にピクチャ ノードをインポートする手順
記事の紹介:1. まずインターフェースを開き、左側の拡張機能ストアをクリックし、検索バーに「markdownlint」と入力して、文法プロンプトプラグインをインストールします。 2. 再度 MarkdownPreviewEnhanced と入力し、インストール ボタンをクリックしてプレビュー表示プラグインをインストールします。 3. 左上隅のファイルメニューを開き、新しい md ファイルを作成し、右上隅のプレビューアイコンをクリックします。 4. 最後にノードコードを入力し、ノードをマウスでクリックして画像素材をインポートします。
2024-04-17
コメント 0
768

Win11 コンピューターをイーサネットから WiFi に切り替えるにはどうすればよいですか?
記事の紹介:Windows 11 コンピューターでイーサネットを WiFi に置き換えるにはどうすればよいですか? Windows 11 オペレーティング システムを使用している場合は、次の手順に従ってコンピュータのイーサネット接続を Wi-Fi 接続に切り替えることができます。 1. [設定] を開きます。タスクバーの [スタート] ボタンをクリックして、ポップアップをクリックします。 メニューの「設定」アイコンを選択するか、キーボードの Win+I ショートカット キーを押して「設定」を開きます。 2. 「ネットワークとインターネット」設定を入力します。「設定」ウィンドウで、左側のメニューの「ネットワークとインターネット」をクリックします。 3. 「Wi-Fi」に切り替える: 「ネットワークとインターネット」設定ページで、左側のメニューの「Wi-Fi」オプションをクリックします。 4. 利用可能な Wi-Fi ネットワークを検索します。「Wi-Fi」設定で
2024-01-14
コメント 0
1934

指先タイムで着信音を設定する方法 着信音を設定する方法
記事の紹介:指先の時間という魔法の領域では、着信音を設定することは、パーソナライズされた体験への扉を開けるようなものです。この設定のインターフェースに足を踏み入れると、無限の可能性に満ちた音楽の宝庫にいるような気分になります。 Fingertip Time でシフトをスケジュールする方法 1. まず、Fingertip Time アプリを開いた後、左上隅の [メニュー] アイコンをクリックします。 2. メニューページに切り替えたら、[すべてのスケジュール]を見つけてクリックします。 3. 最後に、全スケジュールページに切り替えたら、右上の[スケジュール編集]アイコンをクリックします。
2024-06-27
コメント 0
904
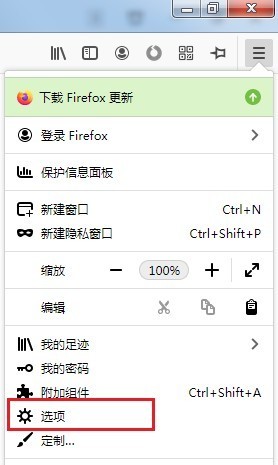
Firefox で頻繁に使用される Web サイトを非表示にする方法 Firefox で頻繁に使用される Web サイトを非表示にする方法
記事の紹介:1. まず、Firefox ブラウザを開きます。下図に示すように、ブラウザの右上隅に [メニューを開く] ボタンが表示されます。クリックすると、下図に示すように、Firefox のメニュー ウィンドウが表示され、[オプション] 項目をクリックして設定ページに入ります。 3. この時点で、次の図に示すように、Firefox ブラウザの設定ページに入ります。ページの左側をクリックして、[ホームページ] 設定ページに切り替えます。 4. 次に、次の図に示すように、ページの右側にある [Firefox ホーム ページ コンテンツ] 列を見つけ、[よく使用される Web サイト] の左側にあるチェック ボックスをクリックしてチェックを外します。
2024-05-09
コメント 0
320

コンピュータのキーボードでマウスを制御する
記事の紹介:マウスとキーボードを使用せずにコンピューターを操作する方法 1. 矢印キーを使用してソフトウェア アイコンを選択します。 Win キーを押してスタート メニューに入ります。マウスの右ボタンの代わりにメニュー キーまたは Shift キーと F10 キーを押します。 Enter キーは、マウスの左ボタンのクリックまたはダブルクリックの代わりになります。 TAB キーはメニュー オプションを切り替えます。 Alt キーと F4 キーを押すと、現在のインターフェイスが閉じます。 Win キーと D キーを押すと、コンピュータのデスクトップに戻ります。 2. コンピュータにマウスがなくキーボードを使用する場合の操作方法は次のとおりです。コンピュータのメニューを開き、メニュー ページのオプションをクリックします。次に、開いたコントロール パネル ウィンドウでオプションを見つけてクリックします。 3. キーボード ショートカット キーボードには、一部のマウス操作を置き換えることができるショートカット キーが多数あります。たとえば、Tab キーを使用してオプションを切り替え、矢印キーを使用してカーソルを移動し、Enter キーを使用してカーソルを移動します。
2024-02-24
コメント 0
1315
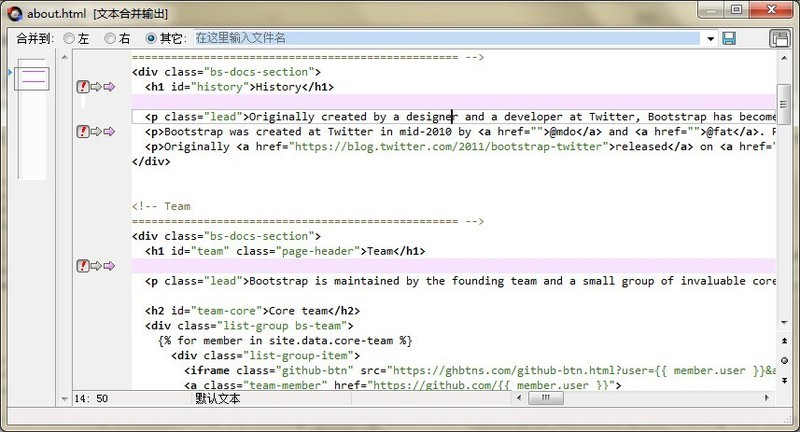
Beyond Compare 出力ペインに行番号を表示する詳細な方法
記事の紹介:BeyondCompare を開き、メイン ページの左側にある [新しいセッション] ディレクトリで [テキスト マージ] セッションを選択し、セッション操作インターフェイスを開きます。インターフェースの両側にある [ファイルを開く] ボタンをクリックして、マージする必要があるソース コード ファイルを選択します。図に示すように、テキスト出力ペインを別のウィンドウに表示するように選択できます。行番号情報はペインに表示されません。出力ペインの左側の任意の場所にカーソルを置き、右クリックして展開されたメニューの [行番号] コマンドを選択します。展開されたメニューには、ブックマークの切り替え、ブックマークへの移動、およびブックマークのクリアも含まれます。行番号を表示する設定が完了すると、図に示すように、BeyondCompare テキスト結合出力ペインの左側にテキストの行番号情報が表示され、ユーザーが表示および変更するのに便利です。
2024-04-18
コメント 0
1209