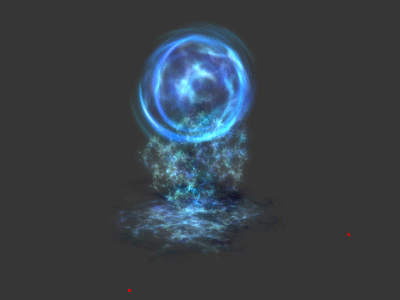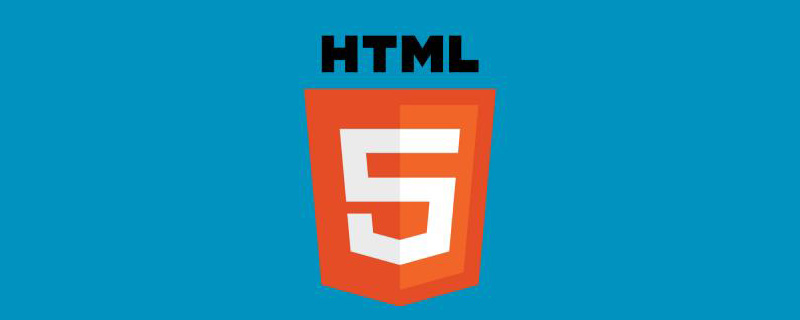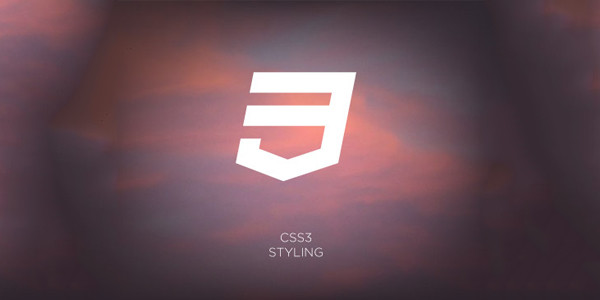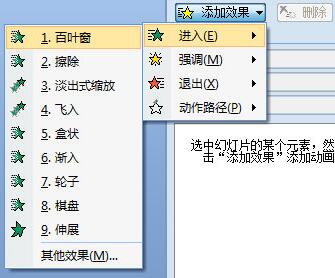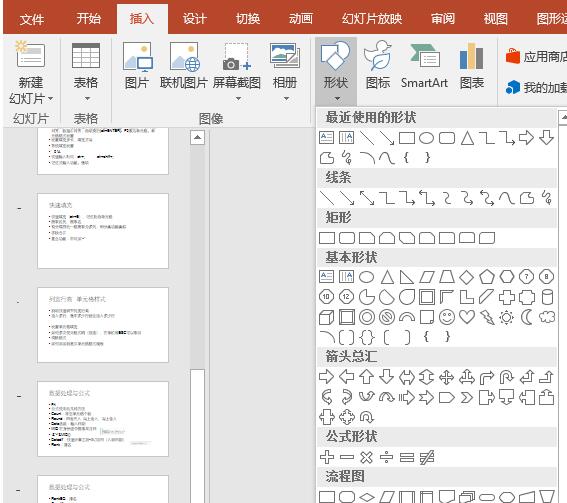合計 10000 件の関連コンテンツが見つかりました
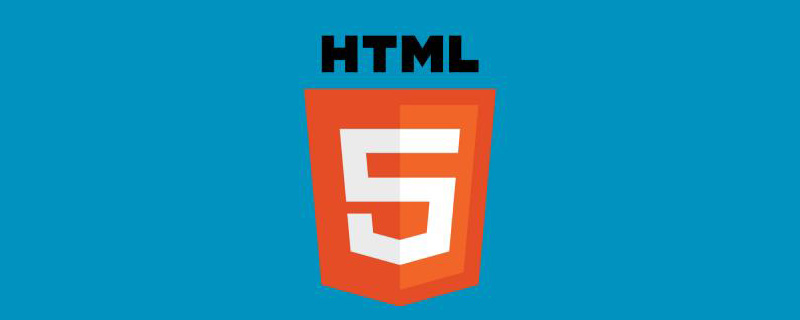
HTML5で画像アニメーション効果を追加する方法
記事の紹介:html5 で画像アニメーション効果を追加する方法: 1. css3 アニメーションの手順を使用してスピリット アニメーションを実装します; 2. html5 キャンバスを使用して gif 画像を実装します。
2021-03-04
コメント 0
5926

プレミア画像にズームインおよびズームアウトのアニメーション効果を追加するチュートリアル
記事の紹介:1. PR ソフトウェアを開き、シーケンスエリアのポップアップウィンドウをダブルクリックし、画像を選択します。 「ファイル」→「インポート」から選択することもできます。 2. 図に示すように、インポートした画像をビデオ トラックに配置します。画像の長さが短すぎると感じる場合は、下のタイム スライダを移動してタイム ラインを長くします。または、画像を長くするだけです。 (このバージョンは cs6 で、スライダーは下にあります。) 3. 画像をダブルクリックすると、上の画像が表示されます。ここで特殊効果コンソールを選択します。 4. 特殊効果の動きを選択すると、拡大縮小率があります。マウスをその上に移動し、押したままにして、左または右にズームします。または、プログラム シーケンスの画像をダブルクリックして拡大します。 5. 画像が適切な比率に拡大縮小された後。詳細な設定を行うには、ズーム率の横にある小さな三角形をオンにします。小さな三角形の横にある目覚まし時計のようなアイコンは切り替えアニメーションです。 6.で
2024-05-08
コメント 0
953

JavaScript を使用して画像の上下スライド切り替え効果を実現し、フェードインおよびフェードアウト アニメーションを追加するにはどうすればよいですか?
記事の紹介:JavaScript はどのようにして画像の上下スライド切り替え効果を実現し、フェードインおよびフェードアウト アニメーションを追加できるのでしょうか? Web 開発では、画像の切り替え効果を実現することが必要になることがよくありますが、JavaScript を使用して上下のスライド切り替えを実現したり、フェードインおよびフェードアウトのアニメーション効果を追加したりすることができます。まず、複数の画像を含むコンテナが必要です。HTML の div タグを使用して画像をホストできます。たとえば、「image-container」という ID を持つ div を作成して、
2023-10-20
コメント 0
1188

JavaScript で画像カルーセル切り替え効果を実装し、フェードインおよびフェードアウト アニメーションを追加するにはどうすればよいですか?
記事の紹介:JavaScript で画像カルーセル切り替え効果を実装し、フェードインおよびフェードアウト アニメーションを追加するにはどうすればよいですか?画像カルーセルは、Web デザインにおける一般的な効果の 1 つで、画像を切り替えて異なるコンテンツを表示することで、ユーザーに優れた視覚体験を提供します。この記事では、JavaScript を使用して画像のカルーセル切り替え効果を実現し、フェードインおよびフェードアウトのアニメーション効果を追加する方法を紹介します。以下に具体的なコード例を示します。まず、HTML ページにカルーセルを含むコンテナを作成し、追加する必要があります。
2023-10-18
コメント 0
1463

JavaScript を使用して、ズームやフェードのアニメーションを追加しながら、画像の上下のスライド切り替え効果を実現するにはどうすればよいですか?
記事の紹介:JavaScript では、ズームやフェードのアニメーションを追加しながら、画像の上下のスライド切り替え効果をどのように実現できるでしょうか? Web デザインでは、ユーザー エクスペリエンスを向上させるために画像切り替え効果がよく使用されます。これらの切り替え効果の中でも、上下のスライド、ズーム、フェード アニメーションは比較的一般的で魅力的です。この記事では、JavaScript を使用してこれら 3 つのアニメーション効果を組み合わせて実現する方法を紹介します。まず、HTML を使用して、表示する画像要素を含む基本的な Web ページ構造を構築する必要があります。以下は例です
2023-10-20
コメント 0
1116
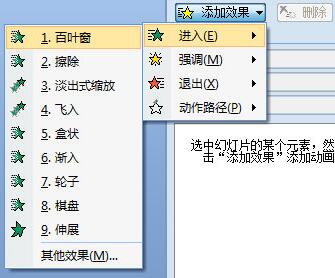
PPT を使用してアニメーションのインおよびアウト効果を実現する方法
記事の紹介:まずテキストまたは画像を選択し、上の[アニメーション]-[カスタムアニメーション]をクリックし、効果の追加で[入力]-[フライイン]を選択します。これにより、エントリー演出が完了する。次に、ポップアップ効果を追加します。もう一度テキストまたは画像をクリックし、今度は追加効果で[終了]-[フライアウト]を選択します。上記の 2 つの手順を完了すると、PPT のアニメーションのフライインおよびフライアウト効果が完成します。
2024-04-17
コメント 0
642
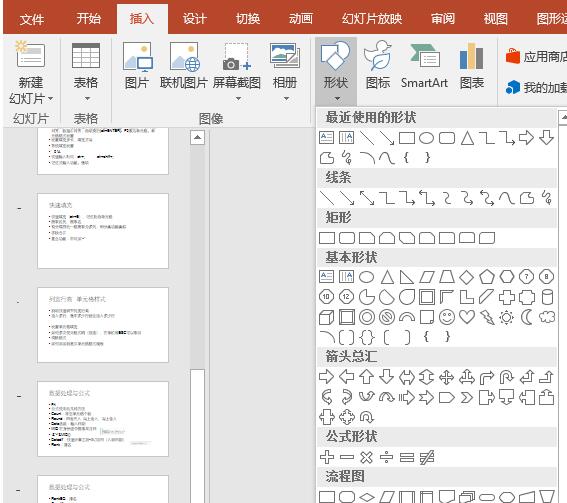
PPTでアニメーションをコピーする方法_PPTでアニメーションをコピーする簡単な操作方法
記事の紹介:1. グラフィックまたは写真を挿入します。 2. 挿入したグラフィックのアニメーションを設定します。たとえば、フライインするように設定します。 3. 画像またはグラフィック ファイルを挿入します。 4. 最初のグラフィックを選択し、[アニメーション ブラシ] オプションを確認します。 5.「アニメーションブラシ」をクリックします。次に、2 番目のグラフィックを選択します。つまり、アニメーションをターゲット上にブラシで塗ります。 6. 図 2 にも同じようにフライイン アニメーションが含まれています。
2024-04-17
コメント 0
598

キャンバスの特殊効果とは何ですか?
記事の紹介:キャンバス特殊効果には、パーティクル エフェクト、ライン アニメーション、画像処理、テキスト アニメーション、オーディオ ビジュアライゼーション、3D エフェクト、ゲーム開発などが含まれます。詳細な紹介: 1. パーティクル エフェクト: パーティクルの位置、速度、色を制御して、花火、雨滴、星空などのさまざまな効果を実現します; 2. ライン アニメーション: キャンバス上に連続した線を描くことで、さまざまなエフェクトを作成します。エフェクト. ダイナミックなライン効果; 3. 画像処理、画像を処理することで、画像の切り替えや画像の特殊効果など、さまざまなクールな効果を実現できます; 4. テキストアニメーションなどの機能。
2023-08-18
コメント 0
1523

PPTの一部をワンクリックで実現する方法_アニメーション効果を理解する
記事の紹介:まず、以下の写真とテキストを例に挙げます。テキストが最初に表示され、画像が後で表示されることを理解したいと思います。まず、テキストテキストボックスをクリックして、上の[アニメーション]-[カスタムアニメーション]をクリックし、右側のカスタムアニメーションリストにエフェクトを追加します。エフェクトは[Enter]-[Fly In]で、アニメーション関連のエフェクトを設定するには、アニメーションの[開始]オプションをスタンドアロンに設定する必要があることに注意してください。次に、画像を選択し、上記と同じ手順に従ってエントリー効果を追加します。関連するオプションを設定します。もちろん、2 つのアニメーションの表示順序を調整することもできます。最後に、PPT をプレビューすると、PPT をクリックすると最初にテキストが表示され、次にクリックすると画像が表示されることがわかります。
2024-04-24
コメント 0
1099

PPTスライド設定 マウスワンクリックで1枚の画像を変更する簡単操作方法
記事の紹介:PPTメインインターフェイスに入り、挿入ボタンをクリックし、画像ボタンをクリックし、対応する画像を選択し、画像挿入操作を完了します。対応する画像をクリックし、ツールバーのアニメーションボタンをクリックし、アニメーション設定インターフェイスに入り、カスタムアニメーションをクリックします。アニメーションインターフェイスのボタンをクリックして、右側の画像の開始と終了のスタイルを設定します。 チャプターの画像の効果を設定することに注意してください。 2. 画像の開始を に設定する必要があります。その後、画像の終了については 7 をクリックして設定できます。設定が完了したら、クリックしてプレビューできます。
2024-04-17
コメント 0
710

Pure CSS3 はリアルな多層雲アニメーション特殊効果を作成します
記事の紹介:これは非常にクールな純粋な CSS3 リアルな多層雲アニメーション特殊効果です。この特殊効果では、複数の透明な雲 PNG 画像を背景画像として使用し、CSS アニメーションを使用して雲の水平浮遊アニメーション効果を作成します…, HTML5 China、中国最大の HTML5 中国語ポータル。
2017-05-27
コメント 0
2476

PPTで画像アニメーション効果を作成する詳細な方法
記事の紹介:1. PPT を開いた後、上部のツールバーをクリックし、[挿入] を見つけて、[図の挿入] を選択します。作成したい効果を含む画像を挿入します。 2. 上のツールバーをクリックしてアニメーションを見つけます。 3. アニメーション化する画像を選択し、アニメーション バーの下にある [アニメーションの追加] を見つけます。 4. [アニメーションの追加] をクリックした後、画像に必要な効果を選択します。 5. 選択後、アニメーションバーの下に画像を表示する時間と方法を設定することもできます。
2024-03-26
コメント 0
1197

画像反転アニメーションを実現するPPT操作プロセス
記事の紹介:2枚の画像を挿入します。1枚目のアニメーション効果を[終了]で[カスケード効果]に設定します。 2枚目の画像のアニメーション効果を[決定]で[ストレッチ]に設定し、開始モードを[後]に設定します。各アニメーションの速度が同じであることを確認し、2 つの画像を重ねて画像を反転および切り替える効果を確認します。
2024-04-17
コメント 0
451

カットの入場アニメーションをオフにする方法 カットの入場アニメーションをオフにする操作の一覧です。
記事の紹介:カットイン入口アニメーション機能は、ビデオにさまざまな興味深いアニメーション効果を追加し、ビデオをより生き生きと興味深いものにすることができます。ユーザーは、飛行、回転、ズームなど、さまざまなアニメーション効果を選択できます。設定後のアニメーション効果に満足できず、オフにしたいと考えている友人もいます。そのため、このチュートリアルが役立つと思います。カットアウトの入口アニメーションをオフにする方法 1. カットアウトAPPを開き、ビデオ素材をインポートし、下部の「編集」をクリックします。 2. アニメーションをクリックします。 3. [なし] をクリックして、入場アニメーションをオフにします。
2024-07-15
コメント 0
718

Vue でピクチャーインピクチャーと写真の多重露出を実装するにはどうすればよいですか?
記事の紹介:Vue でピクチャーインピクチャーと写真の多重露出を実装するにはどうすればよいですか?はじめに: 現代の Web デザインでは、画像の表示効果は非常に重要なリンクです。ピクチャー・イン・ピクチャーと多重露出は、写真をより鮮やかでユニークで魅力的なものにする 2 つの一般的な写真加工効果です。この記事では、Vue フレームワークを使用してこれら 2 つの効果を実現する方法を紹介し、関連するコード例を示します。 1. ピクチャー・イン・ピクチャー効果の実現 ピクチャー・イン・ピクチャーとは、小さいサイズの画像を別の大きいサイズの画像の中に入れ子にする効果です。ピクチャー・イン・ピクチャー効果を実現する鍵は、C を使用することです
2023-08-19
コメント 0
1104

PPT でスライドを再生するときに空白スペースを処理する方法
記事の紹介:1. 作成した PPT ファイルを開き、2 番目のスライドを選択します。 2. 2 番目のスライドで、写真の 1 つを選択し、[アニメーション] を選択してアニメーション効果を追加します。 3. アニメーション欄の開始欄の[スタンドアロン中]を[前のアニメーション後]に変更すると、ピクチャーアニメーションのラベル[1]が[0]に変わることがわかります。後続のスライドでも同じことを行い、最後にスライドを再生すると効果がわかります。
2024-06-02
コメント 0
416