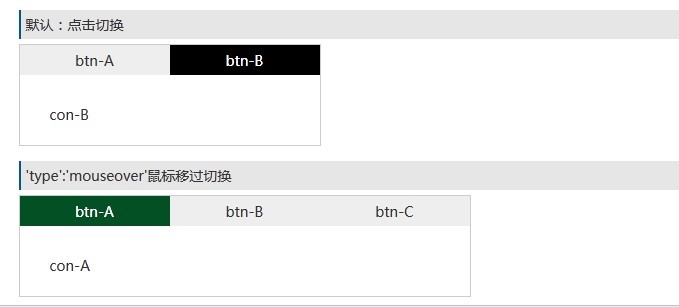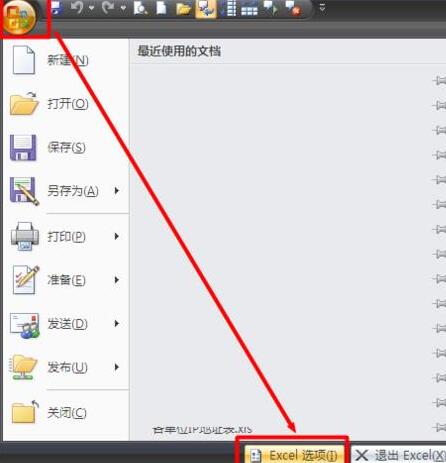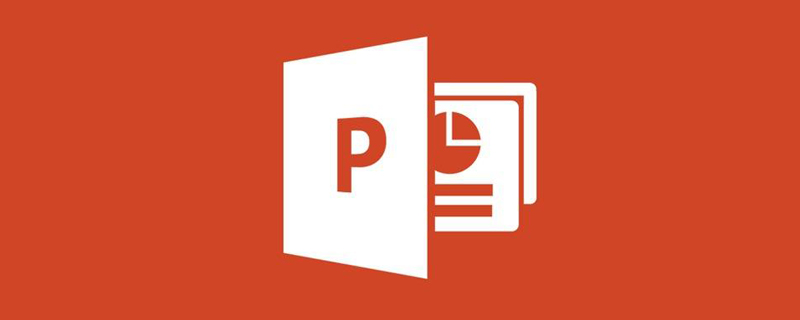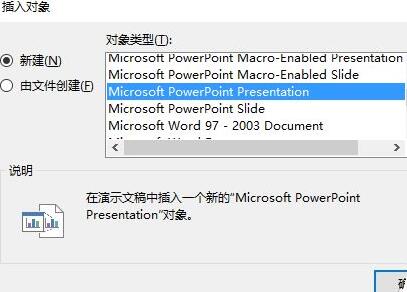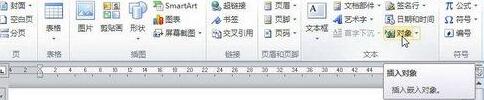合計 10000 件の関連コンテンツが見つかりました

notepad++をXML形式に変換する方法
記事の紹介:Notepad++ 自体は XML 形式を変換できません。XML Tools プラグインをダウンロードしてインストールする必要があります。インストール完了後、[プラグイン] タブをクリックすると、XML Tools プラグインが読み込まれていることが確認できます。 XML形式に変換する場合は、[きれいに印刷]で始まる一連のオプションを選択します。
2019-08-20
コメント 0
8288
Bootstrapのタブ機能の説明
記事の紹介:前の言葉: タブは Web では非常に一般的な機能です。ユーザーがメニュー項目をクリックすると、対応するコンテンツを切り替えることができます。この記事では、Bootstrap フレームワークのタブの基本的な使い方を詳しく紹介します。 Bootstrap フレームワークのタブは主に 2 つの部分で構成されます。 1. Bootstrap のナビゲーション タブに対応するタブ メニュー コンポーネント 2. Bootstrap での切り替え可能なタブ パネル コンポーネント 通常、タブ ペインはタブ ペインを意味します。
2017-07-23
コメント 0
2122

Vueのタブを切り替える方法
記事の紹介:Vue.js では、タブを切り替えることで、異なるコンテンツ間を簡単に移動できます。タブは通常、ヘッダー パネルとコンテンツ パネルで構成され、ユーザーはヘッダーを選択することで別のパネルを選択できます。 Vue.js では、v-if ディレクティブと isActive 属性を使用してタブ切り替えを実装できます。基本的なタブ コンポーネントの例を次に示します。 ```html<template> <div> <ul> <li v-for="(tab,index) in
2023-03-31
コメント 0
1752
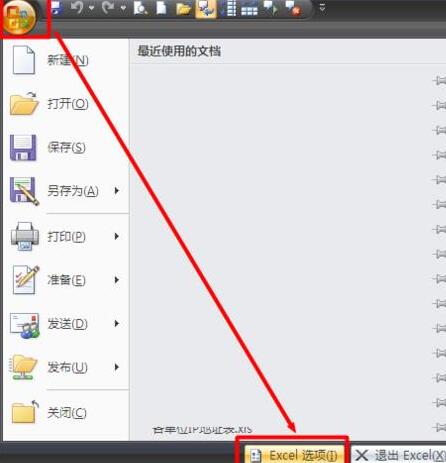
Excelで地図グラフを作成する方法
記事の紹介:1. [officemap] をダウンロードしてインストールします。 [このコンテンツでは、プログラムをインストールする前にプラグインをインストールする必要があることについて説明します。プラグインは、プログラムの通常の動作をサポートするために使用されます。 3. プラグインのインストール後、Microsoft Office Excel 2007 プログラムを直接実行し、[Office ボタン] -> [Excel のオプション] をクリックします。 4. [Excelのオプション]画面が開くので、[セキュリティ センター]タブに切り替え、[セキュリティ センターの設定]ボタンをクリックします。 5. 続いて表示される画面で[マクロ設定]タブに切り替え、[VBAプロジェクトオブジェクトモデルへのアクセスを信頼する]にチェックを入れ、[OK]をクリックして設定は完了です。 6. 次に、デスクトップ上のショートカット [OfficeMa] を実行します。
2024-04-25
コメント 0
1210

文字の上にダッシュを入れる方法
記事の紹介:文字の上にバーを入力する方法: 1. 文書を開きます; 2. [挿入] タブに切り替え、[記号] をクリックし、ドロップダウン メニューの [その他の記号] をクリックします; 3. [記号] を選択し、 「挿入」をクリックします; 4.「X」を入力します。
2021-04-13
コメント 0
40019

Wordの表全体を回転させる方法
記事の紹介:Wordの表全体を回転させる方法は、 1.まず[挿入]タブに切り替えて[テキストボックスの描画]をクリック 2.次に表をコピーして[元の書式を維持]を選択 3.最後に設定表の形状形式 を選択し、表をドラッグして回転させます。
2020-03-05
コメント 0
18465
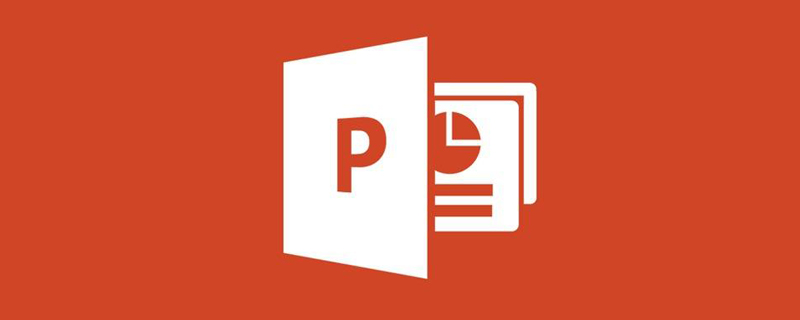
複数の写真を1つのPDFファイルにまとめる方法
記事の紹介:複数の写真を PDF ファイルに作成する方法は次のとおりです: 1. まず、ppt ソフトウェアを開き、[挿入] タブに切り替えて、[アルバム] オプションをクリックします; 2. 次に、結合する必要がある写真を選択します。 PDF ドキュメント; 3. 最後に、[名前を付けて保存] をクリックし、[PDF] オプションを選択します。
2020-03-06
コメント 0
9518

Word 2013 でオートコレクトを有効にして画像を追加する方法
記事の紹介:Word2013 で画像の自動修正を追加する方法 最初のステップは、Word2013 ドキュメント ウィンドウを開いて、[挿入] リボンに切り替えることです。図 1 に示すように、[イラスト] グループの [図] ボタンをクリックし、Word 文書に図を挿入し、図を選択します。図 1: 挿入された画像を選択します 次に、Word2010 ドキュメント ウィンドウに入り、[ファイル] をクリックし、[オプション] コマンドを選択します。このステップを図 2 に示します。図 2 [オプション] コマンドをクリックします。 ステップ 3、表示される [Word のオプション] ダイアログ ボックスで [校正] タブに切り替え、図に示すように、[オートコレクト オプション] 領域の [オートコレクト オプション] ボタンをクリックします。 3 表示します。図 3 [オートコレクト オプション] ボタンをクリックします。 ステップ 4、開く
2024-01-09
コメント 0
841

Wordでロゴをヘッダーとして挿入する詳しい方法
記事の紹介:ヘッダーにロゴを追加する Word 文書を開きます。 [挿入]タブに切り替え、下の[ヘッダー]を見つけて、ドロップダウンメニューから[ヘッダーの編集]を選択します。次に、ヘッダーとフッターの編集と塗りつぶしに入り、ヘッダーの位置にカーソルを置き、[挿入]タブの[図]をクリックします。ポップアップ ダイアログ ボックスで挿入したロゴを選択し、[挿入] をクリックします。通常、文書に画像を挿入すると、ロゴは少し大きくなります。画像のサイズは、画像の四隅にあるボタンで調整できます。画像を選択し、画像ツールの[形式]に切り替え、[位置]を見つけて、ドロップダウンメニューから[右上]を選択します。次に、ロゴを適切な位置にドラッグして、[ヘッダーとフッターの編集状態]を終了します。写真のように、このロゴは他のページにも追加されています。
2024-04-26
コメント 0
877
JS で黒のシンプルなスライド ドア Web タブを実現しますeffect_javascript スキル
記事の紹介:この記事では主に、タブ項目上でマウスをスライドさせて対応するメニューを切り替えるという単純な機能を実現できる、単純な黒いスライド ドア Web ページのタブ効果の JS 実装を紹介します。また、ページの JavaScript マウス イベント コントロールの実装テクニックも含まれます。要素のトラバースとスタイルの変更については、必要な友人が参照できるように必ず参照してください。
2016-05-16
コメント 0
1163
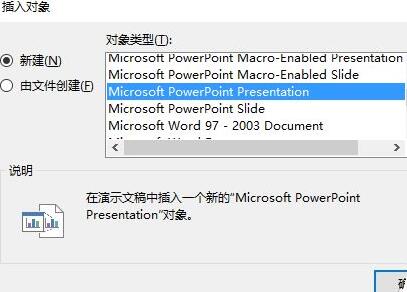
1 つのサムネイルだけで大きな画像の全画面表示を実現する方法に関する PPT チュートリアル
記事の紹介:新しいPPTプレゼンテーションを作成し、[挿入]タブに切り替え、ツールバーの[オブジェクト]をクリックし、オブジェクトの挿入ダイアログボックスを開き、[Microsoft PowerPoint プレゼンテーション]項目を選択し、[OK]をクリックして戻ります。この新しい PPT オブジェクトに、通常の PPT 操作と同様に画像を挿入し、PPT オブジェクトのサイズと一致するように画像のサイズを調整します。など、他の写真のサムネイルを追加したり、サイズや位置を調整したりできます。完了後、F5 キーを押すと、上記の効果が得られます。
2024-04-17
コメント 0
923
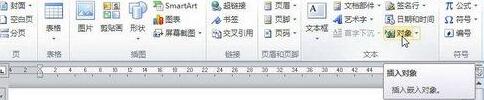
ファイル オブジェクトを Word2010 文書に挿入する詳細な手順
記事の紹介:ステップ 1: Word2010 ドキュメント ウィンドウを開き、オブジェクトを挿入する場所に挿入バー カーソルを置きます。 [挿入]リボンに切り替え、[テキスト]グループの[オブジェクト]ボタンをクリックし、手順2で開いた[オブジェクト]ダイアログボックスで[ファイルから作成]タブに切り替え、[参照]ボタンをクリックします, ステップ 3、[参照] ダイアログ ボックスを開き、word2010 文書に挿入する必要がある Excel ファイルを見つけて選択し、[挿入] ボタンをクリックします。 ステップ 4、[オブジェクト] ダイアログ ボックスに戻り、[挿入] ボタンをクリックします。 [OK] ボタンをクリックすると、Word2010 ドキュメント ウィンドウに戻り、現在のドキュメント ウィンドウに挿入された Excel ファイル オブジェクトが表示されます。デフォルトでは、Word ドキュメント ウィンドウに挿入されるオブジェクトは画像の形式になっています。
2024-04-26
コメント 0
1103

PPT で六角形クラスター レイアウトを作成するための具体的な手順
記事の紹介:1.まずPPT2010を起動し、insert-pictureコマンドを実行し、風景写真素材を挿入し、サイズを調整します。 2. 挿入コマンドを再度実行し、smartart を選択して、smartart グラフィックの選択ダイアログ ボックスを表示します。 3. [画像] タブに切り替え、六角形のクラスターを選択し、[OK] ボタンをクリックして効果を表示します。 4. 次に、[書式] - [図形の追加] コマンドを実行し、複数回クリックして追加します。もちろん、図形の追加は実際の状況に基づいて行う必要があります。 5. 六角形クラスターを選択し、[デザイン]-[変換]-[形状に変換]コマンドを実行してグラフィックに変換します。 6. [切り取り] コマンドを実行する画像を選択し、図形を右クリックして、ドロップダウン メニューから [図形の書式設定] コマンドを選択します。 7. [図形の書式設定] ダイアログ ボックスで、塗りつぶしを画像またはテクスチャに設定します。
2024-03-26
コメント 0
708

win10でUSBディスクをブートキーとして使用する方法
記事の紹介:Win10 で USB フラッシュ ドライブをブート キーとして使用する方法: まず USB フラッシュ ドライブを挿入し、スイッチ タブの [表示] をクリックして、[ファイル拡張子] をチェックし、F ドライブ文字のフォルダーを右クリックして、「 「新規 - テキスト ドキュメント」; 最後に、保存タイプを「すべてのファイル」に変更し、「Startup.bat」という名前を付けます。
2020-04-14
コメント 0
25212