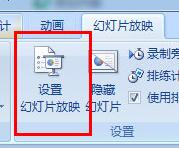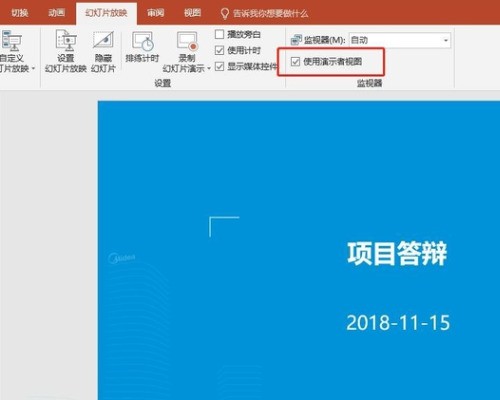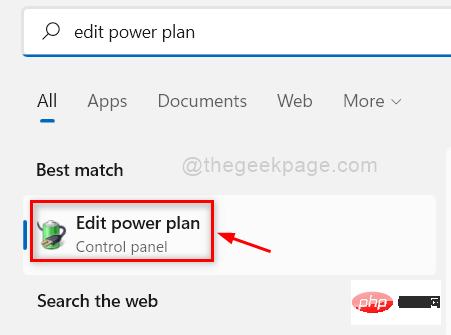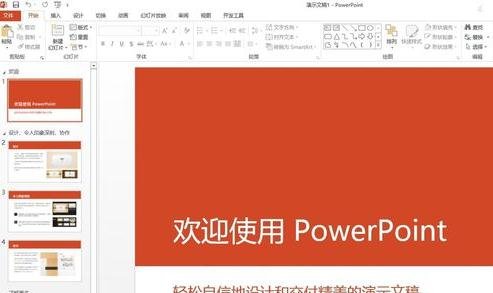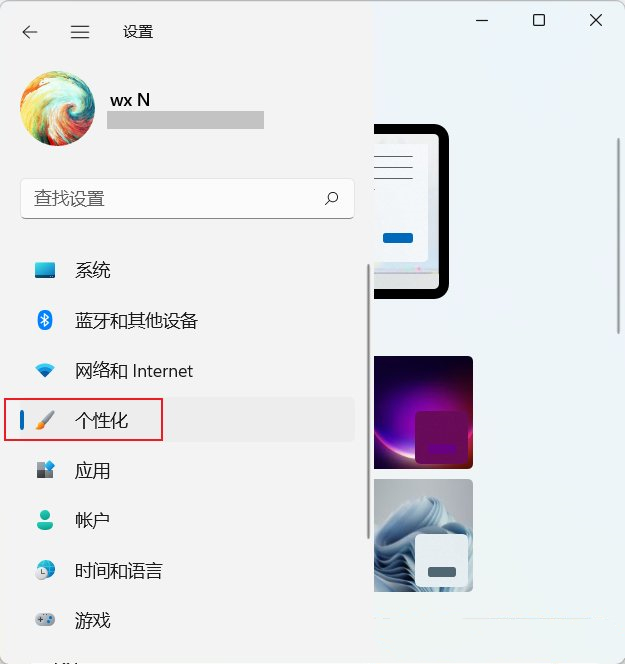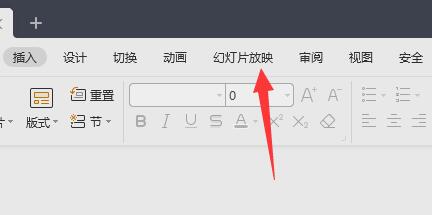合計 10000 件の関連コンテンツが見つかりました

win10で画像をスライドショー形式で再生する方法
記事の紹介:win10で写真をスライドショー形式で再生するにはどうすればよいですか? win10の画像閲覧モードは非常に多彩で興味深いのですが、今回はスライドショーモードを紹介したいと思います。 win10システムで画像を閲覧する場合、システム独自の設定により画像をスライドショー形式で再生することができ、独自の画像閲覧形式を楽しむことができますが、スライドショーのやり方を知らない友人も多くいます。以下に win10 の画像スライド ショーのチュートリアルをお届けします。 Win10 画像スライドショーチュートリアル 1. タスクバーの「エクスプローラー」を開きます。 2. 表示したい画像フォルダーに移動します。 3. [管理] > [スライドショー] をクリックすると、写真が画面上にスライドショーとして表示されます。
2023-06-29
コメント 0
9941
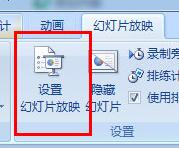
PPT をセットアップしてスライドをループする方法に関するチュートリアル
記事の紹介:1. まず、メニューバーの[スライドショー]をクリックしてスライドショー設定ツールバーを開き、スライドショーツールバーの[スライドショーの設定]をクリックします。 2. [表示オプション]で、[ループ表示、ESCを押して終了する]にチェックを入れ、右下のOKをクリックして設定を完了し、終了します。 3. 設定後、F5 キーを押してショーを開始し、最後のスライドを配置したら、ESC キーを押してショーを終了しない限り、画面は終了しません。
2024-03-26
コメント 0
1389
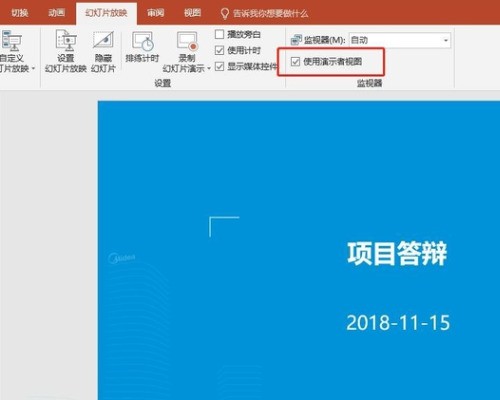
ppt用テレプロンプターの設定方法 ppt用テレプロンプターの設定方法を紹介します。
記事の紹介:1. 完成したPPT文書の[スライドショー]をクリックし、[プレゼンタービューを使用する]にチェックを入れます。 2. このページの PPT ダイアログ ボックスに、最初のページで準備したスピーチを入力します。 3. 同様に、スライドを次のページに切り替えて、前の手順を繰り返します。 4. スライド ショーを開始し、右クリックして [発表者ビューに入る] を選択すると、ノートが表示されます。ノートは画面に投影された PPT には表示されません。
2024-06-06
コメント 0
461
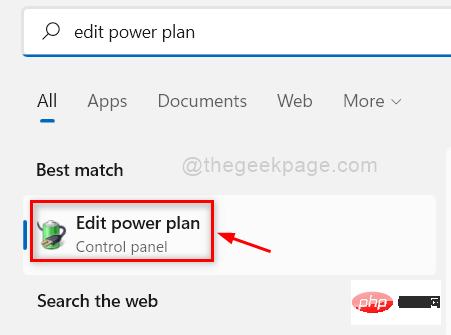
Windows 11、10でバックグラウンドのスライドショーが機能しない問題を修正する方法
記事の紹介:Windows 11/10 システムでは、デスクトップの背景のスライドショーが機能しなくなったと一部のユーザーが主張しています。ユーザーは、ラップトップの背景画面にある写真がなぜスライドしなくなったのか困惑しています。スライドショーが機能しないこの問題の原因は次のとおりです。サードパーティのデスクトップカスタマイズアプリケーションがインストールされています。電源オプションで、デスクトップの背景のスライドショー設定が一時停止されます。背景画像が入っているフォルダーが削除されます。スライドショー終了後、画面が消える場合があります。上記の理由を調査した後、ユーザーが問題を解決するのに間違いなく役立つ修正のリストを作成しました。回避策 – 非アクティブ化されたウィンドウがこの問題の原因の 1 つである可能性があります。そのため、Windows をライセンス認証して問題が解決したかどうかを確認してください。設定から適用してみてください
2023-05-05
コメント 0
2890

スライドにメモを追加する方法
記事の紹介:スライドにメモを追加する: メモを作成するスライドを選択し、ツールバーの [メモ] をクリックして、ポップアップ ダイアログ ボックスにメモを追加します。スライド ショー中にメモを追加するページを右クリックし、メニュー バーで [画面] - [スピーカー ノート] を選択し、ポップアップ ダイアログ ボックスにメモを入力することもできます。
2019-06-17
コメント 0
13534

全画面で PPT を再生するときに黒い画面を回避する方法と、黒い境界線のない比率を維持する方法
記事の紹介:プレゼンテーションやプレゼンテーション中に、PPT ショーが黒い画面なしで画面全体を占め、より良い視聴体験が提供されることを願っています。ただし、場合によっては、PPT を表示すると両側に黒い枠が表示され、コンテンツが画面いっぱいに表示されず、サイズ比率が変化するという問題が発生することがあります。幸いなことに、2023 バージョンでは、PPT はこれらの問題の解決に役立ついくつかのショートカット キーと設定オプションを提供します。この記事では、黒い画面のショートカット キーを残さずに ppt プレゼンテーションを画面全体に表示し、黒い境界線を削除し、比率を変更せずに維持して、プレゼンテーションをよりエキサイティングでプロフェッショナルなものにする方法について説明します。 PPT ショーで画面全体を表示する方法 1. PPT ファイルを開いた後、上部のメニュー バーにあるスライド ショー オプションをクリックします。 2. 設定エリアを見つけてクリックします。
2023-12-29
コメント 0
7153
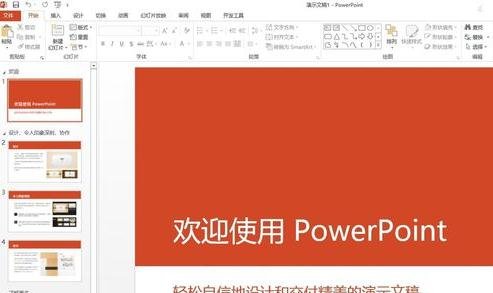
ppt2013 スライド ショー中にマウス ポインターを非表示にする簡単な手順
記事の紹介:ppt2013 を起動し、新しいプレゼンテーションを作成します。 [スライドショー]タブの[最初から始める]ボタンをクリックします。デフォルトでは、ショー中にマウスを動かすと、マウス ポインタが画面上に表示されます。ショー中にマウスを右クリックできます。表示されるショートカットメニューから[ポインタオプション]-[矢印オプション]-[永久に隠す]を選択します。ここでマウスを移動すると、投影インターフェイス上にマウス ポインタが表示されなくなります。
2024-04-16
コメント 0
884

Win10のロック画面設定でスライドショーの自動再生が反映されない
記事の紹介:Win10 システムを使用する過程で、ロック画面のスライドショーを設定したいのですが、この時点での問題を解決する方法を提供します。ロック画面設定のスライドショーが有効にならない 導入方法を通じて、Win10 ロック画面設定のスライドショーの自動再生が有効にならない問題を簡単に解決できます。 Win10 のロック画面設定のスライドショーが有効になりません。 解決策 1: 1. まず、デスクトップの空白領域を右クリックし、[個人用設定] をクリックして開きます。 2. 次に、[ロック画面インターフェイス] をクリックします。左の列; 3. 左下にオプションが表示されますので、それをオンにします。方法 2: 1. 左下隅のスタート メニューを右クリックし、開いたページでシステムを見つけてクリックします。 2. もう一度叩く
2024-07-30
コメント 0
815

PPT でランダム点呼を行う方法 - ほんの数ステップで実行できます
記事の紹介:まず、PPT を開き、新しいスライドを作成し、各ページのスライドに名前を入力します。最初のスライドの後、上の [切り替え] をクリックし、スライド変更モードで [自動スライド変更時間を設定する] にチェックを入れ、時間を 0 秒に設定して、[すべてに適用] をクリックします。次に、上の[スライド ショー] - [スライド ショーの設定]をクリックし、[ループ ショー、ESC キーを押して終了する]にチェックを入れます。確認後、ショーを開始すると、画面上で名前のローテーションが始まります。数字キー 1 を押して名前を一時停止し、抽出し、スペースバーを押してローテーションを続けます。非常に簡単ではありませんか? このテクニックをマスターすると、授業中に点呼をとるのが非常に簡単になります。ただし、名前を記入するのが少し面倒であることが主な欠点です。ほら
2024-04-24
コメント 0
857
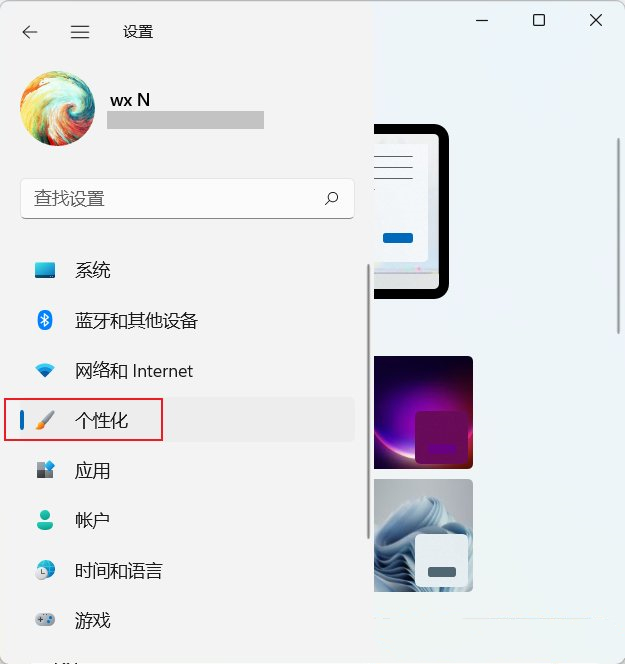
Win11 のデュアル スクリーンで異なる壁紙を設定する方法 Win11 のセカンダリ スクリーンで独立した壁紙を設定する方法
記事の紹介:現在、多くの人がWin11システムを使用していることをご存知ですか?しかし、最近、Win11 を使用している人の中には、Win11 のデュアル スクリーンに異なる壁紙を設定するにはどうすればよいかを尋ねたい人もいます。また、セカンダリ画面に独自の独立した壁紙を持たせるにはどうすればよいですか?実際、セットアップは非常に簡単ですが、前提条件として 2 つ以上のモニターが必要です。それでは操作方法を教えていきましょう! Win11 デュアルスクリーンで異なる壁紙を設定する方法 1. まず、Windows の設定 (Win+i) を開き、左側のサイドバーをクリックし、[個人用設定] をクリックします。 2. パーソナル設定の[背景(背景画像、色、スライドショー)]をクリックします。 3. 現在のパス: 個人設定 > 背景、最初に [写真] を選択し、必要な写真をすべて [最近使用した画像] に追加します。
2024-09-03
コメント 0
875
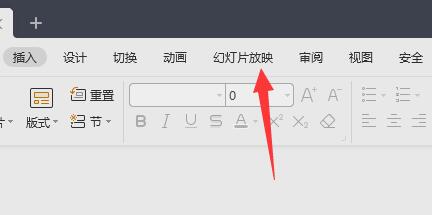
ppt でスピーカー モードを設定する方法 ppt でスピーカー モードを設定する方法
記事の紹介:コンピューター ppt は、ユーザーが資料をより便利かつ明確に表示できるようにサポートします。では、スピーカー モードを設定するにはどうすればよいでしょうか。まずクリックしてスクリーニング方法を設定し、スピーカー スクリーニング オプションをチェックしてその他の再生設定を変更し、確認して保存します。以下はグラフィック チュートリアルです。設定方法 1. まずpptを開き、上のスライドショーをクリックします。 2. 次に、「スクリーニングモードの設定」機能をクリックします。 3. 次に、「スピーカー表示 (全画面)」をチェックし、その他の再生設定を変更します。設定が完了したら、「OK」をクリックして保存します。 4. 次に、左上隅の「表示」をクリックして再生を開始します。 5. 再生中に画面を右クリックすると、スピーカー ノートが表示されます。
2024-08-28
コメント 0
520

PPT音楽の再生設定を行う方法
記事の紹介:Ppt ファイルは、単純な文書や表のコンテンツを入力するだけでなく、さらに処理して音楽やビデオ形式のファイルをファイルに追加して、文書全体のコンテンツをより充実させることもできます。これらの特別な設定を行うにはどうすればよいですか? 今日は設定します。 up ppt 音楽を例にして説明しましょう。 1. 準備した PPT ファイルを開き、まず「挿入」の下にある「オーディオ」オプションを選択します。 2. コンピュータ上の音楽ファイルを選択したら、「OK」ボタンをクリックします。 3. 接続すると、小さなスピーカーのアイコンが画面に表示されます。 4. 挿入された音楽には音量アイコンが表示され、適切な位置に配置できます。 5. スライドショーを再生する場合、挿入した音楽は音楽が挿入されたスライドでのみ再生され、次のスライドでは再生されません。
2024-03-20
コメント 0
787

win8の起動インターフェイスの背景を設定するにはどうすればよいですか?
記事の紹介:Win8 起動インターフェイスの背景を設定するにはどうすればよいですか? 起動時にロック画面インターフェイスを表示するように Win8 を設定する方法: コンピューターを一時的に使用していないときは、[Win] + [L] を使用して、ロック画面をすばやく操作できます。 [Win]+[I] を押して設定オプションに入ります。ここで右下の「コンピューター設定の変更」を選択してコンピューター設定を開きます。ホーム ページの「トップ設定」には、ロック画面の背景設定、ログイン ユーザー アバターの変更、パスワード設定などのロック画面インターフェイスのすべての設定が含まれています。左側の「コンピュータとデバイス」オプションをクリックして、「ロック画面」設定に入ります。ロック画面インターフェース設定には、ロック画面の背景の設定、スライドショーを実行するかどうか、情報、電子メール、目覚まし時計、天気などの表示の追加が含まれます。システムが提供するオプションに加えて、ロック画面の背景
2024-01-25
コメント 0
1423

Win10 コンピューターのロック画面の壁紙が自動的に変更されます
記事の紹介:Win10 ロック画面の背景が自動的に変更される場合の対処方法 1. Win10 ロック画面の壁紙が自動的に変更されるように設定する方法: 空白のデスクトップを右クリックし、[個人設定] - [ロック画面] インターフェイスを選択し、背景を「Windows フォーカス」に変更します。 」または「スライドショー」を選択し、変更したいフォルダーを選択するだけです。ロック画面インターフェース機能の紹介: Windows アグリゲーション: インターネット上の適切で見栄えの良い画像を自動的に変更します。 2. Windows 7 システムでは、デスクトップを右クリックし、[個人用設定] をクリックします。 Personalization を入力したら、「デスクトップの背景」をクリックします。クリックしてデスクトップの背景に入った後、複数の写真を選択し、写真を変更する間隔を設定すると、壁紙が自動的に変更されます。 3. コンピュータのデスクトップの空白スペースを右クリックし、[個人設定] を選択して、[画面のロック] をクリックします。
2024-06-02
コメント 0
849

win7オペレーティングシステムをコンピュータにインストールする方法
記事の紹介:コンピュータオペレーティングシステムの中で、WIN7システムは非常に古典的なコンピュータオペレーティングシステムです。では、Win7システムをインストールするにはどうすればよいですか?以下のエディタでは、コンピュータに win7 システムをインストールする方法を詳しく紹介します。 1. まず、Xiaoyu システムをダウンロードし、デスクトップ コンピュータにシステム ソフトウェアを再インストールします。 2. win7 システムを選択し、「このシステムをインストールする」をクリックします。 3. 次に、win7 システムのイメージのダウンロードを開始します。 4. ダウンロード後、環境をデプロイし、完了後に「今すぐ再起動」をクリックします。 5. コンピュータを再起動すると、[Windows Manager] ページが表示されるので、2 番目のページを選択します。 6. コンピュータのインターフェイスに戻って、インストールを続行します。 7. 完了後、コンピューターを再起動します。 8. 最後にデスクトップが表示され、システムのインストールが完了します。 win7システムのワンクリックインストール
2023-07-16
コメント 0
1242
php挿入ソート
記事の紹介::この記事では主に php-insertion sort について紹介します。PHP チュートリアルに興味がある学生は参考にしてください。
2016-08-08
コメント 0
1099
PHP 構成ファイル php.ini のパスを見つけるグラフィカルな方法、_PHP チュートリアル
記事の紹介:PHP 設定ファイル php.ini のパスを確認する方法を図解で示します。 PHP 設定ファイル php.ini のパスを見つけるためのグラフィカルな方法。最近、一部のブロガーから、php.ini がどのディレクトリに存在するかという質問がありました。または、php.ini を変更しても有効にならないのはなぜですか?上記2つの質問を踏まえると、
2016-07-13
コメント 0
845

ファーウェイ、1,200万IOPSパフォーマンスをサポートする2つの新しい商用AI大型モデルストレージ製品を発売
記事の紹介:IT Houseは7月14日、ファーウェイが最近新しい商用AIストレージ製品「OceanStorA310ディープラーニングデータレイクストレージ」と「FusionCubeA3000トレーニング/プッシュハイパーコンバージドオールインワンマシン」をリリースしたと報じた。 AI モデル」、業界モデルのトレーニング、セグメント化されたシナリオ モデルのトレーニングと推論が新たな勢いをもたらします。」 ▲ 画像ソース Huawei IT Home が編集および要約: OceanStorA310 深層学習データ レイク ストレージは、主に基本/業界の大規模モデル データ レイク シナリオを対象としています。収集と前処理からモデルのトレーニングと推論の適用まで、AI プロセス全体で大規模なデータ管理からのデータ回帰を実現します。 OceanStorA310 シングルフレーム 5U は業界最高の 400GB/s をサポートすると公式に発表
2023-07-16
コメント 0
1585