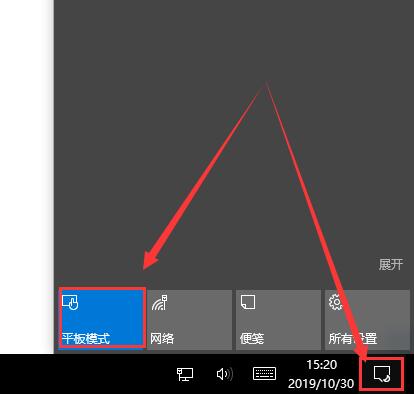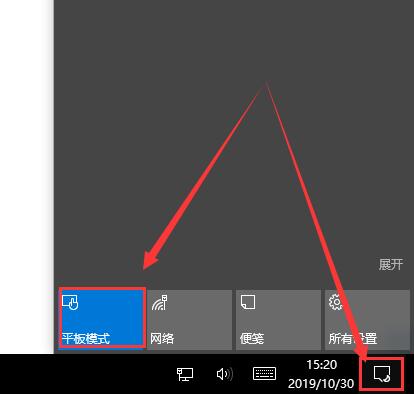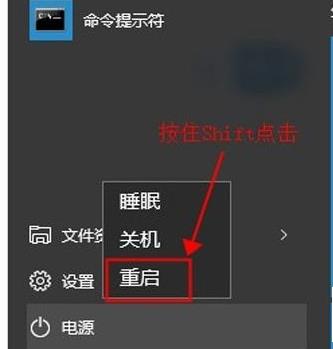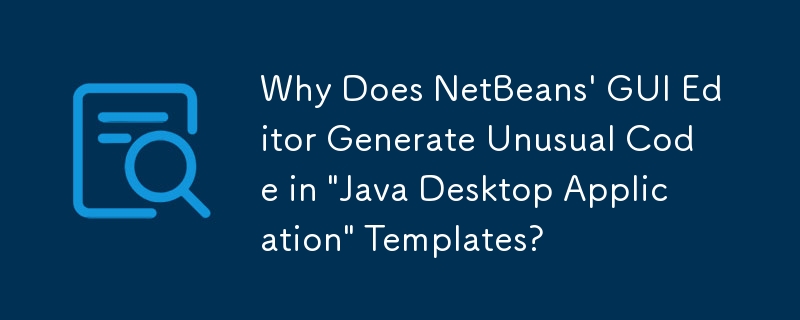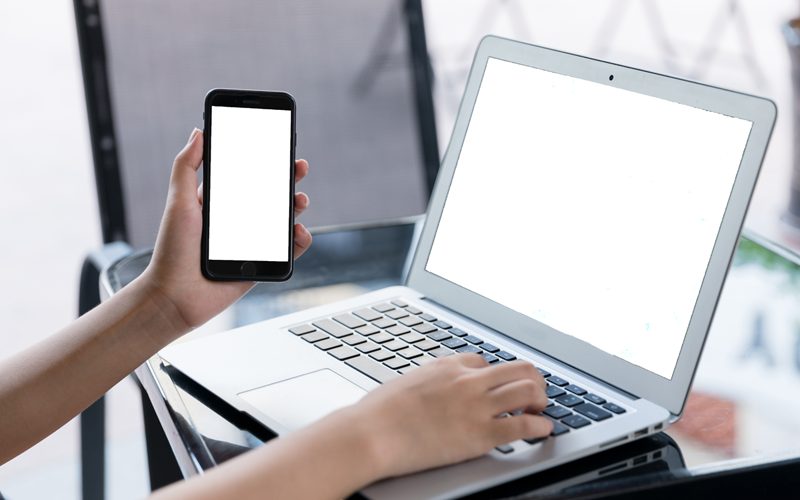合計 10000 件の関連コンテンツが見つかりました
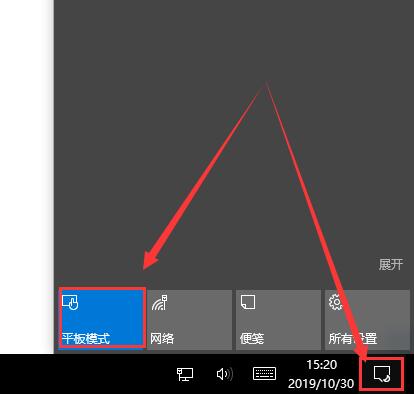
win10タブレットモードで通常のデスクトップに切り替える方法 win10タブレットモードで通常のデスクトップに切り替える方法
記事の紹介:皆さん、こんにちは。Win10 システムを使用している場合、コンピューターをタブレットのように見せることができるタブレット モードと呼ばれる機能があることがわかります。では、タブレット モードから通常のデスクトップに戻すにはどうすればよいでしょうか。通知アイコンの下にあるタブレットモードをクリックするだけでとても便利です。次に、Windows 10のタブレットモードで通常のデスクトップに戻す方法を詳しく説明します! Windows 10 タブレットモードで通常のデスクトップに切り替える方法 1: デスクトップ右下の [通知アイコン] をクリックします。その後、もう一度[タブレットモード]をクリックすると問題が解決します。方法 2: 1. スタートメニューから設定を行った後、[システム]を選択します。 3. 次に、[タブレット モード] で設定をデスクトップに合わせます。
2024-09-09
コメント 0
585
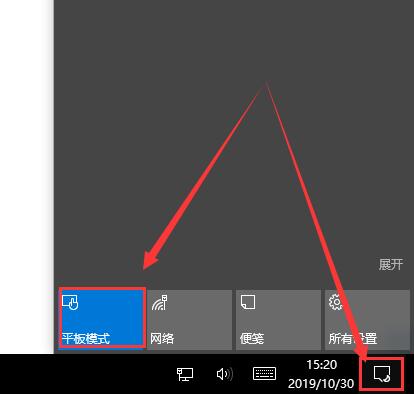
win10タブレットモードで通常のデスクトップに切り替えるにはどうすればよいですか? win10タブレットモードを通常のデスクトップに切り替える
記事の紹介:win10システムを使用していると、タブレットモードと呼ばれる機能があり、この機能によりコンピュータをタブレットのように表示できますが、win10タブレットモードで通常のデスクトップに切り替えるにはどうすればよいですか?ユーザーは通知アイコンの下にあるタブレットモードを直接クリックして操作できます。このサイトでは、win10タブレットモードから通常のデスクトップに切り替える方法をユーザーに丁寧に紹介します。 Windows 10 タブレットモードで通常のデスクトップに切り替える方法 1: デスクトップ右下の [通知アイコン] をクリックします。その後、もう一度[タブレットモード]をクリックすると問題が解決します。方法 2: 1. スタートメニューから設定を行った後、[システム]を選択します。 3. 次に、[タブレット モード] で設定をデスクトップに合わせます。
2024-02-12
コメント 0
1087

デスクトップ上に win10 タブレット モード キーボードを設定する方法に関する詳細なチュートリアル
記事の紹介:win10 タブレット モードを使用する場合、タッチ スクリーン デバイスに接続してコンピューターを使用できますが、多くのユーザーはタッチ スクリーン キーボードの使用方法とその開き方がわからないため、詳細なチュートリアルをご覧ください ~ win10タブレット モード デスクトップにキーボードを設定する方法に関する詳細なチュートリアル: 1. タブレット モードに入ると、以下に表示されます。クリックしましょう。 2. ワンクリックでタッチスクリーンキーボードを使用できます。
2023-12-24
コメント 0
825

Black Box – ゴージャスな外観の Linux デスクトップ ターミナル エミュレーター
記事の紹介:Linux で利用できるターミナル エミュレーターは数多くあります。ターミナルエミュレータから Tilix まで、さまざまなターミナルから選択できます。 BlackBox は GTK4 をサポートするターミナル エミュレーターです。開発者は、Linux 上で見栄えの良いターミナル アプリケーションを使用できるようにするために、このプロジェクトを作成しました。 BlackBox の新バージョンは、透明性と Sixel サポートを追加した豪華な外観の Linux デスクトップ ターミナル エミュレーターであり、最近リリースされました。新しいバージョンでは、カスタマイズ可能なキーボード ショートカットのサポートなど、皆様が求めていた機能が提供されます。ユーザーはアプリケーション内でキーボード ショートカットを編集して、コピー アンド ペーストやタブの切り替え、タイトル バーの表示/非表示などの一般的な操作を実行できます。また
2024-02-14
コメント 0
827

Mumu シミュレーターのデスクトップで画面がぼやけたりアイコンが斜めになったりする問題を解決するにはどうすればよいですか?
記事の紹介:最近、Mumu シミュレータのデスクトップで「画面がぼやける」「アイコンが斜めになる」などの異常事態が発生していると友人から報告がありましたが、原因が分かりませんでした。これは通常、グラフィック カード環境に関連しています。解決するにはどうすればよいですか?次のチュートリアルで詳しく紹介します。問題の画像 解決手順 1. シミュレータの「グラフィックス カード レンダリング モード」に切り替えてみます。 2. 「グラフィックス カード ドライバー」が最新バージョンであることを確認します。グラフィックス カードのモデルがわからない場合は、方法 1 のチュートリアルを使用して、「ディスプレイ アダプター」でグラフィックス カード名を確認できます。
2024-03-13
コメント 0
1356
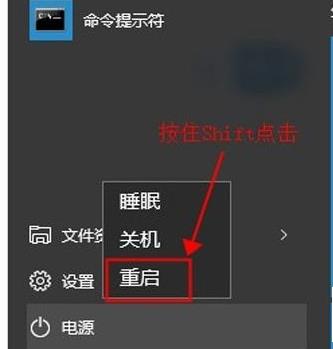
Windows 10 セーフ モードでコントロール パネルを開く方法
記事の紹介:多くのユーザーがコンピューターを使用すると、時々誤動作が発生し、セーフ モードでしか操作できなくなります。このとき、多くのユーザーはコントロール パネルを使用する必要がありますが、どうすれば開くことができますか?一緒に解決する方法を見てみましょう。 win10 セーフ モードでコントロール パネルを開く方法: 1. Shift キーを押しながら [再起動] をクリックします。 2. 再起動オプション ページで [トラブルシューティング] を選択します。 3. [詳細オプション] をクリックします。 4. [スタートアップ設定] をクリックします。 5. を押します。次のページ 4 番目の項目は、セーフ モードに対応する F4 キーを有効にしてセーフ モードに入ります。 6. セーフ モードに入ったら、左下隅の [スタート] をクリックし、[設定] を開き、[Windows システム] で [コントロール パネル] を開きます。
2023-12-28
コメント 0
1058

win11 Androidエミュレータを開く方法
記事の紹介:最新の win11 システムが登場した後、Microsoft はこのシステムが Android アプリと完全に互換性があると説明しましたが、当面はこのエミュレータを開く方法がわからないユーザーがまだ多いため、今日はその方法をお届けしますwin11 Android エミュレータを開いて、さあ、一緒に学びましょう。 win11 Android エミュレータを開く方法: 1. まず win11 システムのデスクトップに入り、次に以下をクリックして Windows システムに入り、コントロール パネルを開きます。 2. コントロールパネルの右側にある「Windows の機能の有効化または無効化」をクリックします。 3. 「ハイパー」にチェックを入れ、「OK」をクリックします。 4. 変更が完了するまで待ちます。 5. 次に、デスクトップに戻り、Amazon ストアに入り、Android エミュレータを開いて使用を開始します。
2023-12-25
コメント 0
1263

Windows デスクトップ全体が消えるのはなぜですか?
記事の紹介:Windows デスクトップが丸ごと消えてしまう原因は、パソコン側でタブレットモードがオンになっているためで、タブレットモードをオフにするだけでデスクトップが復元されます。具体的な方法は、デスクトップ右下の通知ボタンをクリックし、[タブレットモード]をクリックしてタブレットモードをオフにします。
2021-04-27
コメント 0
44875

win10システムで通常のデスクトップショートカットキーを復元する方法
記事の紹介:通常の Windows 10 デスクトップに戻るには、次のショートカット キーを使用します: Windows ロゴ キー + D、またはタスクバーの上にマウスを置き、右クリックして [デスクトップの表示] を選択するか、通知領域で [タブレット モード] をクリックするか、モード アイコンをタッチしてオンにします。オフにするか、設定でタブレット モードをオフにしてください。
2024-04-14
コメント 0
1286

Thunder Simulator 9 でタブレットモードを 1 回の操作で設定する方法
記事の紹介:Thunderbolt シミュレーター 9 は、より高速でスムーズなゲーム体験を提供する優れたパフォーマンスを備えています。一部のプレーヤーはシミュレーター上で HD タブレット ゲームを実行しますが、シミュレーター自体は携帯電話の縦画面です。したがって、Thunderbolt シミュレーター 9 をタブレット モードと同様に設定する方法、使い方を教えましょう。 【設定方法】 まず、Thunder Simulator 9を起動し、右側の[設定]をクリックします。次に、パフォーマンス設定で解像度を選択し、[タブレットバージョン]に変更し、同時に解像度を設定します。設定して保存し、シミュレーターの再起動を求めるメッセージが表示されたら、再起動します。シミュレータを再起動すると、シミュレータのインターフェイスが水平のタブレット ページに変わることがわかります。
2024-02-11
コメント 0
1530
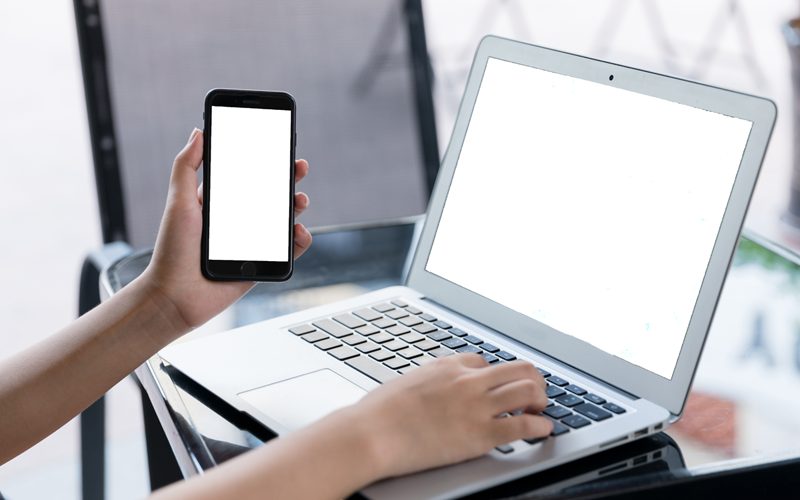
win10システムのタブレットモードで仮想キーを設定する方法
記事の紹介:Win10 システムでタブレット モードの仮想キーを設定する方法. Win10 システムでは、タブレット モードの仮想キーを設定すると、ユーザーはタブレット デバイスをより便利に操作できるようになります。仮想ボタンは物理ボタンの代わりに使用できるため、ユーザーはタブレット デバイスをより便利に使用できます。 Win10システムでタブレットモードの仮想キーを設定する方法を紹介します。まず、Win10 システムの設定インターフェイスを開きます。 「スタート」メニューをクリックし、「設定」アイコンをクリックして設定インターフェイスに入ります。設定インターフェイスで、「デバイス」オプションをクリックし、「タブレット モード」オプションを選択します。タブレット モード設定インターフェイスで、[仮想キー] オプションを見つけます。このオプションをクリックして、仮想キー スイッチをオンにします。次に、必要に応じて仮想キーを設定できます。
2024-03-02
コメント 0
1005

Thunderbolt Simulator 4 で WeChat にログインする方法と、すばやくログインする方法を説明します
記事の紹介:多くのユーザーが Thunderbolt Simulator 4 で WeChat を使用すると、WeChat をクリックしてもログインできないことがわかります。これは実際には間違った方法を使用しているためです。ここでは、Thunderbolt Simulator 4 で WeChat にログインする方法を説明します。 【ログイン方法】 まずThunderbolt Simulator 4を起動し、[Thunderbolt Game Center]をクリックして開き、[WeChat]を検索してインストールします。 WeChatのインストール後、デスクトップに戻り、雷シミュレータの右側の「設定」→「パフォーマンス設定」で、タブレットの解像度を1600:900以上に設定します。最後に、WeChat を開き、タブレットの使用を選択し、携帯電話で WeChat を使用して QR コードをスキャンしてログインします。
2024-02-11
コメント 0
1656

レーシングシミュレーターを組み立てるにはどうすればよいですか? ラップトップを組み立てるのにいくらかかりますか?
記事の紹介:レーシングシミュレーターを組み立てるにはどうすればよいですか?レーシング シミュレーターを組み立てるには、まず安定したテーブルや特別なシミュレーター シートなどのベースを準備する必要があります。次に、シミュレーターシートをベースに取り付け、シートが安定していて快適であることを確認します。次に、レーシング ステアリング ホイールとペダル ユニットをシミュレーター シートに取り付けます。通常、シミュレーター シートには対応するネジ穴と固定具が付いています。ハンドルとペダルがしっかりと取り付けられていることを確認してください。次に、ゲーム画面がはっきりと見えるようにエミュレータのモニターまたはプロジェクターを適切な場所に取り付けます。最後に、エミュレータをコンピュータまたはゲーム機に接続し、すべてが正しく動作していることを確認します。上記の手順を完了すると、レーシング シミュレーターを使用できるようになります。ラップトップを組み立てるのにいくらかかりますか?ノートパソコンの組み立てコストは、いくつかの要因によって異なります
2024-05-31
コメント 0
1149