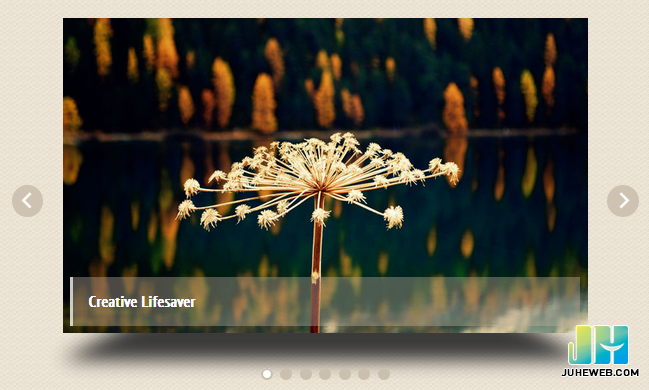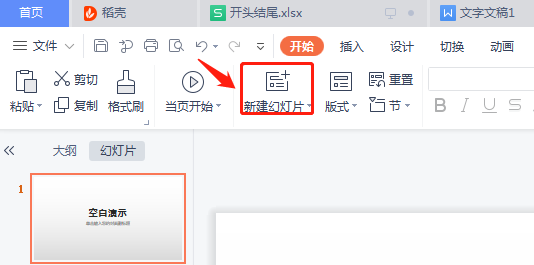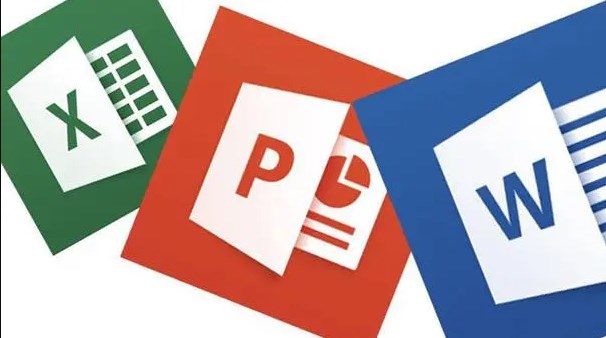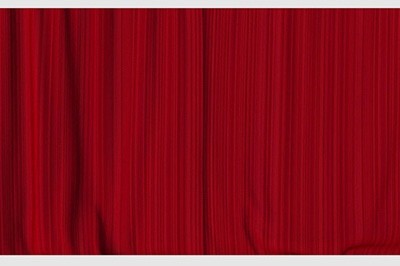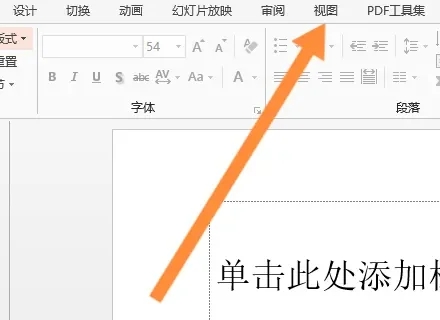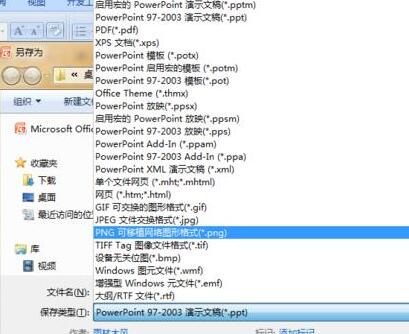合計 10000 件の関連コンテンツが見つかりました
HTML5 SVG响应式路径过渡动画幻灯片特效
記事の紹介:这是一款基于HTML5 SVG制作的路径过渡动画幻灯片特效。该幻灯片特效使用SVG路径来剪裁幻灯片中的图片,制作出幻灯片切换时不规则的图形变换效果。,。
2016-05-17
コメント 0
1574

スライドが自動的に次のスライドにジャンプするのはなぜですか?
記事の紹介:スライドが自動的に次のスライドにジャンプする理由には、スライドのタイミング設定、スライドのトランジション効果、アニメーション効果が含まれます。詳細な紹介: 1. スライドのタイミング設定. スライドショー ソフトウェアには通常、各スライドの表示時間を制御するためのタイミング設定オプションが用意されています. タイミングを設定すると、スライドショー ソフトウェアは設定された時間後に自動的にスライドショーにジャンプします. 次のスライド、この設定会議の上映やプレゼンテーションの自動再生など、スライドが自動的に再生されるシナリオでよく使用されます; 2. スライド切り替え効果: スライドショー ソフトウェアは通常、フェードインやフェードアウトなどの一連の切り替え効果を提供します。
2023-09-07
コメント 0
9733
基于HTML5鼠标点击淡入淡出切换代码
記事の紹介:基于HTML5鼠标点击淡入淡出切换代码。这是一款基于jQuery+HTML5实现的淡入淡出切换全屏幻灯片代码。,。
2016-05-17
コメント 0
2220

ppt2013でアニメーションの再生やフィルムの切り替え方法を設定するための具体的な操作方法
記事の紹介:ppt ソフトウェアを開き、メイン インターフェイスに入ります。この記事の例には 3 つのスライドが含まれています。メニューバーの[スイッチ]をクリックします。さまざまな切り替えモードがあることがわかりますので、お好みのモードを選択してください。ここでは「ルーブル美術館」を選択します。メニューバーに[モード変更]欄があり、デフォルトでは[マウスクリック時]でスライドが切り替わります。この記事では自動ループ再生の目的を達成したいため、このオプションは選択されていません。 [自動スライド切り替え時間を設定]をクリックして、対応する時間を調整します。このとき、左側にある[継続時間]で、スライド切り替えプロセスにかかる時間を設定できます。 。設定が完了したら、[すべてに適用]をクリックすると、すべてのスライドに効果が適用されます。次に、スライドショーの自動再生を設定します。
2024-04-17
コメント 0
562
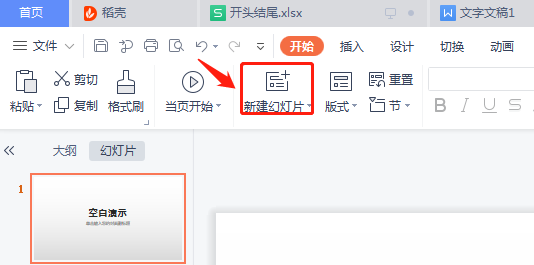
母の日pptの作り方
記事の紹介:「父の愛は山のようで母の愛は川のようだ」とよく言いますが、もうすぐ母の日が近づき、さまざまな広報活動が相次いでいますが、私たちも特別な形で母に敬意を表します。以下は母の日のスライドショーです。ppt この映画の制作を通じて、このようにして母に特別な贈り物を贈りたいと思います。 1. PowerPointを開き、「新しいスライド」をクリックします。 2. 次に、必要なプレート タイプをクリックして選択し、[今すぐ使用] をクリックします。 3. 次に、スライドの本文に入力する必要があるテキストを入力します。 4. プラス記号をクリックして新しいスライドを作成します。 5. 上部ツールバーの「挿入」の「図」をクリックして図を挿入します。 6. 最初のスライドをクリックし、上の [スイッチ] をクリックし、スライドをクリックして、このスライドのスイッチを選択します。
2024-03-20
コメント 0
542

Dreamweaver のタイムラインはどこにありますか?
記事の紹介:Dreamweaver のタイムラインはワークスペースの下部にあるパネルにあり、以下の作成と編集に使用されます。 アニメーション: Web サイト要素の動き、フェード、およびスケーリング。ビデオ: ビデオ ファイルを挿入して編集します。オーディオ: オーディオ ファイルを挿入および編集します。画像スイッチ: 画像のカルーセルまたはスライドショー。
2024-04-09
コメント 0
789

PPTにBGMを挿入する方法
記事の紹介:1. PPT にバックグラウンド ミュージックを追加する手順 PPT にバックグラウンド ミュージックを追加するには、次の手順に従います。 1. PowerPoint を開く: Microsoft PowerPoint を起動し、プレゼンテーションを開きます。 2. 音楽を追加するスライドを選択します。左側の [スライド ナビゲーション] ペインで、音楽を追加するスライドを選択します。 3. [挿入] タブに切り替えます。メニュー バーの [挿入] タブを選択します。 4. [オーディオ] ボタンをクリックします。 [挿入] タブで、[オーディオ] ボタンを見つけてクリックします。 5. 音声ファイルを選択します。挿入したい音声ファイルを選択し、「挿入」をクリックします。 6. 音楽パラメータを設定します。挿入されたオーディオ アイコンを右クリックし、「」を選択します。
2024-01-15
コメント 0
1771

基調講演とはどのようなソフトウェアですか?
記事の紹介:Keynote は、Apple が発売したプレゼンテーション スライドショー アプリケーション ソフトウェアであり、Mac OS 上でさまざまな方法で動作します。
2021-02-19
コメント 0
24323

ppt2013で背景形式を設定する手順
記事の紹介:新しい空のスライドを作成し、空の位置で右クリックし、ポップアップメニューから[背景の書式設定]を選択します。[背景の書式設定]ウィンドウで[画像またはテクスチャの塗りつぶし]コマンドを選択します。このとき、下の[ファイル]から画像を挿入ボタンをクリックしてください。 [画像の挿入]画面では、背景に使用する画像を選択できます。スライド内の既存の画像を背景として設定したい場合は、画像をコピーできます。画像を挿入するには、[クリップボード]コマンドを選択します。確認すると、1 つのスライドの背景だけが変更されていることがわかります。 すべてのスライドの背景を変更するにはどうすればよいですか?クリップボードをクリックし、「すべて適用」ボタンをクリックします。この時点で、すべてのスライドの背景が変更されていることがわかります。
2024-04-17
コメント 0
972

PPTの背景を別のPPTにコピーする方法
記事の紹介:はい、次の手順で PPT の背景を別の PPT にコピーできます。 両方の PPT ファイルを開きます。背景をコピーする PPT で、スライド マスター ビューに入り、背景を右クリックして [コピー] を選択します。背景を貼り付ける PPT に切り替えてスライド マスター ビューに入り、[貼り付け] と [ソースの書式を維持] を選択します。スライド マスター ビューを閉じます。
2024-03-30
コメント 0
1808
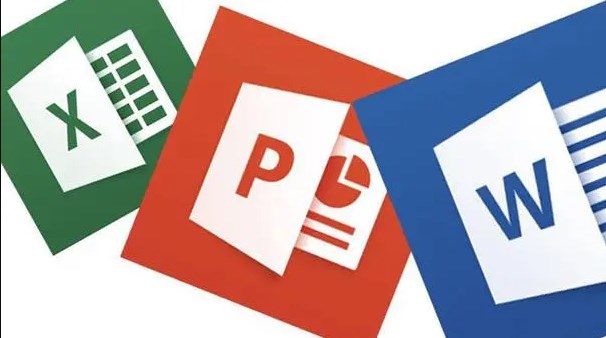
ヘルプ!スライドショーで自動再生を設定するにはどうすればよいですか?
記事の紹介:1. PowerPoint でスライドが自動的に再生されるように設定するにはどうすればよいですか? PowerPoint スライドを自動再生に設定するには、次の手順に従います。 スライドを選択します。PowerPoint ファイルを開いて、自動再生を設定する最初のスライドを選択します。まだレベルをクリアしていないプレイヤーを助けるために、具体的な謎解き方法を見てみましょう。 「スライドショー」タブに切り替えて、以下の手順に従ってください。上部のメニュー バーで、[スライド ショー] タブを選択します。 「スライド ショーを設定」オプションをクリックして、パズルの解き方を詳しく見てみましょう。 [スライド ショー] タブで、[スライド ショーの設定] ボタンをクリックします。 「自動」再生を選択します
2024-01-09
コメント 0
1905

ppt2013でマスター背景を抽出する方法
記事の紹介:ppt ファイルを開くか、新しい ppt ファイルを作成してこのスライドに切り替え、[デザイン] メニューの [背景] ボタンの下のテキストをクリックし、ポップアップ ドロップダウン リストの [背景を画像として保存...] をクリックして、スライドの背景画像を完成させます。 抽出は図のようになります。
2024-04-17
コメント 0
563

ppt2013で解説動画を録画するグラフィック手法
記事の紹介:使用しているプレゼンテーションを開き、上部リボンのタブを [スライド ショー] タブに切り替え、[設定] グループの [スライド ショーの記録] をクリックし、ドロップダウン ボックスを開き、[最初から記録] をクリックして、ポップアップ ダイアログ内で をクリックします。ボックス 録音を開始し、スライドショーの再生インターフェイスに入ります。左上隅にタイミングダイアログボックスが表示されます。マイクを使用して説明を開始し、左上隅の次へボタンを使用してスライドとアニメーション効果を切り替えます。スライドの録画が完了すると、ショーインターフェイスが自動的に終了し、アウトラインビューが表示されます。この時点で、各スライドの左下隅に録画時間が表示されます。左側の [保存して送信] ボタンをクリックし、右側で [ビデオの作成] を選択して、右端の列の [ビデオの作成] ボタンをクリックすると、保存ダイアログ ボックスが表示され、ビデオの保存場所を選択します。
2024-04-17
コメント 0
379
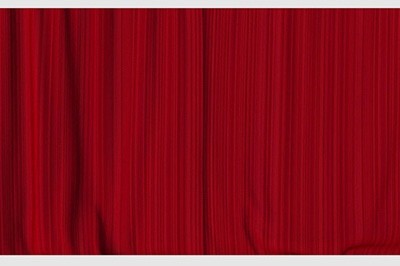
PPTカーテンエフェクトの作り方_アニメーション1つ
記事の紹介:まず、開いていないカーテン素材をインターネット上で見つけて、PPTページの最初のページに挿入します。元のページに挿入せず、直接新しいスライドを作成します。このスライドの背景をカーテンの背景に直接設定できます。 2番目に選択したバトルスライドを選択し、上の[スイッチ]のアニメーション効果で[カーテン]を選択し、右側でアニメーションの長さとサウンドを設定します。最後に、もう一度スライド ショーを表示すると、オープニング エフェクトがカーテン エフェクトになっていることがわかります。
2024-04-26
コメント 0
964

PPT「ショーモード」の2つの設定方法
記事の紹介:用意したPPTファイルを表示するにはどうすればよいですか? PPT 表示モードを設定する 2 つの方法について説明します。方法 1 は、PPT ファイル内でスライド ショーを直接設定することです。 1. PPTを開いた後、メニューバーの[スライドショー]オプションの下にある[スライドショーの設定]をクリックします。 2. ダイアログボックスが表示されたら、スライドショーのページ数、「手動表示」または「自動表示」など、必要に応じて表示方法を選択し、選択後[OK]をクリックします。 3. 「自動表示」を選択した場合、各スライドが自動的に表示される時間を設定することもできます。 PPTホームページのメニューバーにある[切り替え]オプションをクリックし、リストの右側にある[スライドモード]で時間を設定し、[すべてに適用]をクリックしてすべてのスライドに適用します。 4. 設定が完了したら、
2024-02-18
コメント 0
1476

PowerPoint 2003 でスライドショーをループするように設定する方法の紹介
記事の紹介:既製の PPT2003 スライド ドキュメントを見つけて、この PPT プレゼンテーション ファイルを開きます。 [スライド ショー] ウィンドウを見つけてクリックして展開し、スライド ショー ウィンドウ内で [リハーサル タイミング] コマンドを見つけます。 「タイミングをリハーサル」をクリックして、スライドショーの全画面手動タイミングを続行します。スライドショー全体が完了するまでの時間を計測し続けます。タイミングが完了したら、「閉じる」をクリックして終了します。この時点で、スライドの閲覧モードが変更されていることがわかります。そのため、クリックして元の通常のビューに戻す必要があります。もう一度クリックして [スライド ショー] ウィンドウを展開し、スライド ショー ウィンドウ内で [表示モードの設定] コマンドを見つけてクリックします。 [スクリーニングモードの設定]ダイアログウィンドウが表示されます。このウィンドウで、リハーサルタイミングとループスクリーニングを使用するオプションを確認します。最終スライドショー
2024-06-12
コメント 0
375

iMindMap でスライドの背景を切り替える方法 変更方法のチュートリアル
記事の紹介:iMindMap には非常に強力な機能があります。その 1 つは、マインド マップの作成プロセスをスライド形式で見せることです。通常、スライドを表示するときは、美しさを高めるために、コンテンツとの関連性を高めるためにスライドの背景を変更します。このソフトウェアを初めて触る初心者の方は、変更方法が分からない方も多いと思いますので、次に説明させて頂きます。具体的な操作は以下の通りです。 ソフトウェアを開き、[プレゼンテーションモード]に入り、マインドマップをインポートまたは作成します。ツールバーの[商標]をクリックするとスライドショーが生成されます。 2. [商標インターフェース]の[背景]を選択し、適切な背景を選択して[OK]をクリックします。[OK]をクリックすると、スライドの背景がすぐに変わります。プレビュー機能はありません。気に入らない場合は、クリックしてください。それを除く。以上、編集者が持ってきたiMindです
2024-02-10
コメント 0
462
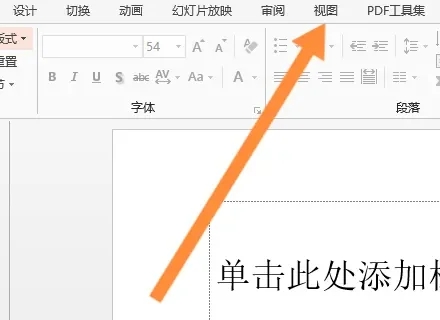
PPTに透かしを追加するにはどうすればよいですか? PPT カスタム透かしチュートリアル
記事の紹介:自分で作成した文書、PPT、フォームが盗まれるのを防ぐために、透かしを追加できます。しかし、PPT に透かしを追加する方法がわからない初心者はまだたくさんいます。PPT ドキュメントで、メニュー バーのビューに入り、スライド マスターにワード アートを挿入し、ワード アートを透かしスタイルに調整して、元に戻します。通常のビューにウォーターマークを追加し、PPT の各ページにウォーターマークを追加します。すべてにウォーターマークが追加されています。 1. 以下の図に示すように、まずコンピュータ上で PPT ファイルを開き、[表示] をクリックします。 2. 次に、以下の図に示すように、開いた表示オプションで [スライド マスター] をクリックします。 3. 次に、次の図に示すように、スライド マスターを選択し、[挿入] をクリックします。 4. 次に、下の図に示すように、開いた挿入オプションでワードアートをクリックします。 5. 次に、開いたドロップダウン オプションで、
2024-03-13
コメント 0
1158
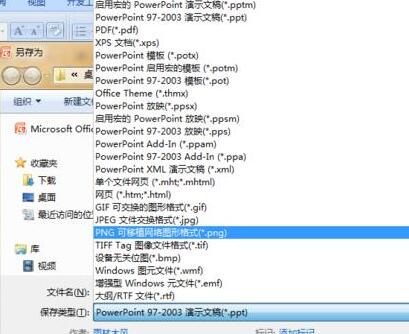
複数ページの PPT を 1 ページの PDF ファイルに保存する方法のチュートリアル
記事の紹介:ステップ 1: 変換する PPT を画像として保存します。 操作: Office ボタン -- 名前を付けて保存 -- 各スライド -- 確認します。 ステップ 2: 新しい PPT を開き、新しいスライドショーを追加します。今すべての写真を挿入してください。操作: 挿入 -- 画像 -- 先ほど画像が保存されたフォルダーを検索 -- すべての画像を選択 (Ctrl+A) -- 挿入 ステップ 3: すべての画像を選択 (Ctrl+A) し、画像サイズを変更します。右上隅、ここでは例として、3 ページの PPT を 1 ページの PDF に変換します。高さは 7.5、幅は 10 です。 ステップ 4: 新しい単語を開き、PPT 内のすべての画像をコピーします。ステップ 5 に示すように、[PDF として保存] 操作が表示されます。
2024-04-17
コメント 0
528