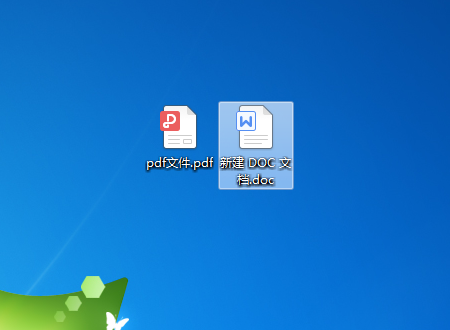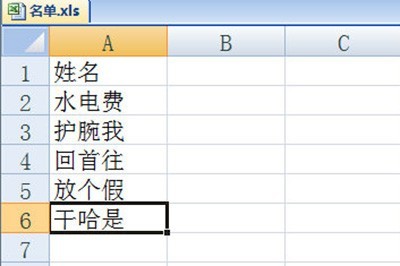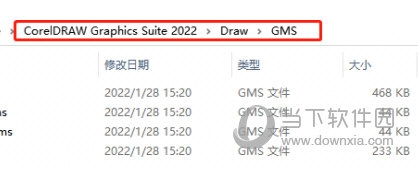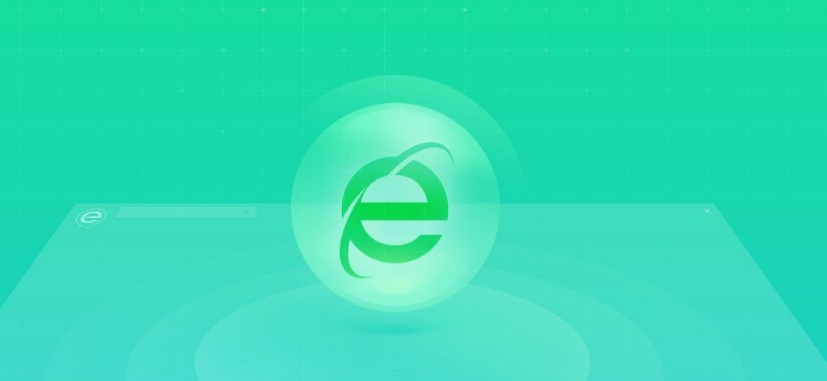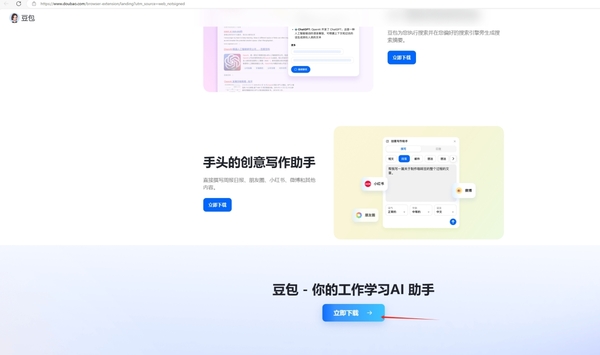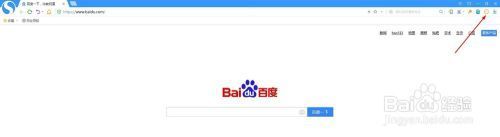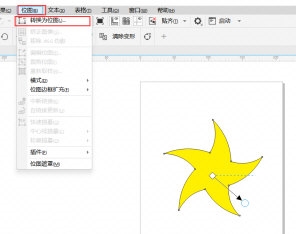合計 10000 件の関連コンテンツが見つかりました

Web ページにドロップダウン バナーを追加するための Dreamweaver Cs6 操作チュートリアル
記事の紹介:まず、dreamweavercs6 ソフトウェアを開き、バナーを配置する AP レイヤーを作成し、表示するコンテンツを挿入します。ここではレイヤーの背景色を設定し、ID という名前を付けるだけです。次に、ボディをクリックしてビヘイビア ウィンドウを開き、[ビヘイビアー エフェクト シェードの追加] をクリックして、ポップアップ ダイアログ ボックスで先ほどのレイヤーを選択し、必要に応じてプロパティを選択します。イベントを onload に調整します。つまり、イベントが開かれるとすぐにエフェクトが消えます。次に、閉じるボタンを設定し、上で追加した AP レイヤーに新しいネストされたレイヤーを作成し、x 番号を入力します。次に、新しく作成したレイヤーを選択し、ビヘイビアー ウィンドウを開き、「ビヘイビアーの追加」をクリックし、「要素の表示」または「非表示」を選択して、ポップアップ ダイアログ ボックスで親レイヤーを選択します。イベントを onclick (クリックして閉じることを意味します) に調整します。
2024-06-01
コメント 0
889
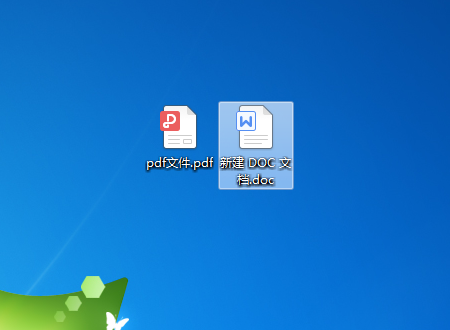
PDF ファイルを WPS にインポートする方法 PDF インポート WPS チュートリアル
記事の紹介:WPS はオフィス プロセスでよく使用されるソフトウェアであり、ユーザーのさまざまなニーズを満たすように設計されています。では、PDF コンテンツを WPS にインポートするにはどうすればよいでしょうか。以下のエディターでは、WPS で PDF ファイルを挿入する方法を整理します。必要な友達は、ぜひ見に来てください。 PDF インポート WPS チュートリアル 1. PDF を挿入する Word 文書をダブルクリックして開きます。 2. 次に、このインターフェースで、上部ツールバーの挿入オプションを選択します。 3. 次に、このインターフェイスで、右側のオブジェクト ボタンをクリックします。 4. 次に、ポップアップ ウィンドウで [ファイルから作成] オプションを選択し、[参照] ボタンをクリックします。 5. ポップアップウィンドウで、挿入する PDF 形式のファイルを選択し、「確認」ボタンをクリックします。 6. このインターフェースで、「OK」ボタンをクリックします。 7. 一番
2024-08-27
コメント 0
1015
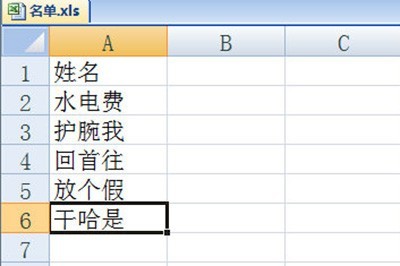
Word で複数の招待状を作成する方法
記事の紹介:まず、実稼働前に、次の表を例として、従業員のリストを Execl テーブルに作成する必要があります。まず、Word で招待状のテンプレートを作成し、名前の列を空のままにします。次に、上の [メール] - [受信者の選択] - [既存のリストを使用] をクリックし、ポップアップ ウィンドウで人物のリストを選択します。インポート後、上の[差し込みフィールドの挿入]をクリックし、名前を挿入する列にカーソルを置き、対応するドメイン名を選択し、挿入をクリックします。挿入が完了したら、挿入ウィンドウを閉じます。最後に、[完了と結合]-[単一ドキュメントの編集]をクリックし、ウィンドウ内のOKをクリックします。その後、全員の名前が記載された招待状が作成されます。とても簡単ではないでしょうか。
2024-04-26
コメント 0
431

Access フォームにバーコードを追加する方法 Access バーコード生成チュートリアル
記事の紹介:アクセスを開いた後、[空白のフォームの作成] をクリックして新しい空白のフォームを作成します。フォームレイアウトツールの[デザイン]タブに入り、コントロール内の[その他]をクリックします フォームがレイアウトビューの場合、下図のように[その他]の[ActiveXコントロール]オプションがグレー表示となり操作できません。サイドビュードロップダウンオプションの左側の[デザインビュー]をクリックすると、フォームデザインモードになり、ポップアップ[ActiveXコントロールの挿入]ウィンドウでBarCodeControlを見つけて、[OK]をクリックします。以下に示すように、バーコードがフォームに挿入されます。上の[属性テーブル]ボタンをクリックすると、バーコードの各種属性を属性テーブルに設定できます。
2024-06-01
コメント 0
1267

Wordでセーフモードを無効にする方法
記事の紹介:Word セーフ モードを無効にするにはどうすればよいですか? Word は一般的に使用されているオフィス ソフトウェアの 1 つであり、セーフ モードは Word の緊急モードです。 Word で文書を開く際に問題が発生した場合は、Word をセーフ モードで起動する必要がある場合があります。外部ソース ファイルを開くとセーフ モードもアクティブになり、オフィスの速度に影響を与える場合があります。オフィスへの影響を避けるためにはセーフモードという言葉を無効にする必要があるので、一緒に学びましょう。 Word セーフ モードを解除する最初の方法: Word ソフトウェア自体を使用します。 1. Word 文書を開き、次の項目を選択します。 [ツール] をクリックし、[オプション] をクリックします。 2. [ファイルの場所] タブを選択し、[ユーザー テンプレート] をクリックし、最後に [変更] をクリックします。 " 下に。 3. ポップアップウィンドウに、
2024-06-06
コメント 0
1049

Word セーフ モードを無効にするにはどうすればよいですか? Wordでセーフモードを無効にする方法
記事の紹介:Word は一般的に使用されているオフィス ソフトウェアの 1 つであり、セーフ モードは Word の緊急モードです。 Word で文書を開く際に問題が発生した場合は、Word をセーフ モードで起動する必要がある場合があります。外部ソース ファイルを開くとセーフ モードもアクティブになり、オフィスの速度に影響を与える場合があります。オフィスへの影響を避けるためにはセーフモードという言葉を無効にする必要があるので、一緒に学びましょう。 Word セーフ モードを無効にするにはどうすればよいですか? Word セーフ モードを解除する最初の方法: Word ソフトウェア自体を使用します。 1. Word 文書を開き、次の項目を選択します。 [ツール] をクリックし、[オプション] をクリックします。 2. [ファイルの場所] タブを選択し、[ユーザー テンプレート] をクリックし、最後に [変更] をクリックします。 " 下に。 3. ポップアップウィンドウに、
2024-03-04
コメント 0
1592

Windows 10 セキュリティ センターの通知を無効にする方法は?
記事の紹介:win10 のセキュリティ センターは、ほぼすべての有害なファイルやウイルスをブロックして、システムのセキュリティを保護します。ただし、プロンプトや通知がポップアップ表示されることが多く、通常の使用に大きな影響を与えます。通常の機能を維持したまま通知をオフにすることができますので、以下で具体的な方法を見てみましょう。 Windows 10 のセキュリティ センターですべての通知をオフにする方法 1. まず、左下隅にある「ファイル名を指定して実行」を検索して開きます。 2. 操作中に「gpedit.msc」と入力し、Enter キーを押して確定します。 3. 「管理用テンプレート」の下に「Windows コンポーネント」と入力します。 4. 次に、「Windows セキュリティ センター」で「通知」を見つけます。 5. 通知の右側をダブルクリックして、「すべての通知を非表示にする」をオンにします。 6. ポップアップウィンドウで「有効」にチェックを入れ、下の「確認」をクリックします。
2023-12-25
コメント 0
1519

wpsで印刷プレビューを表示する方法とその使い方
記事の紹介:WPS Office は、日常の仕事や勉強におけるユーザーのドキュメント作成ニーズを満たすことができる、非常に実用的なドキュメント オフィス ソフトウェアです。もちろん、このソフトウェアはユーザーの閲覧や印刷をサポートする印刷プレビュー機能も提供します。ドキュメントエフェクトはとても便利です。次にエディターがその使い方を教えます。方法の紹介: 印刷したい WPS ドキュメントを開き、左上隅のファイルをクリックして、ドロップダウン メニューから [ファイル] を選択します。 次に、ポップアップ ウィンドウで [印刷プレビュー] メニューを選択します。上の青いウィンドウは印刷用紙、方向、ページの端の距離などを調整できます。下の青いウィンドウは印刷プレビュー インターフェイスです。
2024-06-29
コメント 0
511
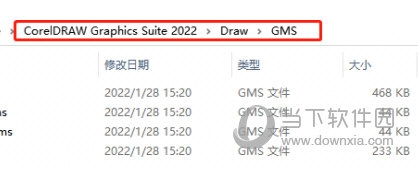
いくつかの簡単な手順で CorelDRAW に gms 形式のプラグインをインストールする方法
記事の紹介:CorelDRAW はよく使われるお絵かきソフトで、PS や AI などと比べて機能が充実しています。そのため、関連するプラグインは少なくなりますが、不可能ではありません。例えば、マジックミラープラグインには自動切り出しや一括バーコーディングなどの機能があります。プラグインはgms形式のものが多く、インストールするのが少し面倒ですが、次はインストール方法を紹介します!具体的な操作は次のとおりです。 まず、ソフトウェアのインストール ディレクトリ (通常は C:\ProgramFiles\Corel) を開きます。以前にインストール パスを変更したことがある場合は、変更したパスを見つけて、gms ファイルを GMS フォルダーにコピーします。 2. ソフトウェアを再起動し、Alt+F11 キーを押し、ポップアップ ウィンドウで [Microsoft Visual Basic]
2024-02-14
コメント 0
610

CorelDRAW ツールバーが表示されない、または完全に表示されない場合はどうすればよいですか? メソッド チュートリアルを呼び出します。
記事の紹介:CorelDRAW は非常に使いやすいデザイン ソフトウェアで、これを使ってソフトウェアをデザインすると、ソフトウェア ページの左側にツールバーが表示され、ツールを呼び出すのに非常に便利です。多くの初心者が、ソフトウェアを開いた後、ツールバーが見つからないことに気づいたと報告しました。これはツールバーが非表示になっているためです。再表示する方法を見てみましょう。具体的な操作は以下のとおりです。 1. ソフトウェアを開き、上の[ウィンドウ]をクリックしてドロップダウンリストから[ツールバー]を見つけ、[ツールボックス]を選択してチェックを入れます。 2. [ツールバー]が完全に表示されていない場合は、次の操作を行うことができます。下部の [+] をクリックします 3. ポップアップ ウィンドウ ページで必要なツールを確認します 3 番目のステップでは、ユーザーは普段使用しないツールを非表示にし、よく使用するツールを追加することができます。使いやすい。
2024-02-12
コメント 0
1957

パソコンの電源を入れると必ず表示される360ホットニュースを閉じる方法を2つ教えてください。
記事の紹介:最近、多くのユーザーが問題を編集者に報告しています。つまり、コンピューターの電源を入れた後に 360 Hot News のプロンプトが表示され、コンピューターの電源を入れるたびに表示され、非常に迷惑です。オフにする方法は? 360 ホット ニュースは、実際には 360 セキュア ブラウザの添付ファイルです。360 ホット ニュースは、コンピュータの電源を入れたときに 360 ブラウザを開くたびにのみ表示されます。以下に 2 つの解決策を紹介します。方法 1: 1. 360 Hot News ウィンドウの右上隅にある↓をクリックし、ポップアップ プロンプト ボックスで [ポップアップしない] をクリックします。方法 2: 1. 360 ニュース ウィンドウを閉じてから 360 セキュア ブラウザを開く場合は、アドレス バーに「se://settings/」と入力し、Enter キーを押してラボを開きます。左
2024-08-28
コメント 0
303

Edge ブラウザのタブが自動的にスリープ状態になる場合はどうすればよいですか?
記事の紹介:Edge ブラウザは、ユーザーに使いやすく、安全で便利なブラウジング エクスペリエンスを提供する、非常にシンプルで使いやすいブラウジング ソフトウェアです。最近、一部のユーザーから、しばらくタブが表示されないと報告されています。これらを使用すると、自動的にスリープモードに入ってしまいますが、解決する方法はありますか?この点に関して、この記事では詳細なチュートリアルを皆さんと共有します。 Edge ブラウザのタブが自動的にスリープ状態になる場合はどうすればよいですか? 1. まず、Edge ブラウザを開きます。ブラウザの右上隅に 3 つの点で構成される設定とその他のアイコンが表示されます。このアイコンをクリックします。 2. クリックすると、Edge ブラウザのメニュー ウィンドウが表示されます。ウィンドウ内をクリックして設定ページを開きます。 3. この時点で、Edge ブラウザの設定ページに入ります。
2024-08-28
コメント 0
825

静的相対位置決めの用途は何ですか?
記事の紹介:静的相対配置の用途は次のとおりです: 1. 元の位置を変更せずに維持する; 2. 要素の位置を調整する; 3. ドラッグ可能なコンポーネントを作成する; 4. レスポンシブなレイアウトを実装する; 5. 要素の階層関係を制御する; 6. 非表示可能な要素を作成する; 7. 要素のオーバーフロー動作を制御する; 8. アニメーション効果などを実装する。詳細な導入: 1. 元の位置を変更せずに維持します。静的に相対的に配置された要素は、通常のドキュメント フロー内でその位置を維持します。ページがスクロールしたり、ブラウザ ウィンドウのサイズが変わっても、他の位置に移動しません。2、要素を調整します。位置、静的に相対的に配置された要素など。
2023-11-22
コメント 0
1164
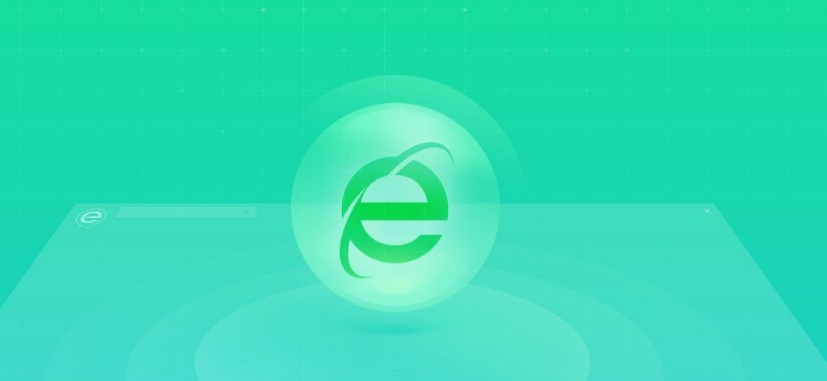
360ブラウザでシークレットモードを設定する方法
記事の紹介:360 ブラウザのシークレット モードを設定するにはどうすればよいですか? 360 ブラウザは非常に安全なブラウザ ソフトウェアです。このブラウザはユーザーが仕事でよく使用します。360 ブラウザのプライバシー モードは、ユーザーのプライバシーとセキュリティを保護できるブラウザ モードです。このモードでは、閲覧記録は残りません。多くの友人Web ページにアクセスするときにプライバシー モードをオンにしたい場合、ブラウジング モードをプライベート モードに設定する方法。ここで、エディターが 360 ブラウザーでシークレット モードをオンにするための初心者向けチュートリアルを提供します。興味のある友人はぜひ見に来てください。 360 ブラウザでシークレット モードをオンにする初心者向けのチュートリアル 1. 360 ブラウザのメイン ページの右上隅にある 3 つの点をクリックします (図を参照)。 2. ポップアップ ウィンドウで、[新しいシークレット ブラウズ ウィンドウ] を選択します (図を参照)。 3. なし
2024-04-02
コメント 0
1134
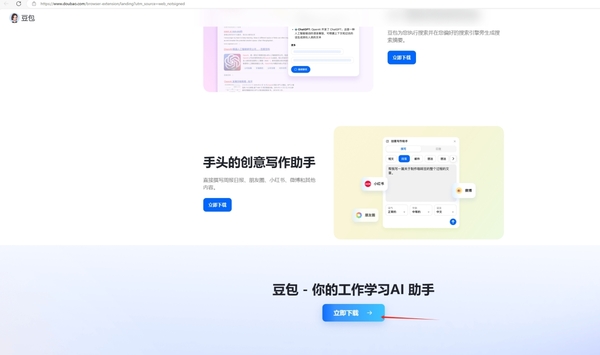
Doubaoブラウザプラグイン版のインストール方法 - Doubaoブラウザプラグインインストール方法
記事の紹介:Doubao は包括的で強力な AI のサポートにより、書き込み、描画、情報の確認などの作業をより迅速に行うことができ、作業効率が大幅に向上します。 Doubao には PC クライアントとブラウザ プラグインがあります。よくわからない人のために、次のエディターで、Google Chrome を例に説明します。 、Doubao公式ウェブサイトに移動します beanbaoプラグインを直接ダウンロードします。 2. Doubao ブラウザ プラグイン バージョンをダウンロードした後、Google Chrome で拡張機能ページを開き、右上隅にある [開発者モード] をオンにします。 3. 次に、ダウンロードした Beanbao プラグインを Google Chrome ページにドラッグします。 4. このようなウィンドウが表示されたら、[拡張機能の追加]をクリックします。 5. インストールが完了したら、
2024-05-07
コメント 0
743

ぼやけた線を鮮明にする方法 PS_その方法を説明するいくつかの手順
記事の紹介:1. まず画像を PS にインポートし、CTLR+SHIFT+I を押して画像サイズ ウィンドウを表示します。次に、画像サイズを大きくします。元のサイズの 3 倍にすることをお勧めします。 2. 次に、[フィルター]-[ぼかし]-[ぼかしガウス]を使用して、線のエッジが滑らかになるまで半径を調整します。 3. 最後に、レイヤーの下にある[新しい塗りつぶしまたは調整レイヤーを作成]をクリックし、[カーブ]を選択します。曲線インターフェイスを表示したら、下の黒いスライダーを右の中央までドラッグし、次に白いスライダーを黒いスライダーと重ならないように注意して左の中央までドラッグし、変化を観察します。画像内の線を変更するまで続けます。 位置をクリアします。最後に、効果を見てみましょう。ライン全体が非常に鮮明になります。この方法はいくつかの漫画の絵に非常に適しています
2024-06-13
コメント 0
835
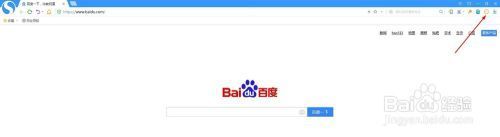
Sogou Browser のプラグインをインストールする方法_Sogou Browser のプラグインをインストールする手順
記事の紹介:Sogou Browser は皆さんも理解し、知っておくべきだと思います。Sogou Browser は本当に便利で使いやすいブラウザ ソフトウェアですが、Sogou Browser のプラグインのインストール方法をご存知ですか? よくわからないという方は、以下を参照してください。 Sogou Browsing について詳しくは、プラグインをインストールするための具体的な手順を参照してください。 1. まず、デスクトップ上の Sogou ブラウザ アイコンを開き、マウスの左ボタンをダブルクリックして開きます。 2. ブラウザを開いた後、下の図に示すように、右側の [その他の拡張機能] ボタンをクリックします。 4. ポップアップ Sogou Browser Extension Center の右の入力ボックスに、追加するプラグインの名前 (Baidu Search など) を入力し、右側の検索ボタン 5 をクリックし、検索結果から適切なプラグインを選択して、新しいポップアップ ウィンドウでインストール ボタン 6 をクリックします。
2024-02-15
コメント 0
1034

Windows 11 アップデート後にデスクトップ画面が真っ暗になる場合の解決方法_Windows 11 アップデート後にデスクトップ画面が真っ黒になる場合の解決方法
記事の紹介:1. システムを起動するときに、電源ボタンを押したままにしてシステムの電源を切り、これを約 3 回繰り返します。 2. 起動後に高度な回復インターフェイスが表示されます。 3. [トラブルシューティング]オプションをクリックし、[詳細オプション]をクリックし、[スタートアップ設定]をクリックし、[再起動]をクリックして、インストールモードを選択します。 4. セーフ モードに入った後、黒い画面が表示される前に何かをインストールした場合は、セーフ モードでソフトウェアをアンインストールして削除できます。クリーン ブートの手順は次のとおりです。 1) [Win+R] を押します。 [ファイル名を指定して実行] ウィンドウを開き、msconfig コマンドを入力して Enter を押すと、システム構成ダイアログ ボックスが表示されます。 2) [全般]タブに切り替え、[スタートアップの選択]をクリックし、[スタートアップ項目を読み込む]のチェックを外します。 3) カット
2024-05-08
コメント 0
1581
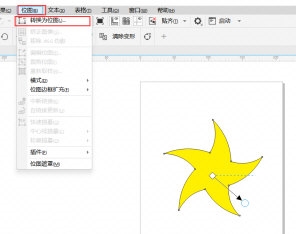
CorelDRAW の画像が曲がっている場合はどうすればよいですか? 修正方法のチュートリアル
記事の紹介:CorelDRAW は、非常に使いやすいグラフィック デザイン ソフトウェアです。また、画像を修正したり、歪んだ画像を希望どおりに修正するためにもよく使用します。このプロセスでは、画像を小さな正方形のグリッドに配置できる「修正ツール」を使用する必要があり、すべての調整ステップを注意深く監視することができます。仕組みを見てみましょう!具体的な操作は、CorelDRAW ソフトウェアを開き、画像をインポートし、画像を選択し、上の [ビットマップ] - [ビットマップに変換] をクリックします。ビットマップの場合は、この手順は無視してかまいません。 2. 上記の[ビットマップ] - [補正画像]の順にクリックします 3. 表示される補正画像ウィンドウでパラメータを設定します パラメータの設定効果はプレビュー画像で確認できます 満足のいく効果が得られたら、
2024-02-13
コメント 0
655