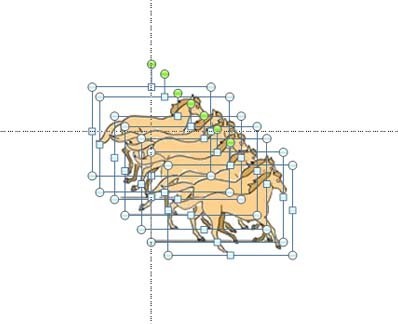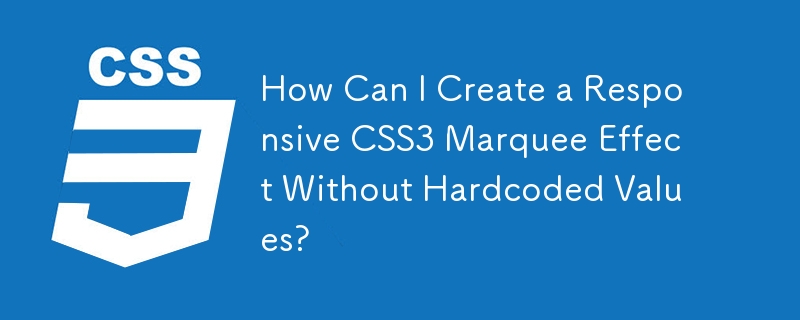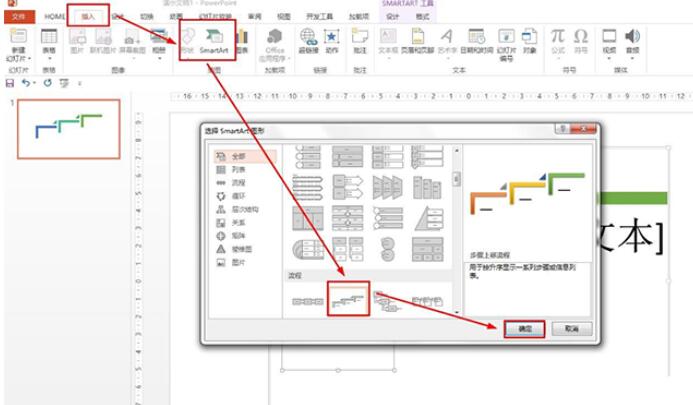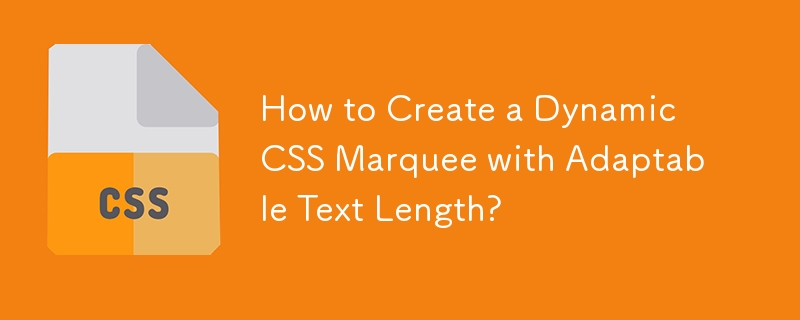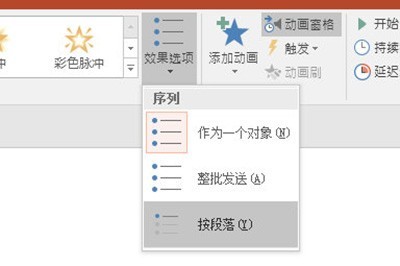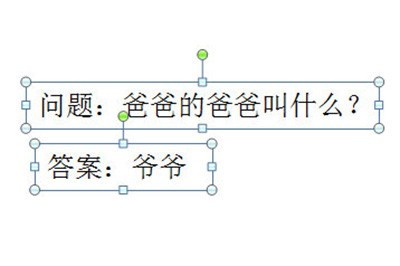合計 10000 件の関連コンテンツが見つかりました

PPT デザインで動的データを操作する方法
記事の紹介:上のメニューバーで「挿入」をクリックします。 [テキスト ボックスの挿入] を選択します。テキストボックスに数値を入力します。上のメニューバーで「アニメーション」をクリックします。アニメーション効果で動的な数値を選択するだけです。このようにして入力された数値は動的に表示されます。
2024-04-17
コメント 0
696

PPTを使用して映画のカウントダウンアニメーションをデザインする方法
記事の紹介:PPT ページに横書きのテキスト ボックスを挿入し、数字 321 を入力し、テキストのサイズや色などを設定します (ページの背景を挿入することもできます)。テキストボックスを選択し、[スタート]-[フォント]グループの[フォント間隔]ボタンをクリックし、[その他の間隔]オプションを選択して、[フォント]ダイアログボックスを開き、[間隔]を[コンパクト]に設定し、測定値を[180]にします。テキストボックスを選択し、[アニメーション]-[アニメーションスタイル]-[表示]をクリックし、[アニメーションの追加]-[非表示]をクリックします。このとき、[アニメーションペイン]ボタンをクリックするとアニメーションペインが開き、追加した2つのアニメーションが表示されます。アニメーション1を選択し、マウスを右クリックして[効果オプション]を選択し、表示される[表示]ダイアログで[アニメーションテキスト]を[文字単位]、[文字間の遅延]に設定します。
2024-04-17
コメント 0
601

PPTで表示されたテキストを指で消すアニメーション効果を作成する詳細な方法
記事の紹介:1. 新しい PPT プレゼンテーションを作成し、挿入メニューで横書きテキスト ボックスを選択し、スライド ページに横書きテキスト ボックスを挿入して、テキスト ボックスにテキスト コンテンツを入力します。 2. 作成したテキスト ボックスを選択するか、テキスト ボックス内のすべてのテキスト コンテンツを選択し、スタート メニューでテキストのフォント、フォント サイズ、およびその他の関連するテキスト フォント属性を設定します。 3.挿入メニューで画像を見つけて画像をクリックし、前に見つけた指の素材画像を選択してスライドページにインポートし、挿入した画像を選択して、適切なサイズに縮小して、適切な場所に配置します位置。 4. テキスト ボックスを選択し、アニメーション メニューをクリックし、アニメーション メニューで [消去] アニメーション効果を見つけ、[消去] をクリックしてこの効果をテキスト ボックスに適用し、消去アニメーションの方向を
2024-03-26
コメント 0
1277

PPT スライドのキーワードを拡大する方法_PPT スライドのキーワードを拡大する方法
記事の紹介:1. 空の PPT を開き、上部ツールバーの [挿入 - テキスト ボックス - 水平] をクリックし、カーソルが十字に変わるまで待ち、マウスの左ボタンを押したまま PPT ページ上にテキスト ボックスを描画し、PPT ページにテキスト ボックスを配置します。カーソルを合わせてテキストボックスに移動し、入力方法を切り替えて文字を入力します。 2. テキストのカスタム アニメーションをデザインする 1. 上部ツールバーの [スライド ショー] をクリックし、ドロップダウン ボックスで [カスタム アニメーション] を選択し、カスタム アニメーション ツールバーを表示します。 2. テキストボックスを選択し、右側のカスタムアニメーションバーの[効果の追加]をクリックし、ポップアップボックスの[強調 - 拡大/縮小]を選択します。 3. [拡大/縮小]のシステムデフォルトサイズは拡大、拡大率は150%、拡大速度は[中速]です。 4. 文字サイズを拡大したい場合は、
2024-04-25
コメント 0
1151
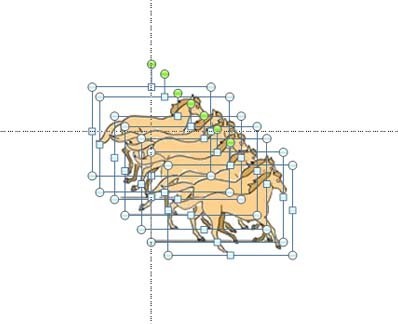
PPTを使用した馬の走行アニメーションをデザインするための詳細な方法
記事の紹介:1. PPT を起動し、新しい空の文書を作成し、[挿入-図] コマンドを実行して、ポップアップ ダイアログ ボックスで図が保存されている場所を見つけ、それを選択して [挿入] ボタンをクリックします。 2. 挿入した画像を前から後ろの順に並べ、挿入-テキストボックス-横テキストボックスコマンドを実行し、入力方法を英語モードに切り替えて、7つの下線を入力します。 3. テキスト ボックスを選択し、ポケット アニメーション - テキスト アニメーション - オプションの設定 コマンドを実行し、ポップアップ ダイアログ ボックスでカスタム サイズにチェックを入れ、幅と高さを 100、文字間隔を -300 に設定し、OK ボタンをクリックします。 。 4. Shift キーを押したまますべての馬を順番に選択し、ポケット アニメーション - テキスト アニメーション - クイック フィル コマンドを実行して、7 つの画像をテキスト ボックスにインポートします。 5. ポケットアニメーションの実行 - クラシックアニメーション
2024-03-26
コメント 0
715
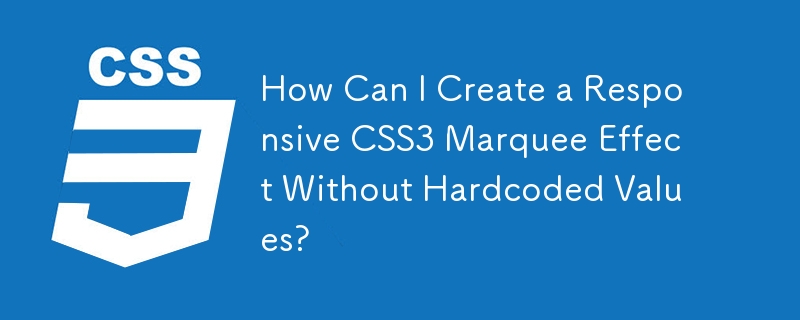
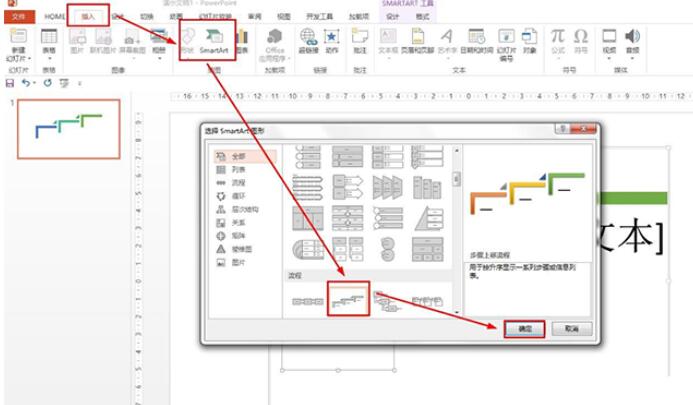
PPTを使用してYi Sheの9日間のテキストのマインドマップを作成する方法
記事の紹介:[挿入] - [SmartArt] - [選択: 手順] をクリックしてプロセスを上に進みます - [OK] をクリックしてテキスト ボックスに原因、プロセス、結果を入力します - デザインでカラー 3D スタイルに設定します。 [挿入]、[ワードアート] の順にクリックし、アート タイプを選択します。「十の太陽が地球を焦がす」と入力します。適切なフォントを設定し、原因テキストの上に配置します。 [挿入] - [図形] をクリックし、下矢印注釈を選択します。 - 地球を焦がす 10 個の太陽のシーンをリストします。同様に、プロセスの上にテキスト ボックス入力を挿入します: Hou Yi は 9 つの太陽を撃ち落としました - 下矢印を挿入して、太陽を撃つプロセスの入力をマークします - 結果をテキスト ボックスに入力します: The Earth is再び活力に満ちた形状を順番に選択します - [アニメーション] をクリックします - 各形状にアニメーション効果を設定します。
2024-04-17
コメント 0
838

HTML、CSS、jQuery を使用して動的な入力ボックス効果を作成する方法
記事の紹介:HTML、CSS、および jQuery を使用して動的な入力ボックス効果を作成する方法現代の Web デザインでは、動的な効果によってユーザーと Web サイト間の対話性とエクスペリエンスが向上します。その中でも、動的な入力ボックス効果は非常に一般的なインタラクション デザインです。この記事では、HTML、CSS、jQuery を使用して動的な入力ボックス効果を作成する方法を紹介し、具体的なコード例を示します。まず、入力ボックスの効果を実現するための基本的な HTML 構造を作成する必要があります。 HTML では &l を使用できます
2023-10-28
コメント 0
827

Vue を使用して航空機戦争ゲームの特殊効果を実装する方法
記事の紹介:Vue を使用して飛行機戦争ゲームの特殊効果を実装する方法 はじめに: 飛行機戦争は古典的なゲームです。ゲームでは、航空機の動き、敵航空機の生成、発砲などの特殊効果を実装する必要があります。弾丸の。この記事では、Vue フレームワークを使用して、飛行機戦闘ゲームの特殊効果を実装するための具体的なコード例を示します。技術スタック 飛行機戦闘ゲームの特殊効果を実装する場合、次の技術スタックを使用します: Vue.js: ユーザー インターフェイスを構築するための JavaScript フレームワーク、HTML5Canvas: ゲーム画面を描画するための HTML5
2023-09-20
コメント 0
836

Vue を使用して検索アニメーション効果を実装する方法
記事の紹介:Vue を使用して検索アニメーション効果を実装する方法 最近の Web アプリケーションでは、検索機能は非常に一般的な機能です。より良いユーザーエクスペリエンスを提供するために、検索機能にアニメーション効果を追加して、ユーザーがより直観的で興味深いと感じられるようにすることができます。この記事では、Vue フレームワークを使用して簡単な検索アニメーション効果を実装し、具体的なコード例を示します。ステップ 1: 基本的な HTML 構造を設定する まず、入力ボックスや検索結果を表示するための入力ボックスなど、基本的な HTML 構造を設定する必要があります。
2023-09-20
コメント 0
688
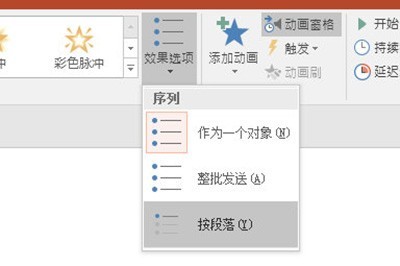
PPT2016 テキストが 1 つずつ表示されるアニメーション制作方法_効果オプションを設定する必要があります
記事の紹介:まず、ワード アートまたはテキスト ボックスのテキストを入力します。ここではワード アートを例に挙げます。このテキストにはアニメーション効果を挿入しました。これは、単語のスキップ、ホイール、分割などのアニメーション効果をサポートできます。ここではバウンスを例に挙げますが、エフェクト オプションにはシーケンスが 3 つしかないことがわかりますが、これら 3 つは 1 つずつポップアップするエフェクトではありません。ここでは[アニメーションペイン]を選択すると、クラシックアニメーションタイムラインウィンドウが表示されます。追加するテキスト アニメーションを選択し、右クリックして [効果のオプション] を選択します。 [アニメーションテキスト]では、文字を押すことを選択し、文字の遅延をここでお好みに設定できます。再生効果を設定すると、テキストが 1 つずつ表示されます。
2024-04-24
コメント 0
1113

PPTにポップアップするテキストアニメーションを作成する詳細なプロセス
記事の紹介:挿入→テキストボックス→横書きテキストボックス、3つのテキストボックスにそれぞれ3つの文章を書き込みます。最初の文をクリックして効果を追加します: カスタム アニメーション パネル - 効果の追加 - Enter - その他の効果 - ストレッチ。段落全体が歌詞の一部であるため、曲が始まってから各行が歌われると、同じ行の歌詞も表示されるため、テキスト ボックスは [前の項目の後] で始まります (歌うことはできません)曲全体(終了後に再び表示されます)、交差する方向と速度を中速に選択します。レンダリングでは、各文字がこのアニメーションを実行していることがわかります。この効果は効果オプションで完了します。アニメーション パネルで効果を右クリックし、[効果オプション] - [アニメーション テキスト] - 文字を押します。選択後は、文全体がストレッチ アクションを実行するオブジェクトとして使用されなくなります。
2024-04-17
コメント 0
1121
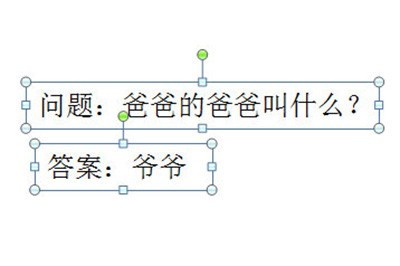
PPT_Animation の順序の後に答えが表示されることをどのように認識するかが非常に重要です
記事の紹介:まず、2 つのテキスト ボックスを使用して質問と回答をそれぞれ入力します。効果は次のとおりです。 次に、質問テキスト ボックスを選択し、最初にアニメーション効果を追加します。効果は任意ですが、カテゴリ内の効果である必要があります。次に、回答のテキストセクションを選択し、好みの効果を再度追加します。次に、アニメーション オプションの [開始] を [シングル プレーヤー] に設定します。アニメーション シーケンスは、問題のアニメーションよりも下にあることが保証されている必要があります。最初に応答アニメーションを設定すると、アニメーション シーケンスを自分で調整できます。アニメーションが表示される順序は、テキスト ボックスの前の番号で確認できます。もちろん、回答を強調表示したい場合は、回答テキスト ボックスに強調アニメーションを再度追加し、開始オプションを [後] に調整することができます。それで
2024-04-26
コメント 0
832

PPT でデジタル スクロール効果を作成する方法_PPT でデジタル スクロール効果を作成する方法のチュートリアル
記事の紹介:まず、PPT プレゼンテーションを開きます。次に、[挿入] ページに切り替え、[テキスト ボックス] コントロールを選択し、[垂直テキスト ボックス] を挿入します。次に、テキスト ボックスにデータを入力し、フォント サイズとスタイルを調整します。すべてのデータを選択し、[アニメーション]ページに切り替えます。 アニメーション効果バーを展開し、効果を[カスタム道路強度を描画]に設定し、[直線]効果を選択します。 次に、[挿入]ページに切り替え、[ [形状] を選択し、[長方形] を選択し、余分な数字をカバーします。長方形の塗りつぶしの色と輪郭の色を調整します。塗りつぶしの色は背景色と一致し、輪郭は [線なし] に設定されます。表示する必要のない数字は四角形で覆われています: スライドを再生するとき クリックすると、数字がスクロールしていることがわかります:
2024-04-25
コメント 0
1228

切り抜き画像を使った切り絵風テキストエフェクトの作成方法 切り抜き画像を使って切り絵風テキストエフェクトを作成する方法のチュートリアルです。
記事の紹介:まず、メディア メニューの素材ライブラリを開き、検索バーに背景という単語を入力し、ビデオ トラックに追加する背景素材を選択します。 2. 次に、テキスト メニューをクリックし、デフォルトのテキストを選択し、テキスト トラックに追加します。 3. 次に、カラー ボックスをクリックしてフォントに色を追加します。 4. 次に、テキスト パネルのストローク ボタンをオンにします。右 5. 以下に示すように、6 のように影パラメータを調整します。最後に、アニメーション ボタンをクリックし、ループ列に揺れるアニメーション効果を追加します。
2024-06-03
コメント 0
792

PPTを使用して単語認識アニメーションを作成する方法
記事の紹介:1. まず、単語を書いた付箋を作ります。インサート - 形状 - 基本形状 - わんちゃん形状。ステージの水平線の下に、適切なサイズの斜めの形状を引き出します。 2. 描画ツール - 書式 - 形状効果 - 影 - 影のオプション。 3. パラメータは図のように設定されます。パラメータ設定はステージの広さ、描く絵の大きさ、皆様の好みに合わせて設定しておりますので、画像の設定は参考値です。 4. Ctrl キーを押しながら図形をドラッグし、コピーを 3 つ作成し、適切な位置に配置します。 5.挿入 - 画像、用意したPNG画像を挿入し、サイズを調整してそれぞれをノートに入れます。 6.挿入→テキストボックス→横書きテキストボックスを開き、文字を入力し、フォントと影を図のように設定します。 7. カスタム アニメーション パネルで、テキスト ボックスのアニメーションを設定します。効果を追加 - Enter -
2024-03-26
コメント 0
606

Tailwind CSS で流れ星の境界線アニメーションを作成する
記事の紹介:このブログ投稿では、Tailwind CSS を使用して、魅力的な「流れ星」の境界線アニメーションを作成します。この効果は、ユーザーの注意を引くことができる、入力フィールドに輝くアニメーションの境界線を与えます。これは、e などの行動喚起セクションに最適です。
2024-09-05
コメント 0
935

Wordで画像を任意の位置に移動する方法_Wordで画像を任意の位置に移動する方法
記事の紹介:ステップ 1: Word 文書を開き、[挿入] タブの [テキスト ボックス] をクリックします (図を参照)。ステップ 2: テキスト ボックスを入力した後、その横にあるレイアウト オプションをクリックし、テキストの折り返し効果を選択して、画像を移動します (図を参照)。
2024-04-24
コメント 0
785