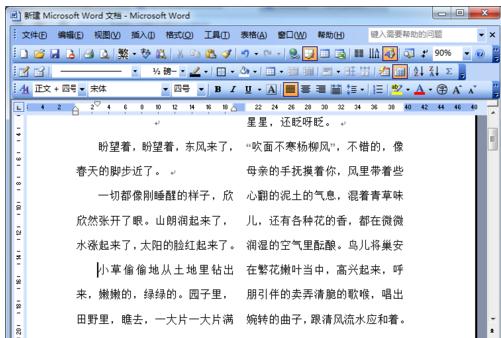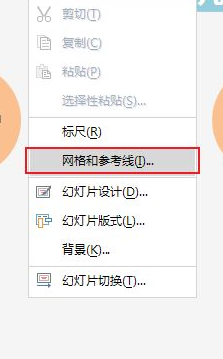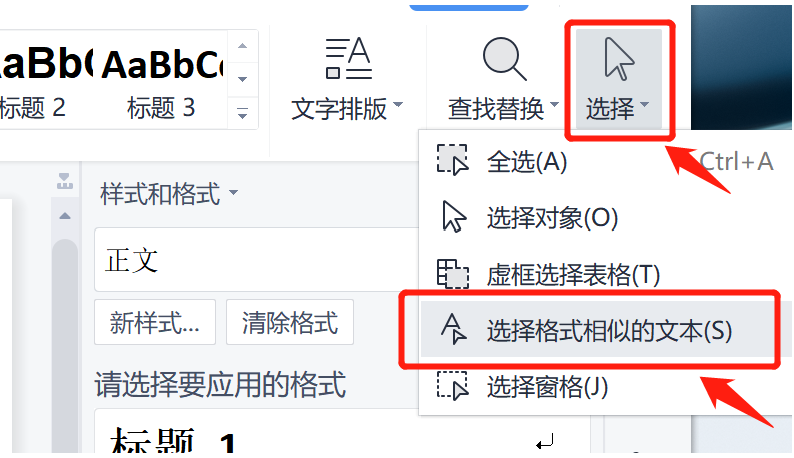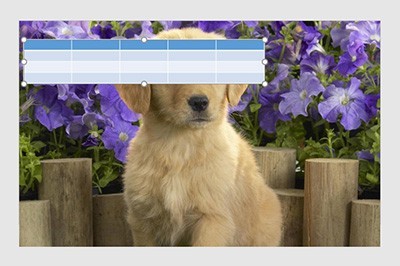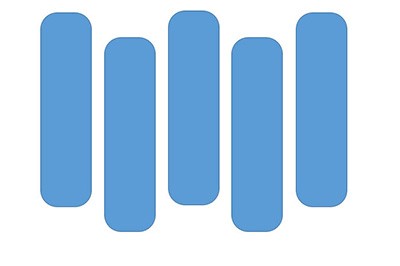合計 10000 件の関連コンテンツが見つかりました

30種類あるppt画像のレイアウト方法とは?
記事の紹介:ほぼすべてのオフィスワーカーがレポート作成に PPT を使用しており、その美しいレイアウトと鮮やかな特殊効果は、誰もがプレゼンテーションを作成するのに最適なオフィス ソフトウェアです。では、PPT の画像レイアウト方法とは何ですか? 以下のエディターでは、30 種類の PPT 画像レイアウト方法と関連するレイアウト手順を紹介します。 30種類のPPT画像レイアウト方法:半透明のカラーブロックの追加、フォトフレームの追加、画像の形状の変更、カラーブロックとアイコンの追加、下にフォトアルバムを配置、画像にカラーブロックのテキストを追加、部分画像の比率の変更、柔軟な画像とテキストの組み合わせ、写真の下にテキストを追加、写真コレクションの右側にテキストを追加、クリエイティブな画像の配置、数字の追加、輪郭線の追加、補助カラーブロックの説明テキスト、下のカラーブロックデザイン、均等な比率の画像とテキストの組み合わせ、画像の調整カラー、写真にラベルを追加、事務局
2024-03-20
コメント 0
1143
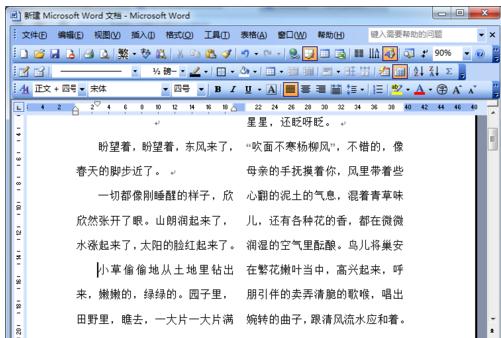
Word 2003 で画像が動かないようにする方法
記事の紹介:まだ、最初に Word ソフトウェアを開く必要があります。つまり、植字する文書を開く必要があります。画像を挿入します。写真が示すように。図に示すように、画像を選択して右クリックすると、[画像のフォーマット] を選択します。次に、[レイアウト]タブを選択します。図のようにレイアウトタブで[埋め込み]を選択します。最後に「OK」をクリックします。こうすることで立体的な絵になります。ふふ。
2024-06-09
コメント 0
597

レスポンシブな画像レイアウトを実装する CSS Positions レイアウト メソッド
記事の紹介:レスポンシブな画像レイアウトを実装するための CSSPositions レイアウト メソッド 現代の Web 開発では、レスポンシブ デザインは必須のスキルとなっています。レスポンシブ デザインでは、画像のレイアウトは重要な考慮事項の 1 つです。この記事では、CSSPositions レイアウトを使用してレスポンシブ画像レイアウトを実装する方法を紹介し、具体的なコード例を示します。 CSSPositions は、必要に応じて要素を Web ページ内に任意に配置できるようにする CSS のレイアウト方法です。レスポンシブ画像レイアウトでは、
2023-09-26
コメント 0
1213
PHP&MYSQL之字符编码,乱码,set names的意思
記事の紹介:一、字符编码简介 计算机里,只能用二进制码记录文字、图片、图像、声音等媒体,要想将各式各样的媒体映射为简单的二进制编码(媒体 – 01),就要将很多01根据多种变化的排列组合来表示这些媒体,这些排列组合的方法就成为了编码,文字、图片、声音都存在各
2016-06-06
コメント 0
1282

CSS3 フレックスボックスのスキルを学び、Web ページ画像を同じ高さで配置する方法を学びましょう。
記事の紹介:CSS3 フレックスボックスのスキルを学び、Web ページ画像を同じ高さで配置する方法を学びましょう。 Web デザインでは、画像を同じ高さに配置する必要がある状況によく遭遇します。従来の方法では画像ごとに固定の高さを設定していましたが、これは面倒なだけでなく柔軟性に欠け、特にレスポンシブデザインではデバイスサイズが異なると画像の高さが異なる場合があります。 CSS3 のフレックスボックス レイアウトは、よりシンプルで効果的なソリューションを提供します。 1. フレックスボックスの紹介 フレックスボックスのレイアウトはCSS3です
2023-09-09
コメント 0
744

PPT 画像をバッチですばやくインポートする方法
記事の紹介:(1) メニューバーの[挿入]-[アルバム]をクリックし、ポップアップドロップダウンメニューから[新しいアルバム]コマンドを選択します。 (2) [アルバム]ダイアログボックスを開き、[ファイル/ディスク]から挿入した画像のソースを選択し、Ctrl+Aを押して、挿入したい画像をすべて選択し、[挿入]ボタンをクリックして[ [アルバム] ダイアログ ボックス、注: [アルバム] ダイアログ ボックスで画像を追加した後、必要に応じて画像の位置、画像の表示モード、画像のレイアウト、フォト フレームの形状、テーマなどのパラメータを調整することもできます。 。その中で、[図のレイアウト] ドロップダウン リストには、図に示すように、PPT にインポートされた後の図のレイアウト スタイルを反映する、特に重要な 4 つのオプションが含まれています。 具体的な意味: スライド レイアウトに適応: これは、デフォルトのレイアウトでは、画像は同じ比率で拡大され、アカウントの最大値になります。
2024-04-17
コメント 0
911

PPT 内の複数の写真を見栄えよく配置する方法_SmartArt が役立ちます
記事の紹介:まず、次のかわいい犬の写真を例として、PPT に写真を挿入します。ご要望に応じて、以下の内容が調整されます。クリックしてすべての写真を選択するか、レイアウトしたい写真を選択し、上の[写真ツール形式]メニューをクリックし、その中の[写真レイアウト]をクリックすると、次のことができます。メニューから適切な自動画像レイアウトを選択します。これは、PowerPoint に付属している SmartArt 機能です。ここで写真を表示することに重点を置く場合は、[写真キャプションテーマ]または[ヘビの形の写真半透明テキスト]を使用することをお勧めします。使用後はテキストボックスに文字を入力するだけなのでとても簡単です。皆さん、この方法を学べば、今後どんな写真に遭遇しても恐れる必要はありません。
2024-04-26
コメント 0
473

Layuiを使ってドラッグ&ドロップで仕分け画像アップロード機能を開発する方法
記事の紹介:Layui を使用してドラッグ アンド ドロップの並べ替え画像アップロード機能を開発する方法 はじめに: 今日のインターネット時代において、画像のアップロードは私たちの日常生活における一般的なニーズの 1 つになっています。実際の開発プロセスでは、ドラッグ アンド ドロップの並べ替え機能は、画像アップロードのユーザー エクスペリエンスを向上させるだけでなく、画像の並べ替えを効果的に管理することもできます。 Layui は、Nodejs をベースにしたシンプルで使いやすいフロントエンド UI フレームワークで、強力な機能と豊富なスタイルを提供し、ドラッグ アンド ドロップによる並べ替え画像アップロード機能の開発に非常に適しています。この記事ではその方法を説明します
2023-10-26
コメント 0
1018

Wordで複数の画像を並べる方法_テーブル法について学ぶ
記事の紹介:まず、写真の数は写真の位置によって異なります。以下の表を例に挙げます。まず、挿入した表を選択し、右クリックメニューから[表のプロパティ]を選択し、そこにある[オプション]を選択し、[コンテンツに合わせてサイズを自動的に調整する]のオプションを削除して、[OK]をクリックします。設定後、表のセルに画像を挿入できるようになります。写真を挿入した後、表の枠線を[枠線なし]に設定することで、きれいな写真を揃えて組版することができます。どうですか、皆さん、将来、位置を合わせて組版する必要がある複数の写真に遭遇した場合、テーブルを使用して処理するだけでよいことを学びましたか。
2024-06-02
コメント 0
672

PPT_A のいくつかの操作で画像スクロールを実装する方法
記事の紹介:まず、PPT に画像を挿入します。 CTRL を使用してすべての画像ツールバー形式を選択する場合は、上の画像ツールバーをクリックして、お気に入りの画像バージョンを選択します。ここでは、画像の水平配置を例に挙げます。もちろん、付属のものを使わずに自由組版を行うことも可能です。その後、再度写真を選択し、右クリックメニューから[グループ化]を選択すると、写真が一つにまとまります。最後の重要なステップはここです。画像にアニメーションを追加します。メニューバーの[アニメーション]を選択し、アニメーションエントリで[直線]を選択し、[効果オプション]で施設の方向を選択します。これで画像のスクロール効果が完成しました。
2024-04-24
コメント 0
502

JavaScript を使用して画像のドラッグ アンド ドロップによる並べ替えを実装するにはどうすればよいですか?
記事の紹介:JavaScript を使用して画像のドラッグ アンド ドロップによる並べ替えを実装するにはどうすればよいですか?最新の Web 開発では、画像のドラッグ アンド ドロップによる並べ替え機能を実装することが一般的な要件です。写真をドラッグ&ドロップすることでページ上の写真の位置を簡単に変更でき、写真の並べ替えが実現します。この記事では、JavaScript を使用してこの機能を実現する方法を、具体的なコード例とともに紹介します。まず、画像を表示しスタイルを定義するための HTML および CSS コードを準備する必要があります。 <di があるとします。
2023-10-18
コメント 0
1276
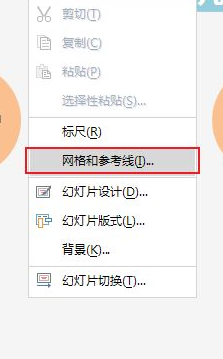
pptを揃えるにはいくつかの方法があります
記事の紹介:ppt の制作では、テキストのレイアウトがスライド全体の美しさに関係します。 PPT には Word と同じ配置機能がありますが、配置方法が Word とは少し異なります。多くのコンピューター初心者には理解できないかもしれません。以下のエディターで ppt のいくつかの配置方法を紹介します。 1. スライドを開き、右クリックして [グリッドとガイド] を選択します。ガイドを有効にする目的は、画像やテキストが揃っているかどうかを確認することです。 2. [グリッドとガイド] のポップアップ ボックスで [ [画面上に表示] グリッド] & [画面上に描画ガイドラインを表示]; 3. 単一の画像またはテキストを配置する: 画像を選択し、[書式] - [配置] を選択し、[配置] をクリックします; 4. [配置] を選択します[配置]ポップアップボックスで[左右中央]を選択すると、画像が自動的に中央に配置されます。
2024-03-20
コメント 0
573

CorelDRAW 完全版の紹介と制作方法チュートリアル
記事の紹介:CorelDRAW は、さまざまなポスター、プロモーション イメージ、その他の作品の作成に使用できます。今日はフル レイアウトを紹介します。このタイプのレイアウトでは、ページ全体を占めるグラフィックや写真がメイン オブジェクトとして使用されます。テキストは主に上部に配置され、下端または左端と右端。補助コンテンツとして。今回はフルレイアウトの作成方法を見ていきます。具体的な操作は次のとおりです: 1. CorelDRAW ソフトウェアを開き、マテリアルをインポートし、描画ボード全体に塗りつぶします 2. 画像と同じサイズのグラフィックを作成し、色で塗りつぶします 3. 描画するグラフィックを選択します透明度を調整し、グラデーション効果を表示します 4. 透明度の低い領域にテキストを追加します または、他の画像を使用して典型的なフル レイアウト画像を作成することもできます このタイプのレイアウトは、視聴者に強い視覚的インパクトを伝えることができます。カスタマイズできるのです。
2024-02-13
コメント 0
714
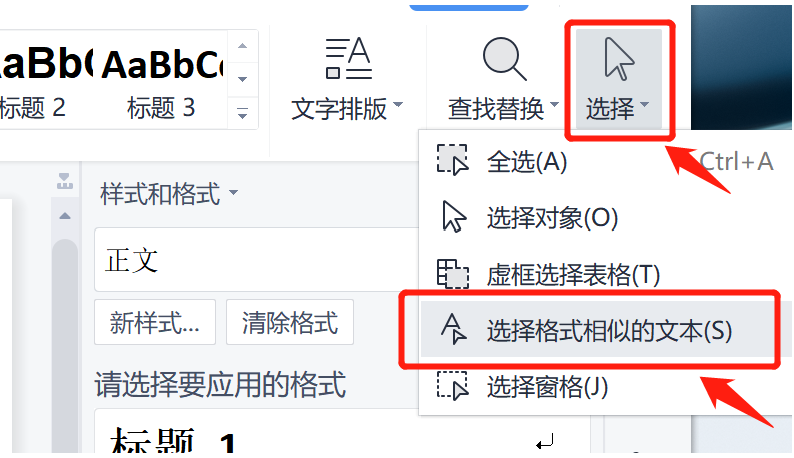
超実践的な単語組版スキル
記事の紹介:文書を作成するとき、テキストの配置、一貫性のないタイトル形式、乱れた図の位置など、さまざまなタイプセットの問題に遭遇することがよくあります。次の一般的なタイプセット手法が間違いなく役に立ちます。段落とタイトルのスタイルをバッチで設定します。タイトルやタイトルがたくさんあります。ドキュメント内のコンテンツの形式を統一して、ドキュメントをよりすっきりと美しく見せたい場合はどうすればよいですか? 方法: タイトルを選択し、[開始] > [選択] > [同様の形式のテキストを選択] をクリックします。 。このようにして、類似した形式のコンテンツを選択し、それらを均一に変更できます。画像設定の位置合わせ 大量のグラフィックやテキストコンテンツを含む文書の場合、すべての画像の位置合わせを手動で設定したい場合、1 つずつ手動で行うのは時間がかかりすぎます。これを行うには: [スタート]>[置換]をクリックし、[
2024-02-18
コメント 0
560
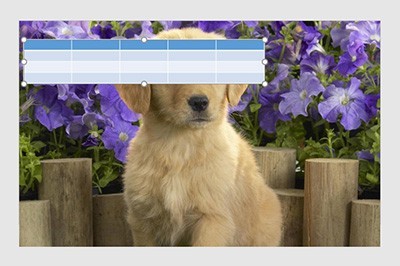
PPT表の表紙絵の作り方_背の高いテーブルとキルトの作り方を教える1つのコツ
記事の紹介:まず、PPT に画像を挿入し、同時に表を挿入します。表のサイズはレイアウト サイズに応じてカスタマイズされます。次に、表を画像の上に重ね、表を画像の下に置き、画像を切り取ります。次に、テーブル内のすべてのセルを選択し、右クリックして図形の形式を設定し、[画像またはテクスチャの塗りつぶし] をオンにし、[クリップボードから画像を挿入] をオンにして、[画像をテクスチャとしてタイル表示] をオンにします。最後のステップは重要なステップです。テキストを挿入するセルを選択し、セルを色で塗りつぶし、最後にテキスト情報を追加します。非常に簡単ではないでしょうか。上記の手順に従って、必要な表と画像を挿入して、このように動作することを試してみてください。
2024-04-26
コメント 0
473

MySQL と C++ を使用して単純な画像透かし関数を開発する方法
記事の紹介:MySQL と C++ を使用して簡単な画像透かし機能を開発する方法 はじめに: 現代社会では、画像の普及に伴い、画像の保護と認証の問題がますます顕著になってきています。その中でも、画像透かし技術は、画像コンテンツを保護する一般的な方法です。この記事では、MySQL と C++ を使用して簡単な画像ウォーターマーク関数を開発する方法を紹介し、具体的なコード例を示します。 1. ウォーターマークの概念と応用分野 画像のウォーターマークとは、画像の著作権を保護し、盗難や改ざんを防止するために、画像に特定のロゴやパターンを追加することを指します。
2023-09-20
コメント 0
1133

PPT でフォントをバッチ変更するにはどうすればよいですか? PPT フォントを迅速に統合
記事の紹介:PPT プレゼンテーションを編集するときに、フォントを均一に変更するにはどうすればよいですか?プレゼンテーションの際、フォントを使用するとプレゼンテーションがより簡潔で美しく見えるので、以下で共有したいのは、PPT フォントを素早く統一するという PPT レイアウト テクニックです。 1. マスターを通じてフォントを統一する 現在の PPT がテーマ スタイルを使用して作成されている場合、フォントを統一するためにスライド テンプレート モードに設定します。方法: [表示]-[マスタービュー]-[スライドマスター]を選択し、画面左側のスペースにある最初のマスタースライドをクリックします。現時点では、PPT のすべてのタイトルとテキストのフォントは、ポップアップの「フォント」ツールバーで変更できます。ヒント: & で
2024-03-14
コメント 0
2255
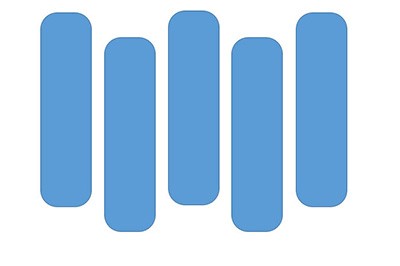
PPT のグラフィックスに画像を埋め込む方法_この手順を学習する必要があります
記事の紹介:まず、PPT ページにグラフィックを挿入します。ここでは例として長方形を取り上げます。挿入後、レイアウトの位置とサイズを調整します。次に、気に入った画像を PPT にインポートし、CTRL+X で画像を切り取ります。次に、CTRL+Gでページ上に挿入したグラフィックを結合し、右クリックでオブジェクトと書式を設定し、塗りつぶしで[図またはテクスチャの塗りつぶし]を選択し、クリップボードから画像を挿入します。これを行うと、先ほど挿入した画像がグラフィックに埋め込まれます。非常に簡単ではないでしょうか。
2024-04-26
コメント 0
1113

印刷プレビューでは、WORD に挿入された一部の画像は表示できますが、印刷できません。
記事の紹介:WORDに挿入した図の部分は印刷できず、印刷プレビューが表示されます。解決方法 1. 通常表示またはアウトライン表示で作業しているため。回避策: ヘッダー、フッター、グラフィック オブジェクトなどのオブジェクトが印刷ページのどこに表示されるかを確認するには、正確なレイアウトと組版を行うためにページ ビューに切り替えます。これらのオブジェクトが Web レイアウト ビューでどのように表示されるかを確認したい場合は、Web レイアウト ビューに切り替えて、スタイルと配置を調整できるようにします。 2. 画面に表示されるのは、リンクされた埋め込みグラフィックのフィールド コードである場合があります。フィールドコードはフィールド文字({})で囲まれた命令です。回避策: フィールド コードをオフにしてグラフィックを表示するには、Alt+F9 を押します。 3. [ピクチャ ボックス] 表示オプションをオンにします。このオプションをチェックすると、画像を含む文書を開くときに
2024-01-13
コメント 0
1552