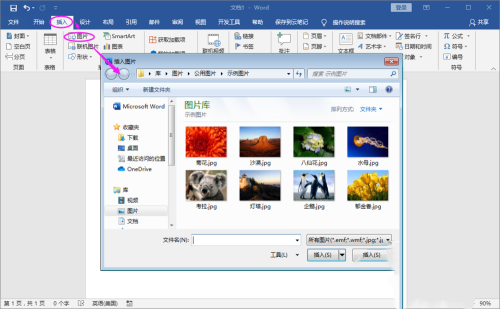合計 10000 件の関連コンテンツが見つかりました

Vueで画像ポップアップとモーダルボックス表示を実装するにはどうすればよいですか?
記事の紹介:Vueで画像ポップアップとモーダルボックス表示を実装するにはどうすればよいですか? Web 開発では、多くの場合、画像をクリックしてモーダル ボックスをポップアップし、画像の大きな画像を表示する必要があります。人気のある JavaScript フレームワークである Vue は、この機能を簡単に実行できます。この記事ではVueを使って画像ポップアップやモーダルボックス表示を実装する方法を紹介します。まず、画像のリストが必要です。これは data 属性を通じて定義できます。 Vue の data 属性で初期化できる画像 URL を含む配列があるとします。
2023-08-18
コメント 0
2675

画像のラッピングモードをタイトに設定する方法
記事の紹介:画像の折り返しモードをタイトに設定する方法: まず、操作する必要がある Word 文書を開き、次に [挿入] をクリックし、次にポップアップ ダイアログ ボックスで画像を選択して [挿入] をクリックし、最後に画面の右上隅にあるボタンをクリックします。画像を選択し、ポップアップ メニューで選択します。コンパクトなアイコンで十分です。
2021-01-20
コメント 0
42039

ppt2013 画像をグラフィックスに塗りつぶす手順
記事の紹介:ソフトウェアを開き、新しい ppt ドキュメントを作成します。ドキュメントを空白に設定するか、テキスト ボックスを切り取ることを選択できます。 [挿入] - [形状] - ドロップダウン ボックスが表示されます。ポップアップ ドロップダウン ボックスでアイコンの形状を選択します。空白のドキュメントにアイコンを描画します。描画したアイコンを右クリックし、ポップアップ ダイアログ ボックスで [オブジェクトの書式設定] をクリックします。ポップアップ オブジェクト形式ボックスで、塗りつぶしの色項目を選択し、その後ろにある小さな三角形をクリックします。下のポップアップ ダイアログ ボックスで、画像オプションを選択します。設定したい画像を選択し、「OK」をクリックします。最終的な効果を図に示します。
2024-04-17
コメント 0
849

PPT で図形に画像を塗りつぶす方法_PPT で図形に画像を塗りつぶす簡単なチュートリアル
記事の紹介:この例のように、[挿入]-[図形]オプションの順にクリックし、ポップアップされたオプションで挿入する図形をクリックします。図に示すように、選択した図形をページに挿入します。図形をクリックして選択し、マウスを右クリックして、ポップアップ メニュー オプションの [図形の書式設定] オプションをクリックします。図に示すように、前の手順の後、システムに [画像形式の設定] ダイアログ ボックスが表示されます。左側をクリックして右側の [塗りつぶし] オプションを選択し、[画像またはテクスチャの塗りつぶし] オプションをオンにします。を選択し、[ファイル]ボタンをクリックします。前の手順の後、システムに [画像の挿入] ダイアログ ボックスが表示されます。ダイアログ ボックスで、挿入する画像を選択した後、[挿入] ボタンをクリックします。経由でページに戻る
2024-06-02
コメント 0
1029

Word で挿入した図のサイズを変更する方法_Word で挿入した図のサイズを変更する方法
記事の紹介:ステップ 1. 新しい WORD ドキュメントを作成します。 ステップ 2. 新しい WORD ドキュメントを開きます。 ステップ 3. 左上隅のメイン メニュー バーの [挿入] オプションをクリックします。 [画像の挿入] ダイアログ ボックスが表示され、挿入する必要がある画像を選択し、[OK] をクリックすると、次の画像が異なるサイズで表示されます。 ステップ 5. この時点で、サイズを変更する必要がある写真を選択します。を選択し、マウスの右クリックでメニューバーを表示し、メニューバーの[サイズと位置]をクリックしてレイアウトダイアログボックスを表示します。まず、[縦横比を固定する]のチェックを外します。 ]を選択し、ダイアログ上部の[高さ]と[幅]を変更し、ここでのエディタの絶対値を高さ10cm、幅8cmに変更し、[OK]をクリックします。 ]
2024-04-24
コメント 0
901

Word2013の文書に写真を挿入する具体的な方法
記事の紹介:1. 好きな画像を選択し、マウスを右クリックして、ポップアップ ショートカット メニューの [名前を付けて画像を保存] オプションを選択します。 2. [名前を付けて保存]ダイアログボックスが表示されるので、画像を保存するアドレスと画像の保存形式を選択し、ファイル名を入力して[保存]ボタンをクリックします。ここでは例として、[デスクトップ]に画像を保存し、ファイル名[1]を入力し、保存する画像の種類を[ACDSeeJPEG画像]として選択し、[保存]ボタンをクリックします。 3. Word 2013 で文書を開き、図を挿入する場所にカーソルを置き、[挿入] タブに切り替えて、[イラスト] オプション グループの [図] ボタンをクリックします。 4. ポップアップされる[画像の挿入]ダイアログボックスで、以前に画像が保存されていた場所を選択します。
2024-04-25
コメント 0
713

ppt2013に複数の写真を挿入する方法
記事の紹介:1. ppt2013で空の文書を開き、[挿入]タブに切り替え、[画像]グループの[アルバム]にある[新しいアルバム]機能をクリックします。 2. [アルバム]ダイアログボックスが表示されるので、[ファイル/ディスク]ボタンをクリックし、ディスクに保存されている画像を選択します。 3. [新しい画像の挿入] ポップアップ ウィンドウで、必要な画像を選択し、[挿入] ボタンをクリックします。 4. [アルバム]ダイアログに戻り、手順2、3に従って必要な画像を一度に挿入します(ここでは2枚のみ挿入します)。 5. 再度[アルバム]ダイアログボックスに戻ったら、アルバムのレイアウトを変更し、[画像レイアウト]ドロップダウンボックスの右側にあるドロップダウンボタンをクリックして、ここで必要なレイアウトを選択します。 [写真2枚(ラベル付き)]
2024-03-26
コメント 0
1305

PPT テーブルに挿入される画像の形式を調整する手順
記事の紹介:1. 新しい PPT ファイルを作成し、例として [PPT Tips] という名前を付けます。 2. [PPT Tips]をダブルクリックしてPPTファイルを開きます。 3. 例として 2 行 2 列の表を挿入します。 4. 表の境界線をダブルクリックすると、上部ツールバーに[デザイン]オプションが表示されます。 5. [シェーディング]オプションをクリックし、[画像]をクリックします。 6. [画像]をクリックすると、画像を背景にした塗りつぶしオプションダイアログボックスが表示されます。 7. ディレクトリ内で挿入したいトレイを見つけ、「OK」をクリックして画像を挿入します。 8. テーブル ボックスを右クリックして、設定ダイアログ ボックスを表示します。 9. [セルの書式設定]をクリックし、[画像を網掛けとして並べる]にチェックを入れます。 10. [中央]、[ミラー]など必要な機能を設定し、[OK]をクリックします。注: デフォルトでは、表に画像が入力されます。
2024-03-26
コメント 0
1405
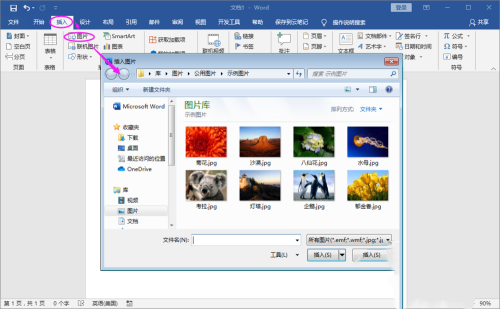
Word 文書に画像を挿入するときに空白のボックスが表示される場合はどうすればよいですか?
記事の紹介:Word ソフトウェアは、現在非常に一般的に使用されているさまざまな実用的なツールです。最近、一部のユーザーから、挿入された画像に問題が発生したとの報告がありました。空白で表示されるだけですが、対処方法がわかりません。この記事では、詳細なチュートリアルをまとめましたので、見てみましょう。 Word 文書に画像を挿入するときに空白のボックスが表示される場合はどうすればよいですか? 1. Word 文書を開き、画像の挿入を選択します。表示される画像選択ボックスで、挿入する画像を見つけます。 2. 画像が正常に挿入され、空白のボックスとして表示されます。 3. メニュー ファイルをクリックし、オプションを見つけます。 4. 「オプション設定」という単語を入力し、「詳細」を見つけます。 5. 詳細メニューのコンテンツで、[ドキュメント コンテンツの表示] > [画像の表示] を見つけます。
2024-08-30
コメント 0
1095

Microsoft Excel 2020 で画像を挿入する方法-Microsoft Excel 2020 で画像を挿入する方法
記事の紹介:多くのユーザーは仕事をするときに Microsoft Excel 2020 ソフトウェアなしではいられないので、Microsoft Excel 2020 に画像を挿入する方法をご存知ですか? 次に、エディターが Microsoft Excel 2020 に画像を挿入する方法を表示します。興味のあるユーザーはご覧ください。下に。まず、画像を挿入する必要がある Microsoft Excel ドキュメントを開きます。図に示すように: 次に、図に示すように、メニュー バーで [挿入] オプションを見つけ、挿入オプションの下で [画像] を見つけます。 次に、ポップアップ ファイル選択ボックスで場所を選択し、画像を挿入する必要があります。選択が完了したら、下の「挿入」をクリックします。図に示すように、次のようになります。 次に、システムが完了するまで待ちます。
2024-03-05
コメント 0
669

電子版の写真をフォームに取り込む方法
記事の紹介:電子写真をテーブルに挿入する方法: テーブルの上にあるツールバーの [挿入] オプションに移動し、画像オプションをクリックし、ポップアップ ダイアログ ボックスで挿入する画像を選択して、[挿入] をクリックします。 。
2020-03-28
コメント 0
37109

あらゆる種類のドキュメントを PPT ドキュメントに挿入する詳細な方法
記事の紹介:1. PPTを開き、[挿入]-[オブジェクト]をクリックすると、[オブジェクトの挿入]ダイアログボックスが表示されます。 2. 赤枠内の[ファイルから作成]をクリックします。 3. [参照]をクリックし、挿入するファイルの場所を選択し、確認します。 4. 右側の小さなボックス [画像として表示] をクリックし、[OK] をクリックします。 5. この時点で、ファイルは PPT ドキュメントに挿入されており、いつでも他の場所で開くことができます。
2024-03-26
コメント 0
1325

シーケンスフレームとは何ですか?
記事の紹介:シーケンス フレームは、アクティブなビデオをフレームごとの画像ファイルとして表します。シーケンス フレームをエクスポートする方法は次のとおりです: まず一連の画像を準備し、次に「メニュー バー - 挿入 - 新しいコンポーネント」をクリックし、ポップアップ ダイアログ ボックスで、 「グラフィックコンポーネント」を選択し、最後に「メニュー」→「ファイル」→「インポート」→「ステージにインポート」をクリックします。
2020-05-07
コメント 0
19207

ppt2013で音声ファイルのアイコンを設定する方法
記事の紹介:ppt2013を開いて実行します。 [他のプレゼンテーションを開く] をクリックして、編集または変更する必要がある PPT スライド ファイルを開きます。開いている PowerPoint プログラム ウィンドウで、オーディオ ファイル アイコンを選択し、マウスを右クリックして、ポップアップ オプション ボックスで [画像の変更] オプションを選択してクリックします。 [画像の変更]オプションをクリックすると、[画像の挿入]ダイアログボックスが開きます。 [図の挿入]ダイアログボックスのファイルオプションから[参照]オプションボタンをクリックします。 [画像の挿入]ダイアログボックスで、画像が保存されているフォルダーを探し、挿入する画像ファイルを選択して、[挿入]ボタンをクリックします。画像を挿入すると、アイコンの変更の効果が音声ファイルに表示されます。
2024-04-17
コメント 0
961

PSで画質を変更する方法
記事の紹介:PSを使用して変更したい画像を開き、「ファイル」→「名前を付けて保存」をクリックし、保存形式としてjpg形式を選択し、「OK」をクリックすると表示されるダイアログボックスで画質を調整できます。または、「ファイル」→「Web 用に保存」のポップアップダイアログボックスで画質やサイズを調整することもできます。
2019-05-29
コメント 0
25855

Wordでロゴをヘッダーとして挿入する詳しい方法
記事の紹介:ヘッダーにロゴを追加する Word 文書を開きます。 [挿入]タブに切り替え、下の[ヘッダー]を見つけて、ドロップダウンメニューから[ヘッダーの編集]を選択します。次に、ヘッダーとフッターの編集と塗りつぶしに入り、ヘッダーの位置にカーソルを置き、[挿入]タブの[図]をクリックします。ポップアップ ダイアログ ボックスで挿入したロゴを選択し、[挿入] をクリックします。通常、文書に画像を挿入すると、ロゴは少し大きくなります。画像のサイズは、画像の四隅にあるボタンで調整できます。画像を選択し、画像ツールの[形式]に切り替え、[位置]を見つけて、ドロップダウンメニューから[右上]を選択します。次に、ロゴを適切な位置にドラッグして、[ヘッダーとフッターの編集状態]を終了します。写真のように、このロゴは他のページにも追加されています。
2024-04-26
コメント 0
900

見栄えの良い写真を PPT の背景として設定する方法 写真を PPT の背景として設定する方法
記事の紹介:スライドショーの背景を設定するスライドショー ファイルを開きます。スライドの空白部分を右クリックし(テキストボックス内で右クリックしないように注意してください)、ポップアップ右クリックメニューから[背景の書式設定]コマンドを選択します。 [背景形式の設定]ダイアログボックスが表示されます。 [塗りつぶし]コマンドの[画像またはテクスチャの塗りつぶし]オプションを選択します。 [挿入元]の下にある[ファイル]ボタンをクリックします。ポップアップされる[画像の挿入]ダイアログボックスで、挿入する画像を選択し、[挿入]ボタンをクリックします。この時点で、[背景形式の設定] ダイアログ ボックスに戻り、引き続き画像の位置と透明度を設定できます。画像を現在のスライドの背景として設定するだけの場合は、[閉じる]ボタンをクリックします。すべてのスライドの背景に画像を設定したい場合は、[すべてに適用]ボタンをクリックします。この意志
2024-06-13
コメント 0
458

PSに保存した画像が大きすぎる場合はどうすればよいですか?
記事の紹介:ps に保存された画像が大きすぎる問題の解決策: 画像を jpeg 形式で保存すると、jpeg オプションがポップアップ表示されます。ポップアップ ボックスで、品質ドロップダウン オプション ボックスをクリックし、品質を選択します保存する画像を小さくするには「低」にします。
2019-12-21
コメント 0
21540