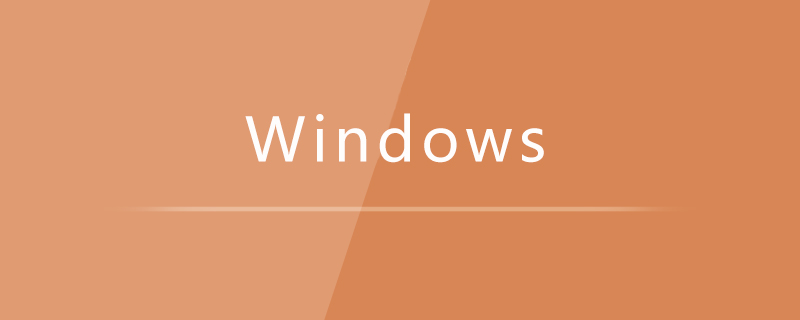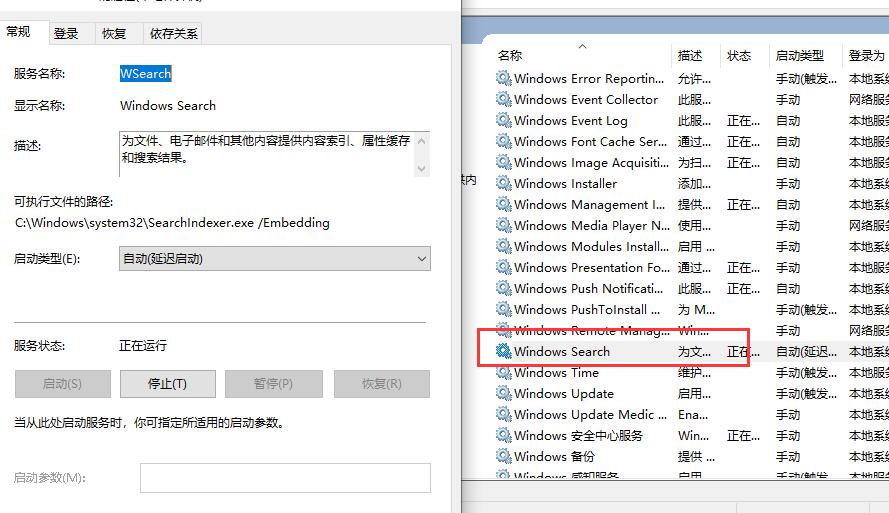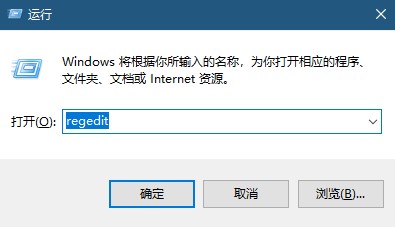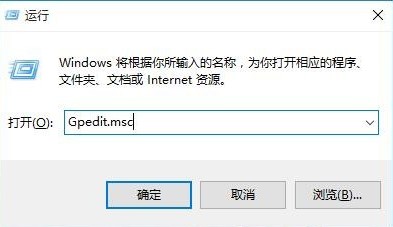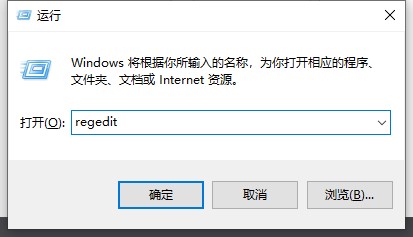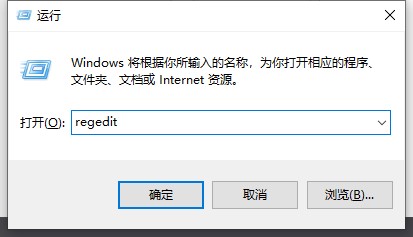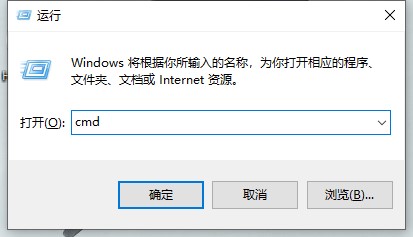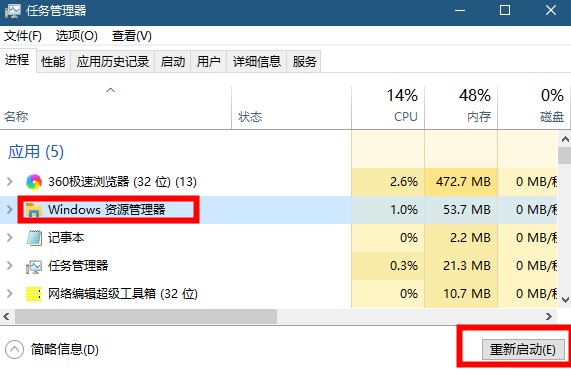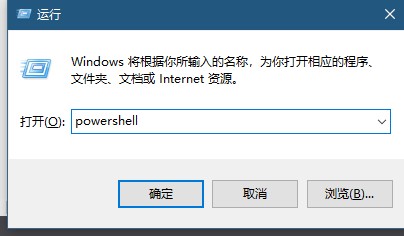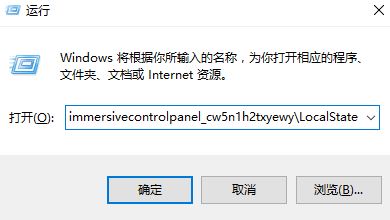合計 10000 件の関連コンテンツが見つかりました
検索可能なドロップダウン ボックス、その方法
記事の紹介:検索できるドロップダウン ボックス たとえば、中国語の教師、数学の教師、英語の教師などのドロップダウン ボックスがあります。数学の教師を選択して検索を押します。教師が表示されます。どうすればよいですか?-----解決策のアイデア----------js モニター キーボード ajax 検索データベース情報を返すには、ジャンプ リンクをクリックしてください----- -解決策のアイデア---------------------jquery& を見てください。
2016-06-13
コメント 0
1662
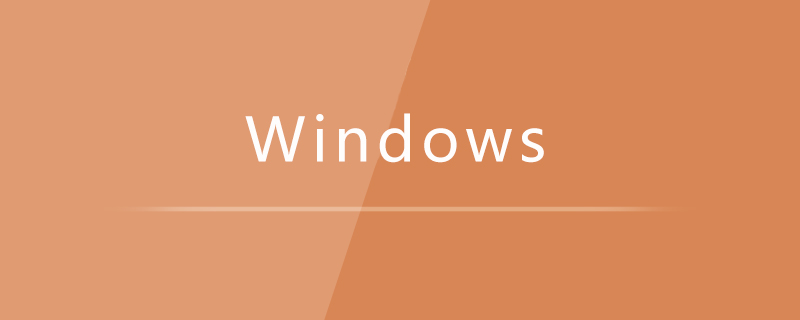
win10システムのタスクバーに検索ボックスがない場合の対処方法
記事の紹介:win10 システムのタスクバーに検索ボックスがない問題の解決策: 1. まず、マウスの右ボタンを使用してタスクバーをクリックし、2. 次に、[Cortana] および [検索ボックスの表示] オプションをクリックします。ポップアップメニュー。
2020-05-08
コメント 0
5793
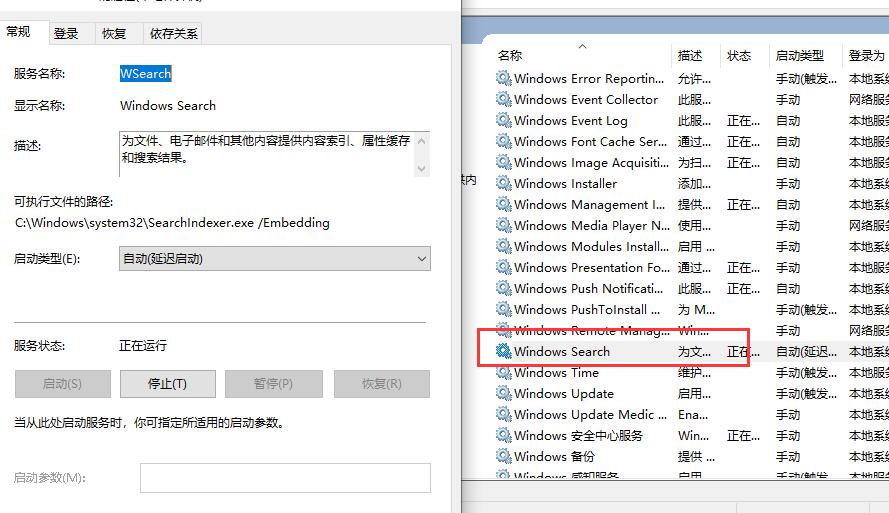
Win10 の検索ボックスに Web 検索がない場合はどうすればよいですか?
記事の紹介:Win10Search 検索ボックスに Web 検索がない場合はどうすればよいですか? win10システムを使用して検索すると、何かを検索するときにWeb検索が表示されないことに遭遇しました。何が起こっているのでしょうか?ユーザーは、検索サービスがまだ実行されているかどうかを確認できます。このサイトでは、Win10 の検索ボックスに Web 検索がない問題の完璧な解決策をユーザーに注意深く紹介します。 Win10Search 検索ボックスで Web 検索ができない問題の完璧な解決策 1. まず、検索サービスがまだ実行されているかどうかを確認します。 1. Windows Search サービスが実行されていることを確認します。ショートカット キー Win+R>enter: services.msc2、ショートカット キー Win+R>enter
2024-02-15
コメント 0
886
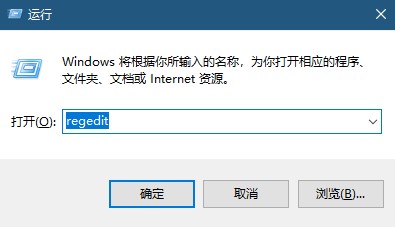
win10で検索ボックスが使えない問題の解決方法
記事の紹介:ユーザーが win10 の検索ボックスを使用するときに、win10 の検索ボックスが使用できないことに気づくことがありますが、通常はレジストリ内の 2 つのファイルを削除するだけで済みますので、win10 の検索ボックスが機能しない場合の解決策を見てみましょう。 win10 の検索ボックスは使用できません。 1. win+R キーを押して、「regedit」と入力します。 2. レジストリで、HKEY_LOCAL_MACHINE をクリックします。 3. レジストリで、HKEY_LOCAL_MACHINE->SOFTWARE->Microsoft->Windows->CurrentVersion->Explorer->FolderTyp を見つけます。
2024-01-02
コメント 0
841
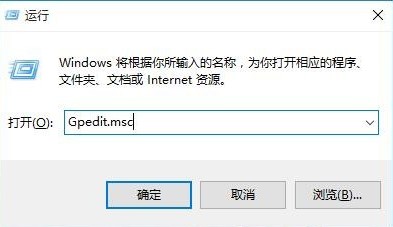
win10の検索ボックスがグレーアウトして使えない問題の解決方法
記事の紹介:ユーザーが毎日 Win10 の検索ボックスを使用してコンテンツや必要なソフトウェアを検索すると、Win10 の検索ボックスが灰色になって使用できないという問題が発生します。通常、コンピューター ポリシー グループで無効に設定されています。 win10の検索ボックスがグレーになって使えない時の解決方法。 win10 の検索ボックスが灰色で使用できない 解決策: 1. win+R キーを押してファイル名を指定してファイル名を指定し、「gpedit.msc」と入力します。 2. ローカル グループ ポリシー エディターで、[管理用テンプレート] - [Windows コンポーネント] オプションを選択します。 3. [検索 - Cortana を許可] オプションを見つけます。 4. 開いたら、そのページで「無効」を選択し、「OK」をクリックして、コンピューターを再起動します。
2024-01-03
コメント 0
997
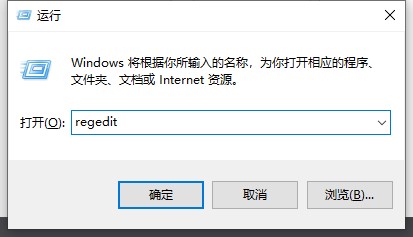
Windows 10 で検索ボックスに入力できない場合はどうすればよいですか? win10の検索ボックスに入力できない問題の分析
記事の紹介:検索ボックスを使用すると、ユーザーはファイルやアプリケーションをすばやく見つけることができます。多くのユーザーは、検索ボックスを使用するときに検索ボックスにテキストを入力できないことに気づきます。では、win10 の検索ボックスでテキストを入力できない場合はどうすればよいですか?ユーザーはレジストリを直接開き、{00000000-0000-0000-0000-000000000000} を見つけて設定できます。このサイトは、Win10 の検索ボックスに入力できない問題の分析をユーザーに丁寧に紹介しましょう。 win10 の検索ボックスに入力できない問題の分析 1. Win+R キーを押して「ファイル名を指定して実行」を開き、「regedit」と入力して「OK」をクリックします。 2. 開いたレジストリで [HKEY_LOCAL_MACHINE\SO] を見つけます。
2024-02-11
コメント 0
1304
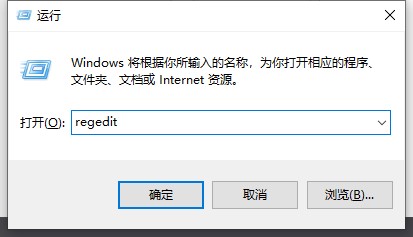
Win10の検索ボックスに入力できない問題の解決方法
記事の紹介:win10 の検索ボックスは、ファイルやソフトウェアを検索するために毎日使用する小さな機能です。一部のユーザーは、win10 の検索ボックスに入力できません。これは通常、レジストリの問題が原因です。win10 の検索ボックスで入力できないものを見てみましょう。入力してください。 win10 の検索ボックスは入力できません。 1. Win+R キーを押して「ファイル名を指定して実行」を開き、「regedit」と入力して「OK」をクリックします。 2. 開いたレジストリで {00000000-0000-0000-0000-000000000000} を見つけて選択し、右クリックして削除します。 3. システムが 64 ビット システムの場合は、{00000000-0000-0000-0000-000000000000} も見つけて削除する必要があります。
2024-01-02
コメント 0
1395

WEB 検索ボックスの強力なインタラクティブ関数スタイルの推奨事項 10 個 (ソース コードのダウンロード付き)
記事の紹介:検索ボックスは Web サイトやアプリケーションで非常に重要な役割を果たしており、検索キーワードの自動入力プロンプトやキーワード記憶機能などの追加のインタラクティブ機能を備えた検索ボックスは、コンバージョン率を高め、ユーザー エクスペリエンスを向上させることができます。以下は、Web ページ用に php 中国 Web サイトによって選択された 10 個の機能豊富な Web 検索ボックス プラグインです。
2019-11-26
コメント 0
8951
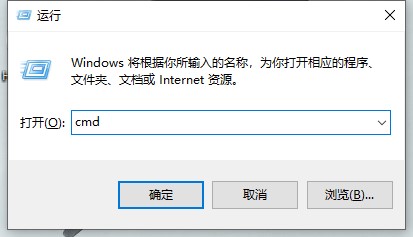
win10の検索ボックスが真っ黒になる問題の解決方法
記事の紹介:ユーザーが win10 の検索ボックスを使用すると、完全に真っ黒になります。ファイルは表示されず、検索結果も表示されません。実際、これは win10 システムのバグです。チュートリアルを見てみましょう。 win10の検索ボックスが真っ黒になる問題を解決します。 win10 の検索ボックスは完全に黒です。 1. win+R キーを押し、ファイル名を指定して実行を開き、「cmd」と入力して Enter キーを押します。 2. コマンド ウィンドウにコードを入力し、Enter キーを押します。 regaddHKCU\Software\Microsoft\Windows\CurrentVersion\Search/vBingSearchEnabled/tREG_DWORD/d0/fregaddHKCU\Softwar
2024-01-12
コメント 0
1192
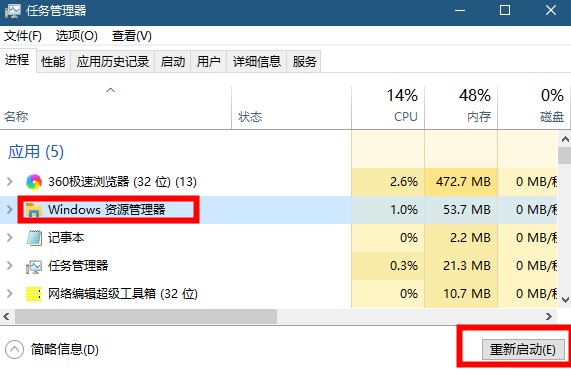
Win10 の検索ボックスと Cortana が応答しない問題を解決する方法
記事の紹介:Win10 システムでは、ユーザーは Cortana または win10 検索ボックスを使用してコンテンツとソフトウェアを表示しますが、win10 検索ボックスと Cortana が応答しないことがわかりました。そこで、win10 検索ボックスとその解決策を見てみましょう。シャオナの無反応? win10 の検索ボックスが Cortana に応答しません。 1. タスクバーを右クリックし、タスク マネージャーを選択し、Windows エクスプローラーを再起動します。 2. win + R キーを押し、「services.msc3」と入力し、「NetworkListService」を見つけて、「プロパティ」を右クリックします。 4. スタートアップの種類を自動に変更します。
2024-01-13
コメント 0
582

Win10 の検索ボックスに入力できない場合はどうすればよいですか?
記事の紹介:Win10 の検索ボックスを使用すると、アプリケーションやファイルをすばやく見つけることができます。一部のユーザーは、突然コンピュータの検索ボックスに入力できないことに気づきました。では、Win10 の検索ボックスに入力できない場合はどうすればよいでしょうか? Win10の検索ボックスに入力できない問題の解決方法は、以下のエディターで詳しく紹介していますので、ぜひご覧ください。 1.「win+R」ショートカットキーを使用して実行を開始し、「regedit」と入力して「OK」をクリックして開きます。 2. 開いたウィンドウインターフェイスで、「HKEY_LOCAL_MACHINESOFTWAREMicrosoftWindowsCurrentVersio」を変更します
2024-04-04
コメント 0
589
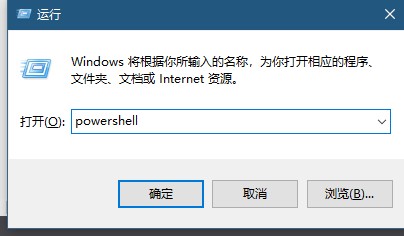
検索ボックスやメニューが開けない問題の解決方法
記事の紹介:ユーザーが win10 システムを使用しているときに、win10 の検索ボックスとメニュー エッジが開かないことがわかりますが、通常は PowerShell でコマンドを入力することで復元できます。メニューエッジを開けません。メソッド。 win10 の検索ボックスもメニュー エッジも開くことができません。 1. win+R ショートカット キーを押し、実行ボックスに「powershell」と入力して Enter キーを押します。 2. 次に、ウィンドウに次のコマンドを入力します。 Get-AppxPackage|%{Add-AppxPackage-DisableDevelopmentMode-Register"$($_.InstallLocat
2024-01-04
コメント 0
1222
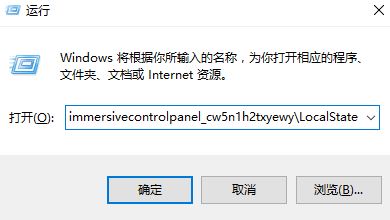
win10の簡易版で検索ボックスが使えない
記事の紹介:パソコンを使用しているときに検索ボックスが使えなくなった、インターネットで方法を見つけたところシステムが効率化されてしまったので解決方法を知りたい、という人がいますが、具体的な方法は2つあります。方法、一緒に見てみましょう。 Win10 Lite 版では検索ボックスが使えない 回答: 解決するには 2 つの方法があります。方法 1: 1. ユーザーが win+r キーを押して、%LocalAppData%\Packages\windows.immersivecontrolpanel_cw5n1h2txyewy\LocalState と入力します。次に「OK」をクリックします。 2. ポップアップ フォルダーでそれを選択し、右クリックして [プロパティ] を選択します。 3.
2023-12-22
コメント 0
704

Win10のフォルダー検索ボックスに入力できない場合の対処法
記事の紹介:Windows 10 システムを使用すると、ファイルを検索できる機能が搭載されており、必要なファイルをすぐに見つけることができます。ただし、友人の中にはこのファイル検索機能の使い方を知らない人や、ファイルを検索するときに入力できない人もいるかもしれません。どうでもいいですが、Win10のファイル検索機能の使い方と、ファイル検索時に入力できない問題の解決方法を教えます。 Win10のフォルダー検索ボックスで単語を入力できない原因の詳細な説明 1. まず、デスクトップ上の「このPC」アイコンを右クリックし、「管理」インターフェイスを選択して開きます。 2. 次に、開いたインターフェースで「サービスとアプリケーション」を展開し、「サービス」をクリックして入力します。 3. 次に、「Windowssearch」サービスを見つけてダブルクリックして開きます。 4.フォローする
2024-09-09
コメント 0
405

Win11 グループ ポリシーで検索広告をオフにする方法_Win11 検索ボックスの小さな広告を簡単にオフにする
記事の紹介:Win11 検索ボックスをよりシンプルかつ実用的にしたいですか? グループ ポリシーを使用して、すぐに無効にすることができます。以下では、Win11 検索ボックスの小さな広告を簡単に無効にするグラフィック チュートリアルを紹介します。 1. まず、[Win + msc] コマンドを押し、次に [OK または Enter] を押してローカル グループ ポリシー エディターを開きます; 3. ローカル グループ ポリシー エディター ウィンドウで、[コンピューターの構成 - 管理用テンプレート - Windows コンポーネント] を展開します。 -検索] を選択し、右側のパネルで [検索キー ポイントを許可する] ポリシーをダブルクリックします。
2024-03-20
コメント 0
901