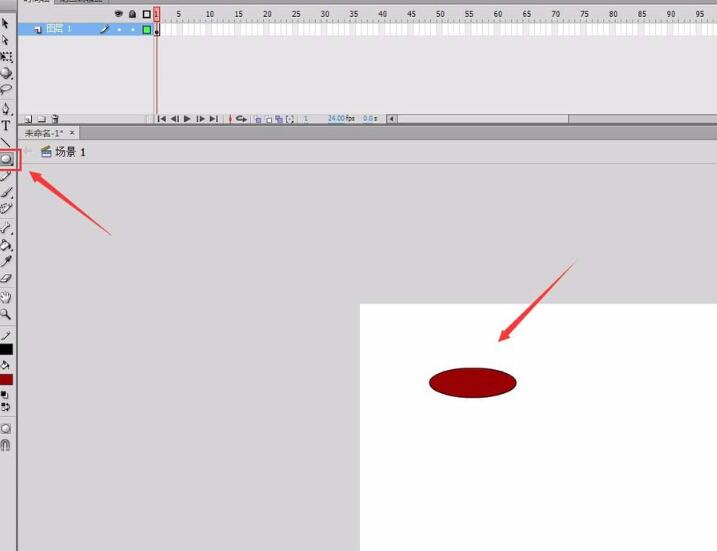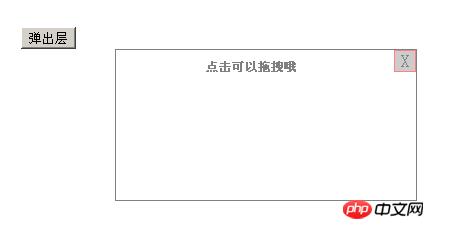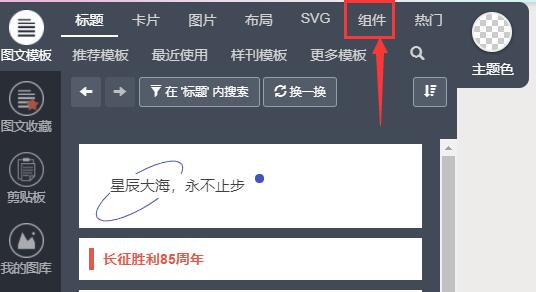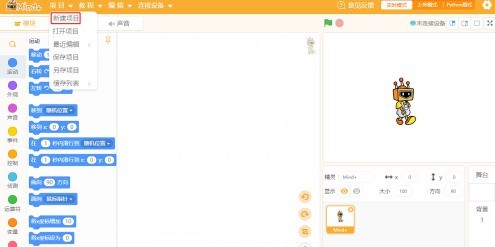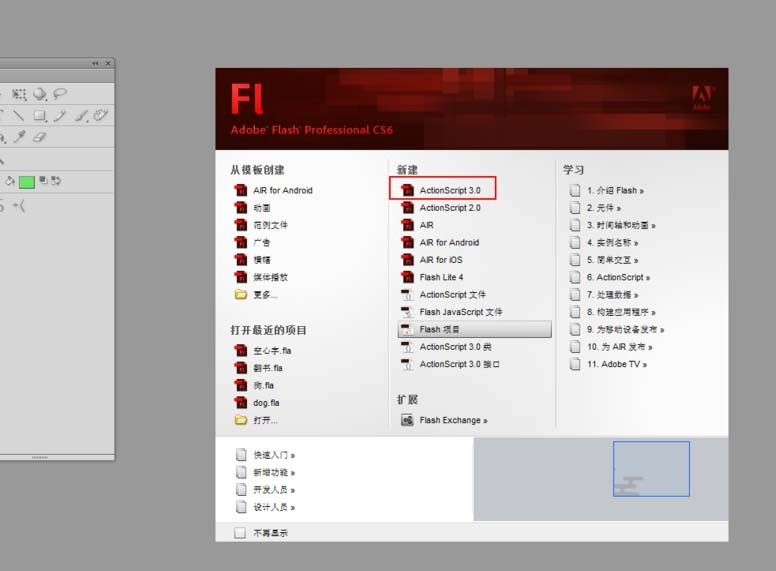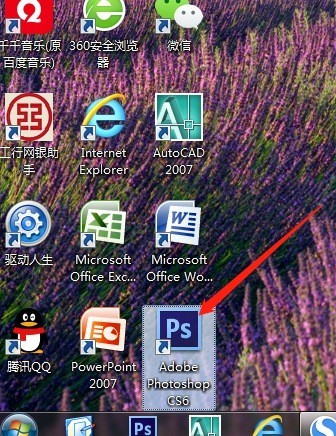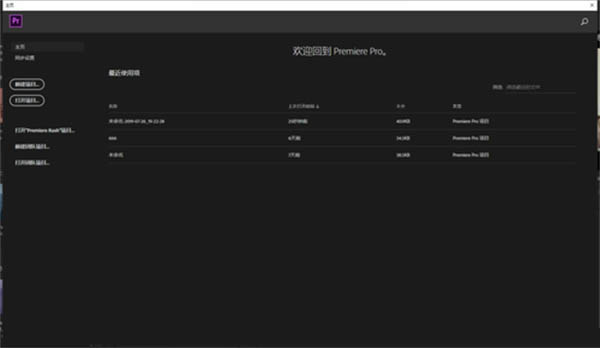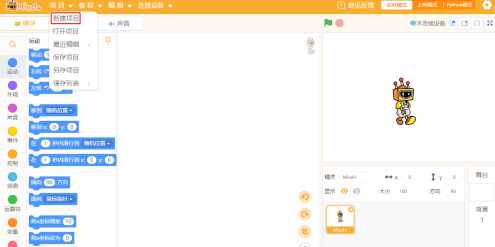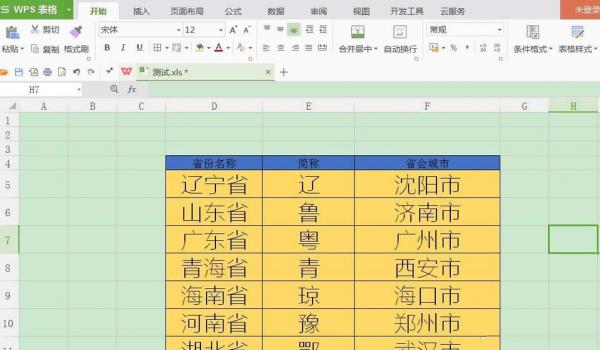合計 10000 件の関連コンテンツが見つかりました

JavaScript を使用して画像をコンテナ内に制限しながらドラッグしたりズームしたりするにはどうすればよいですか?
記事の紹介:JavaScript はコンテナ内に限定しながら画像のドラッグとズームをどのように実装するのでしょうか? Web 開発では、画像をドラッグしてズームする必要がよくあります。この記事では、JavaScriptを使用して画像のドラッグやズーム、コンテナ内での操作を制限する方法を紹介します。 1. 画像をドラッグする 画像をドラッグするには、マウス イベントを使用してマウスの位置を追跡し、それに応じて画像の位置を移動します。以下はサンプルコードです: //ピクチャ要素 varimage を取得します。
2023-10-20
コメント 0
811
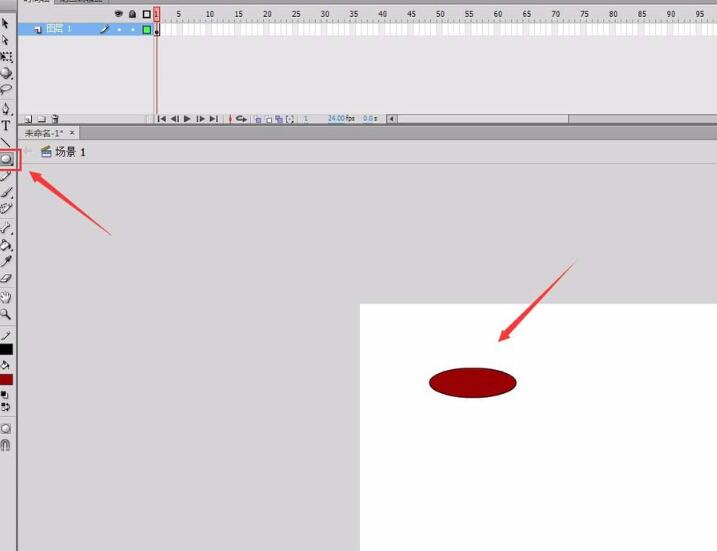
Flash でスケルトン アニメーションを作成する方法 - Flash でキャラクターのスケルトン アニメーションを作成する方法
記事の紹介:1. Flash を開き、Flash 操作インターフェイスに入ります 2. 表示領域に楕円を作成します。 3. 楕円を選択し、上部のメニューで [変更] メニューを見つけ、そのドロップダウン メニューで [コンポーネントに変換] オプションを見つけます。 4. [コンポーネントに変換] オプションをクリックすると、[コンポーネントに変換] ダイアログ ボックスが表示されるので、名前を 1 に変更します。 6. 右側のツールバーでボーン作成ツールを見つけます。 7. ビューエリア内の最初のコンポーネントにマウスを移動し、マウスの左ボタンをクリックし、マウスをドラッグして 2 番目のコンポーネントに移動し、マウスのボーンを放すと、ボーンが正常に作成されます。 8. タイムラインのフレーム 20 でマウスを右クリックし、ポップアップ メニューで [ポーズの挿入] オプションを見つけます。 9. [ポーズの挿入] をクリックして、20 フレームにポーズを挿入します。
2024-04-10
コメント 0
976

Vue の動作: スライダー コンポーネントの開発
記事の紹介:Vue の動作: スライダー コンポーネントの開発 はじめに: スライダー コンポーネントは、一般的なユーザー インタラクション コンポーネントの 1 つであり、Web ページ、モバイル アプリケーション、デスクトップ アプリケーションで広く使用されています。この記事では、読者がカスタム コンポーネントの開発方法を理解し、具体的なコード例を通じて実装プロセスを実証できるように、Vue フレームワークを通じて単純なスライダー コンポーネントを実装します。 1. 要件分析 開発したいスライダーコンポーネントは以下の機能を持っています: ドラッグ可能なスライダー: ユーザーがマウスでスライダーをドラッグでき、スライドするとスライダーの位置が変更されます; 値の表示: スライダーが何を表すか
2023-11-24
コメント 0
1087
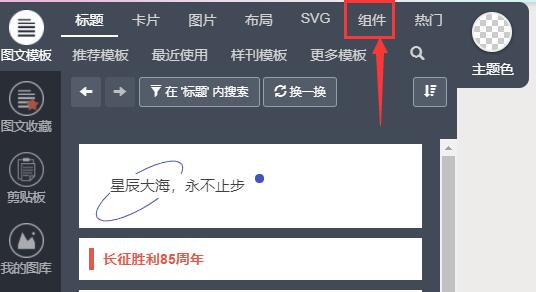
Xiumi Editorにビデオを挿入する方法 Xiumi Editorにビデオを挿入する方法
記事の紹介:1. まず、パソコンでXumiエディタを開き、左上の[コンポーネント]にマウスを移動します。 2. 次に、ドロップダウン メニューから [ビデオ] を選択します。 3. Xiumi Editorには3つの異なるビデオテンプレートがあり、必要に応じていずれかをクリックします。 4. テキスト部分に追加されたビデオ テンプレートが表示されます。マウスを変形するまでビデオ ボックスに移動し、クリックします。 5. クリックすると、図に示すようなメニューが表示されます。埋め込みコードにビデオ コードを入力します。 6. ここでのコードは一般的なコードを指し、ソフトウェアは Tencent Video にのみ挿入できます。 7. 挿入したい Tencent ビデオを見つけて、左下隅にある [共有] ボタンをクリックします。 8. [一般コードをコピー]をクリックし、コピーしたコードをXumi Editorに貼り付けます。
2024-06-04
コメント 0
374

pr cc2019 でウォーターマークを削除する方法_pr cc2019 でウォーターマークを削除する方法
記事の紹介:1. 以下の図に示すように、まずコンピューターで prcc2019 ソフトウェアを開き、ホームページに入ります。 2. 以下の図に示すように、ウォーターマークを削除するビデオをソフトウェアにインポートします。 3. 次の図に示すように、alt キーを押したまま上にドラッグします。 4. 次の図に示すように、マウスを右クリックして、ポップアップ メニューの [グループ解除] オプションを選択します。 5. 以下の図に示すように、ページの上部にある「エフェクト」タブをクリックします。 6. ページの右側で中央値オプションを選択します。 7. 以下の図に示すように、中央値カテゴリの下の楕円をクリックして選択します。 8. 以下の図に示すように、楕円をクリックしてビデオ透かし内にドラッグし、半径とフェザリングの値を設定します。 9. 最後に、下の図に示すように、透かしを正常に削除できます。
2024-06-13
コメント 0
476

ホンギエリスト価格設定ソフトウェアのチュートリアルで安全かつ文明的な建設料金を調整するにはどうすればよいですか?
記事の紹介:まず、Hongye リスト価格設定ソフトウェアを開き、[ファイル] を左クリックして、下図に示すように新しいプロジェクトを作成します。次の図に示すように、2 つのリストを挿入し、対応する 2 つの割当を抽出し、エンジニアリング数量を入力します。 [計測項目一覧]を左クリックすると、下図のように安全文明建設費の初期値が表示されます。入札の際、安全で文明的な建設料金を請求する場合は、通常、レートに基づいて行われる場合と、入札リストの固定価格に基づいて行われる場合があります。まず最初のケースについて説明します。安全で文明的な建設料金はレートに応じて評価されます。画像の赤丸[1.54%]の安全文明工事費の単位項目の数値にマウスを移動し、左クリックすると、図のような料金率照会ダイアログボックスが表示されます。下の図。次に、次のような条件付きクエリを実行します。
2024-06-02
コメント 0
444

vs2010 (Visual Studio) でデスクトップ アプリケーションを作成する詳細な手順
記事の紹介:まず、vs2010 (Visual Studio) ソフトウェアを開き、デスクトップ アプリケーションである Windows フォーム アプリケーションを選択します。プロジェクトが正常に作成されたことが確認できたら、漢字を使用しないでください。左側がプロジェクトのファイルディレクトリで、左側がツールボックスです。次に、ツールボックスのここのボタンをクリックすると、左側にはっきりと表示されます。では、左側からボタンをフォームにドラッグし、マウスを放さずにツールボックスのボタンを直接クリックし、マウスを放してボタンをドラッグした後、ボタンをダブルクリックしてポップアップします。コードインターフェイスにアクセスし、クリック後にいくつかのインタラクティブなアクションを記述します。ボタンをクリックすると、ダイアログボックスが表示され、「hello ペア」が表示されます。
2024-06-04
コメント 0
1197

Foxit Reader に画像を挿入する方法 Foxit Reader に画像を挿入する方法
記事の紹介:Foxit Reader に画像を挿入する方法 (Foxit Reader に画像を挿入する方法) 多くのネチズンは具体的な操作方法を知りません。 1. まず、追加したい PDF ファイルを開きます; 2. ホームページで関数を見つけてクリックし、PDF ファイル上でマウスの左ボタンを押したままドラッグして、画像を挿入する位置を描画します。 3. 場所を選択したら、このウィンドウで [参照] をクリックして、挿入する画像を追加します。画像の透明度や回転角度などを調整することもできます。設定後、「OK」をクリックします。4. その後、ドラッグして位置とサイズを変更できます。設定が完了したら、「保存」をクリックします。
2024-06-19
コメント 0
757

ガイドラインを使用して Flash でアニメーション効果を作成するための詳細な手順
記事の紹介:1. Flash を開き、新しい空のドキュメントを作成します。 2. ステージ上に円を描き、その円をグラフィックコンポーネントに変換します。 3. [レイヤー1]の名前を[サークル]に変更します。 4. [ガイドレイヤーの追加]ボタンをクリックし、新規に[ガイド線:円]レイヤーを作成します。 5. ツールバーで鉛筆ツールを選択します。 6. [ガイド線:円]レイヤーを選択した状態で、鉛筆ツールでステージ上に曲線を描きます。 7. マウスを使用して円をドラッグし、円の中心点が曲線のセクションの終点と一致するようにします。 8. [ガイド線:円]レイヤーのフレーム番号を20フレーム目まで拡張します。 [Circle]レイヤーのフレーム20にキーフレームを挿入します。 9. 円のモーションアニメーションを作成します。 10. [Circle]レイヤーの20フレーム目を選択します。 11. マウスを使用して円をドラッグします。
2024-04-10
コメント 0
1084
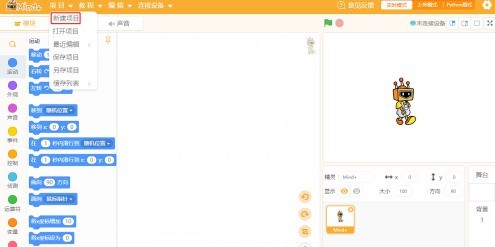
Mind+ プログラミングを使用して歩行ロボットを作成する方法 Mind+ プログラミングを使用して歩行ロボットを作成する方法。
記事の紹介:Mind+を開き、[プロジェクト]-[新規プロジェクト]を左クリックし、新規エルフを作成し、エルフ名を[Walking Robot]に変更します。 [Event] をクリックし、[Little Green Flag] をプログラミング インターフェイスにドラッグします。 [移動]をクリックし、[リトルグリーンフラッグ]の下に[右回転(15)度]を接続します。 [演算子]をクリックし、[(1)と(10)の間の乱数を取得]をプログラミングインターフェースにドラッグし、[右に(15)度]に挿入します。 [移動]をクリックし、[右に回って(1)と(10)の間でランダムな角度を取る]の下に[回転方法を左右反転に設定]をつなぎ合わせます。 [コントロール]をクリックし、[回転モードを左右反転に設定]の下にある[ループ実行]を接続します。 [移動]をクリックし、[ループ(10)ステップ]を繋ぎます。
2024-06-03
コメント 0
683
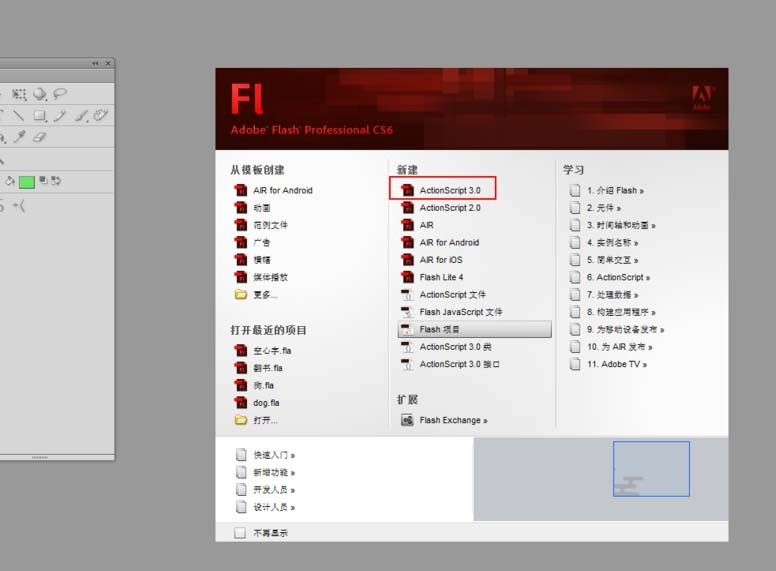
Flash で這うキャタピラのアニメーションを描画するための詳細な手順
記事の紹介:1. Flash ソフトウェアを起動し、新しいドキュメントを作成します。 2. コンポーネントを挿入します。タイプはムービークリップです。 3. コンポーネント編集エリアで楕円ツールを選択し、キャタピラの胴体と頭を描画します。色をカスタマイズ可能。 4. 次に、ブラシツールを選択して、イモムシの目、口、足、尻尾を描きます。鉛筆ツールや線ツールではこれを行うことはできません。 5. 描画後、選択ツールを使用してすべてのキャタピラを選択し、[スケルトン ツール]をクリックし、キャタピラの頭からマウスをクリックしてドラッグし、スケルトンの描画を開始します (図を参照)。 6.完了後、レイヤー上にスケルトンレイヤーが表示されるので、スケルトンレイヤーのフレーム5を右クリックし、[ポーズの挿入]を選択します。 7. [選択ツール]を選択し、キャタピラの尻尾をドラッグしてキャタピラの姿勢を変更します。 8. 次に、フレーム 10 とフレーム 15 の右上隅にそれぞれ移動します。
2024-04-10
コメント 0
847
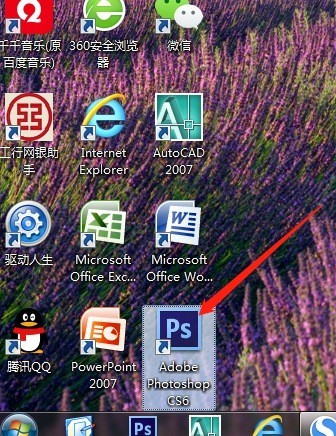
PS でボタンの形状エフェクトを作成する方法_PS でボタンの形状エフェクトを作成する方法のチュートリアル
記事の紹介:1. まず、マウスで Photoshop ソフトウェアを開きます。 2. [ファイル]メニュー→[新規]をクリックするか、Ctrl+Nを押して図のように設定し、[OK]をクリックします。 3. [楕円マーキー ツール] をクリックすると、プロパティ バーのフェザリングがゼロになります。 4. 新しいレイヤー 1 を作成し、楕円形の選択範囲を描きます。 5. 次に、前景色を白、背景色を緑に設定し、グラデーション ツールをクリックして、ダイアログ ボックスで白から緑へのグラデーションを選択します。 6. プロパティ バーで [放射状グラデーション] を選択し、円形の選択範囲を左上から右下にドラッグします。ドラッグ範囲は選択範囲を超えません。 7. [楕円形マーキー ツール] をクリックし、編集領域で右クリックして [選択範囲の変形] を選択し、Alt+Shift キーを押して選択範囲を変形し、Enter キーを押して完了します。 8. 最後に、新しいレイヤー 2 を作成し、グラデーション ツールを選択し、選択範囲内を右下から左上にドラッグします。選択をキャンセルするには、Ctrl+D を押します。
2024-06-02
コメント 0
886

Excel で時間制御ボタンを作成するためのグラフィック メソッド
記事の紹介:1. 実稼働を開始する前に、まず開発ツールを開いてツールバーに表示されるようにする必要があります。左上隅の「ファイル」をクリックします。 2. ファイルの左側に多くのオプションがあることがわかりますので、マウスを下に移動して下のオプションをクリックします。 3. オプションを入力し、左側のカスタム リボンをクリックして、右側の開発ツールを確認します。 4. 次に、生産時間の管理に焦点を当てます。「開発ツール」をクリックし、「挿入」を選択します。 5. 挿入で、左下隅にある値調整ボタンをクリックします。 6. ボタンをわずかに調整し、ボタンを選択して右クリックし、「プロパティ」を選択します。 7. プロパティで、最大値を 100,000 に設定し、最小値を 0 に設定し、時刻が含まれるセルをリンク セルに入力します。 8. 最後に、開発ツールの下のデザインモードをクリックしてデザインを終了します。
2024-03-29
コメント 0
781

Excelで時間制御ボタンを作成する方法
記事の紹介:1. 実稼働を開始する前に、まず開発ツールを開いてツールバーに表示されるようにする必要があります。左上隅の「ファイル」をクリックします。 2. ファイルの左側に多くのオプションがあることがわかりますので、マウスを下に移動して下のオプションをクリックします。 3. オプションを入力し、左側のカスタム リボンをクリックして、右側の開発ツールを確認します。 4. 次に、生産時間の管理に焦点を当てます。「開発ツール」をクリックし、「挿入」を選択します。 5. 挿入で、左下隅にある値調整ボタンをクリックします。 6. ボタンをわずかに調整し、ボタンを選択して右クリックし、「プロパティ」を選択します。 7. プロパティで、最大値を 100,000 に設定し、最小値を 0 に設定し、時刻が含まれるセルをリンク セルに入力します。 8. 最後に、開発ツールの下の設計モードをクリックして設計を終了します。
2024-03-29
コメント 0
736
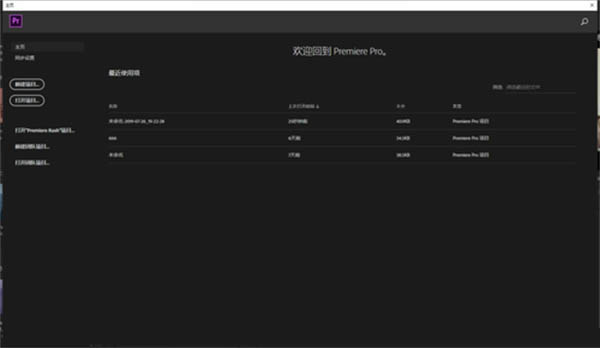
「pr2019」のウォーターマークを削除する方法
記事の紹介:多くの友人はおそらく PR ソフトウェアを使用してビデオを処理していると思いますが、ビデオからウォーターマークを削除したい場合は、どうすればよいですか?多くの新しい友達は PR2019 でウォーターマークを削除する方法を知らないかもしれません。今日は編集者と一緒に見てみましょう! pr2019 でウォーターマークを削除する方法 1. 最初のステップは、コンピューターで pr ソフトウェアを開き、ホームページにアクセスすることです。 2. 2 番目のステップでは、ウォーターマークを削除するビデオをソフトウェアにインポートします。 3. 3 番目のステップでは、alt キーを押したまま上にドラッグします。 4. ステップ 4: マウスを右クリックし、ポップアップ メニューで [グループ解除] オプションを選択します。 5. ステップ 5: ページの上部にある「パフォーマンス」タブをクリックします。 6. 6 番目のステップでは、ページの右側にある中央の値オプションを選択します。 7. 7 番目のステップでは、中央値カテゴリの下の楕円をクリックして選択します。 8. ステップ8
2024-01-12
コメント 0
812
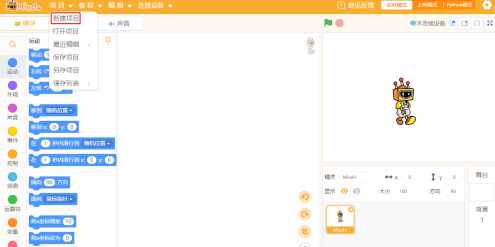
Mind+ プログラミングで歩行ロボットを作る方法 - Mind+ プログラミングで歩行ロボットを作る方法
記事の紹介:Mind+プログラミングは皆さんご存知かと思いますが、Mind+プログラミングを使って歩行ロボットを作る方法はご存知でしょうか?次の記事ではMind+プログラミングを使って歩行ロボットを作る操作方法を紹介していますので、興味のある方はぜひご覧ください。下に。 Mind+ を開き、マウスの左ボタンで [プロジェクト]-[新しいプロジェクト] をクリックし、新しいエルフを作成し、エルフ名を [Walking Robot] に変更します; [イベント] をクリックし、[リトル グリーン フラグ] をプログラミング インターフェイスにドラッグします。 [移動]をクリックし、[小さな緑の旗]の下に[右に(15)度回転]を接続し、[演算子]をクリックして、[(1)と(10)の間の乱数を取得する]をプログラミングインターフェイスにドラッグアンドドロップし、次に[右回転(15)度]に挿入し、[モーション]をクリックして[回転方法を次のように設定します]
2024-03-06
コメント 0
1103

jquery-uiを理解する方法
記事の紹介:jQuery-UI は、jQuery ライブラリを拡張する UI コンポーネントとエフェクトのセットです。マウスのスライド、ドラッグ、並べ替え、選択などのインタラクティブな効果を提供し、Web ページをよりモダンで美しく見せます。 jQuery-UI は比較的簡単に使用できますが、そのさまざまな API やドキュメントが初心者にとってはわかりにくい場合があります。この記事では、jQuery-UI の理解方法と実践的なヒントを紹介します。 ### jQuery-UI の基本を理解する まず、jQuery-UI の基本を理解する必要があります。 j
2023-05-14
コメント 0
593
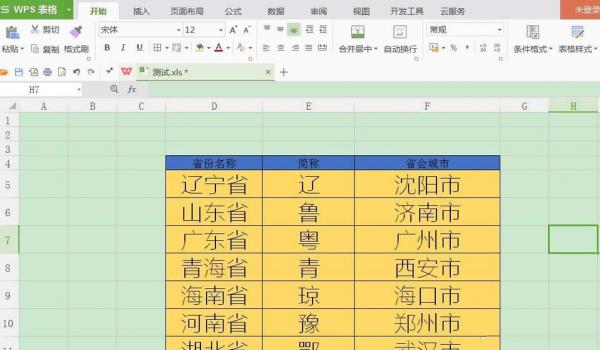
WPS チャートを画像として保存する方法_WPS チャート用の画像を生成する方法
記事の紹介:1. WPSをダウンロードしてインストールします。画像をキャプチャする必要がある EXCEL ファイルを開きます。 2. WPS ガジェット [カメラ] を介して、完全な「ロスレス」チャートを傍受できます。メニューバーの[挿入]をクリックすると、ツールバーの右上に[カメラ]ガジェットが表示されます。 3. セルを選択し、傍受する必要があるエリアの選択を開始します。長さと高さが大きい場合は、選択してゆっくりドラッグするだけです。インターセプト領域を選択後、ツールバーの[カメラ]をクリックすると、マウスポインタが「+」に変わり、選択した領域の画像形式のコピーが完了します。チャットソフトのダイアログボックスを使用します。 4. もちろん、事前にスクリーンショットを「プレビュー」する必要がある場合があります。次に、空白のセルをクリックしてスクリーンショットをプレビューします。
2024-04-18
コメント 0
915

CorelDRAW2019 でテーブルを挿入する方法 Add メソッドのチュートリアル
記事の紹介:CorelDRAW2019 は強力で、ベクター グラフィックを作成するのに最適です。作成時に表を使用することがありますが、必要に応じて表を結合したり分割したりする必要がありますが、多くの初心者は Word のような結合オプションが見つからないと言います。次はエディターが自由に表を挿入する方法を教えてくれます。具体的な操作は以下の通りです: 1. ソフトウェアを開き、左側の[ツールバー]から[描画ツール]を見つけ、行数と列数を設定し、描画ボード上でマウスをドラッグして表を取得します。テーブルを右クリックして[グループを解除]を選択し、[曲線に変換]をクリックすると自由に編集できるようになります 3.[シェイプツール]をクリックし、ノードを前後にドラッグすると簡単に編集できます欲しいテーブルを手に入れます。
2024-02-14
コメント 0
856