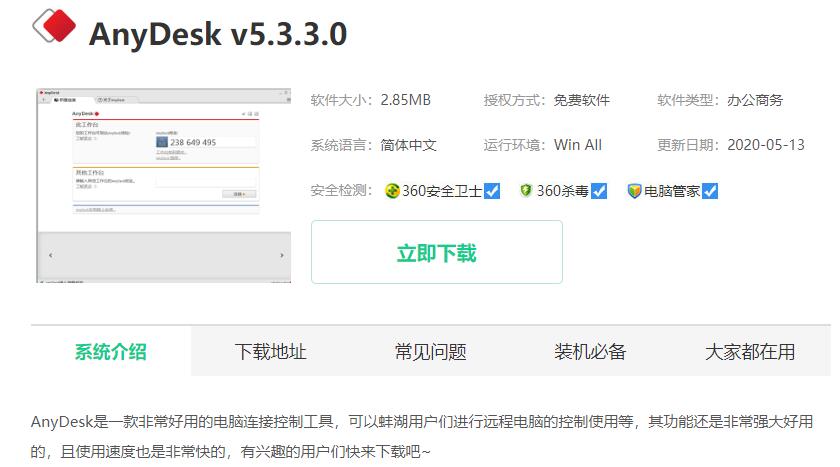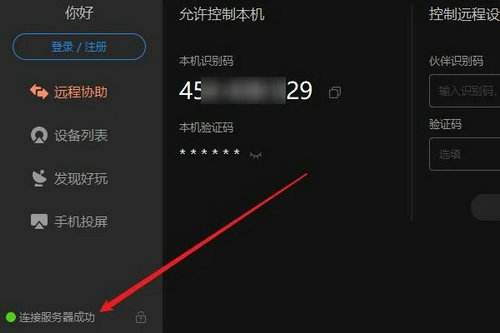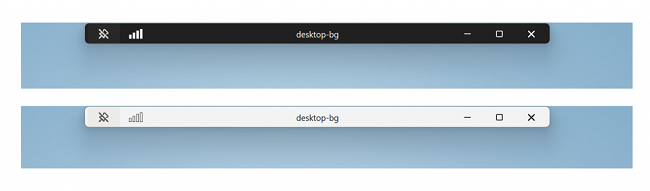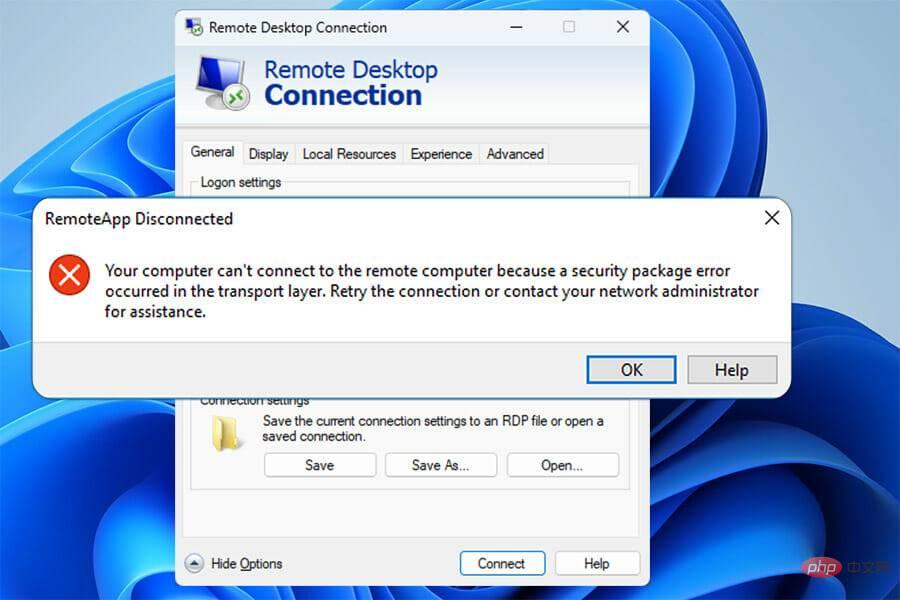合計 10000 件の関連コンテンツが見つかりました

リモートデスクトップが接続できない
記事の紹介:リモート デスクトップの接続に失敗した場合の解決策: 1. リモート コンピュータでリモート デスクトップ接続が有効になっていない; 2. ネットワークの問題; 3. ファイアウォールの設定; 4. リモート デスクトップ サービスが開始されていない; 5. アカウントとパスワードの問題; 6.リモート コンピュータが休止状態またはロックされているステータス; 7. リモート デスクトップ プロトコルのバージョンの不一致; 8. 依存コンポーネントが破損している; 9. ログ チェック; 10. サードパーティ ソフトウェアの競合; 11. オペレーティング システムの互換性がない; 12. ハードウェアの問題; 13.その他のセキュリティ ソフトウェアの競合; 14. テクニカル サポートにお問い合わせください。
2024-01-17
コメント 0
5382
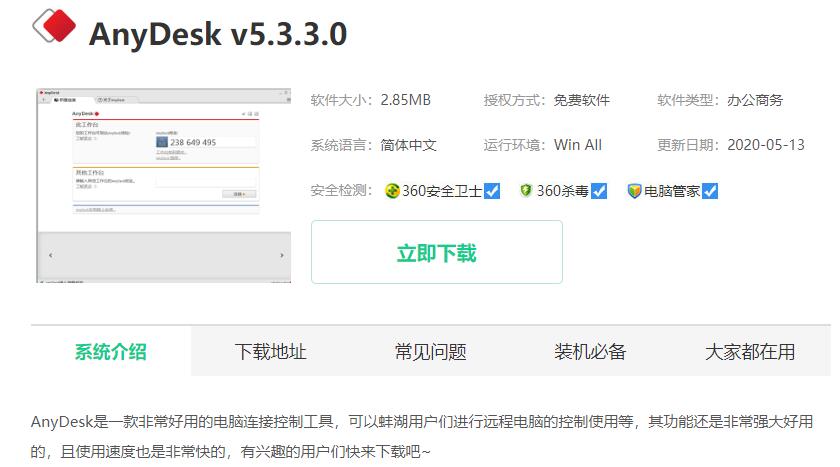
リモート デスクトップ接続ソフトウェアのダウンロード チュートリアル
記事の紹介:現在、リモート デスクトップ接続は、多くのユーザーの日常生活に欠かせない作業ソフトウェアとなっており、より使いやすく、便利で、簡潔なソフトウェアが求められています。今日は、リモート デスクトップ接続ソフトウェアのダウンロード チュートリアルをお届けします。リモート デスクトップ接続ソフトウェアのダウンロード: 1. AnyDeskAnyDesk は、最速として知られる無料のリモート接続/リモート デスクトップ制御ソフトウェアです. 元 TeamViewer 開発チームの製品です. 高度なビデオ圧縮技術 DeskRT を備えており、ファイアウォール/ルーターを簡単に突破できます, 実際のテストによると、通信とモバイルのクロスネットワークブロードバンド環境では、速度は確かにTeamViewerやQQよりもスムーズです。 2. LookMyPCLookMyPC は
2023-12-23
コメント 0
1324
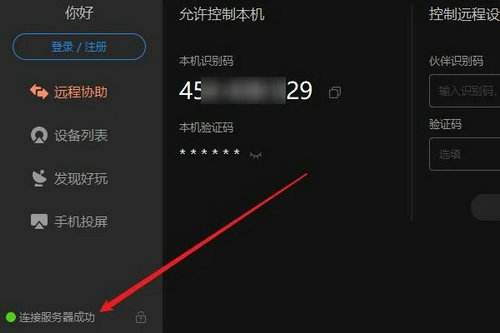
ひまわりリモコンソフトの使い方 - ひまわりリモコンソフト使い方チュートリアル
記事の紹介:今では、多くの友達がひまわりリモコン ソフトウェアを使用していますが、まだひまわりリモコン ソフトウェアの使い方を知らない友達もたくさんいます。今日は、ひまわりリモコン ソフトウェアの使用方法に関するチュートリアルをすべて詳しく紹介します。皆さんのお役に立てれば幸いです。ステップ 1: まず、Sunflower リモート コントロール ソフトウェアを開き、ソフトウェアがサーバーに正常に接続されていることを確認します (図を参照)。ステップ 2: 次に、リモートの Sunflower 識別コードを入力します (図を参照)。ステップ 3: 無人リモート接続のリモート検証コードを直接入力することも、(図に示すように) をクリックして検証コードなしでリモート端末経由で接続を確認することもできます。ステップ 4: 次に、[リモート接続] をクリックすると、デスクトップ コントロールがリモート デスクトップへの接続を開始します (図を参照)。ステップ 5: 接続が完了すると、システムは自動的にリモート コンピュータのデスクトップ環境に入ります。
2024-03-04
コメント 0
1345

win7のリモートデスクトップ接続の設定方法を教えます
記事の紹介:win7 システム ソフトウェアにはリモート デスクトップ機能が搭載されており、コンピューターがなくても対応するリモート操作を完了できます。一部の友人は、win7 リモート デスクトップ接続のセットアップ方法を知りたいと考えています。以下のエディターで、win7 のセットアップ方法を説明します。リモート デスクトップ接続. 方法. 1. まず、リモート デスクトップに接続して、リモート コンピューターのユーザー名とパスワードを設定し、「コントロール パネル」を開く必要があります。 2. [ユーザー アカウントとホーム セーフティ] をクリックします。 3. 「パスワード変更」をクリックします。 4. [アカウントのパスワードを作成する] をクリックします。 5. 必要なログインパスワードを入力し、「ログインパスワードの作成」をクリックします。 6. 次に、コンピューターのプロパティを開き、「Windows 7 リモート デスクトップ接続」を選択します。 7.「リモートヘルプによるこのコンピュータへの接続を許可する」を変更します。
2023-07-10
コメント 0
6061
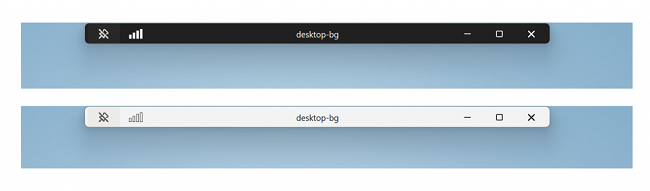
Windows 11 プレビュー ビルド 25346 更新内容の紹介
記事の紹介:Microsoft は最近、Canary チャネルで Windows Insider 向けにシステム バージョン Windows 11 プレビュー ビルド 25346 をリリースしました。この新しいバージョンでは、新しい Windows リモート デスクトップ接続バーが使用され、いくつかのバグが修正および改善されています。以下のエディターで、このバージョンの関連アップデートについて詳しく説明しますので、ご興味がございましたら、ぜひご覧ください。 Windows 11 プレビュー ビルド 25346 の内容紹介: 1. 新しい Windows リモート デスクトップ接続バー 新しい Windows リモート デスクトップ接続バーは、ユーザーがウィンドウを簡単に切り替えたり、リモート オペレーション デスクトップの設定を調整したりするのに役立ちます。新しいリモート デスクトップ接続バーのデザインはさらに優れています。
2024-08-11
コメント 0
469

リモート デスクトップ接続の自動切断を処理する方法
記事の紹介:多くのユーザーは使いやすく便利なリモート デスクトップ接続を使用しますが、しばらくすると接続が自動的に切断されるという問題が発生し、ユーザーの操作エクスペリエンスに影響を与えることがあります。しばらくすると接続が切れてしまいます。解決策を見つけてみましょう。リモート デスクトップ接続がしばらくすると自動的に切断される場合の対処方法: 1. 「Win+R」を押して「ファイル名を指定して実行」を開きます。 2. sysdm.cpl と入力し、「OK」をクリックします。 3. 「このコンピュータへのリモート接続を許可する」をクリックし、「OK」をクリックします。 4. 再接続するだけです。それでも切断が発生する場合は、他の人がリモートで接続しており、オフラインになっている可能性があります。他のソフトウェアを使用して問題を解決できます。たとえば、Radmin ツール
2023-12-27
コメント 0
1924

Sunflower Remote が接続に失敗し続ける場合はどうすればよいですか?
記事の紹介:Sunflower のリモート接続が失敗し続ける場合はどうすればよいですか? Sunflower は、多くのユーザーが使用しているリモート デスクトップ制御ソフトウェアで、ユーザーのリモート オフィス実現に役立ちますが、一部のユーザーは接続時に問題が発生しました。 Sunflower Remote Desktopが接続できない原因の分析を編集者がユーザーに丁寧に紹介しましょう。 Sunflower Remote Desktop に接続できない原因の分析: 1. 携帯電話ネットワークに問題があります。携帯電話ネットワークの接続が正常かどうかを確認してください。データ接続のオンとオフを切り替えて試してください。 2. コンピュータ ネットワークの問題、コンピュータ ネットワークが正常に接続されているかどうかを確認してください。コンピュータ ネットワークが正常な場合は、Sunflower がサーバーに接続されているかどうかを確認してください。ソフトウェアを終了してここで開いて試すか、コンピュータを再起動してください。 3. ソフトウェアのバージョンの問題、以前に使用したことがある
2024-03-13
コメント 0
2134

リモート接続に使用できるソフトウェアは何ですか?
記事の紹介:最も人気のあるリモート接続ソフトウェアには以下が含まれます。 TeamViewer: 使いやすく、高速接続、強力 AnyDesk: 軽量、低遅延、高セキュリティ Splashtop: ビジネスおよび個人用にカスタマイズされたソリューション VNC Connect: オープンソース、高い柔軟性、多くのカスタマイズ オプション LogMeIn:完全なリモート アクセス、サポート、コラボレーション ソリューション ISL オンライン: 高いセキュリティ、信頼性、使いやすさ Chrome リモート デスクトップ: Chrome ブラウザを介した無料の Microsoft へのリモート接続 リモート デスクトップ: 内蔵 Windows オペレーティング システム、Windows コンピュータにリモート接続
2024-04-09
コメント 0
899

QQ リモート デスクトップ接続の問題を解決する方法
記事の紹介:QQはテンセント社のチャットソフトで、ほとんどの人がQQアカウントを持っていてチャット時にリモート接続して操作することができますが、一部のユーザーでは接続できないという問題が発生する場合があります。以下を見てみましょう。 QQ リモート デスクトップが接続できない場合の対処方法: 1. チャット インターフェイスを開き、右上隅にある [...] アイコンをクリックします。 2. 赤いコンピューター アイコンを選択し、[設定] をクリックします。 3. [アクセス許可の設定—>] をクリックします。 4. 「リモート デスクトップによるこのコンピュータへの接続を許可する」にチェックを入れます。
2023-12-26
コメント 0
664
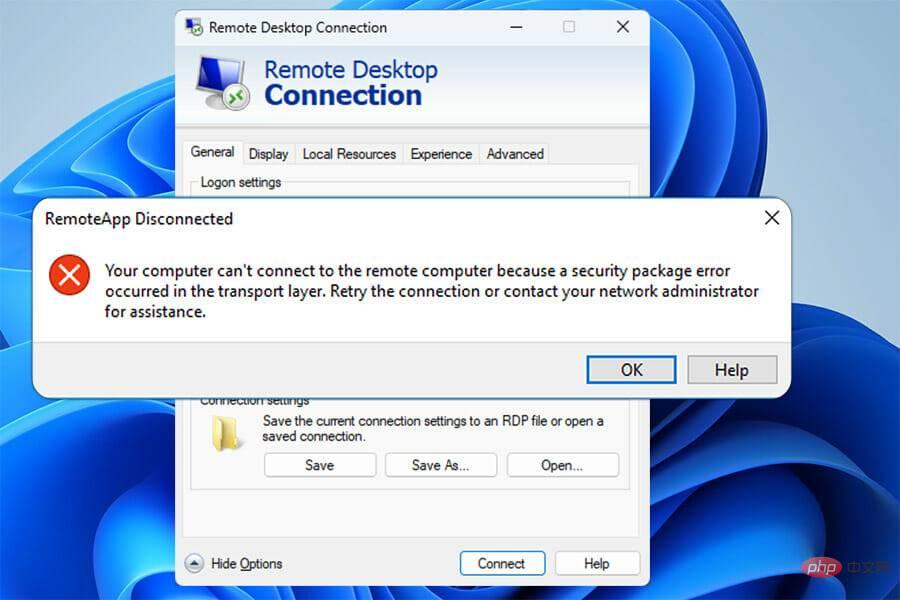
コンピュータがリモート コンピュータに接続できません [セキュリティ パッケージ エラー]
記事の紹介:Windows の RDP (リモート デスクトップ プロトコル) を使用すると、別のコンピュータにアクセスできます。 RDP 機能は、Windows の最新のリモート デスクトップまたは従来のリモート デスクトップ接続アプリケーションを使用します。接続を確立しようとすると、「セキュリティ パッケージ エラーのため、コンピュータはリモート コンピュータに接続できません」というエラー メッセージが表示されることがあります。このエラーは、プロキシ サーバー経由で接続を開始したために発生する可能性が高くなります。この記事では、セキュリティ パッケージのエラーについて説明し、それを修正する手順を示します。私たちのチュートリアルでは、Windows 10 および 11 用のリモート コントロール ソフトウェアに関する最良のアドバイスも得ることができます。 Remoteapp がセキュリティ パッケージを切断しましたというエラーが表示されるのはなぜですか?このエラーにはいくつかの原因がありますが、最も多いのは
2023-04-17
コメント 0
2559

Windows 7 リモート デスクトップの黒い画面を修正する方法: 11 の方法
記事の紹介:リモート デスクトップ接続 (RDC) は、Windows の Professional および Enterprise エディションの便利な機能で、ユーザーは追加のソフトウェアを必要とせずに別のコンピュータにリモートで接続できます。しかし、Windows 11 リモート デスクトップの黒い画面はすべてを台無しにする可能性があります。黒い画面の問題は、ユーザーが遭遇する最も一般的な問題の 1 つです。画面が真っ暗になる理由を知りたいですか?この問題をどうやって解決すればいいでしょうか? Windows 11 のリモート デスクトップで黒い画面を修正する簡単な方法をいくつか紹介します。リモート デスクトップが真っ黒なのはなぜですか?最初のステップは、リモート デスクトップの黒い画面の原因を特定することです。以下では、この問題の最も重要な原因のいくつかについて説明します。 Windows Update: リモート デスクトップで黒い画面の問題が発生する最も重要な理由の 1 つはアップデートです。
2023-04-25
コメント 0
9328

Microsoft iOS リモート デスクトップ アプリケーションが更新され、アクセシビリティとバグ修正が強化されました
記事の紹介:Microsoft は最近、iOS 用 Microsoft リモート デスクトップ アプリの最新アップデート、バージョン番号 10.5.5 をリリースしました。このアップデートは、システムの最適化とバグ修正に焦点を当てており、複数のアクセシビリティの問題を解決し、ユーザーおよび内部テレメトリ レポートで見つかったバグを修正しています。新しいバージョンは iOS16 と 17 システムのみをサポートし、より安定した効率的なリモート デスクトップ エクスペリエンスをユーザーに提供することは注目に値します。 Microsoft リモート デスクトップ アプリは、iOS デバイス専用に設計されたリモート接続ツールであり、ユーザーが Azure Virtual Desktop、Windows 365、管理者が提供する仮想アプリケーションとデスクトップ、またはリモート コンピューターに接続できるように設計されています。このアプリを使用すると、ユーザーはいつでもどこでも生産性を維持できます
2024-02-25
コメント 0
684

Sunflower リモート接続で、このホストが存在しない、またはオンラインではないというメッセージが表示された場合はどうすればよいですか?
記事の紹介:Sunflower は、多くの人が使用しているデスクトップ リモート コントロール ソフトウェアです。一部のユーザーが接続しようとすると、ホストが存在しない、またはオンラインになっていないというメッセージが表示されます。この問題に直面した人は、解決方法がわかりません。他が必要です。デバイスを再起動し、相手の認証を再入力して接続します。このソフトウェア チュートリアルでは、具体的な手順を説明します。 Sunflower リモート接続失敗の解決策 1. [OK] をクリックしてクライアントを起動すると、接続できない理由が表示され、相手にクライアントにログインするよう通知されます。 2. [リモート アシスタンス] をクリックし、クライアントを再度開き、[リモート アシスタンス] をクリックします。 3. 相手の認証コードを入力し、相手の識別コードと認証コードを入力して、「リモート アシスタンス」をクリックします。
2024-08-22
コメント 0
838

コンピューター システムをオンラインでインストールする
記事の紹介:コンピューターはシステムをリモートでインストールできますか? ローカル エリア ネットワーク内にある場合は、サーバー経由でブロードキャストできます。インターネットのリモートサポートでは、これは不可能です。ただし、Windows システムがインストールされており、ネットワークがある場合は、PCanywhere、Teamviewer、QQ、およびその他のツールを介して他のソフトウェアをインストールできます。リモートコントロールではコンピュータシステムを再インストールできません。他の人のコンピュータをリモート制御したい場合は、リモート制御を実現するために相手のコンピュータが実行できる必要があります。運用中に元のシステムが削除され、再起動できない場合は、システムを起動しないとリモート制御できません。リモートからは相手のアプリケーションソフトのインストールなどの操作のみ可能です。注: リモート デスクトップ接続を開いて、すべてのプログラム、添付ファイル、通信、リモート デスクトップ接続を開始します。他人に与える方法
2024-04-20
コメント 0
751

Win7 でリモート接続を使用すると、必要な機能がサポートされていないというメッセージが表示される
記事の紹介:win7システムをよく使う場合、リモート接続機能をよく使います。 win7システムでリモート接続を使用するというプロンプトが表示された場合はどうすればよいですか?そこで、Win7 でリモート接続時に必要な機能がサポートされていない旨のメッセージが表示される問題の解決方法を紹介します。 Win7 でリモート接続を使用すると、必要な機能がサポートされていないことが表示されます。リモート コンピュータでリソース マネージャを開き、コンピュータを右クリックして [プロパティ] を選択し、左側の [リモート設定] をクリックします。 3. コンピュータ接続オプションの任意のバージョンを選択し、リモート デスクトップを許可し、保存して確認します。以上、Win7でリモート接続した際に必要な機能がサポートされていない問題の解決方法でしたので、皆様のお役に立てれば幸いです。
2023-07-13
コメント 0
1752

Win7 でリモート接続を使用すると、必要な機能がサポートされていないというメッセージが表示される
記事の紹介:Win7 システムをよく使用するとき、リモート接続機能をよく使用しますが、Win7 システムでリモート接続プロンプトが表示された場合はどうすればよいですか?そこで、Win7 でリモート接続時に必要な機能がサポートされていない旨のメッセージが表示される問題の解決方法を紹介します。 Win7 でリモート接続を使用する方法は、必要な機能がサポートされていないことを示すメッセージが表示されます。リモート コンピューターでリソース マネージャーを開き、コンピューターを右クリックして [プロパティ] を選択し、左側の [リモート設定] をクリックします。3. 許可するオプションを選択します。任意のバージョンのリモート デスクトップ コンピュータ接続を選択し、保存して確認します。以上は、Win7 でリモート接続時に必要な機能がサポートされていない旨のメッセージが表示される問題の解決方法であり、皆様のお役に立てれば幸いです。
2023-07-14
コメント 0
1376

anydeskとはどのようなソフトウェアですか?
記事の紹介:anydesk は無料の長期接続およびリモート デスクトップ制御ソフトウェアです。anydesk は元 TeamViewer 開発チーム メンバーが独自に開発した製品で、ファイアウォールやルーターを簡単に突破できます。リモート デスクトップの接続速度が遅いという問題を解決するために、anydesk はDeskRT と呼ばれるソフトウェアで、基盤となるテクノロジーには高度なビデオ デコーダが組み込まれており、ユーザーは複雑なネットワーク環境でもスムーズなリモート デスクトップ制御を体験できます。
2022-08-24
コメント 0
11816

ゼロから始める: Ubuntu での VNC の詳細なインストールとセットアップ
記事の紹介:ゼロから始める:Ubuntu での VNC のインストールと設定の詳細な説明 Ubuntu オペレーティング システムでは、VNC (Virtual Network Computing) は、ネットワーク接続を介して Ubuntu デスクトップのリモート アクセスと制御を可能にするリモート デスクトップ プロトコルです。この記事では、Ubuntu に VNC をインストールしてセットアップする手順を、具体的なコード例も含めて詳しく説明します。ステップ 1: VNC サーバーをインストールする ターミナルを開き、次のコマンドを入力してソフトウェア ソースを更新し、VNC サーバーをインストールします。
2023-12-29
コメント 0
1394

Teamviewer とは何ですか? Teamviewer はどのようにしてコンピューターをリモート制御しますか?
記事の紹介:TeamViewer は、世界をリードするリモート デスクトップおよびリモート アクセス ソフトウェアであり、ユーザーは地理的な制限を簡単に超えて、即時のリモート サポート、リモート管理、ファイル転送、オンライン会議を実現できます。 IT の問題の解決、サーバーのリモート監視、効率的なチーム コラボレーションの実行など、TeamViewer はシンプルなインターフェース、強力な機能、高いセキュリティにより世界中のユーザーの信頼を獲得しています。 Teamviewer を使用してコンピュータをリモート制御するにはどうすればよいですか? 1. ID とパスワードを取得します。制御されているコンピューターで TeamViewer を開き、表示された ID とパスワードを記録します。 2. 接続を確立します。制御コンピュータで TeamViewer を開き、制御コンピュータの ID を入力して、[接続] をクリックします。
2024-08-01
コメント 0
1107