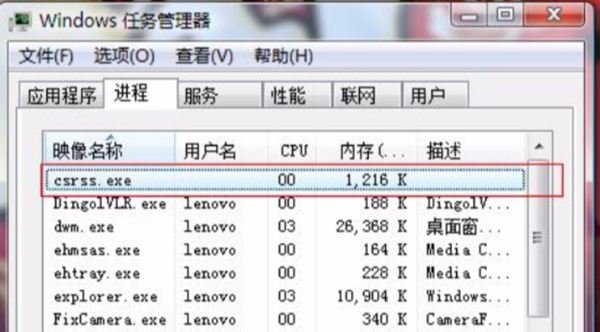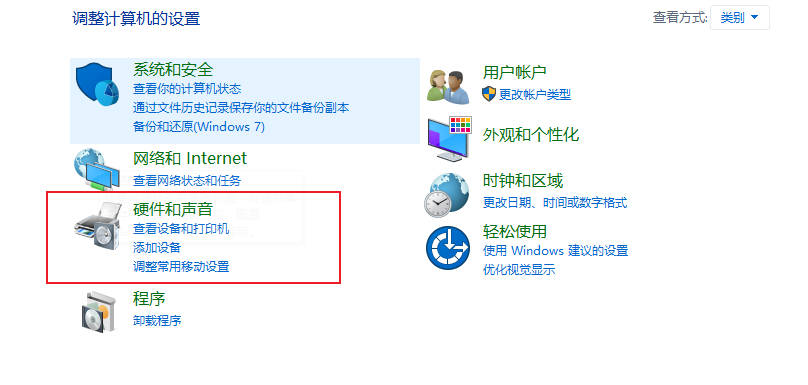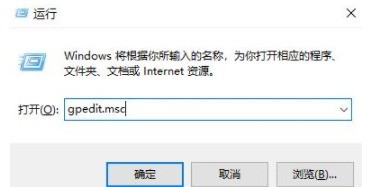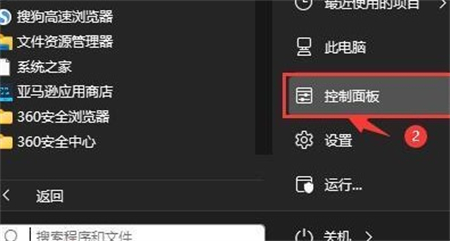合計 10000 件の関連コンテンツが見つかりました

Empire CMS リソース ネットワーク テンプレートの使用方法
記事の紹介:Imperial CMS テンプレートは、Imperial CMS コンテンツ管理システムに基づいて Web サイトを作成するための事前に設計されたページ レイアウトとスタイルで、HTML、CSS、および JavaScript コードが含まれています。 Imperial CMS テンプレートを使用するには、テンプレートをダウンロードして解凍し、テンプレート ファイルを編集してカスタマイズする必要があります。インペリアル CMS テンプレートには通常、header.html、footer.html、index.html、list.html、content.html、style.css ファイルが含まれています。
2024-04-17
コメント 0
831

Empire CMS はプログラムですか、それともテンプレートですか?
記事の紹介:Empire CMS は、プログラムとテンプレートを備えたコンテンツ管理システムで、プログラム部分とテンプレート部分で構成されます。 1. プログラム部分は、バックグラウンド管理インターフェイス、バックグラウンド ロジック、さまざまな機能モジュールのデータベース処理を指し、ウェブサイトのコア機能; 2. テンプレート パーツは、ウェブサイトのレイアウト、スタイル、インタラクティブ効果を定義するために使用される、フロントエンド ユーザー インターフェイスのデザインおよび表示テンプレートを指します。
2023-08-02
コメント 0
969

Vueバックグラウンド管理プロジェクトのファジークエリについて話しましょう
記事の紹介:インターネットの継続的な発展に伴い、ますます多くの企業が情報構築に注目し始めており、バックエンド管理システムは企業の情報構築に不可欠な部分となっています。 Vue は優れたフロントエンド フレームワークとして、バックエンド管理システムでも広く使用されています。バックグラウンド管理システムでは、ファジー クエリは非常に一般的な要件です。Vue バックグラウンド管理プロジェクトにおけるファジー クエリの実装方法を紹介します。 1. vue プロジェクトの紹介 Vue は、ユーザー インターフェイスを構築するためのオープン ソースの JavaScript フレームワークです。 Vue のコア ライブラリはビュー層のみに焦点を当てており、非常に使いやすいです。
2023-04-26
コメント 0
1417

Empire CMS のタイトルを変更するのは難しいですか?いくつかの解決策をご紹介します!
記事の紹介:Empire CMS (EmpireCMS) は、さまざまな Web サイトやポータルで広く使用されている強力なコンテンツ管理システムです。 EmpireCMS の多くのユーザーは、バックグラウンド設定でタイトルを直接変更するオプションがないため、Web サイトのタイトルを変更するときに問題に遭遇します。この記事では、ユーザーが EmpireCMS で Web サイトのタイトルを簡単に変更できるようにするためのいくつかのソリューションを紹介します。解決策 1: テンプレート ファイルを変更する まず、EmpireCMS のバックグラウンド管理ページにログインします。 「テンプレート管理」または「テンプレート設定」を見つけます。
2024-03-13
コメント 0
772
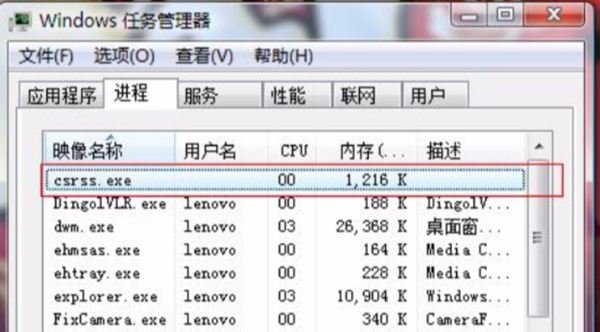
csrss.exeを削除する方法
記事の紹介:csrss.exe ファイルは、実際にはウイルス フォルダです。誤ってファイルをダブルクリックすると、ウイルスが自動的にコピーされます。では、このファイルを完全に削除するにはどうすればよいでしょうか? csrss.exe を削除する方法 1. [スタート] - [ファイル名を指定して実行] を開きます。または、「win+R」キーを直接押して「gpedit.msc」と入力します。 2. Enter キーを押して、「コンピュータの構成」-「管理用テンプレート」-「システム」-「システムの復元」をクリックします。 3. [システムの復元をオフにする] をダブルクリックして設定ダイアログ ボックスを開き、[有効] オプションをクリックしてチェックします。 4. [OK] をクリックし、ダイアログ ボックスを閉じて、引き続き [グループ ポリシー マネージャー] を開きます。 5.「コンピュータの構成-管理用テンプレート-Windowsコンポーネント-」を開きます。
2024-01-04
コメント 0
1080

Empire cms ディレクトリ構造は何を意味しますか?
記事の紹介:Empire CMS ディレクトリ構造は 7 つのメイン ディレクトリで構成されており、コンテンツとシステム コンポーネントを編成および管理するためのフレームワークを提供します。 eadmin: バックエンド管理ファイル (ユーザー インターフェイス、コンテンツ管理および設定) data: コンテンツ データ (記事、カテゴリ、コメントなど) .) インクルード: システム コア関数とファイル lib: サードパーティのライブラリとモジュール (拡張機能) スキン: Web サイトのテンプレートとテーマ (外観のカスタマイズ) www: Web サイトのフロントエンド ディレクトリ (ユーザー アクセス) wwwroot: Web サイトのルート ディレクトリ (エントリ ポイント) )
2024-04-17
コメント 0
468
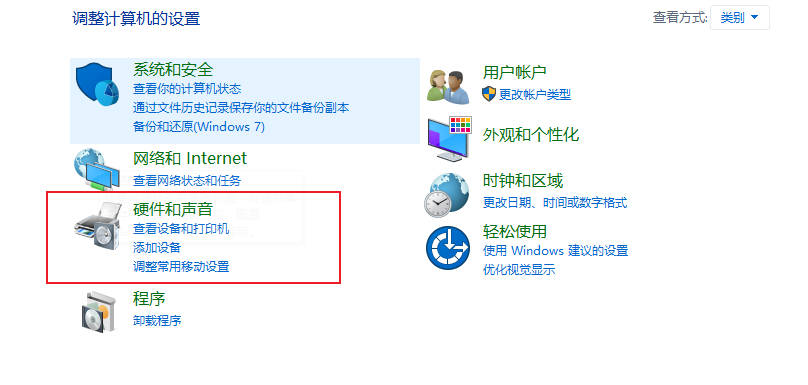
Win11 冷却モードはどこですか_Win11 冷却モードの場所紹介
記事の紹介:Win11 にアップグレードした後も、ユーザーはまだ多くの操作についてよく知りません。たとえば、win11 の冷却モードはどこですか? しかし、Win11 プレイヤーの中には冷却方法を変更したい人もいます。 win11 の冷却モードについて共有します。冷却モードのチュートリアルがあります。 1. まず、Windows システムで [スタート] メニューを開き、[コントロール パネル] をクリックします。開いたウィンドウで、「ハードウェアとサウンド」をクリックします。 2. 入力後、「電源オプション」をクリックします。 3. プランを使用した後、「プラン設定の変更」をクリックします。 4. 入力後、「詳細な電源設定の変更」をクリックします。 5. ダイアログ ボックスが表示されたら、プロセッサの電源管理を展開します。 6. システムの放熱方法は 2 つありますので、放熱方法を変更してください。 1つ
2024-03-21
コメント 0
675
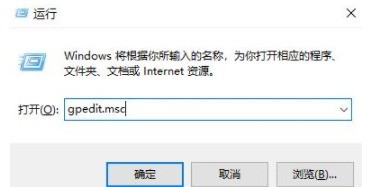
Win11 インストール後、サウンドカードが駆動できない問題の解決方法_Win11 インストール後、サウンドカードが駆動できない問題の解決方法
記事の紹介:1. まず「ファイル名を指定して実行」を開き、「gpedit.msc」と入力して Enter キーを押します。 2. 次に、ローカル グループ ポリシー エディターに入り、左側のウィンドウで [コンピューターの構成] > [管理用テンプレート] > [システム] > [デバイスのインストール] を展開します。 3. 右側の [デバイス インストール タイムアウトの構成] オプションをダブルクリックし、[有効] オプションをオンにして、値ボックスで 1800 秒に進みます。 4. 最後に [OK] をクリックし、ローカル グループ ポリシー エディターを終了し、デスクトップ上のこのコンピューターを右クリックして [管理] を選択し、デバイス マネージャーを開き、黄色の感嘆符のある場所を見つけてドライバーを更新します。
2024-05-08
コメント 0
599
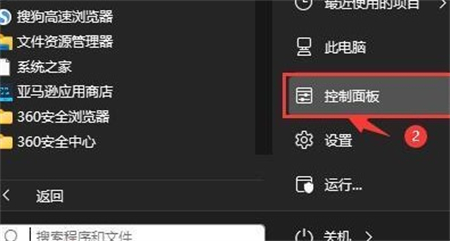
win11 で冷却モードが見つからない場合はどうすればよいですか? win11 で冷却モードを取得する方法は?
記事の紹介:最新の Win11 システムには冷却モードがあり、これをオンにするとコンピューターのハードウェアが冷却され、コンピューターの動作がより安定して高速になります。一部の友人は冷却モードが見つからず、冷却モードを戻す方法を尋ねています。今日は冷却モードを復元する方法を説明します。この Win11 チュートリアルが皆さんの問題解決に役立つことを願っています。 win11 冷却モードを取得する方法 1. まず、Windows システムのスタート メニューを開き、コントロール パネルをクリックします。 2. 開いたウィンドウで、「ハードウェアとサウンド」をクリックします。 3. 入力後、「電源オプション」をクリックします。 4. 次に、プランの使用後に「プラン設定の変更」をクリックします。 5. 入力後、「詳細な電源設定の変更」をクリックします。 6. プロセッサの電源管理を拡張するためのダイアログ ボックスが表示されます。 7. システムの熱放散には 2 つのオプションがあります。
2024-09-03
コメント 0
954

コンピューターのシステムの復元をキャンセルするにはどうすればよいですか?
記事の紹介:1.コンピュータの復元システムをキャンセルするにはどうすればよいですか? 1. 「スタート」メニューをクリックし、「ファイル名を指定して実行」をクリックします。 2. ポップアップボックスに「gpedit.msc」と入力し、「OK」をクリックします。 3. 次に、[コンピュータの構成] - [管理用テンプレート] - [システム] - [システムの復元] を見つけます。 4. 右側のウィンドウをダブルクリックして、「システムの復元をオフにする」を開きます。 5. 「設定」タブで「有効」を選択し、「OK」をクリックします。 2. コンピュータシステムを復元するにはどうすればよいですか?方法 1: 1. 左下隅にある [スタート] ボタンをクリックし、[コントロール パネル] をクリックして、コントロール パネルのオプションを入力します。 2. コントロール パネルで [ユーザー アカウント] を見つけてクリックします。 3. 「ユーザーアカウントの追加または削除」を選択し、クリックします。 4. パスワードをキャンセルする必要があるアカウントを選択します。 5. [パスワードの変更] を選択します。 6. [パスワードを直接変更] をクリックします。
2024-08-07
コメント 0
627

Win10 教育バージョンのグループ ポリシーにコンピューター構成がありません
記事の紹介:Win10 が広く使用されるようになるにつれて、多くのユーザーは Win7 の習慣に従ってシステムを調整しますが、一部のユーザーは、ローカル ユーザーを追加できない、ローカル ユーザーとグループが見つからない、ローカル ポリシーが見つからないなどの問題に遭遇する可能性があります。原因を探って解決策を見つけてみましょう。 Win10 Education Edition のグループ ポリシーにコンピューター構成がありません。 1. ショートカット キーを押して [ファイル名を指定して実行] を開始し、「gpedit.msc」と入力して [OK] をクリックして、グループ ポリシー エディターを起動します。 2. 左側のメニューを展開します: [ユーザー設定] - [管理用テンプレート] - [Windows コンポーネント] - [Mircsoft 管理コンソール] - [制限付き/ライセンス管理ユニット]。 3. 右側で見つけてダブルクリックして開きます。 4. または を選択し、「適用」をクリックします。この時点で、システムをセットアップできるようになります
2024-02-06
コメント 0
1031

win7のタスクマネージャーが起動できない
記事の紹介:win7 システムは非常に使いやすい優れたシステムですが、最近多くの友人が win7 システムを使用しているときにタスク マネージャーを起動できないという問題に遭遇しました。今日、エディターは win7 で発生する問題の解決策を提供します。タスクマネージャーが開けません。見てみましょう。 Win7 タスク マネージャーが解決策を開始できない: 方法 1: 1. まず [スタート] メニュー - [ファイル名を指定して実行] をクリックし、[ファイル名を指定して実行] ダイアログ ボックスに gpedit.msc と入力し、Enter キーを押して確認してグループ ポリシーを開きます; 2. 左側のウィンドウでグループ ポリシーを展開します。順に「ユーザーの構成 - 管理用テンプレート - システム - CTRL+ALT+DELE オプション」; 3. 次に、ウィンドウの左側にある「タスク マネージャーの削除」を見つけてダブルクリックして開きます。未構成または無効に設定します。
2024-01-03
コメント 0
956

Win10Xbox ゲームはマルチプレイヤー モードでプレイできません
記事の紹介:win10Xbox は win10 システムに付属するゲーム プラットフォームです。多くの友達が一緒にゲームをプレイします。しかし、場合によっては複数人でプレイできない場合もあります。この問題を解決する方法を一緒に学びましょう。マルチプレイヤー ゲームは Win10 ではプレイできません。Teredo クライアント ポートの設定、Teredo のデフォルト制限の設定、Teredo リフレッシュ レートの設定、Teredo サーバー名の設定、Teredo ステータスおよびその他のオプションの設定を行います。
2024-01-05
コメント 0
1077

シャットダウン時に Windows XP システムがクラッシュする問題の解決
記事の紹介:一部のユーザーは、Windows 構成ファイル オプションを使用しているコンピューターで、以下のオプションの設定を完了し、値を変更すると報告しています。設定後、コンピューターを再起動し、通常どおりシャットダウンします。 Windows XP システムのシャットダウン時にクラッシュした場合はどうすればよいですか? 1. [コンピュータの構成]、[管理用テンプレート]、[システム]、[ユーザー プロファイル] オプションの [スタート] メニューをクリックし、
2024-01-30
コメント 0
1116

Cortana チュートリアル: Win10 フォーカス アシスタントの使用方法
記事の紹介:Win10 システムには、以前のシステムと比較して多くの新しい機能があります。Cortana 音声アシスタントは新しい機能です。ただし、Microsoft が提供する Cortana 音声アシスタントが気に入らない場合は、フォーカス アシスタントで無効にすることができます。閉める方法。 Win10 Focus Assistant で Cortana を閉じる方法: 1. まずショートカット キー「Win+R」を押して「ファイル名を指定して実行」ダイアログ ボックスを開き、「gpedit.msc」と入力します。 2. 次に、[コンピュータの構成] --> [管理用テンプレート] --> [Windows コンポーネント] --> [検索] を見つけてクリックします。 3. 次に、「Cortana を許可」をダブルクリックします。 4. 最後に「無効にする」をクリックして確認します。
2023-12-28
コメント 0
860

Windows 10 Home Edition でユーザーとグループを表示する方法
記事の紹介:Windows 10 が徐々に普及しているため、多くのユーザーは依然として元の Windows 7 の習慣を使用して一部のシステム設定を行っている可能性があります。ただし、一部のユーザーは、ローカル ユーザーを追加できない、ローカル ユーザーとグループがない、ローカル ポリシーがないなど、システムにいくつかの重要な機能が欠けていることに気づく場合があります。次に、原因と解決策を見てみましょう。 Win10 Home Edition でユーザーとグループを表示する方法: 1. キーの組み合わせを押して実行中のプログラムを起動し、gpedit.msc と入力して [OK] をクリックしてグループ ポリシー エディターを起動します。 2. 左側の列を展開します: [ユーザー設定] - [管理用テンプレート] - [Windows コンポーネント] - [Mircosoft 管理コンソール] - [制限付き/ライセンス管理ユニット]。 3. 右の列
2024-01-14
コメント 0
1698

Windows XP がシャットダウンしてスタックする解決策
記事の紹介:一部のお客様のコンピュータが Windows ユーザープロファイルオプションの場合は、以下のオプションの設定を完了し、値を変更し、設定後コンピュータを再起動し、通常のシャットダウンを行ってください。 Windows XP がシャットダウンしてスタックする解決策 1. [構成]、[管理用テンプレート]、[システム]、[顧客プロファイル] オプションの [スタート] メニューをクリックし、右側の をクリックします。
2023-07-16
コメント 0
2540

win7 システムにワイヤレス ネットワーク カード ドライバーをダウンロードしてインストールする方法
記事の紹介:現在、多くのネチズンはワイヤレス ネットワークを使用してコンピュータを接続し、インターネットにアクセスすることに慣れていますが、その前提として、コンピュータがネットワークの使用を認識するためにワイヤレス ネットワーク カード ドライバをインストールする必要があります。 win7 システムにワイヤレス ネットワーク カード ドライバーをダウンロードしてインストールするにはどうすればよいですか?この問題に関しては、以下のエディターで win7 ワイヤレス ネットワーク カード ドライバーをダウンロードしてインストールする方法を説明します。 win7 システムでワイヤレス ネットワーク カード ドライバーをダウンロードしてインストールする方法 1. まずワイヤレス ネットワーク カードのモデルを覚えてから、インターネットでこのモデルのドライバーを検索し、ダウンロードして解凍します。 2. ワイヤレス ネットワーク カードをコンピュータの USB インターフェイスに挿入します。システムは新しいハードウェアを検出し、新しいハードウェア ウィザード ダイアログ ボックスをポップアップします。ガイドに従ってクリックしてインストールします。 3. プロンプトが表示されない場合: デスクトップの左下隅にあるメイン メニューをクリックし、[コントロール パネル] をクリックして開き、[管理ツール] をクリックします。 4. 「コンピュータの管理」をクリックします。 5. 「デバイス管理」をクリックします。
2023-07-19
コメント 0
4459

Win10 ソリューション チュートリアル: 操作を実行するための関連プログラムがないファイルを処理する手順
記事の紹介:コンピュータを日常的に使用していると、システム障害によってファイルにプログラムが関連付けられていないなどの問題が発生することがあります。コンピュータを使用する必要があるユーザーは、詳細なチュートリアル方法を参照してください。 ~このファイルには、この操作を実行するためのプログラムが関連付けられていません。Win10 ソリューション チュートリアルの手順: 1. まず、「win+r」を押して、ファイル名を指定して実行ダイアログ ボックスを開きます。 2. ダイアログ ボックスに gpedit.msc をコピーして入力します。 3. 次に、「コンピュータの構成 - Windows の設定 - セキュリティ設定 - ローカル ポリシー - セキュリティ オプション」を展開します。 4. 次に、「ユーザー アカウント制御: ビルトイン管理者アカウントの管理者承認モード」を見つけます。 5. 「有効」を選択し、「適用」を選択して「OK」をクリックします。
2023-12-29
コメント 0
1115

win10xboxがネットワークに接続できない問題の解決方法
記事の紹介:win10Xbox は win10 システムに付属するゲーム プラットフォームです。多くのユーザーはこれを使ってビデオを録画したり、ゲームをプレイしたりするのが好きです。しかし、ネットワークに接続できない問題がよく発生します。問題を解決するにはどうすればよいですか? 以下を見てみましょう。 win10xbox がネットワークに接続できない場合の対処方法: 1. 「win+R」を押して「ファイル名を指定して実行」を開き、「gpedit.msc」と入力します。 2. 「コンピューターの構成」→「管理用テンプレート」→「ネットワーク」を選択します。左タスクバー 3 . 次に、「TCPIP 設定」→「IPv6 変換テクノロジ」を開きます 4. ダブルクリックして「6to4 ステータスの設定」を開き、「無効」に設定します ダブルクリックして「ISATAP ステータスの設定」を開き、設定しますそれを「無効」および「設定」に設定します
2024-01-04
コメント 0
1169