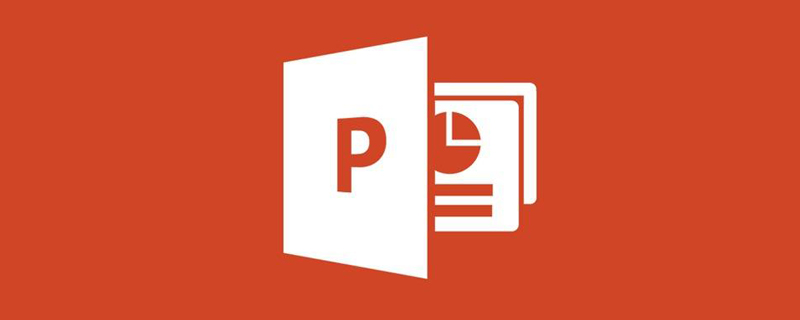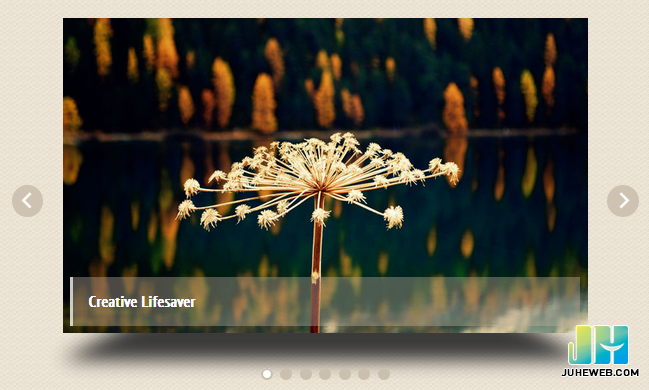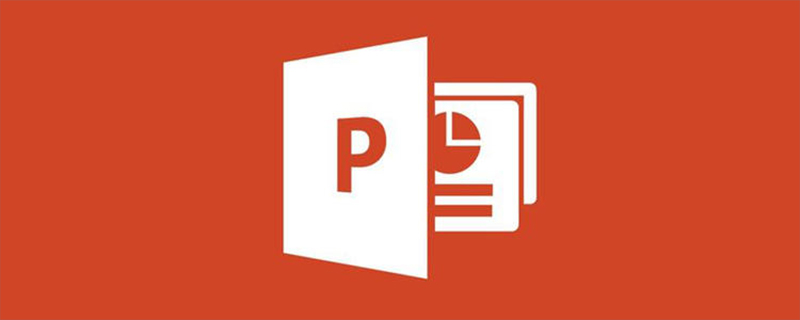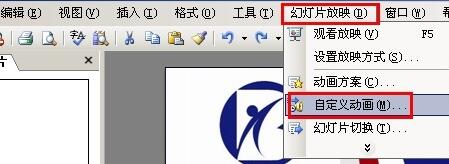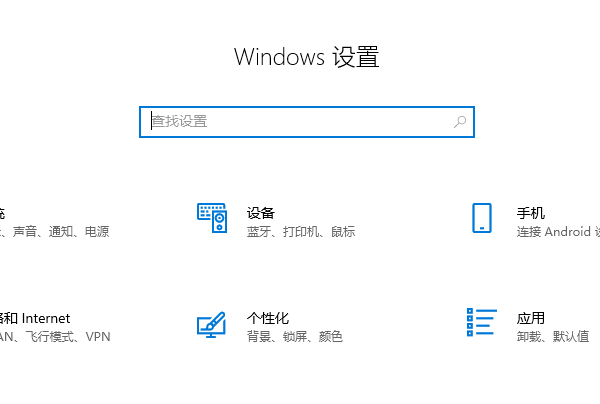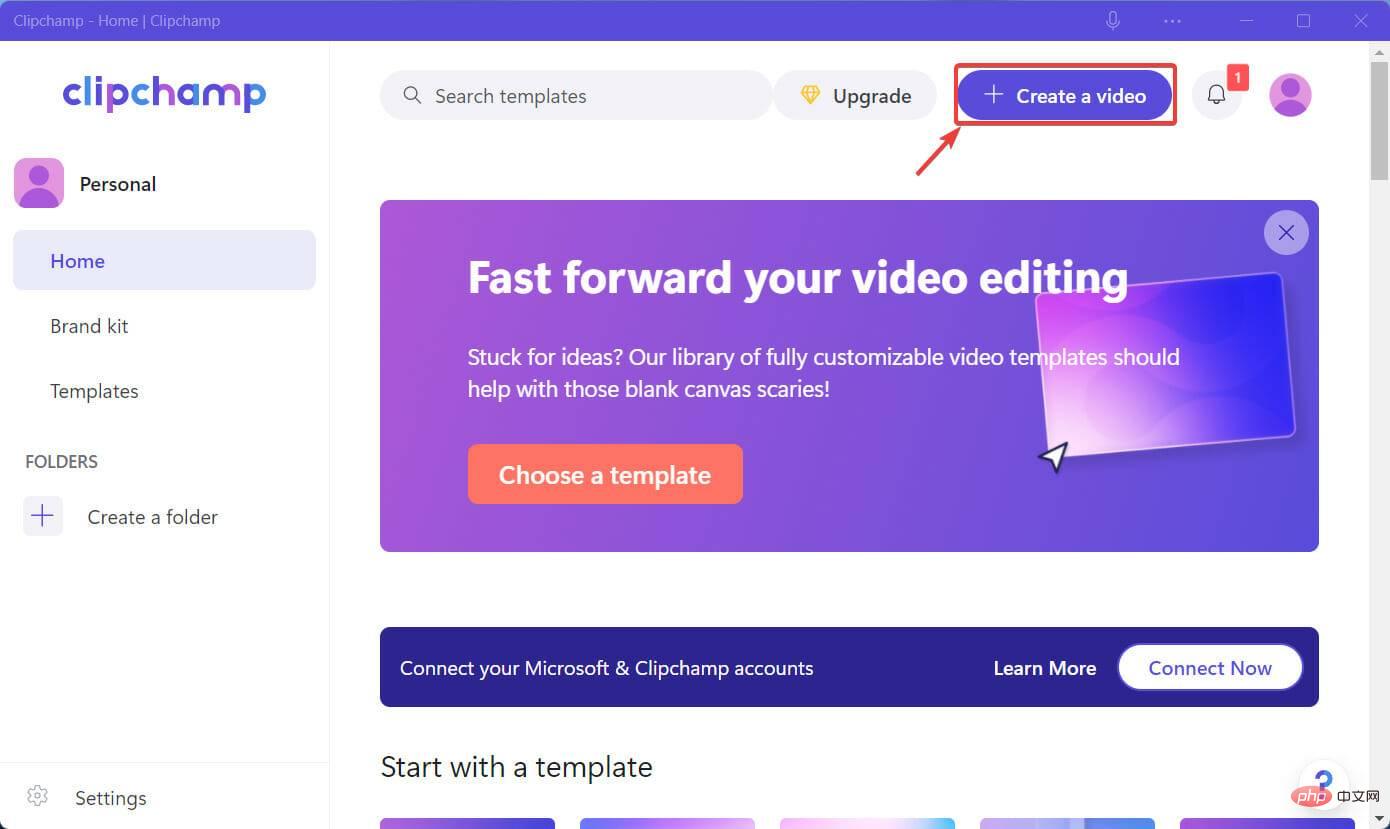合計 10000 件の関連コンテンツが見つかりました

純粋な CSS3 全画面レスポンシブ スライドショー効果
記事の紹介:これは、純粋な CSS3 を使用して単純に作成されたクールな全画面応答スライドショー効果です。このスライドショー効果は、js コードを使用せずに純粋な CSS を使用して作成されています。
2017-01-17
コメント 0
1995

JavaScript 関数を使用して画像カルーセルとスライドショー効果を実装する
記事の紹介:JavaScript は、Web ページにインタラクティブな効果を追加するために使用できるスクリプト言語です。このうち、画像カルーセル効果とスライドショー効果は、Web ページのアニメーション効果として一般的ですが、この記事では、JavaScript 関数を使用してこれら 2 つの効果を実現する方法と具体的なコード例を紹介します。画像カルーセル 画像カルーセルは、複数の画像を特定の方法で順番に再生するエフェクトです。画像カルーセルを実装する場合は、JavaScript タイマーと CSS スタイル コントロールを使用する必要があります。 (1) 準備作業 まずはHTMLファイルに
2023-11-04
コメント 0
1566
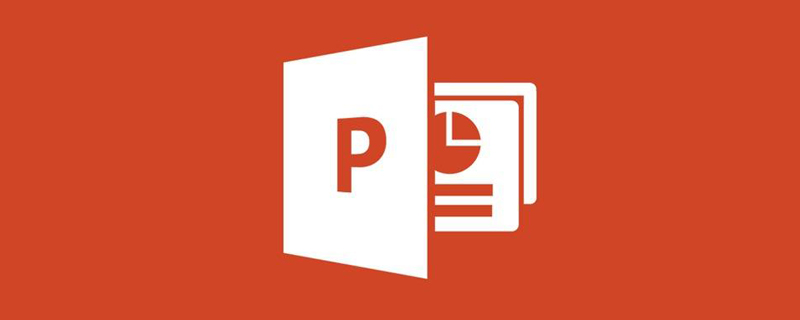
PPTチェス盤アニメーションを設定する方法
記事の紹介:pptチェス盤アニメーションを設定する方法: まず、メニューバーの「スライドショー」コマンドをクリックし、次に「スライドショー」の下でカスタムアニメーションを見つけます。次に、効果を追加するコマンドを見つけます。最後に「効果の追加」-「Enter」-クリックします。 「その他の効果」を選択し、「その他の効果」でチェス盤を選択し、「OK」をクリックします。
2020-02-13
コメント 0
9019
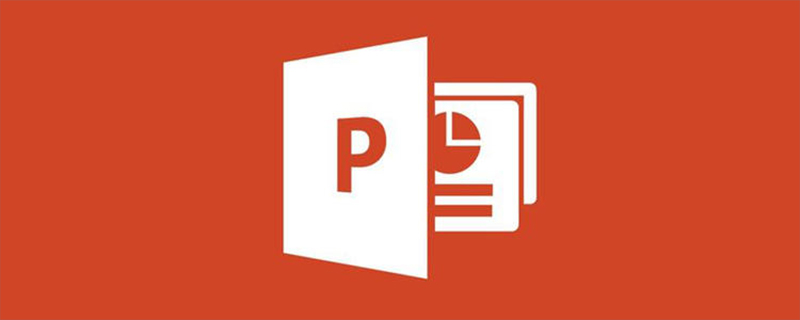
全画面スライドショーのショートカットキーは何ですか?
記事の紹介:ppt全画面表示のショートカットキーはF5で最初から全画面再生を開始するショートカットキーShift+F5は現在のページから再生を開始するショートカットキー全画面表示を終了するショートカットキーはEscです。
2020-03-25
コメント 0
29221

pptを全画面に調整する方法
記事の紹介:ppt を全画面に調整する方法: 1. ドキュメントを開いてメイン編集インターフェイスに入ります; 2. プロジェクト「デザイン」を見つけてクリックします; 3. デザイン ページで「ページ設定」オプションを見つけます; 4.ページ設定ダイアログ ボックスでは、スライドショーのサイズが全画面に設定されています。
2021-01-08
コメント 0
172893

Vue を使用して全画面スクロール効果を実現する方法
記事の紹介:Vue を使用して全画面スクロール効果を実装する方法. 全画面スクロール効果は、ページの対話性と視覚効果を高め、ユーザー エクスペリエンスを向上させることができる素晴らしい Web デザイン効果です。最新の JavaScript フレームワークとして、Vue は、全画面スクロール効果を簡単に実現できる豊富なツールと洗練された構文を提供します。この記事では、Vue を使用して全画面スクロール効果を実装する方法を紹介し、具体的なコード例を示します。ステップ 1: 準備 まず、Vue プロジェクトを作成する必要があります。ターミナルで次のコマンドを実行します。
2023-09-19
コメント 0
1036
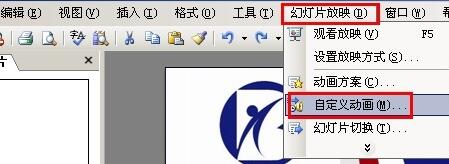
PPT の特殊アニメーション効果を設定する方法_PPT の特殊アニメーション効果を設定する方法
記事の紹介:1. [スライドショー→カスタムアニメーション]コマンドを選択します。 2. [カスタムアニメーション]ペインを開きます。 3. スライド内のオブジェクトを選択します。 4. [エフェクトの追加]ボタンをクリックします。 5. [Enter]エフェクトを選択します。 6. 次に、[その他の効果]コマンドを選択します。 7. [入力エフェクトの追加]ダイアログボックスには、さまざまな種類の[入力]エフェクトが用意されています。 8. 実際のニーズに応じて効果を選択し、最後に[OK]ボタンをクリックします。
2024-04-17
コメント 0
354

HTML と CSS を使用して全画面マスク レイアウトを実装する方法
記事の紹介:全画面マスク レイアウトの実装は Web デザインにおける一般的な要件の 1 つであり、Web ページに強い神秘性と独特の効果を加えることができます。この記事では、HTML と CSS を使用して簡単な全画面マスク レイアウトを実装し、具体的なコード例を示します。まず、HTML 構造を作成しましょう。以下に示すように、HTML ファイルでは div 要素をマスクのコンテナとして使用し、その中にコンテンツを追加します。
2023-10-20
コメント 0
1004

フルスクリーンを実現するCSS
記事の紹介:CSS (Cascading Style Sheets) は、Web ページの外観とスタイルを記述するために使用されるマークアップ言語です。 HTML ドキュメントにスタイル、レイアウト、インタラクティブな効果を追加できます。フロントエンド開発では、フルスクリーン効果を実現する必要があることがよくありますが、この記事では、CSS を使用してフルスクリーン効果を実現する方法を紹介します。 1. フルスクリーン属性 CSS3 ではフルスクリーン属性 (フルスクリーン API) が導入され、開発者は Web ページ上の一部の要素またはページ全体をフルスクリーンで表示できるようになります。フルスクリーン属性を使用すると、ブラウザ ウィンドウが全画面表示のときに特定の操作を実行できます。この属性を使用すると、Web プログラムで次のことが可能になります。
2023-05-05
コメント 0
2897

画面録画とはどのようなソフトウェアですか?
記事の紹介:Qingying Screen Recordingは、フルスクリーン、エリア、ウィンドウ、カメラ、ゲーム録画、画面録画などをサポートし、ビデオ/Gif出力を効率的に完了する高解像度のデスクトップ画面録画ソフトウェアであり、ゲーム録画、ハイライト録画、企業に適しています教育およびその他のシナリオ、強力な機能、簡単な操作、ワンクリックで画面録画、高フレームレートをサポート、オリジナルの画質をサポート、ゲームインジェクション録画をサポート、カメラピクチャーインピクチャー、マウス特殊効果をサポート、画面録画時の描画効果など。
2022-09-02
コメント 0
12635

全画面で再生すると、スライドショーに黒い枠が表示されるのはなぜですか?
記事の紹介:画面解像度の不一致、画像サイズの不一致、間違ったズームモード設定、モニター設定の問題、スライドのデザインの問題などにより、全画面スライドショーに黒い境界線が表示される場合があります。詳細な紹介: 1. 画面の解像度が一致しません。黒い境界線が表示される一般的な理由は、画面の解像度がスライドのサイズと一致しないことです。スライドのサイズが画面の解像度より小さい場合、再生中に黒い境界線が表示されます。解決策は、画面の解像度に合わせてスライドのサイズを調整することです。PowerPoint では、[デザイン] タブを選択し、[スライド サイズ] などをクリックします。
2023-10-20
コメント 0
9656
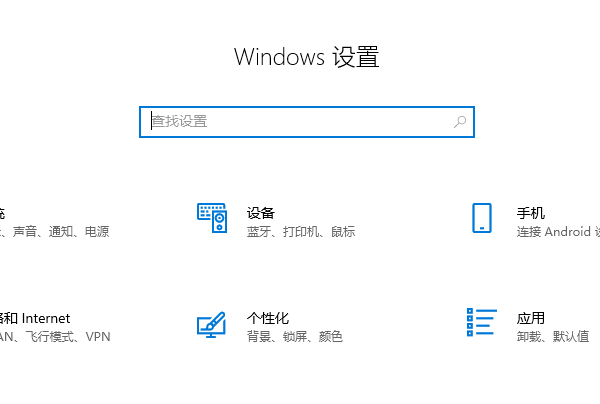
Win10 ホームバージョンゲームの全画面モードでデスクトップがポップアップ表示される
記事の紹介:ユーザーがゲームに没頭しているときは、最良の視覚効果を得るためにフルスクリーン モードが選択されることがよくあります。ただし、全画面エクスペリエンス中に、Win10 全画面ゲームをプレイするときに頻繁にデスクトップに戻るなどの問題が発生する可能性があります。この種の問題に直面した場合は、次の詳細な手順を参照して解決してください。 Win10 Home Edition の全画面ゲームがデスクトップにポップアップ表示されます 1. Win+I で Windows の設定を開きます。 2. 次に、「システム」の「通知とアクション」をクリックします。 3. 「通知」セクションで、「全画面モードを使用しているときにプロンプトと通知を表示する」オプションをオフにします。 詳細情報: 外付け光学式ドライブへのアクセスが拒否されました丨IEブラウザが開けない
2024-01-19
コメント 0
968

PPT スライドにアニメーション切り替え効果を追加するための具体的なチュートリアル
記事の紹介:1. Office 2007 以降ではアニメーション メニューにスライド トランジションがあり、Office 2003 ではスライド ショー メニューにスライド ショーがあります。 2. スライドの切り替えはアニメーションメニューに統一されており、まず設定したいスライドを選択すると、選択後に色が変わります。 3. 上のツールバーで対応する機能を直接選択し、左側はスイッチングエフェクト、右側はスイッチングオプションです。例: 速度の切り替え、サウンドの切り替え。 4. すべてのスライドに効果を設定したい場合は、1 つのスライドに効果を設定し、上の [すべてに適用] をクリックするのが簡単です。 5. スライドを変更するには、マウスをクリックします。 「設定」をクリックするだけです。 6. 上図ではスライド切り替えエフェクトは1行しか表示されていませんが、実際には豊富なエフェクトが含まれていますので、下図の赤い部分のボタンをクリックしてください。
2024-03-26
コメント 0
1292

Layui を使用して画像をズームインおよびズームアウトするスライドショー効果を実現する方法
記事の紹介:Layui を使って画像を拡大・縮小するスライドショー効果を実現する方法 スライドショー効果とは、Web サイトで一般的な画像表示方法の 1 つで、画像を拡大・縮小することでユーザーの注意を引きつけます。この記事では、Layui フレームワークを使用して画像のズームインおよびズームアウトのスライドショー効果を実現する方法を紹介し、具体的なコード例を示します。 Layui は、豊富なコンポーネントと強力な機能を提供する、シンプルで使いやすいフロントエンド UI フレームワークです。カルーセル コンポーネントを使用すると、スライド効果を実現できます。まず、紹介する必要があります
2023-10-27
コメント 0
1292
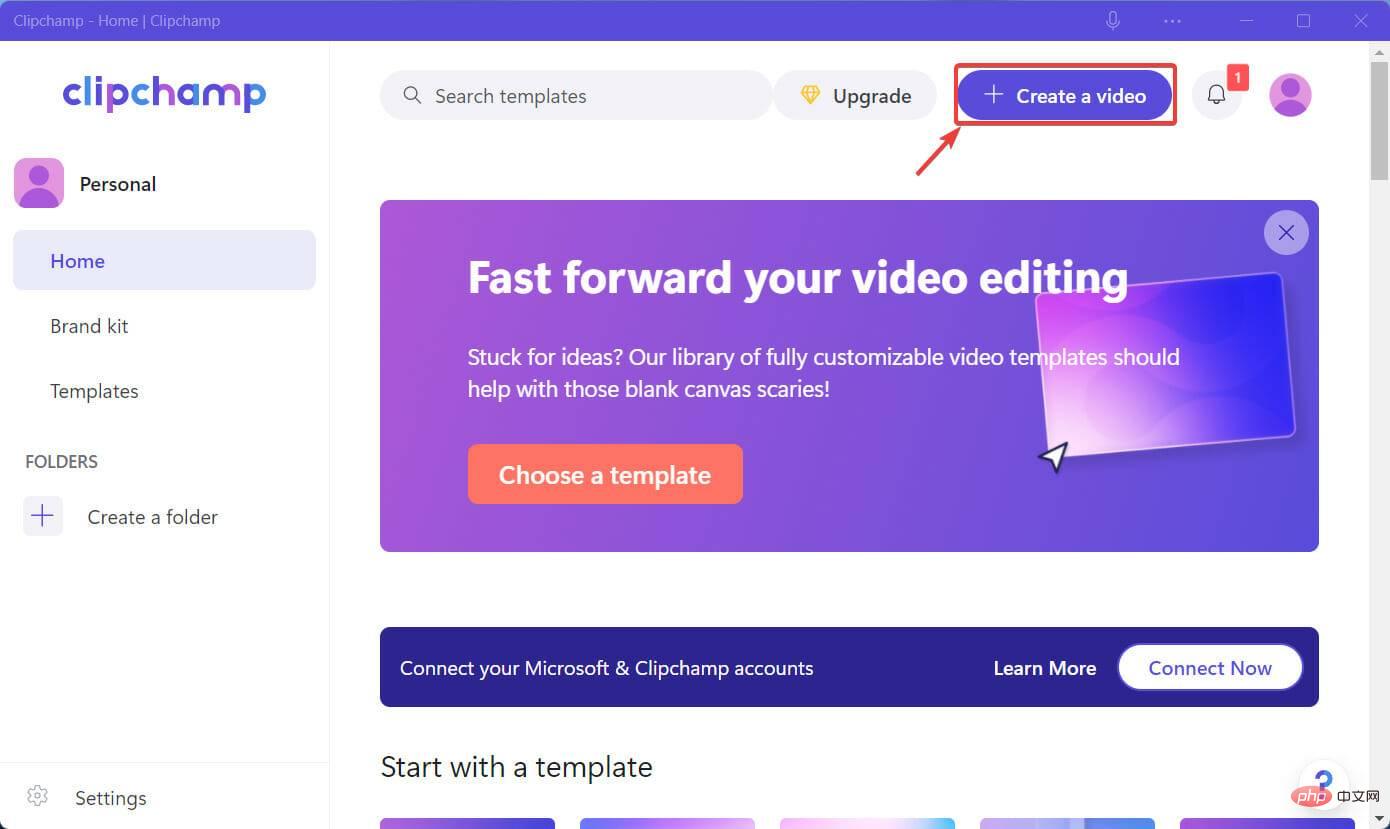
この記事では、Windows 11 で Clipchamp を使用してビデオを編集し、プロのようなビデオを作成できるようにするチュートリアルを提供します。
記事の紹介:私たちのほとんどは、お気に入りの人、ペット、出来事、車、場所などの思い出の写真やビデオがあれば満足しています。しかし、物事を次のレベルに引き上げ、その思い出をより複雑なプロジェクトに変換する必要性を感じている人もいます。スライドショーを作成したい場合でも、お気に入りのビデオに特殊効果を追加したい場合でも、その仕事に適したツールが必要です。すべてがきちんと構造化されており、すぐにアクセスできるため、このビデオ編集ソフトウェアの使用方法を学ぶのは思ったよりも簡単です。 Clipchamp がまだ Windows 11 用の無料アプリであることを考えると、使用できるエフェクトがかなり多くあります。それでは、早速、Clipchamp でのビデオ編集の仕組みを理解しましょう。
2023-05-09
コメント 0
4811

Huya Live でギルド広告をブロックする方法 ギルド広告をブロックする方法
記事の紹介:Huya Live アプリのダウンロード Apple 版は、毎日多くの人が視聴するライブ ブロードキャスト ソフトウェアです。プラットフォームには、さまざまな分野のライブ ブロードキャスト ルームがあります。ゲーム、タレント、アウトドア、映画、テレビなどの視聴でも、ライブ ブロードキャストは最高に楽しいオーディオビジュアルの雰囲気をお楽しみください。携帯電話番号でログインするだけで、見たいライブコンテンツに自由にアクセスでき、全画面連打コメントも鮮明で、再生ラインを自由に切り替えて再生できる、エキサイティングで美しいコンテンツです。次に、編集者は、Huya ライブ ブロードキャスト パートナーのギルド広告をブロックする方法について詳しく説明します。 1. Huya Live アプリを開き、「My」インターフェースに入り、ページの右上隅にある「設定」アイコンをクリックします。 2.
2024-04-04
コメント 0
874

Honor 200 カメラのピクセル数は何ですか_Honor 200 画像構成リスト
記事の紹介:Honor 携帯電話の強みは画像ではなく、バッテリー、バッテリー寿命、信号です。それでは、Honor 200 カメラのピクセル数は何でしょうか?編集者は、あなたと共有できるようにいくつかの関連コンテンツをまとめました。 Honor 200 カメラのピクセルは何ですか? 50 メガピクセルのメインカメラが搭載されています。 Honor 200 は、背面デュアル カプセル イメージング モジュール設計を採用しており、このユニークなカプセル形状の設計により、携帯電話に若さと活力が加わります。携帯電話の背面カメラは 2 つのカプセル モジュールに統合されていると言われていますが、具体的なカメラのパラメータは明らかにされていませんが、Honor 携帯電話の一貫したアルゴリズムの恩恵により、カメラの撮影パフォーマンスと経験は間違いなく向上すると推測できます。質的な飛躍。フルダイレクトスクリーンを備えたフルスクリーンデザインは、素晴らしい視覚効果を提供します。Qualcomm Snapdragon 8Gen
2024-06-02
コメント 0
674

コンピュータのデスクトップにダイナミック壁紙を設定するにはどうすればよいですか?
記事の紹介:1. コンピュータのデスクトップにダイナミック壁紙を設定するにはどうすればよいですか?コンピュータのデスクトップのダイナミック壁紙の設定方法/ステップ 1/3 [個人用設定] をクリックしてコンピュータの設定を開き、[個人用設定] スイッチ ページを選択します。 2/3 壁紙を選択してページを切り替えたら、壁紙にしたい画像をクリックします。 3/3 画像を選択するには、ファイル内でダウンロードした画像をクリックして参照して選択することもできます。 2. コンピュータのデスクトップにダイナミック壁紙を設定するにはどうすればよいですか?コンピュータのデスクトップにダイナミック壁紙を設定する方法: 1. まず左下隅をクリックして開始し、[設定] を開きます。 2. 次に、設定の「個人用設定」をクリックします。 3. 次に、左側の「背景」をクリックします。 4. 最後に、背景ドロップダウン メニューの [スライド ショー] をクリックします。 3. コンピューターのデスクトップのダイナミック壁紙は高解像度で美的です。コンピューターのデスクトップのダイナミック壁紙の高解像度と美的効果は現代社会にもあります。
2024-08-09
コメント 0
316