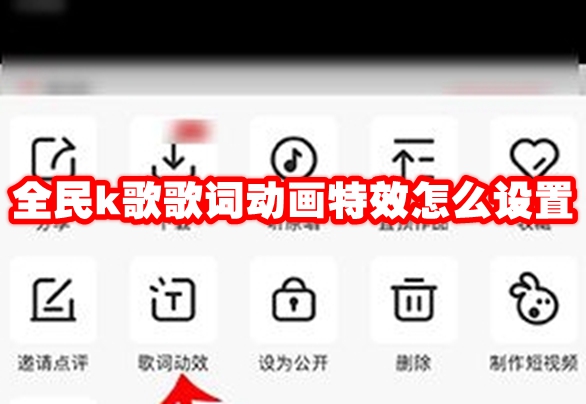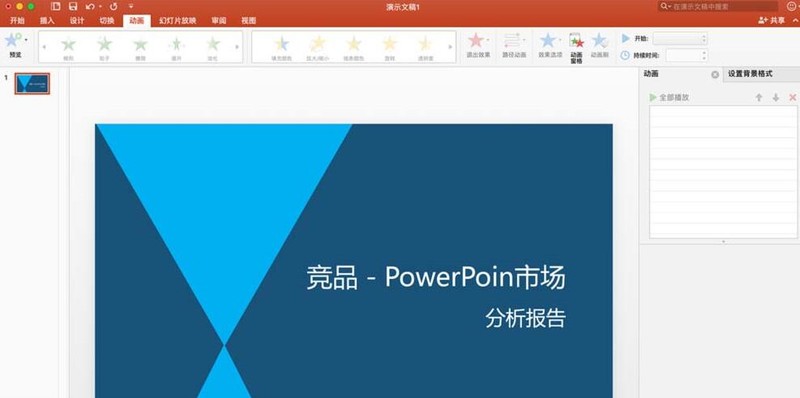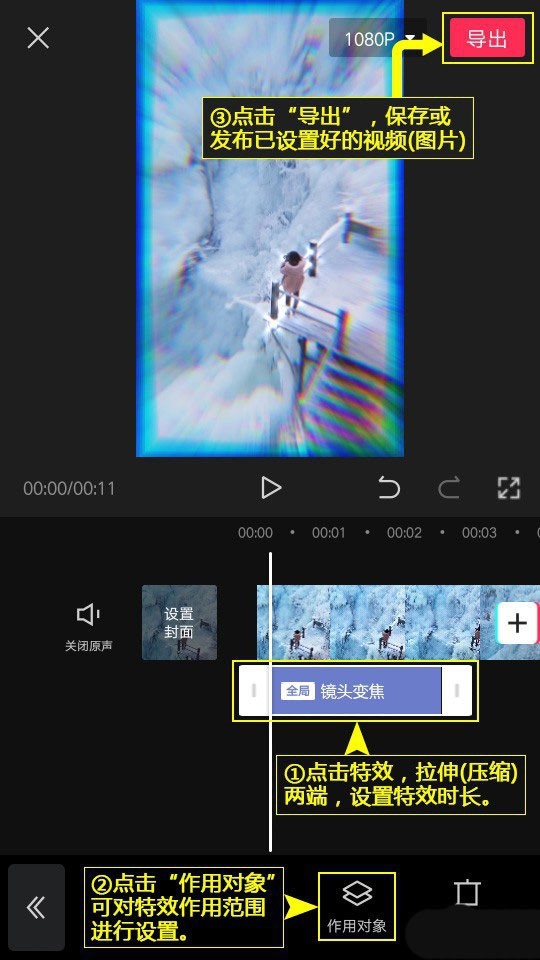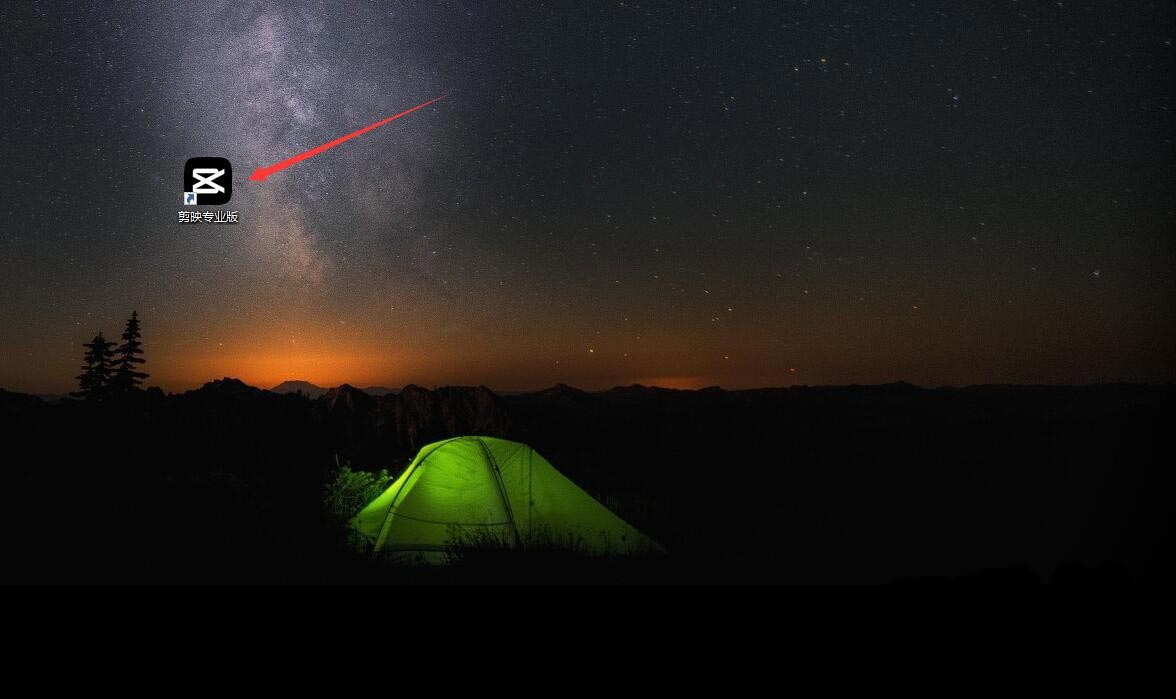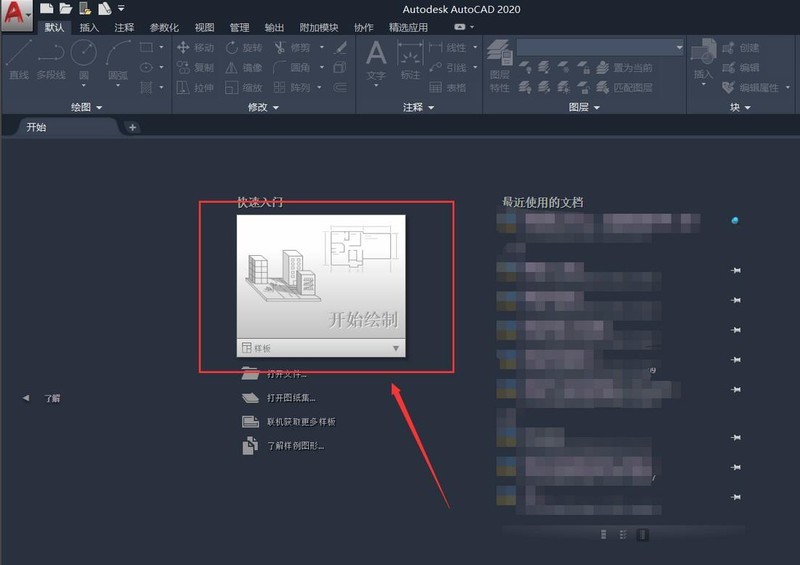合計 10000 件の関連コンテンツが見つかりました

toonme にアニメーション特殊効果を追加する方法 toonme にアニメーション特殊効果を追加する方法
記事の紹介:toonmeにアニメーション特殊効果を追加する方法(toonmeにアニメーション特殊効果を追加する方法)、具体的な操作方法は、多くのネチズンが知りませんので、編集者に従ってください。ツールAPPを開き、テンプレートページで、作成する特殊効果テンプレートを選択します。テンプレートで、作成する写真を選択します。画像を操作するには、このアイコンをクリックします。結果ページでプラス記号をクリックし、[アニメーション] をクリックします。好みのアニメーション効果を選択し、「使用」をクリックして終了します。
2024-06-14
コメント 0
644
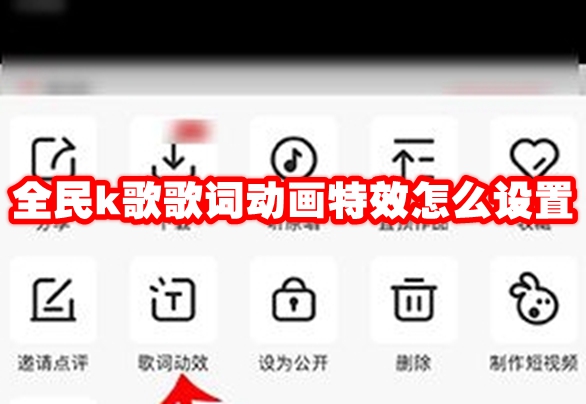
国民歌謡歌詞のアニメーション特殊効果を設定する方法 国民歌謡歌詞のアニメーション特殊効果を切り替える方法。
記事の紹介:国民的Kソングの歌詞のアニメーション特殊効果を設定するにはどうすればよいですか?全国カラオケで曲を作成する際に、歌詞のアニメーション効果を設定したり切り替えることができます。多くの友達はまだ国民歌謡の歌詞のアニメーション特殊効果の設定方法を知りません。 ここでは国民歌謡の歌詞のアニメーション特殊効果の設定と切り替え方法をまとめました。国民歌謡の歌詞のアニメーション特殊効果を設定する方法 1. 国民歌謡の歌詞のアニメーション特殊効果を自由に切り替えます。 手順 1. 国民歌謡を開き、「マイ」をクリックして、 「作品」を選択します。 2. 曲をクリックして開きます。 3. 曲を開いた後、「詳細」をクリックして、「曲歌詞アニメーション特殊効果」を選択します。 4. 好みのアニメーション効果を選択し、「適用を確認する」をクリックします。
2024-06-26
コメント 0
860
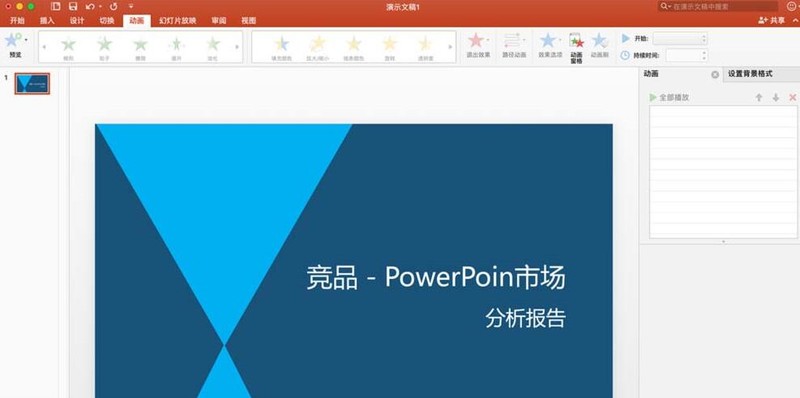
複数のアニメーション操作内容をPPTファイルに追加する
記事の紹介:1. 操作バーの[アニメーション]列を選択します: 2. グラフ内のグラフィックをクリックし、アニメーション効果でスタイルを選択します スタイルを選択すると、グラフの左上隅にアニメーションの数が表示されます。右側の [アニメーション バー] にもあります (例: 右側のアニメーション バーは表示されませんが、アニメーションを追加するとこのバーが表示されます): 3. アニメーションを適用したグラフィックをもう一度クリックします。アニメーションを複数回追加するために追加されました。右側の [アニメーション バー] に選択された画像がないことに注意してください。レイヤーがある場合は、レイヤー スタイルとパラメーターを変更します。 4. グラフィックの左上隅にある数字を選択するか、右側の [アニメーション バー] のレイヤーで、アニメーションの表示スタイルとパラメーターを変更できます (例: いくつかの数字は重複します。単一のアニメーションが最適です。レイヤーを使用します): 5. スタイルとパラメーターを設定した後、次のことができます。右下のプレビューをクリックして、全画面で効果をプレビューします。これ
2024-03-26
コメント 0
1161

Douyin でテキスト ストロークの特殊効果を作成するためのヒントとコツ
記事の紹介:1. [テキストストロークエフェクト]ビデオを携帯電話に追加したい場合は、最初のステップとして[カッティング]プラットフォームをダウンロードし、ホームページの[+]ボタンを選択してビデオ素材を簡単に追加することをお勧めします。 2. 次に、ビデオを選択した後、下のリストから [新しいテキスト] 機能を選択して、テキスト コンテンツの編集と追加を開始する必要があります。テキストを入力した後、特殊効果を設定できます。 3. スタイルインターフェースに入ると、システムのデフォルトオプションリストから[ストローク]特殊効果を見つけ、ワンクリックで複数色のストローク効果を設定でき、非常に安全なサービスです。
2024-03-22
コメント 0
1288

Widgets Treeのノード機能例の詳細説明
記事の紹介:ツリー コントロールの作成は想像していたほど簡単ではありませんでした。今日は主に IT Xiaoxianrou Widgets Tree コントロールの単一選択、複数選択、事前選択、事後選択の 2 つのコールバック関数を追加しました。選択したノードの機能。今後もこのツリーコントロールの改善に努めてまいります。
1. 初期化中にオプション {select:true} を設定して単一選択を有効にし、初期化中にオプション {select:{type:'multiple'}} を設定して複数選択を有効にします。
使用例のコードは以下のとおりです。
2017-06-24
コメント 0
1557

ポラロイドでビデオを切り取る特殊効果を作成する方法_ポラロイドでビデオを切り取るための特殊効果を作成するチュートリアル
記事の紹介:まず、Cutout APPを開き、「作成開始」ボタンをクリックします。下の図に示すように、素材ライブラリ ボタンをクリックし、検索バーに「風景」という単語を入力してビデオ素材を選択し、下部の追加ボタンをクリックします。下の図に示すように、ビデオ素材を選択し、下部にある編集ボタンをクリックして、「クロップ」を選択し、次に「9:16」を選択します。下の図に示すように、タイムラインを分割したい位置までドラッグし、下部にある分割ボタンをクリックします。分割された素材の前半を選択し、下部のアニメーションボタンをクリックして、結合アニメーションの回転と着地を選択し、下の図のようにエフェクトの適用時間を最大まで延長します。分割素材の後半を選択し、下部の入口アニメーションボタンをクリックして、下図のように下投げエフェクトを選択します。上のレイヤーに戻り、下部の特殊効果ボタンをクリックし、画面効果でシャープ化効果を選択し、特殊効果の持続時間を分割と比較します。
2024-04-28
コメント 0
517

Vue を使用して複数選択ボックスとラジオ ボタンを実装する方法
記事の紹介:Vue を使用して複数選択ボックスとラジオ ボタンを実装する方法 Vue は、Web 開発で広く使用されている人気のある JavaScript フレームワークです。 Vue では、複数選択ボックスやラジオ ボタン ボックスなど、さまざまなインタラクティブな効果を簡単に実装できます。この記事では、Vue を使用して複数選択ボックスとラジオ ボタンを実装する方法を紹介し、具体的なコード例を示します。複数選択ボックスの実装 複数選択ボックスは、ユーザーが複数のオプションを選択できるようにするために使用されます。 Vue では、v-model ディレクティブを使用して、複数選択ボックスの双方向データ バインディングを実装できます。これが簡単な例です
2023-11-07
コメント 0
1174
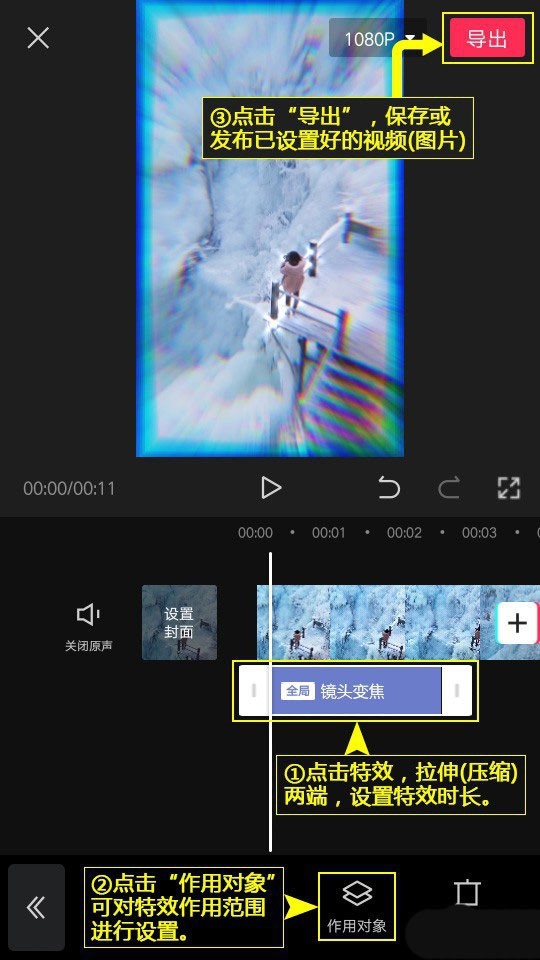
カットレンズのズーム効果を追加する場所_カットレンズのズーム効果の設定方法
記事の紹介:1. クリップにログインします。スマートフォンのデスクトップで、 をクリックしてクリップにログインします。 2. クリップを開きます。クリップの下部にある[編集]メニューをクリックして、メインインターフェイスに入ります。 3. 編集を開始します。メイン編集画面の上部にある[作成開始]をクリックします。 4. ビデオを追加します。 [写真とビデオ]タブを選択し、[ビデオ(写真)]をクリックし、ビデオ(写真)リストを開き、編集するビデオ(写真)を選択し、[追加]をクリックします。 5. 特殊効果をオンにします。 [特殊効果]メニューをクリックすると、特殊効果一覧が表示されます。 6. 特殊効果を選択します。 [基本]をクリックしてリストを開き、[レンズズーム]を選択し、リスト右上の[√]をクリックします。 7. 特殊効果を設定します。特殊効果をクリックし、両端を引き伸ばし(圧縮)、特殊効果の持続時間を設定します。[アクションオブジェクト]をクリックして特殊効果の範囲を設定します。
2024-04-15
コメント 0
1189

カットアウトカウントダウンストップモーションエフェクトアニメーションの設定方法
記事の紹介:カウントダウンのストップモーションエフェクトアニメーションの設定方法 具体的にはエディタに従ってください。まず、下の図に示すように、プロ版の Cutout を開きます。以下の図に示すように、メディア ボタンをクリックし、マテリアル ライブラリ ボタンをクリックし、検索バーに「風景」という単語を入力してビデオを選択し、ビデオ トラックに追加します。以下の図に示すように、特殊効果ボタンをクリックし、基本でカウントダウン特殊効果を選択し、特殊効果トラックに追加します。下の図に示すように、タイムラインを特殊効果の最後に移動し、ビデオ素材を選択して、フリーズ ボタンをクリックします。下図に示すように、ビデオ素材を選択し、削除ボタンをクリックするとビデオが削除されます。以下に示すように、「レトロ」ボタンをクリックして白い境界線エフェクトを選択し、エフェクト トラックに追加します。テキスト ボタンをクリックし、デフォルトのテキストを選択してテキスト トラックに追加し、テキストの内容を変更します。
2024-06-13
コメント 0
1216

コンピューターのコンポジットセレクターとは何ですか?
記事の紹介:コンピュータ複合セレクターには主に「子孫セレクター」、「子セレクター」、「共用体セレクター」、「疑似クラス セレクター」の 4 種類があります: 1. 親要素内の子要素を選択できる子孫セレクター、2 、sub -selector (要素の最新のサブ要素のみを選択できます) 3. Union セレクター (複数のタグのグループを選択し、それらに同じスタイルを同時に定義できます) 4. 疑似クラス セレクター (特定の要素を選択するために使用されます。これらのセレクターは特殊効果を追加します。
2023-12-20
コメント 0
1471

CSSアニメーションフレームワークとは何ですか?
記事の紹介:フロントエンド開発では、次のような一般的な CSS アニメーション フレームワークから選択できます: 1. 「Animate.css」、クラス名を追加するだけで実現できるさまざまなプリセット アニメーション効果を提供します。2. 「Hover.css」、さまざまなマウスホバー効果を提供する「Bounce.js」、開発者が複雑なアニメーション効果を作成するのに役立つ「Bounce.js」、4. 簡単にカスタマイズして使用できる一連のアニメーション効果を提供する「Magic Animations」、5. 「GreenSock」 」。
2023-11-07
コメント 0
1056

jQueryフレームワークの概要
記事の紹介:1. jQuery は JavaScript 関数ライブラリです。 jQuery は、「記述量を減らし、実行量を増やす」軽量の JavaScript ライブラリです。 jQuery ライブラリには、HTML 要素の選択、HTML 要素の操作、CSS の操作、HTML イベント関数、JavaScript の特殊効果とアニメーション、HTML DOM のトラバーサルと変更、AJAXUtilities2 の機能が含まれています。
2020-08-26
コメント 0
269
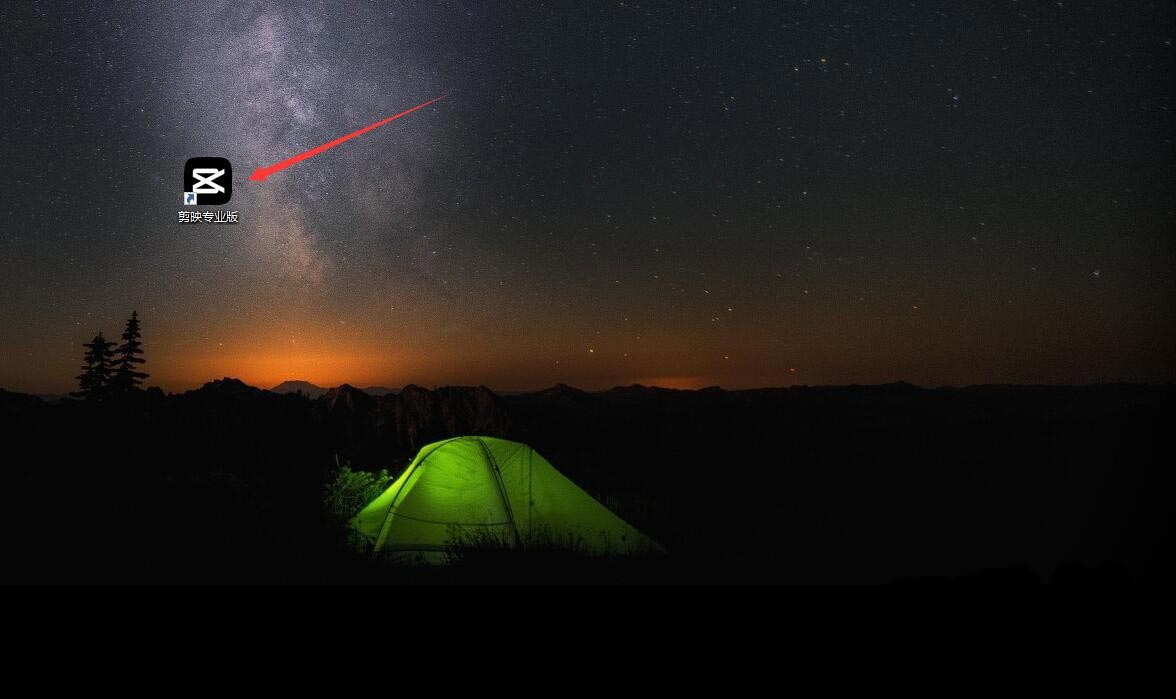
クリッピングでフィルム ローリング エフェクトを作成する方法 クリッピングでフィルム ローリング エフェクトを操作する方法。
記事の紹介:まず、下の図に示すように、プロ版の Cutout を開きます。下の図に示すように、メディア ボタンをクリックし、マテリアル ライブラリ ボタンをクリックし、検索バーに「雪山」という単語を入力してビデオを選択し、ビデオ トラックに追加します。以下に示すように、フィルター ボタンをクリックし、白黒のブルース フィルターを選択し、フィルター トラックに追加します。以下の図に示すように、特殊効果ボタンをクリックし、レトロで白い境界線効果を選択し、特殊効果トラックに追加します。以下に示すように、フィルム ローリング エフェクトを選択し、エフェクト トラックに追加します。再生ボタンをクリックして効果を確認します。下の図を参照してください。
2024-06-13
コメント 0
537

PPTを使用して映画のカウントダウンアニメーションをデザインする方法
記事の紹介:PPT ページに横書きのテキスト ボックスを挿入し、数字 321 を入力し、テキストのサイズや色などを設定します (ページの背景を挿入することもできます)。テキストボックスを選択し、[スタート]-[フォント]グループの[フォント間隔]ボタンをクリックし、[その他の間隔]オプションを選択して、[フォント]ダイアログボックスを開き、[間隔]を[コンパクト]に設定し、測定値を[180]にします。テキストボックスを選択し、[アニメーション]-[アニメーションスタイル]-[表示]をクリックし、[アニメーションの追加]-[非表示]をクリックします。このとき、[アニメーションペイン]ボタンをクリックするとアニメーションペインが開き、追加した2つのアニメーションが表示されます。アニメーション1を選択し、マウスを右クリックして[効果オプション]を選択し、表示される[表示]ダイアログで[アニメーションテキスト]を[文字単位]、[文字間の遅延]に設定します。
2024-04-17
コメント 0
601

壁紙エンジンで壁紙を作成する方法 壁紙エンジンで壁紙を作成する方法
記事の紹介:WallpaperEngine で壁紙を作る方法(WallpaperEngine の壁紙の作り方)、具体的な操作方法はエディターに従って以下をご覧ください。 WallpaperEngine インターフェイスを開き、図に示すように編集アイコンを選択し、[ファイル] - [新規作成] をクリックして最初に使用するのが最も簡単です。効果を開き、[新しいシーンの壁紙 - 2D] オプションをクリックして壁紙の名前、ピクセル サイズ、テンプレート タイプを編集します。などを選択して画像を読み込み、インポートして編集します。 画像から壁紙を選択した後、壁紙に特殊効果を追加できます。 左側に選択した特殊効果の項目が複数あり、削除できます。そして自由に変えられました。上記の手順を完了したら、保存できます。次に、壁紙エンジンを再起動し、作成した壁紙を見つけます。
2024-06-14
コメント 0
625
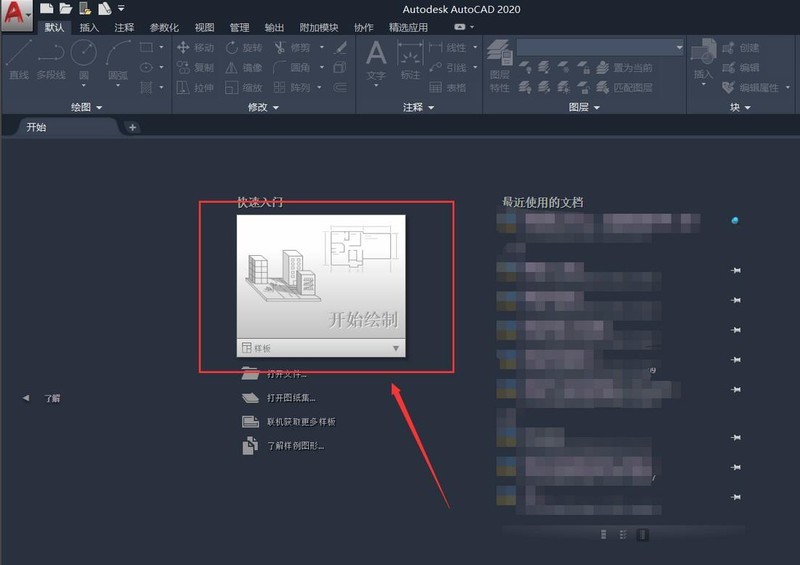
Auto CAD2020でテキストを挿入する方法
記事の紹介:まず、AutoCAD2020 インターフェイスに入り、[描画開始] を選択して AutoCAD2020 設計インターフェイスに入り、[デフォルト] メニュー バーの [注釈] で [テキスト] アイコンを選択します。 [複数行のテキスト]または[単一行]を選択 [テキスト] 挿入位置を選択し、マウスでドラッグすると、以下のようにテキスト入力バーボックスが表示されます。また、テキストの形式とサイズを変更して実現することもできます。次の効果:
2024-06-06
コメント 0
444